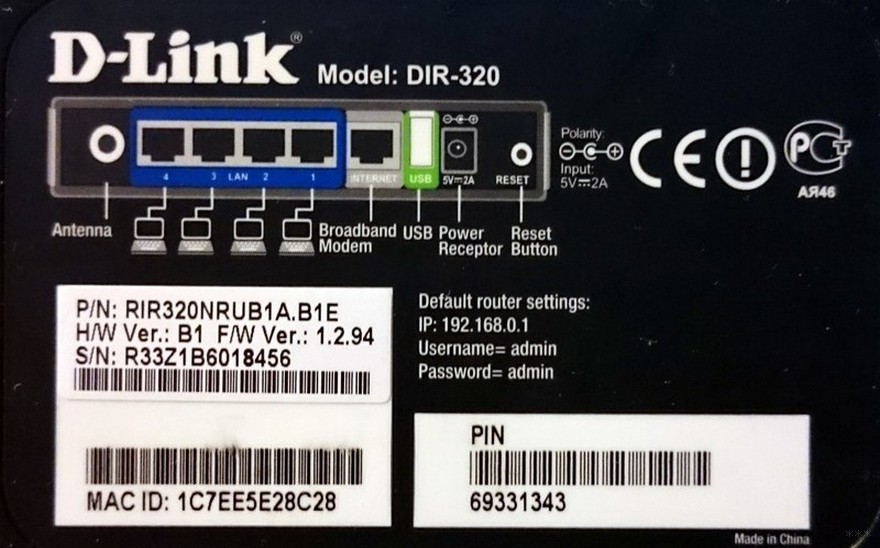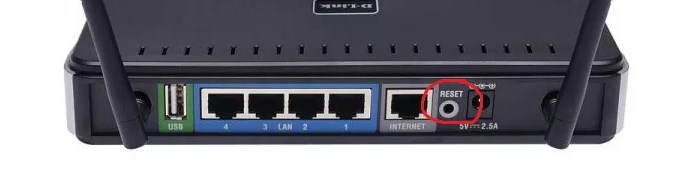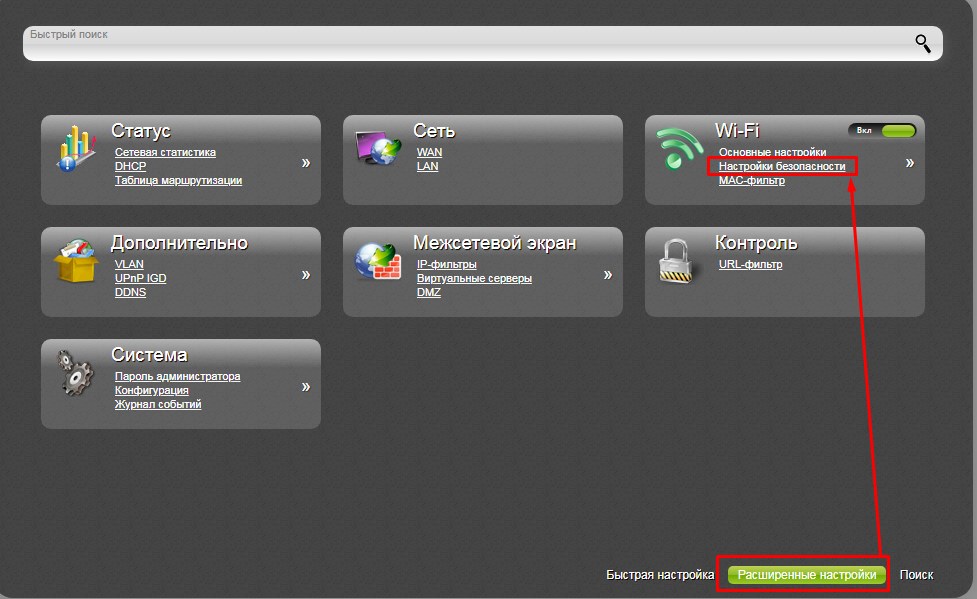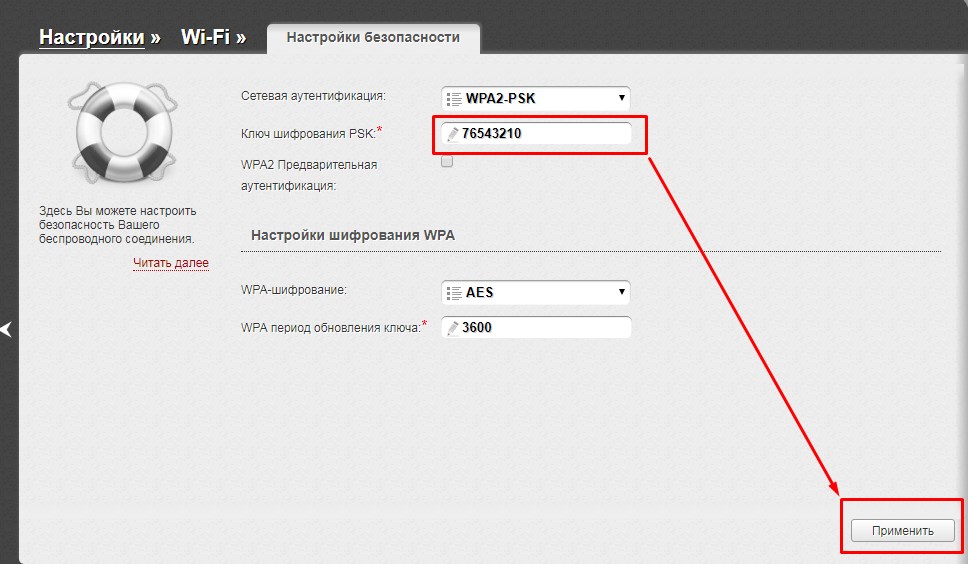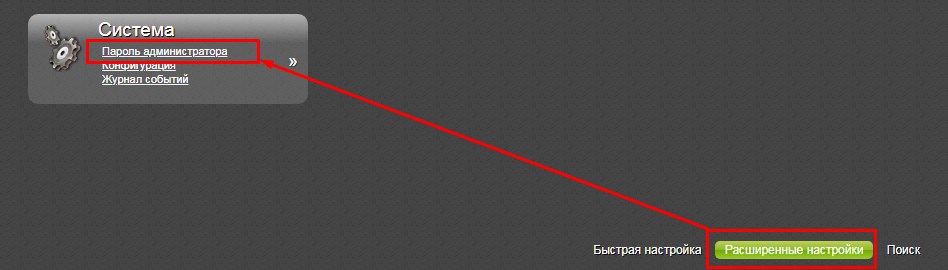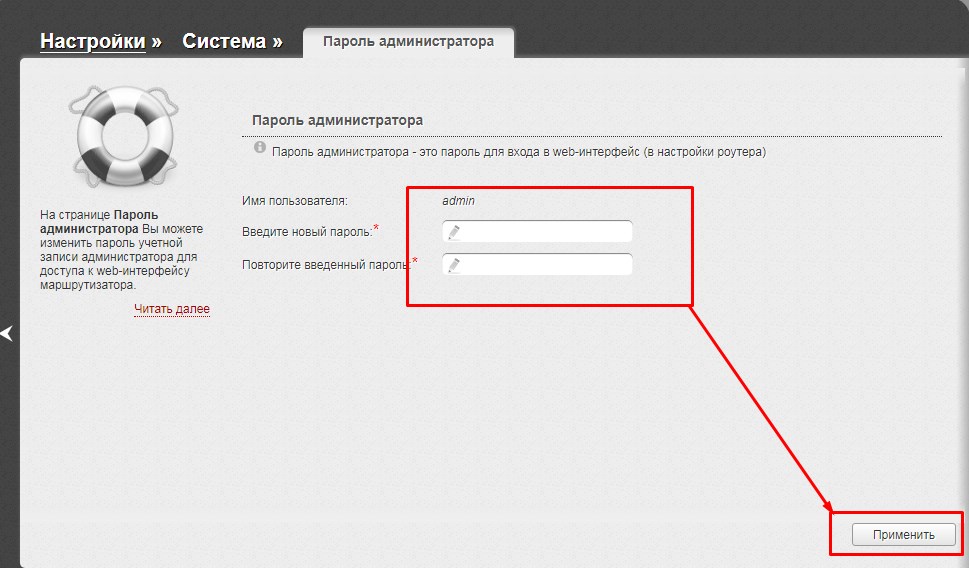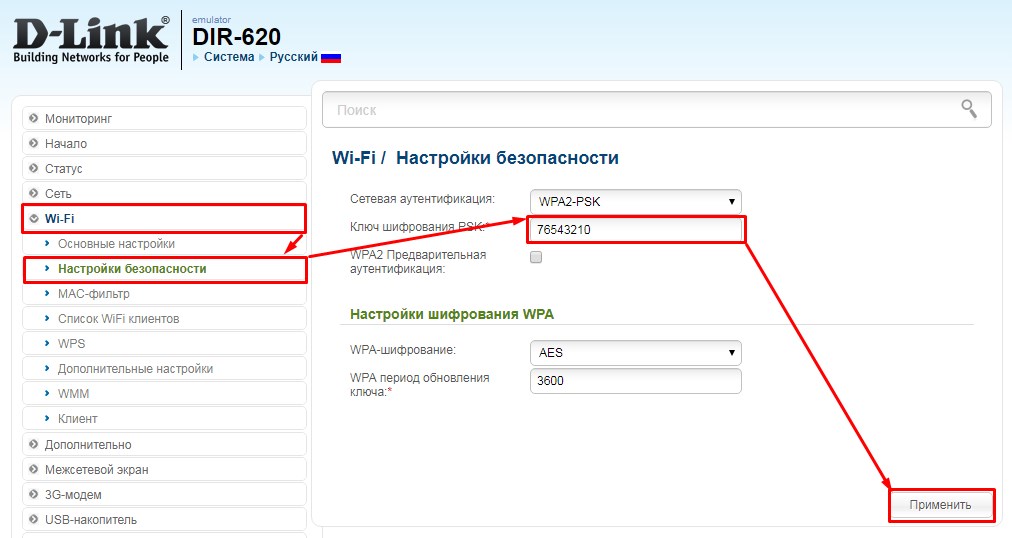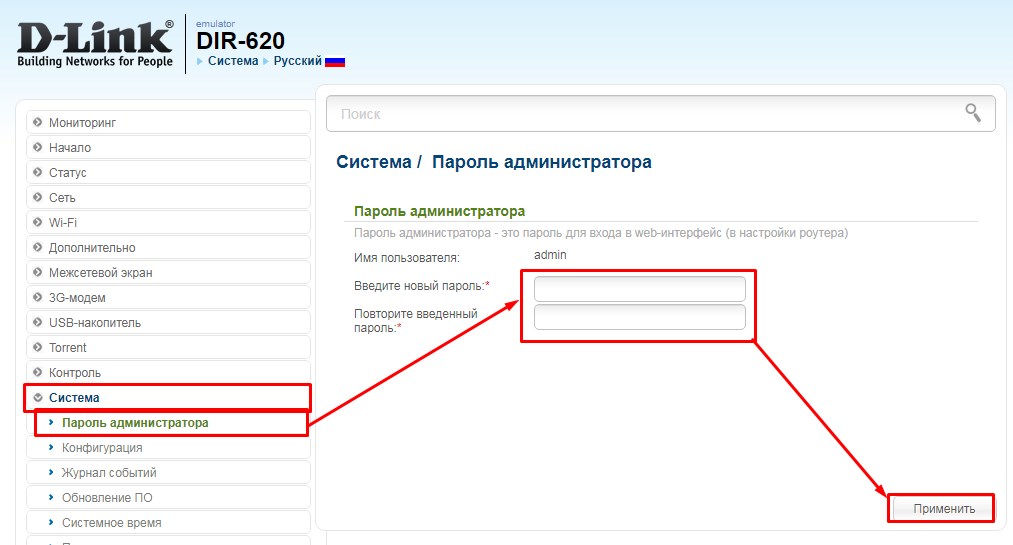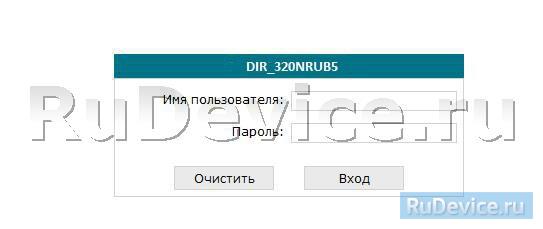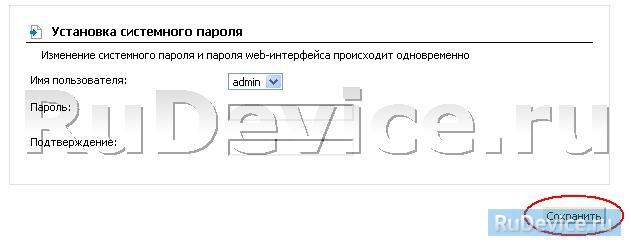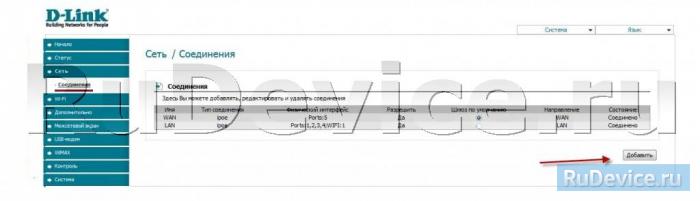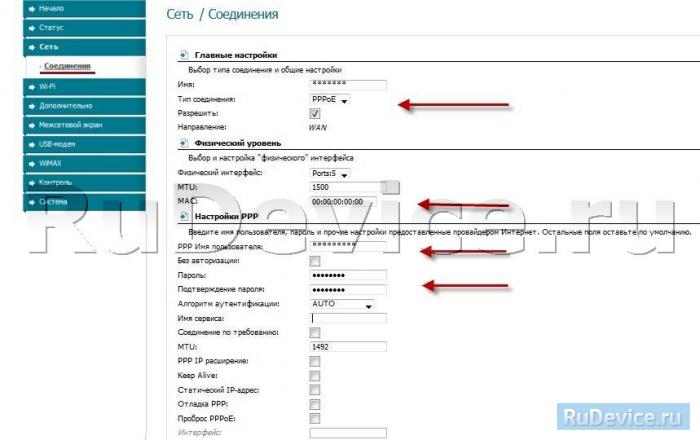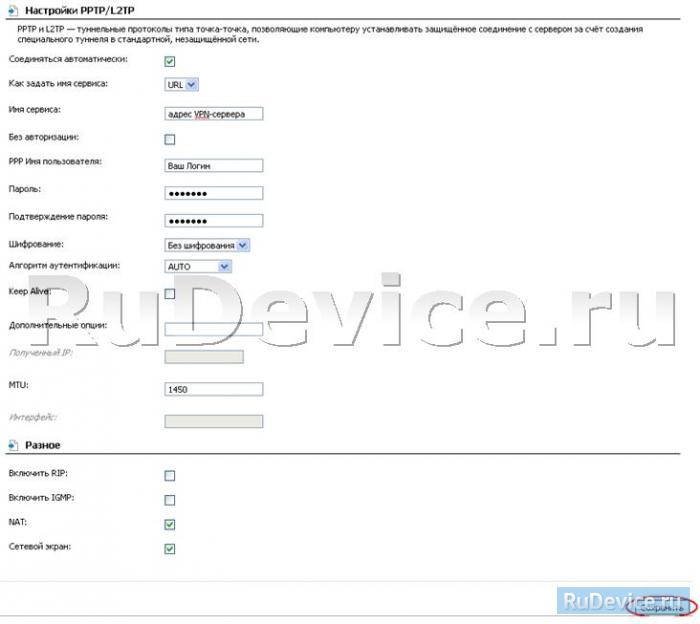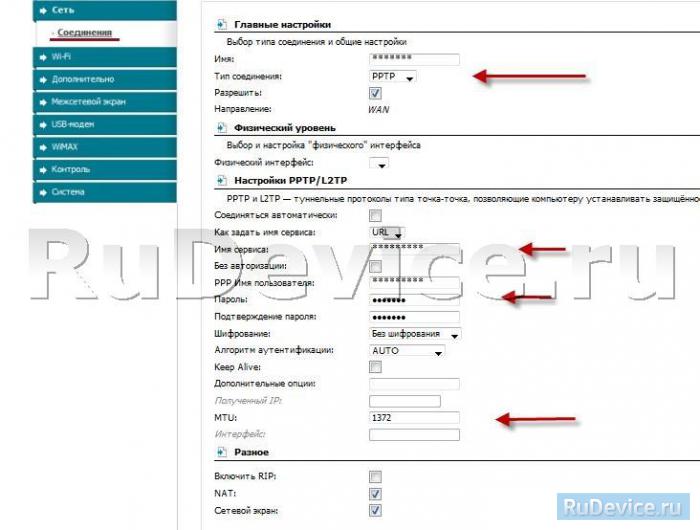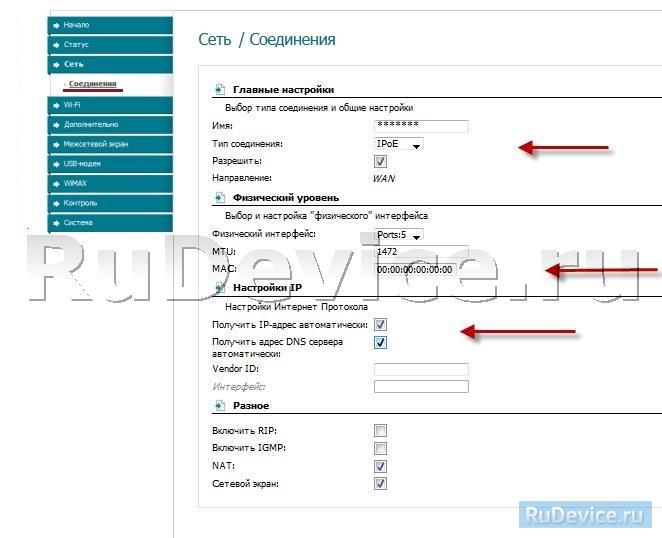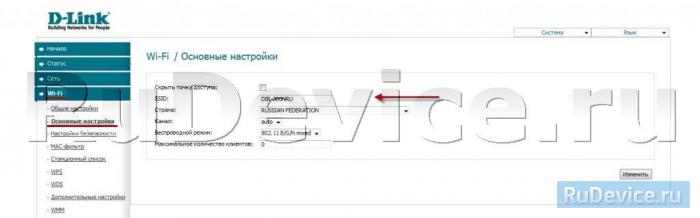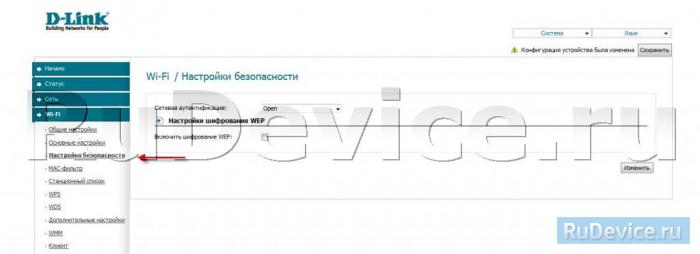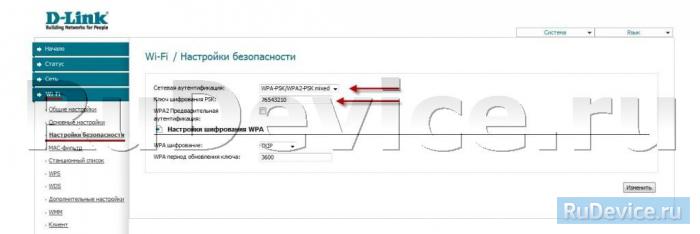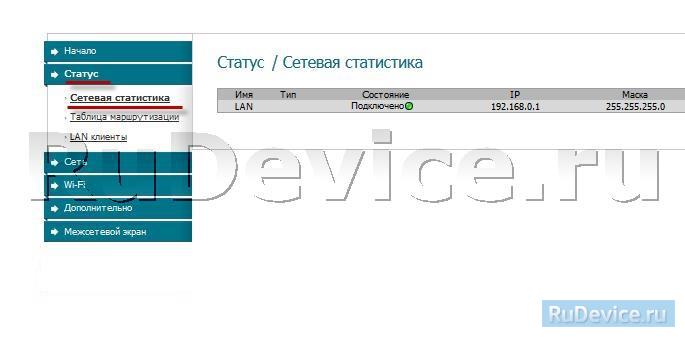как узнать пароль роутер d link dir 320
Пароль на роутер D-Link: стандартный и нестандартный
Всем, привет! И сегодня по утру ко мне прилетел почтовый голубь со странным вопросом: «Где можно посмотреть стандартный пароль от роутера D-Link». И тут сразу возникает вопрос – а что именно имел в виду отправитель. Как не странно, но четкого ответа тут нет — это или пароль от вай-фай, или ключ администратора. Второй необходим, чтобы зайти в Web-интерфейс внутрь «админки» и сделать там какие-то настройки.
Где находится
Теперь я вам отвечу на вопрос, как именно можно его найти. И сделать это, как не странно, очень просто – нужно перевернуть вам маршрутизатор кверху пузом и посмотреть на этикетку под ним. Иногда, конечно, вспомогательную бумажку печатают и сбоку. В общем нужно проявить себя сыщиком и найти её.
И так посмотрим – что там есть. Если вы ищите стандартные ключ от Wi-Fi, то на старых моделей он называется PIN и имеет чисто цифирную форму. При этом подключение идёт по типу WPS. На новых моделях обычно пароль находится отдельно в строке. Имя сети по умолчанию будет иметь вид полного названия модели роутера.
Теперь если вам нужен ключ от «админки» или Web-конфигуратора, для начала вам нужно туда войти. Для этого нужно подключиться к сети маршрутизатора. Это можно сделать по проводу вставив один конец провода в LAN порт. Или можно подключиться по WiFi. Далее открываем браузер и вписываем адрес, который также находится на этикетке. Чаще всего используется 192.168.0.1.
После этого вас должны попросить ввести логин и пароль. И эти данные также находятся на той самой бумажке. По умолчанию это:
Пароль не подходит
В таком случае ещё раз проверьте, чтобы данные были введены верно. Очень часто бывает, что пользователь в конце ставит пробел или вводит данные по-русски – так как его не видно. Второй вариант – что пароль по умолчанию просто поменяли при первичной настройке.
Если вы его получили от друга и ранее вообще он у вас не работал – то нужно сбросить конфигурацию роутера до заводской. Для этого находим кнопку «Reset» на корпусе и зажимаем её на 10 секунд.
Если его настраивали работники провайдера, то стоит позвонить к ним и узнать, как именно ключ от Web-интерфейса они поставили. Но если они не скажут эти данные, нужно будет все равно сбрасывать аппарат до заводских настроек, а уже потом настраивать его заново.
Поменять пароль
У D-Link интернет-центров две прошивки, поэтому смотрите исходя инструкцию из того, что вы сейчас видите перед глазами. Есть старая и новая прошивка – мы рассмотрим обе.
Новая прошивка
Для смены пароля от Wi-Fi сначала переходим в «Расширенные настройки», потом находим соответствующий раздел и нажимаем «Настройки безопасности».
Меняем ключ и нажимаем «Применить».
Для изменения пароля от этого интерфейса там же переходим в «Пароль администратора» в разделе «Система».
Два раза вписываем ключ и не забываем сохранить изменения.
Старая прошивка
«Wi-Fi» – «Настройки безопасности». Теперь меняем ключ и сохраняемся.
«Система» – «Пароль администратора». Устанавливаем данные и нажимаем «Применить».
Помощь
Если возникли какие-то трудности или вопросы – то пишите их в комментариях под статьей. Только пишите как можно подробнее – что у вас не получается и на каком шаге вылезла ошибка. Я постараюсь вам помочь. Также буду рад конструктивной критике и дополнениям.
Как узнать забытый пароль роутера D-Link [cмена Wi-Fi пароля]
Такие вопросы, как узнать забытый пароль или как сменить его на Wi-Fi роутере D-Link, должен знать каждый компьютерный юзер. Такая проблема может возникнуть в любой момент. Она не должна никого пугать. Все делается просто и быстро. Главное, знать порядок действий и точно следовать инструкции смены пароля.
Особенность роутеров D-Link
Роутеры выпускаются разными компаниями. Каждое изделие имеет свои особенности. Это касается и товаров D-Link. Сейчас это самые популярные роутеры, поэтому рекомендация по смене пароля на Wi-Fi так актуальна. Но речь пойдет не о защите при изменении настройки устройства, а про вход в сеть.
Пароль, который позволяет войти в беспроводную сеть и пользоваться интернетом, нужно менять по ряду причин. К ним относятся следующие ситуации:
Если забыли пароль на доступ у роутеру, то несколько универсальных решений в статье “как узнать пароль от своего роутера“.
Этапы смены пароля на роутере D-Link
Чтобы изменить пароль, нужно пройти строго все этапы:
Примечание: Если закрыт доступ подсоединения по сетевому кабелю, а все другие устройства на данный момент отключены от Wi-Fi, то нужно будет полностью сбросить все настройки маршрута вхождения в роутер и поставить все по-новому. Обычно запускается стандартная процедура вхождения в устройство. Ключ к нему написан на самом изделии, как PIN.
Что делать, если пароль поменяли, а зайти в интернет не получается?
Бывают такие ситуации, когда пароль на роутере был сменен, а войти в интернет все равно не получается. Это касается любых изделий, оснащенных Wi-Fi. Например, не выходит подключиться даже через мобильный телефон. Причиной этого становится проблема сохраненного старого пароля. Он попал в память устройства и автоматически подключение осуществляется с помощью старых данных.
Чтобы исправить проблему, нужно ликвидировать на устройстве Wi-Fi сеть и снова провести подключение к интернету.
Если смена пароля осуществляется на ноутбуке с установленной системой Windows 7, то все происходит следующим образом:
Примечание: Если ноутбук работает в Windows 8 или Windows 10, то необходимо активировать название беспроводной сети. Там нажимает на кнопку «Забыть эту сеть». На планшете или мобильном телефоне вместо этой кнопке может быть просто пункт «Удалить». После того, как все сделано, заново подключаемся. Если все выполнено без ошибок, то устройство должно подключиться к интернету по вновь установленному паролю на Wi-Fi сеть в роутере D-Link.
И ещё способы смены пароля на WiFi на странице: “изменение пароля на Wi-Fi в роутере TP-Link“. Пользуйтесь, задавайте вопросы в комментариях!
Дипломированный специалист по безопасности компьютерных сетей. Навыки маршрутизации, создание сложных схем покрытия сетью, в том числе бесшовный Wi-Fi.
D link dir 320 пароль по умолчанию
В этой инструкции подробно показано и рассказано, как настроить Wi-Fi роутер D-Link DIR-320 для Интернета Билайн и Ростелеком.
По шагам рассмотрим следующие моменты:
Так что, все что может понадобиться для настройки этого беспроводного маршрутизатора здесь есть, остается только внимательно читать.
Как подключить маршрутизатор
Начну с того, как правильно подключить Wi-Fi роутер для его настройки, так как даже здесь бывают проблемы.
Сзади D-Link DIR-320, не считая питания и пары кнопок, есть пять портов: 4 LAN и 1 Internet. Именно к последнему разъему нужно подключить кабель вашего Интернет-провайдера.
Также отмечу, что сама настройка пройдет проще, если вы будете выполнять ее с того компьютера, который соединен с роутером проводами: соедините один из портов LAN на устройстве с разъемом сетевой карты на компьютере.
И последние два момента:
Итак, теперь можно приступить к самой настройке.
Вход в веб-интерфейс настроек
Для входа в настройки D-Link DIR-320, запустите браузер и введите в адресную строку 192.168.0.1, вы должны будете увидеть запрос логина и пароля. Стандартный логин и пароль, если вы их не меняли ранее — admin (если же пароль не подходит, то вас снова «выбросит» на страницу ввода пароля. Возможно, он был изменен. Тогда вы можете сбросить роутер на заводские настройки, нажав и удерживая кнопку Reset 15-20 секунд).
После правильного ввода вы окажетесь на главной странице с основной информацией об устройстве. Нажмите «Расширенные настройки» внизу страницы.
Настройка D-Link DIR-320 для Билайн
Для настройки подключения, в пункте «Сеть» выберите «WAN», откроется список подключений. Внизу списка нажмите «Добавить» и задайте следующие параметры Интернет подключения Билайн:
Остальные настройки менять не обязательно. Нажмите «Сохранить», после чего снова откроется страница со списком соединений, а вверху будет уведомление с единичкой, кликните по нему и нажмите «Сохранить».
Теперь, если вы обновите страницу, вы должны будете увидеть, что только что созданное подключение стало в состоянии «Соединено», а это значит, что Интернет настроен правильно и можно перейти к настройке Wi-Fi сети. Не забывайте, подключение Билайн на компьютере должно быть разорвано.
Настройка D-Link DIR-320 для Ростелеком
На странице расширенных настроек в пункте «Сеть» нажмите «WAN». Откроется список подключений, где будет только одно — кликните по нему, а на следующей странице нажмите «Удалить». Вы снова вернетесь к уже пустому списку подключений. Нажмите «Добавить» и введите следующие параметры для Интернета от Ростелеком:
Остальные параметры можно не менять, нажмите «Сохранить». Вы вернетесь к списку подключений. Обратите внимание, что вверху страницы настроек DIR-320 горит «лампочка», нажмите по ней и выберите «Сохранить».
Через минуту обновите страницу. Если вы увидите, что статус подключения сменился на «Соединено», значит вы все сделали правильно и Интернет уже есть, можно переходить к настройке Wi-Fi. Напомню, что подключение Ростелеком на самом компьютере должно быть отключено.
Настройка Wi-Fiсети
Для того, чтобы настроить параметры беспроводной Wi-Fiсети на DIR-320, на странице с расширенными настройками в пункте Wi-Fi нажмите «Основные настройки», на появившейся странице вы можете задать свое имя беспроводной сети (SSID) вместо стандартного DIR-320.
Затем сохраните эти настройки и вернитесь к пункту «Wi-Fi», теперь следует выбрать «Настройки безопасности». Здесь и устанавливается пароль на Wi-Fi. Рекомендуемые настройки:
Сохраните настройки, не забудьте также нажать «Сохранить» сверху у индикатора изменений (лампочки). В целом, настройка DIR-320 завершена.
Настройка ТВ
Для того, чтобы настроить цифровое телевидение Билайн или Ростелеком, на главной странице настроек роутера выберите «Мастер настройки IPTV», в нем укажите порт, куда будет подключена приставка и сохраните настройки. К выбранному порту LAN подключите ТВ приставку.
Выставляете на компьютере в свойствах подключения по локальной сети получение настроек автоматически. Подключаете сначала кабель от компьютера к роутеру, и только потом в WAN порт тот кабель, который идёт в подъезд.
Быстрая настройка.
Зайдите на роутер через браузер, по умолчанию адрес роутера — http://192.168.0.1
Открывается окно
В «Connection mode select» оставляете значение по умолчанию, то есть «Connect-om demand», то есть подключение к интернету будет устанавливаться автоматически.
И сохраняете «Save settings»
В течение 20 секунд подключение будет установлено, о чём оповестит значок:
Детальная настройка.
1. Изменения пароля.
Заходите на роутер: (http://192.168.0.1)
Maintenance
2. Изменение локального ip адреса.
Setup — LAN Setup
Router IP Address: 172.16.1.1
Default Subnet Mask: 255.255.255.0
Заполняете данные и нажимаете «Save settings».
Появится предупреждающее окно, что адрес был изменён и вас перенаправят на новую страницу автоматически. Если не произойдёт перехода — нажмите на кнопку под текстом с новым адресом роутера. Если будет ошибка «сайт не найден» — отключите и потом заново включите кабель от роутера к компьютеру. Перезагружаете страницу и заходите на роутер, используя ваши логин/пароль.
3. Подключение к сети.
Setup — Internet Setup — Manual Internet Connection Setup
4. Закрепление IP адреса за определённым устройством.
Роутер позволяет закрепить определённые ip адреса за устройствами. Сделать это можно в Setup — LAN Setup
И прокручиваете вниз страницы до раздела 25 — DHCP RESERVATION
5. Проброс портов.
Anvanced — Port Forwarding
6. Настройка Wi-Fi.
Setup — Wireless Setup — Wanual wireless connections setup
Очень рекомендую сразу отключить WPS ради вашей же безопасности, ибо режим этот очень уязвим и легко взламывается.
Отключить его можно так:
в разделе WI-FI PROTECTED SETUP (ALSO CALLED WCN 2.0 IN WINDOWS VISTA) снимаете галочку рядом с enable.
Далее заполняете данные для настройки wi-fi:
Wireless Network Name: имя вашей сети wi-fi
Enable Auto Channel Selection: ставите галочку
И нажимаете «Save settings».
Как один из вариантов безопасности Wi-Fi — сделать вашу Wi-Fi сеть скрытой (выбрать пункт «Enable Hidden Wireless»), но тогда при попытке подключиться к скрытой сети Wi-Fi вам необходимо будет ввести полное имя сети и пароль, если он будет.
Установка пароля на Wi-Fi
В этом же разделе Setup — Wireless Setup — Wanual wireless connections setup перемещаетесь в подраздел WIRELESS SECURITY MODE
Security Mode:выбираете тип шифрования сети (самый нижний, это Enable WPA/WPA2).
И в Network Key вводите ваш пароль для wi-fi (его надо будет ввести для подключения к вашей сети по wi-fi) и нажимаете «Save settings»
Заметим, что не все устройства могут поддерживать все протоколы шифрования. (они попросту не смогут подключиться к Wi-Fi сети. Поэтому стоит заранее удостовериться, какие типы шифрования поддерживают ваши устройства и потом изменить на нужный протокол в самом роутере)
7. Фильтр доступа в интернет.
Ограничение/разрешение выходить в интернет определённым компьютерам.
Роутер может фильтровать устройства по MAC адресу и в зависимости от правила пускать устройство в интернет или не пускать.
8. Сохранение/восстановление пользовательских настроек.
Maintenance — Save and Restore
9. Обновление прошивки устройства.
Maintenance — Firmware Update
Беспроводной маршрутизатор Wireless N 150 со встроенным 4-портовым коммутатором, портом USB, c поддержкой сетей 3G/CDMA/WiMAX, до 150 Мбит/с
Инструкция в pdf на Русском: DIR-320 / DIR-320 NRU / DIR-320A D1
Последняя прошивка и полезные утилиты: DIR-320 / DIR-320 NRU / DIR-320A D1
Для роутера D-Link DIR-320 у нас есть три варианта инструкций:
Инструкция по настройке роутера D-Link DIR-320 NRU B5
Авторизация
Смена заводского пароля
В целях безопасности рекомендуется сменить заводской пароль.
По умолчанию: Логин admin, пароль admin.
В интерфейсе роутера необходимо зайти во вкладку Система (System), меню Пароль администратора (Administrator password).
В поле Пароль (New Password) введите новый пароль.
В поле Подтверждение (Confirm Password) повторите новый пароль.
Затем нажмите кнопку Сохранить (Save Settings).
После этого, роутер предложит повторно зайти в его настройки.
Настройка подключения к Интернет
В интерфейсе роутера необходимо зайти во вкладку Сеть, меню Соединение (Здесь Вы можете добавлять, редактировать и удалять соединения). Нажмите на кнопку Добавить.
Настройка PPPoE подключения
Настройка L2TP подключения
Главные настройки
Укажите тип соединения L2TP.
Имя — Имя не меняйте
Разрешить — Оставьте галочку
Физический уровень
Физический интерфейс — Port5
MTU — оставьте без изменений
МАС — Если у провайдера используется привязка по МАС-адресу, пропишите МАС-адрес вашего сетевого адаптера. Если привязки нет, поле МАС; оставьте без изменений.
Остальные Главные настройки и Физический уровень оставьте без изменений.
В поле Настройки L2TP:
Соединяться автоматически — поставьте галочку
Как задать имя сервиса — укажите URL или IP
Имя сервиса — пропишите адрес VPN-сервера провайдера
Без авторизации — галочку не ставьте
PPP Имя пользователя — пропишите логин для доступа в интернет, выданный провайдером
Пароль — пропишите пароль для доступа в интернет, выданный провайдером
Подтверждение пароля — повторный ввод пароля
Шифрование — если у провайдера не используется MPPE-шифрование оставьте Без шифрования;. Если шифрование используется, установите MPPE AUTOили уточните тип шифрования у провайдера.
Алгоритм аутентификации — оставьте AUTO
KeepAlive — подключение будет постоянно включенным.
MTU — поменяйте значение на 1450 или меньше
В поле Разное проверьте, чтобы стояли галочки NAT и Сетевой экран.
Если провайдер предоставляет услугу интернет телевидения, поставьте галочку Включить IGMP.
Нажмите Сохранить;.
Настройка PPtP (VPN) при автоматическом получении локального IP адреса (DHCP)
NAT при автоматическом получении IP адреса (DHCP)
Настройка Wi-Fi на роутере
1. SSID название вашей беспроводной сети.
2. Во вкладке Wi-Fi, выбираем настройки безопасности.
3. В выпадающем списке Сетевых аутентификаций (Network Authentication): выбираем WPA-PSK/WPA2-PSK mixed — это наиболее безопасный способ защитить Вашу беспроводную сеть.
В поле ключ шифрования PSK Вы должны ввести любой набор цифр, длиной от 8 до 63. Их также необходимо запомнить, чтобы Вы могли указать их при подключении к сети. Нажимаем на кнопку Изменить, чтобы применить и сохранить настройки.
Проверка статуса подключения к Интернет
В интерфейсе роутера необходимо зайти во вкладку Статус (Status),меню Сетевая статистика(Network Statics)
Сохранение/восстановление настроек роутера
Настройка роутера D-Link DIR-320
В этой инструкции подробно показано и рассказано, как настроить Wi-Fi роутер D-Link DIR-320 для Интернета Билайн и Ростелеком.
По шагам рассмотрим следующие моменты:
Так что, все что может понадобиться для настройки этого беспроводного маршрутизатора здесь есть, остается только внимательно читать.
Как подключить маршрутизатор
Начну с того, как правильно подключить Wi-Fi роутер для его настройки, так как даже здесь бывают проблемы.
Сзади D-Link DIR-320, не считая питания и пары кнопок, есть пять портов: 4 LAN и 1 Internet. Именно к последнему разъему нужно подключить кабель вашего Интернет-провайдера.
Также отмечу, что сама настройка пройдет проще, если вы будете выполнять ее с того компьютера, который соединен с роутером проводами: соедините один из портов LAN на устройстве с разъемом сетевой карты на компьютере.
И последние два момента:
Итак, теперь можно приступить к самой настройке.
Вход в веб-интерфейс настроек
Для входа в настройки D-Link DIR-320, запустите браузер и введите в адресную строку 192.168.0.1, вы должны будете увидеть запрос логина и пароля. Стандартный логин и пароль, если вы их не меняли ранее — admin (если же пароль не подходит, то вас снова «выбросит» на страницу ввода пароля. Возможно, он был изменен. Тогда вы можете сбросить роутер на заводские настройки, нажав и удерживая кнопку Reset 15-20 секунд).
После правильного ввода вы окажетесь на главной странице с основной информацией об устройстве. Нажмите «Расширенные настройки» внизу страницы.
Настройка D-Link DIR-320 для Билайн
Для настройки подключения, в пункте «Сеть» выберите «WAN», откроется список подключений. Внизу списка нажмите «Добавить» и задайте следующие параметры Интернет подключения Билайн:
Остальные настройки менять не обязательно. Нажмите «Сохранить», после чего снова откроется страница со списком соединений, а вверху будет уведомление с единичкой, кликните по нему и нажмите «Сохранить».
Теперь, если вы обновите страницу, вы должны будете увидеть, что только что созданное подключение стало в состоянии «Соединено», а это значит, что Интернет настроен правильно и можно перейти к настройке Wi-Fi сети. Не забывайте, подключение Билайн на компьютере должно быть разорвано.
Настройка D-Link DIR-320 для Ростелеком
На странице расширенных настроек в пункте «Сеть» нажмите «WAN». Откроется список подключений, где будет только одно — кликните по нему, а на следующей странице нажмите «Удалить». Вы снова вернетесь к уже пустому списку подключений. Нажмите «Добавить» и введите следующие параметры для Интернета от Ростелеком:
Остальные параметры можно не менять, нажмите «Сохранить». Вы вернетесь к списку подключений. Обратите внимание, что вверху страницы настроек DIR-320 горит «лампочка», нажмите по ней и выберите «Сохранить».
Через минуту обновите страницу. Если вы увидите, что статус подключения сменился на «Соединено», значит вы все сделали правильно и Интернет уже есть, можно переходить к настройке Wi-Fi. Напомню, что подключение Ростелеком на самом компьютере должно быть отключено.
Настройка Wi-Fiсети
Для того, чтобы настроить параметры беспроводной Wi-Fiсети на DIR-320, на странице с расширенными настройками в пункте Wi-Fi нажмите «Основные настройки», на появившейся странице вы можете задать свое имя беспроводной сети (SSID) вместо стандартного DIR-320.
Затем сохраните эти настройки и вернитесь к пункту «Wi-Fi», теперь следует выбрать «Настройки безопасности». Здесь и устанавливается пароль на Wi-Fi. Рекомендуемые настройки:
Сохраните настройки, не забудьте также нажать «Сохранить» сверху у индикатора изменений (лампочки). В целом, настройка DIR-320 завершена.
Настройка ТВ
Для того, чтобы настроить цифровое телевидение Билайн или Ростелеком, на главной странице настроек роутера выберите «Мастер настройки IPTV», в нем укажите порт, куда будет подключена приставка и сохраните настройки. К выбранному порту LAN подключите ТВ приставку.