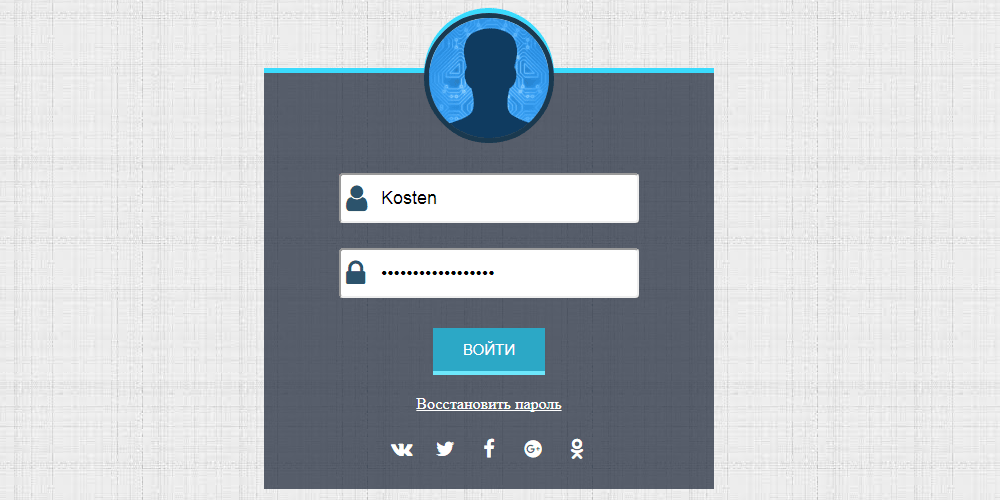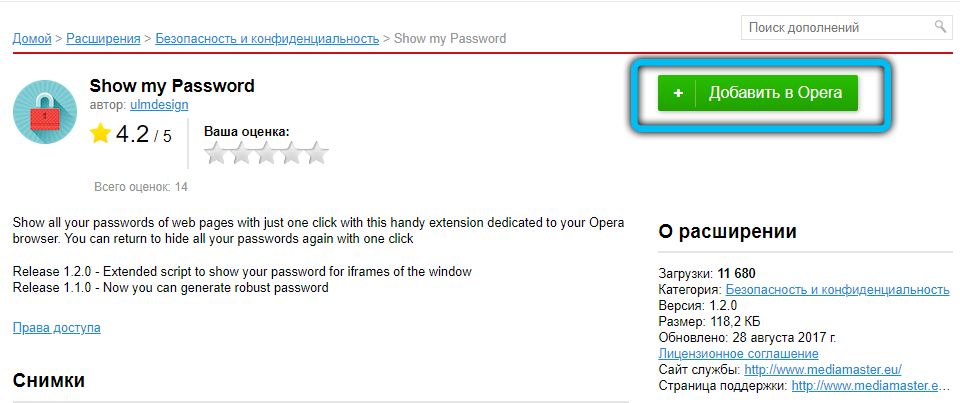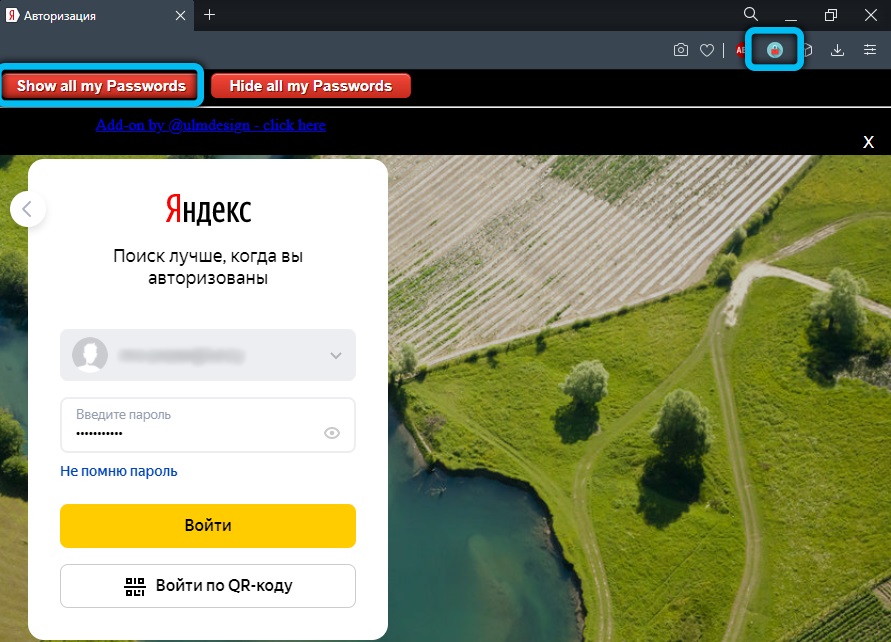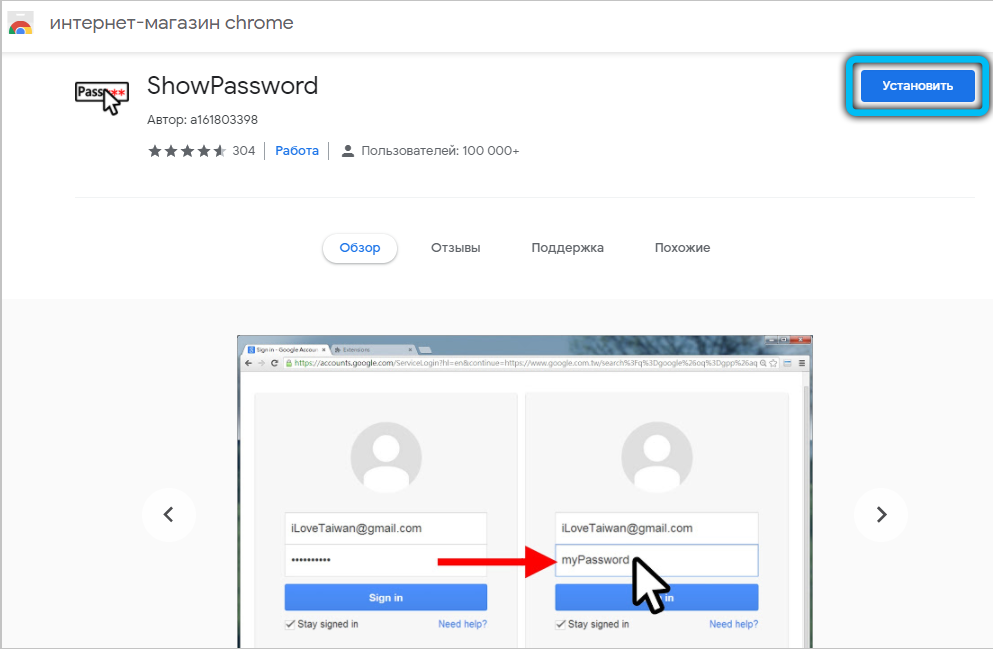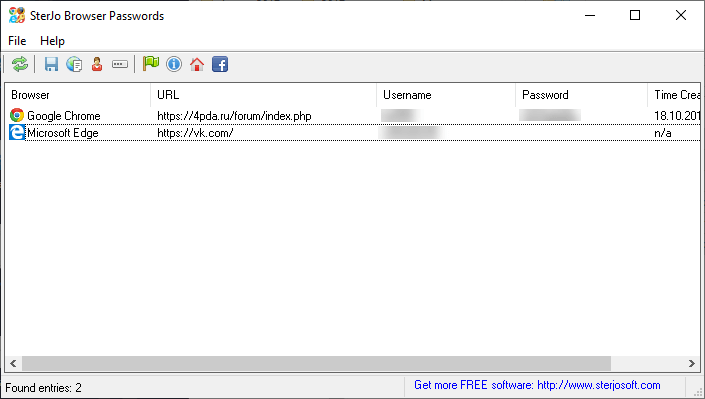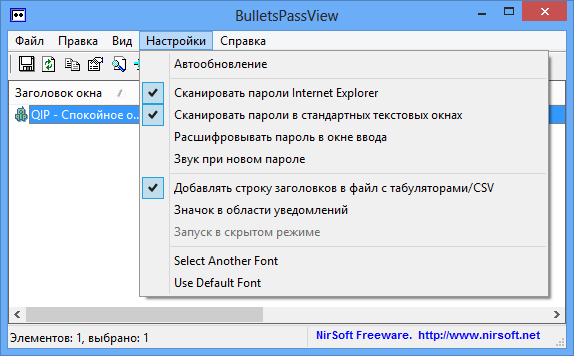как узнать пароль со звездочками в настройках роутера
Как узнать пароль от своего Wi-Fi?
Представьте ситуацию, что к вам пришли знакомые, и хотят похвалиться новыми фотографиями из последней поездки. Учитывая, что фотоальбомы с традиционными, отпечатанными фотографиями, уже не используются, то все это наверняка хранится на одном из онлайн-ресурсов, будь то социальная сеть, облачное хранилище и т. п. Значит, нужно дать возможность подключиться по Wi-fi к вашему домашнему роутеру. Если вы помните пароль для подключения, то хорошо, проблем нет. А если не помните? Тоже не проблема, сейчас расскажем, как быстро узнать этот пароль.
Пароль на роутере
Конечно, можно обратиться в соответствующую фирму и заказать ремонт компьютеров на дому. Мастер сумеет найти ваш пароль, но можно поступить проще и дешевле – сделать все самостоятельно.
Windows
Если ваш компьютер работает под управлением этой ОС, то процедура поиска пароля отличается в зависимости от того, работает ли подключение к сети в данный момент, или же соединения с Wi-fi нет.
Связь с Wi-fi есть
Связи с Wi-fi нет
Запустить программу надо с правами администратора. Будет сформирован список всех сетей Wi-fi с паролями. При желании, все можно сохранить в текстовый файл.
Если же к данной беспроводной сети еще ни разу не подключались, то придется покопаться в настройках роутера. Если вы не уверены в своих знаниях и навыках, то просто наберите в строке поиска компьютера или смартфона, который подключен кинтернет, строку «ремонт компьютеров петровско-разумовская» (кто живет в других районах, естественно, должен ввести название своего района), и выведется список фирм, предлагающих услуги в ремонте и настройке компьютерной техники. Вызовите мастера.
Кто готов сделать все сам, тогда рассказываем дальше. При помощи кабеля нужно соединить компьютер и роутер, загрузить любой браузер, и зайти по адресу роутера (обычно это 192.168.1.1). Логин (чаще всего, это «admin») и пароль по умолчанию часто написан на приклеенной на роутер этикетке.
.
Ubuntu
При работе с этой операционной системой, узнать пароль Wi-fi также не сложно. Для этого нужно:
Есть одна тонкость. В настройках сетевого соединения есть опция «Все пользователи могут подключаться к этой сети». 
Если снять пометку с этого пункта, то описанный выше метод просмотра ключа станет недоступным.
Mac OS X
Обладателям техники Apple узнать пароль Wi-fi также несложно. Для этого надо:
Как видим, узнать нужную информацию совсем несложно. Много времени это не требует, да и знаний надо минимум.
Как узнать пароль от роутера для подключения к Wi-Fi
Основные способы восстановления пароля к роутеру – аппаратный и программный. В первом случае предусмотрена проверка параметров на домашней странице устройства, тогда как программный метод нуждается в реестре, специальных приложениях, с помощью которых удается сканировать информацию на компьютере. Ниже рассказывается, как поступить, если забыл пароль от роутера. Мы приведем все возможные методы, а также инструкции для восстановления доступа к роутеру. Приведем проверенные способы как узнать пароль от wifi, с которыми предлагаем ознакомиться ниже.
Восстанавливаем пароль от роутера
Перед тем, как узнать, что делать пользователю, если он забыл пароль от роутера, понадобится выполнить несколько несложных последовательных шагов для восстановления данных.
Восстановления данных с помощью компьютера
1. В правом углу экрана внизу располагается значок Wi-Fi. Кликните по нему правой клавишей мыши;
2. Далее появится раздел «Центр управления сетями и общим доступом». Теперь понадобится пункт «Управление беспроводными сетями», который вам нужно выбрать;
3. Затем на экране представится другое окно, по которому понадобится кликнуть правой клавишей мыши. Выберите пункт «Свойства»;
4. Теперь необходим «Ключ безопасности сети», расположенный внутри вкладки «Безопасность», где вам представится скрытый пароль. Ставьте отметку в графе «Отображать вводимые знаки», пароль станет доступен.
Есть другой путь решения проблемы, если забыл пароль от Wi-Fi роутера. Для его реализации понадобится маршрутизатор.
Используем маршрутизатор
1. Подключите оборудование к вашему компьютеру, используя сетевой шнур (поставляется в комплекте);
2. Введите набор цифр 192.168.1.1 в адресной строке браузера, после чего введите данные в графу логина и пароля. Так вам удастся получить доступ к настройкам оборудования. По умолчанию на большинстве моделей оборудования установлены пароль и логин admin;
3. Далее вас должны интересовать вкладки Wireless и Wireless Security. Затем понадобится графа PSK Password, в которой вы увидите свой пароль.
Сброс пароля
Сброс настроек на заводские в большинстве случаев решает задачу с паролем, однако считается наиболее радикальным. Ниже расскажем, как сбросить пароль с Wi-Fi роутера правильно. Если заводские настройки не подходят, рекомендуется сбросить настройки. Стоит заметить, что сделать это несложно:
1. Все маршрутизаторы оснащены небольшой кнопкой, расположенной рядом с кнопкой включения. Нажмите кнопку на протяжении 10 секунд;
2. Далее все данные, включая логин и пароль, будут удалены и заменены на стандартные заводские настройки;
3. Войдите в настройки оборудования, где внесите персональные данные заново для того, чтобы снова пользоваться устройством.
Независимо от того, какие маршрутизаторы (Asus, Tp-Link и др.) используются вами, принцип сброса настроек у различных моделей одинаков. Сменить пароль Wi-Fi просто: достаточно следовать четкой последовательности действий.
Восстановление пароля при помощи программы
Имеются различные действенные программы, помогающие восстановить пароль на роутере. Программный метод для сброса пароля на роутере или восстановления забытых данных помогает решать проблему с помощью следующих программ:
Выше приведены далеко не все программы, используемые для того, как посмотреть пароль на роутере. Подобные продукты разрабатываются любителями и часто содержат ссылки на ресурсы с вирусным ПО.
Большой популярностью в решении подобных проблем пользуется программа RouterPassView, принцип работы которой заключается в следующем: все пароли и логины сохраняются в сохраненном файле конфигурации оборудования. Но добраться до этих данных непросто, поскольку они зашифрованы. Именно этот файл служит в интересах пользователя. Для пользования программой сделайте несколько шагов:
1. Запустите программу;
2. Нажмите значок «Открыть файл»;
3. Укажите путь к файлу или перетащите файл в окно программы, используя мышку.
Программа выпускается на английском языке, а поэтому понадобится русификатор.
Ошибка 651 miniport wan
Восстановление пароля на роутере может сопровождаться сообщением об ошибке. Стоит сразу сказать, что данный сбой является несущественным и путь его устранения чаще всего несложен. Такое сообщение сигнализирует о какой-либо проблеме в работе модема или роутера. Причиной может стать некорректное взаимодействие компьютера и вспомогательного оборудования. Отсутствие физических подключений посредством miniport wan, на ОС Виндовс, технические работы со стороны поставщика услуг, некорректные настройки сетевого подключения – все это может служить причиной появления сообщения об ошибке. Однако в подавляющем большинстве случаев корень проблемы кроется в неправильных действиях пользователя. Путь исправления ошибки следующий:
1. Прежде всего, следует произвести перезагрузку компьютера;
2. Следующим шагом станет отключения роутера от сети на 10 минут. Включите заново по истечении указанного времени;
3. Теперь от вас потребуется проверить сетевой кабель на предмет целостности. Также проверьте, правильно ли он подключен к сетевой карте;
4. При наличии нескольких сетевых карт поочередно пробуйте подключаться к каждой из них;
5. Подключение к Интернету имеет большое значение, поэтому проверьте сигнал подключения при использовании другого устройства помимо вашего компьютера;
6. Затем вам потребуется «Панель управления». Зайдите в раздел и удалите драйвера для сетевой карты, после чего произведите установку последней версии обеспечения.
Зачастую инструкция, приведенная выше, помогает решить задачу по устранению ошибки. В редких случаях пользователям приходится отправляться к специалистам сервисной службы.
Стандартные пароли для роутеров
Стандартный пароль роутера может пригодиться в решении рассматриваемой задачи. Чаще всего, в стандартных настройках оборудования по умолчанию установлен логин admin, а также соответствующий пароль. Однако стоит понимать, что не все производители придерживаются стандартных названий, а поэтому могут быть некоторые различия. D-Link DI-804 – модель роутера, имеющая неожиданную особенность – поле для ввода пароля должно оставаться пустым при аналогичном логине, тогда как модель Zyxel Prestige 650 предусматривает пароль и логин в виде набора цифр 1234.
Особенности отдельных роутеров
В том случае, если пользователем утеряны ключи доступа к странице администратора, а также самому оборудованию и локальной сети, Интернету, восстановление каждого из них будет предусматривать особенную последовательность. Для аппаратного восстановления на роутере tp link понадобятся некоторые данные – пароль и логин к административной странице, где находятся параметры и настройки локальной сети и подключения к Интернету. В адресной строке вводится ip-адрес производителя оборудования (указан на наклейке в нижней части маршрутизатора). Если таковая наклейка отсутствует, воспользуйтесь следующей информацией:
Для роутера asus учетная запись будет отличаться от той, что потребуется для роутера D-link. После входа с использованием соответствующих учетных данных оборудования пользователю станет доступен интерфейс с различными настройками и параметрами сети. Войдите во вкладку «Локальная сеть» для того чтобы узнать данные. Найдите параметр «Ключ wpa», напротив которого располагается пользовательский пароль для доступа к сети Интернет. Независимо от того, для оборудования асус учетная запись или требуются входящие данные роутера билайн – последовательность восстановления ориентировочно одинаковая.
Узнаем пароль от своего Wi-Fi (вай-фая): инструкция
Типичная ситуация: пользователь подключил к сети Wi-Fi одно устройство, например, ноутбук, а спустя некоторое время пытается подключить ещё одно, например, мобильный телефон. При этом пароль был благополучно забыт и не записан. Как быть?
В сегодняшней статье мы подробно расскажем, как узнать пароль от своего Wi-FI (вай-фая) на компьютере с различными версиями Windows. Также поговорим о специальных программах для просмотра сохраненных паролей Wi-Fi, расскажем, как посмотреть пароль на роутере и мобильных телефонах и планшетах Android.
Как узнать пароль от своего Wi-Fi на компьютере
Для просмотра пароля от своего подключенного Wi-Fi должно соблюдаться условие, что пароль сохранялся на компьютере хотя бы один раз. Если нет, то пароль Wi-Fi следует смотреть на роутере.
Узнаем пароль от своей Wi-Fi сети в Windows 7, 8, 10
Для того, чтобы узнать пароль от своей Wi-Fi сети на компьютере или ноутбуке под управлением Windows 7, 8, 10 проделайте следующие операции:
Если по каким-то причинам при выборе галки «отобразить вводимые знаки» пароль не отображается, то попробуйте посмотреть пароль от Wi-Fi на роутере. Об этом написано в этой статье чуть ниже.
Узнаем пароль от своей Wi-Fi сети в Windows XP
На операционной системе Windows XP посмотреть пароль сохраненной Wi-Fi сети несколько сложнее, чем на более современных ОС, но тем не менее возможно.
Откройте меню «Пуск» в левом нижнем углу компьютера и зайдите в «Панель управления«.
Перейдите в меню «Мастер беспроводных сетей» в панели управления.
В открывшемся окне мастера беспроводных сетей нажмите «Далее».
В следующем окне выберите «Добавить новые компьютеры или устройства сети» и нажмите «Далее».
Выберите способ установки сети. Для этого кликните «Установить сеть вручную» и нажмите «Далее».
В итоговом окне мастера настройки беспроводной сети Windows XP нажмите «Напечатать параметры сети».
В результате этого у вас откроется текстовый документ с различными настройками Wi-Fi подключения, в том числе и паролем. Строка с паролем будет называться «Ключ сети (WEP/WPA-ключ)».
Программы для просмотра сохраненных паролей Wi-Fi
Рассмотрим две программы для просмотра паролей сохраненных вай-фай сетей на компьютере.
WiFi Password Decryptor — бесплатная программа для восстановления паролей сохраненных Wi-Fi сетей. Программа расшифровывает все типы паролей Wi-Fi сетей WEP, WPA, WPA2, а также генерирует всю информацию в удобный отчет в формате HTML/XML/TEXT/CSV.
Скачать программу WiFi Password Decryptor можно на официальном сайте её разработчика.
Видео работы программы WiFi Password Decryptor показана ниже:
На скриншоте вы можете наблюдать работу программы. В столбце Network отображаются сохраненные на компьютере сети Wi-Fi, а пароль можно увидеть в столбце Key (Ascii).
Видео работы программы WiFi Password Decryptor:
Узнаем пароль от своего вай-фая через командную строку
Для того, чтобы узнать пароль от своей Wi-Fi сети с помощью командной строки нажмите меню «Пуск» — «Служебные» — «Командная строка» или нажмите комбинацию клавиш Win+R, напишите команду cmd и нажмите ОК.
В открывшейся командной строке впишите следующую команду:
Программа выведет на экране список всех вай-фай сетей, которые сохранены на данном компьютере и соответственно от которых мы можем посмотреть сохраненный пароль.
скрин результата команды netsh wlan show profiles
Для того, чтобы узнать пароль от интересующей вас Wi-Fi сети необходимо в команду
netsh wlan show profiles name= имя-сети key=clear
внести её название. Например, для моей домашней сети ALESKA команда выглядит следующим образом:
netsh wlan show profiles name= ALESKA key=clear
В результате выполнения этой команды в командной строке получаем всю необходимую информацию, в том числе и пароль от указанной Wi-Fi сети.
На скриншоте выше видно, что пароль от Wi-Fi сети ALESKA соответствует значению 180700.
Видео как узнать пароль своей Wi-Fi сети через командную строку:
Как узнать пароль от своего Wi-Fi на роутере
Если посмотреть пароль от своего вай-фая на компьютере не представляется возможным, например, если данные о сохраненных сетях компьютера были удалены, вы можете посмотреть, а при желании и поменять пароль на роутере.
Если компьютер не подключен к Wi-Fi сети, тогда вам необходимо подключить компьютер к роутеру с помощью патчкорда витой пары.
После этого наберите в строке браузера адрес 192.168.1.1 и нажмите ОК. Это один из наиболее популярных IP адресов для входа на роутер. Если адрес действительно такой, то вам будет предложено авторизоваться, указав логин и пароль. Очень часто пароль от роутера по-умолчанию admin/admin.
Если адрес 192.168.1.1 или 192.168.1.0 не подошёл, то нужно найти правильный адрес.
IP адрес роутера зачастую указан на обратной стороне устройства.
Вы можете посмотреть IP-адрес роутера в свойствах сетевого соединения. Для этого откройте «Центр управления сетями и общим доступом» и кликните по текущему соединению.
В открывшемся окне кликните «Сведения».
Нас интересует строка «шлюз по умолчанию». Именно это значение и является адресом роутера.
Теперь, когда мы благополучно узнали адрес роутера и зашли на него, осталось только посмотреть установленный пароль от Wi-Fi сети.
Смотрим пароль Wi-Fi на роутере TP-Link
Инструкция написана на примере роутера TP-LINK TL-WR841N, но подойдёт для любых роутеров TP-Link.
Для просмотра пароля от вай-фай сети перейдите в левом меню на вкладку «Беспроводной режим» (Wireless) — «Защита беспроводного режима» (Wireless Security).
Пароль от Wi-Fi указан в строке «Пароль PSK:».
Смотрим пароль Wi-Fi на роутере ASUS
На роутерах ASUS посмотреть пароль от вай-фай сети очень просто. После авторизации вы попадаете на страницу состояния сети.
Пароль от Wi-Fi указан в правом столбце в строке «Ключ WPA-PSK».
Узнаем пароль Wi-Fi на роутере D-Link
В нашей стране традиционно любят роутеры производства D-Link. Рассмотрим пример на основе популярного роутера D-Link DIR-300.
Для того, чтобы посмотреть или поменять пароль Wi-Fi на роутере D-Link перейдите в вертикальном меню на закладку «Wi-Fi» — «Настроки безопасности», как показано на скриншоте ниже.
В поле «Ключ шифрования PSK» вы можете увидеть пароль от текущей Wi-Fi сети и при желании поменять его на другой.
Смотри пароль Wi-Fi на роутере ZyXEL
Чтобы посмотреть пароль на роутерах ZyXEL перейдите в нижнем горизонтальном меню на вкладку «Сеть Wi-Fi».
На закладке «Точка доступа» в поле «Ключ сети» вы можете посмотреть и при желании изменить пароль Wi-Fi сети.
Смотрим пароль Wi-Fi на роутере Linksys Cisco
На роутере LinkSys перейдите в горизонтальном меню в раздел Wireless (беспроводное подключение) и далее кликните на Wireless Security (безопасность беспроводного подключения).
Пароль от вай-фай сети указан в строке WPA Shared Key.
Узнаем пароль от своей Wi-Fi сети на мобильном телефоне Android
Есть два способа посмотреть пароль от сохраненной Wi-Fi сети на телефоне с операционной системой Android.
Смотрим пароль через свойства точки доступа
Зайдите в настройки и подключитесь к Wi-Fi сети от которой вы хотите узнать пароль.
Далее, в настройках перейдите в меню «Точка доступа Wi-Fi» — «Настроить точку Wi-Fi».
В открывшемся меню настроек точки доступа вы можете нажать на значок «отобразить символы» рядом с полем пароля. Таким образом вы увидите сохраненный в телефоне пароль.
К сожалению, если после «пароль» пустое, значит вы никогда не использовали дома телефон в качестве точки доступа, а значит и пароль от Wi-Fi сети не прописался автоматически как пароль от точки доступа в данное поле.
Смотрим пароль Wi-Fi в системных файлах Android
Мобильные телефоны и планшеты на операционной системе Android хранят данные о сохраненных Wi-Fi сетях и паролях в служебных файлах. Без root-доступа к этим файлам доступ не получить, но если у вас уже есть root-доступ, то все очень просто.
Необходимые данные хранятся в файле wpa_supplicant.conf, которых находится в служебной папке /data/misc/wifi/.
Скачайте и установите из Google Play любой файловый менеджер с правами суперпользователя, например, RootBrowser.
Запустите программу и перейдите в папку data.
Перейдите в папку misc.
Откройте папку WiFi и в ней файл wpa_supplicant.conf.
В открывшемся файле пароль от Wi-Fi будет находится в строчке «psk=пароль».
Видео как посмотреть пароль Wi-Fi на Android
Как увидеть пароль под звёздочками
Какие пароли можно смотреть
Дорогие друзья, сегодня мы с вами узнаем, как посмотреть пароль под звёздочками. Но для начала необходимо будет разобраться, данные каких программ или сайтов можно будет посмотреть, а также при каких условиях. В общем, перед выполнением каких-либо действий нужно будет немного разобраться в ситуации.
Итак, легально и без использования сторонних программ можно посмотреть следующие пароли:
Ещё раз напоминаем, что для просмотра пароля необходимо, чтобы данные хранились в браузере (для первого случая) или в самом компьютере (для второго случая). Теперь вы можете приступить непосредственно к действиям.
Надеваем перчатки и проводим операцию…
Итак, мы потихоньку подобрались к самому важному: как посмотреть пароль под звёздочками. Из вышеописанных примеров мы поняли, что сделать это можно в двух случаях. Соответственно, мы их и рассмотрим.
В браузерах
Другие браузеры тоже позволяют это сделать. Действия повторяются, за исключением четвёртого пункта: в Opera нужно будет выбрать пункт «Проинспектировать элемент», а в Mozilla Firefox понадобится пункт «Исследовать элемент». В остальных браузерах подойдёт инструкция от Chrome, так как они построены на одном движке. Например, вы спокойно можете проделать эти манипуляции в Яндекс.Браузере.
Однако в Opera после нажатия правой кнопочкой мыши нам придётся выбрать пункт с названием «Просмотреть код элемента». А ещё в этом браузере есть возможность воспользоваться специальным встроенным расширением. Благодаря открытому исходному коду не стоит опасаться подцепить вирусы на свой домашний или рабочий ПК. В Opera оно называется Show my Password. После того, как оно будет установлено, нажимаем на его значок. Щёлкаем по кнопке, предлагающей видеть скрытые пароли и получаем готовый результат.
Для Mozilla Firefox предусмотрен подобный сценарий действий и приложение с аналогичным названием, как и у Opera. Устанавливаем дополнение из магазина для тех случаев, когда пользователю необходимо видеть набираемые пароли. При вводе и попытке зарегистрироваться в любом ресурсе рядом появятся кнопки Show и Hide, которые означают «Показать» и «Скрыть» соответственно.
У браузера Google Chrome есть возможность подгрузить расширение ShowPassword. Оно абсолютно безопасно, а потому им можно смело воспользоваться. Но прежде, чем работать с ним, его нужно установить. После этого переходим на любой сайт, требующий регистрации и идентификации. Достаточно навести курсором мышки на поле с названием Password. Сразу же пароль станет видимым для пользователя. К тому же самому результату приводит единоразовый щелчок на соответствующем поле.
Установка сторонних приложений
Оказывается, в сети можно найти немало полезного софта, с помощью которого мы сможем отображать пароли, то есть, делать их видимыми. Рекомендуем для этой цели бесплатную утилиту SterJo Browser Passwords. Запускаем её от лица администратора. Программа выдаст абсолютно все пароли, которые были сохранены данным пользователем в разных браузерах.
Есть и другие приложения, например, Asterisk Password Spy и прочие. Однако стоит иметь в виду: не все они способны работать под Windows 10, которая на сегодня является самой распространённой операционной системой.
Пароль от Wi-Fi
А как показать и узнать пароль вместо звёздочек в других программах
Важно понимать, что если вы хотите взломать или узнать чужой пароль, то такие манипуляции преследуются по закону. Это строго конфиденциальная информация, которая ни в коем случае не должна быть нарушена. За это можно получить реальный срок согласно части первой статьи 272 Уголовного кодекса Российской Федерации «Неправомерный доступ к компьютерной информации». Но если это нужно конкретно для вас самих (то есть если вам нужен пароль от вашей собственной страницы или почты), то вы можете попробовать специальные программы сторонних разработчиков.
Имейте в виду, что их работоспособность никем не гарантируется. Особенно нужно быть осторожным с платными сервисами, которые могут вам предложить подобные услуги. Они могут вас обмануть и забрать деньги, поэтому лучше попробуйте сами восстановить доступ официальными средствами и методами. На крайний случай, вы можете напрямую обратиться к службе, пароль от которой вы потеряли, для восстановления своих данных.
Заключение
Уважаемые читатели, сегодня мы с вами постарались узнать, как увидеть или показать пароль вместо звёздочек от вашего логина на сайтах или же от беспроводной сети на компьютере или ноутбуке под управлением операционной системы Windows. Напомним ещё раз, что для выполнения этих действий вам нужно, чтобы данные хранились в браузере (для первого случая) и в самом компьютере (для второго случая). Другие методы уже будут означать взлом и кражу конфиденциальной информации. Мы же рассматривали просмотр уже имеющейся информации.
Надеемся, что у вас всё получилось и вы смогли восстановить доступ к своей почте или какому-либо аккаунту. Расскажите в комментариях, для чего вам могла понадобиться подобная операция. Какой из представленных выше методов вы использовали для выполнения своей цели?