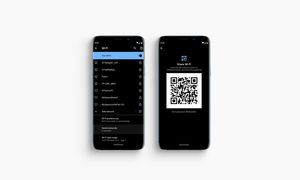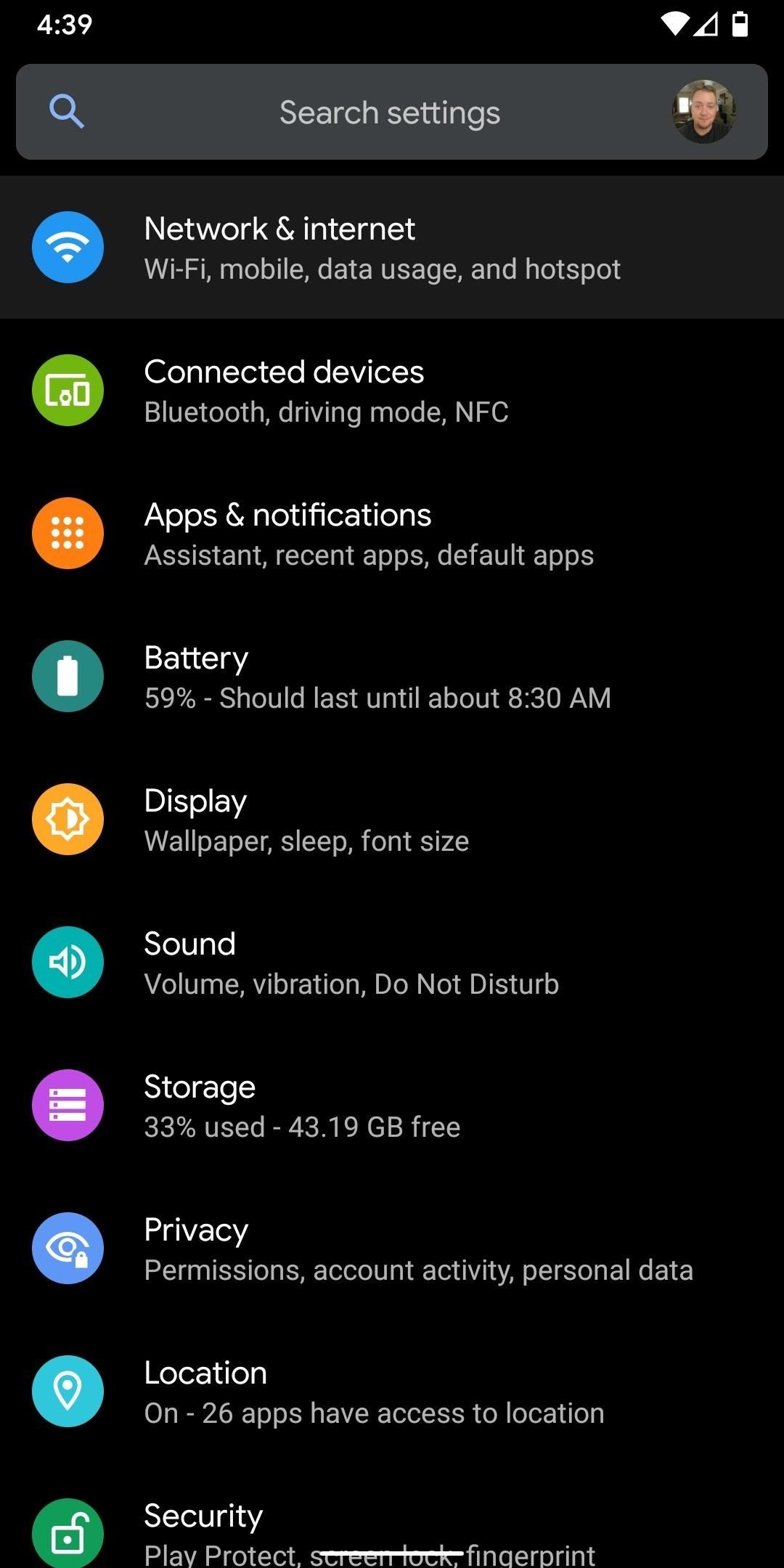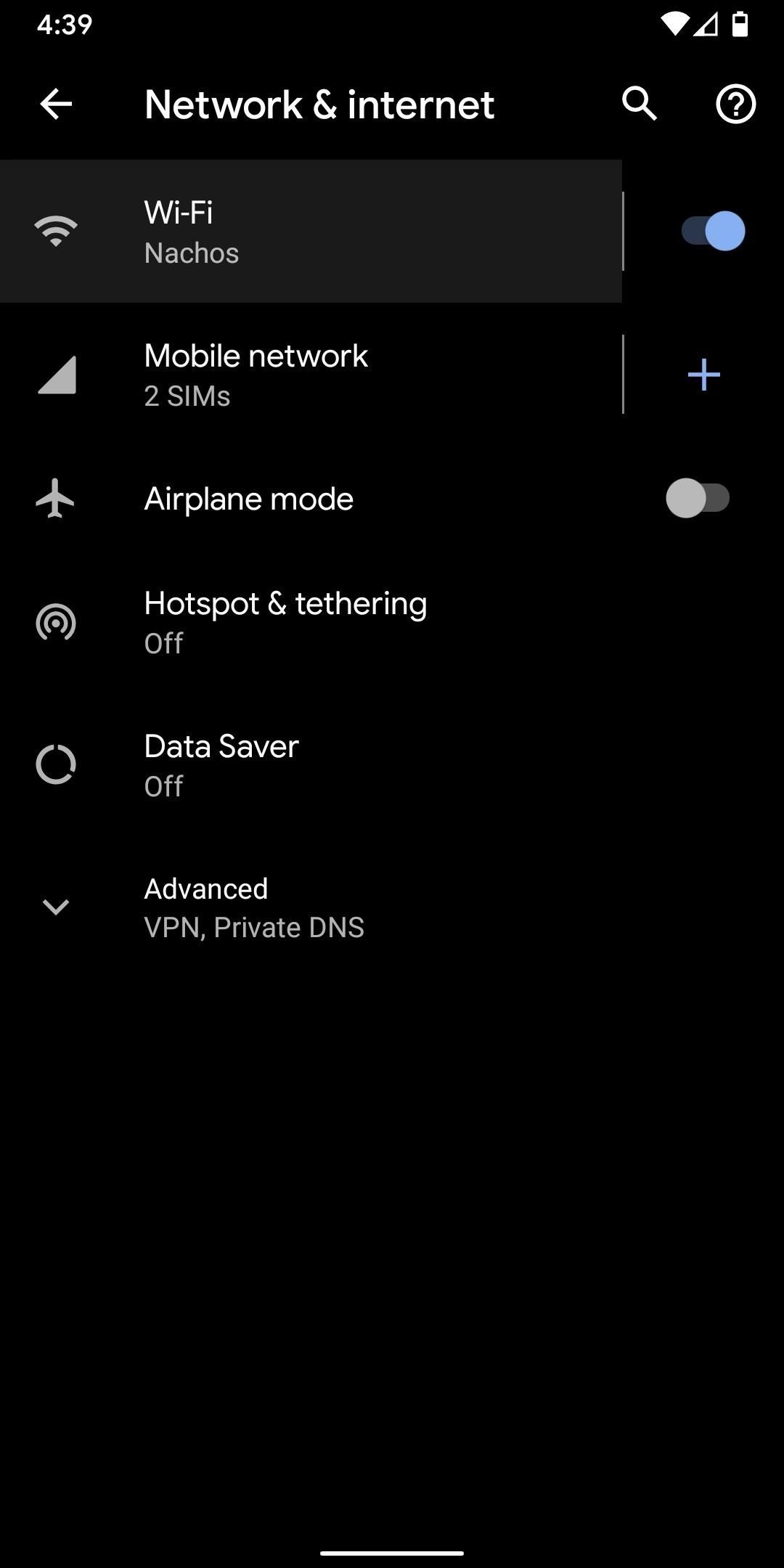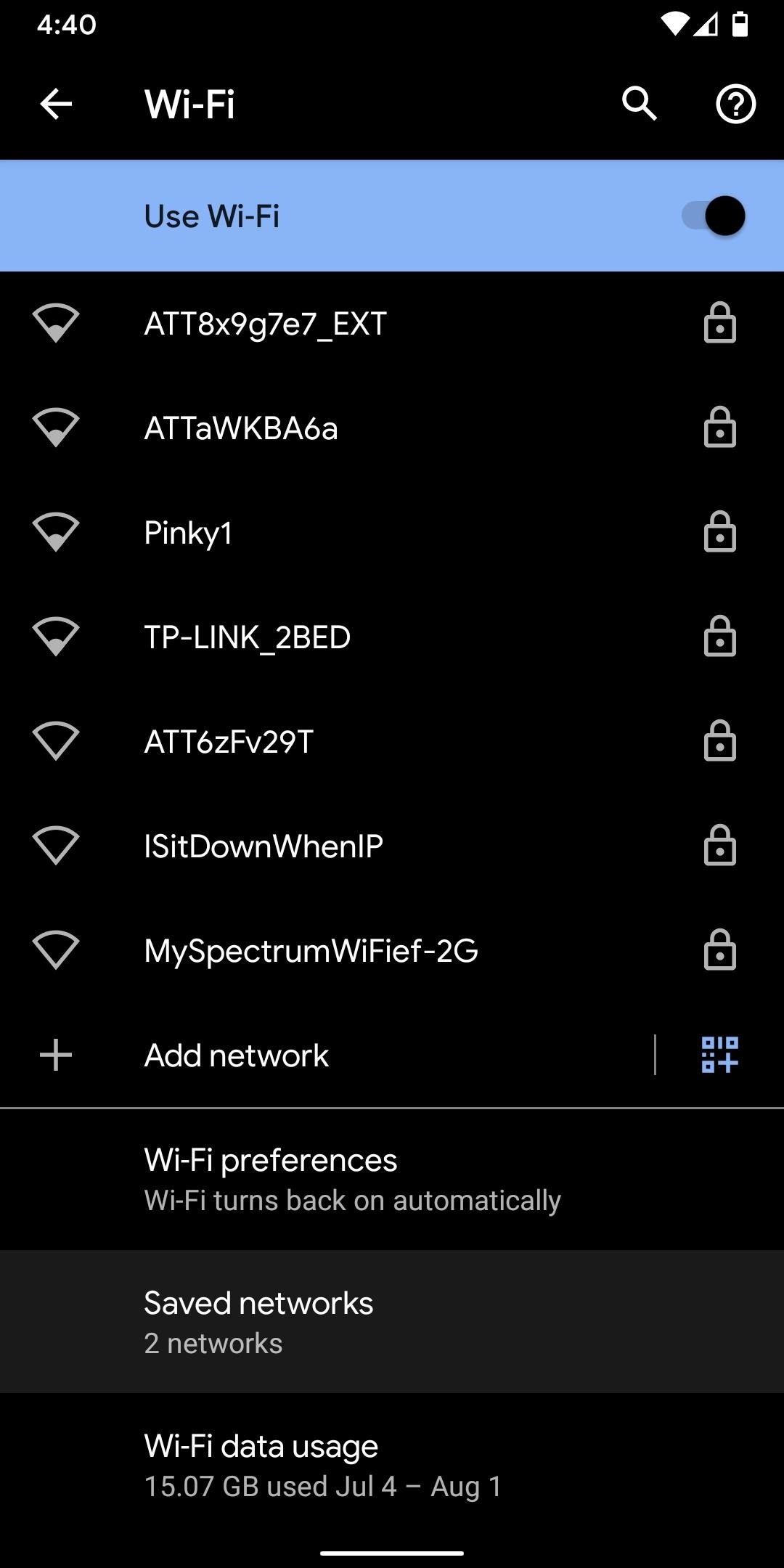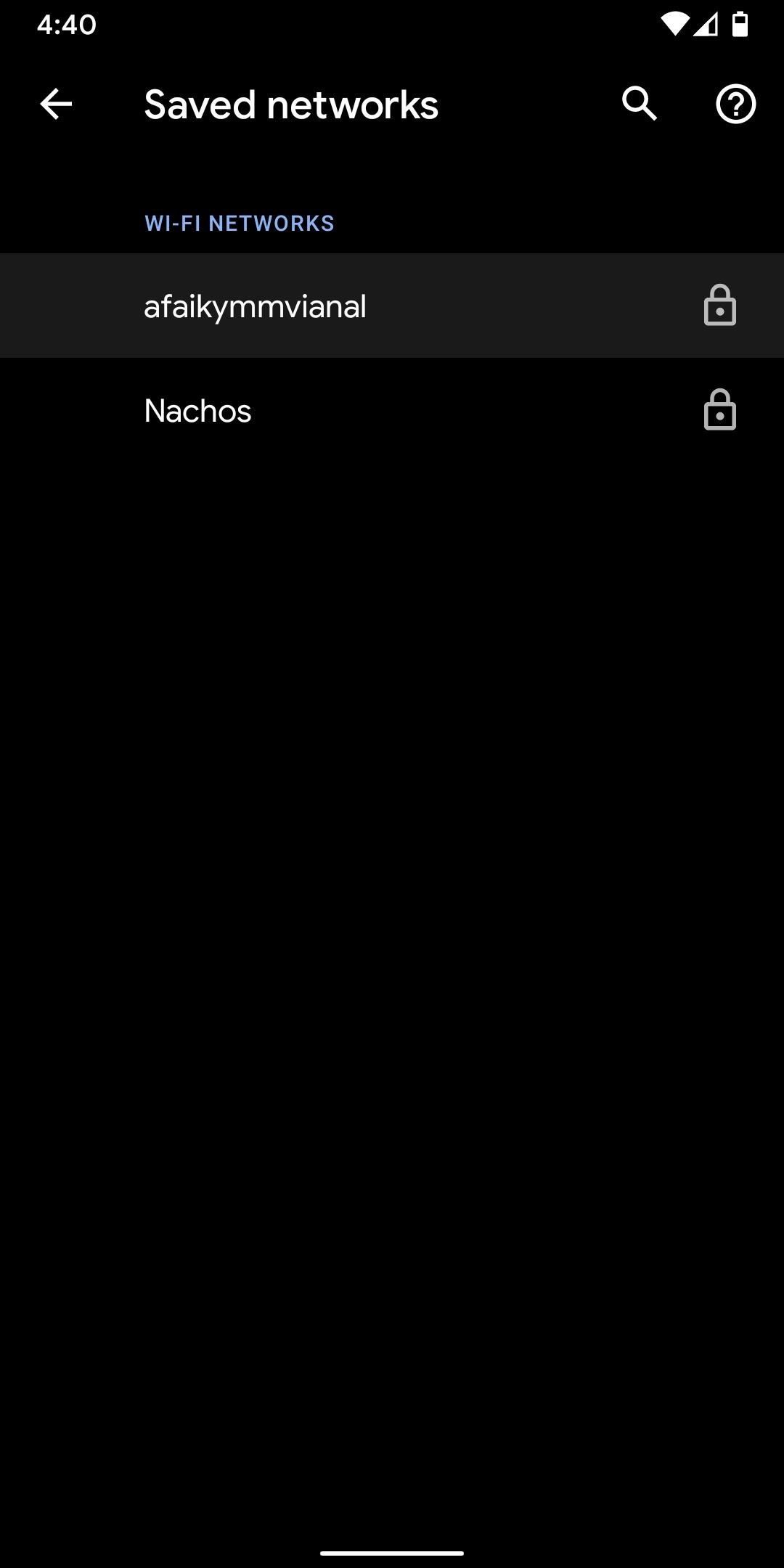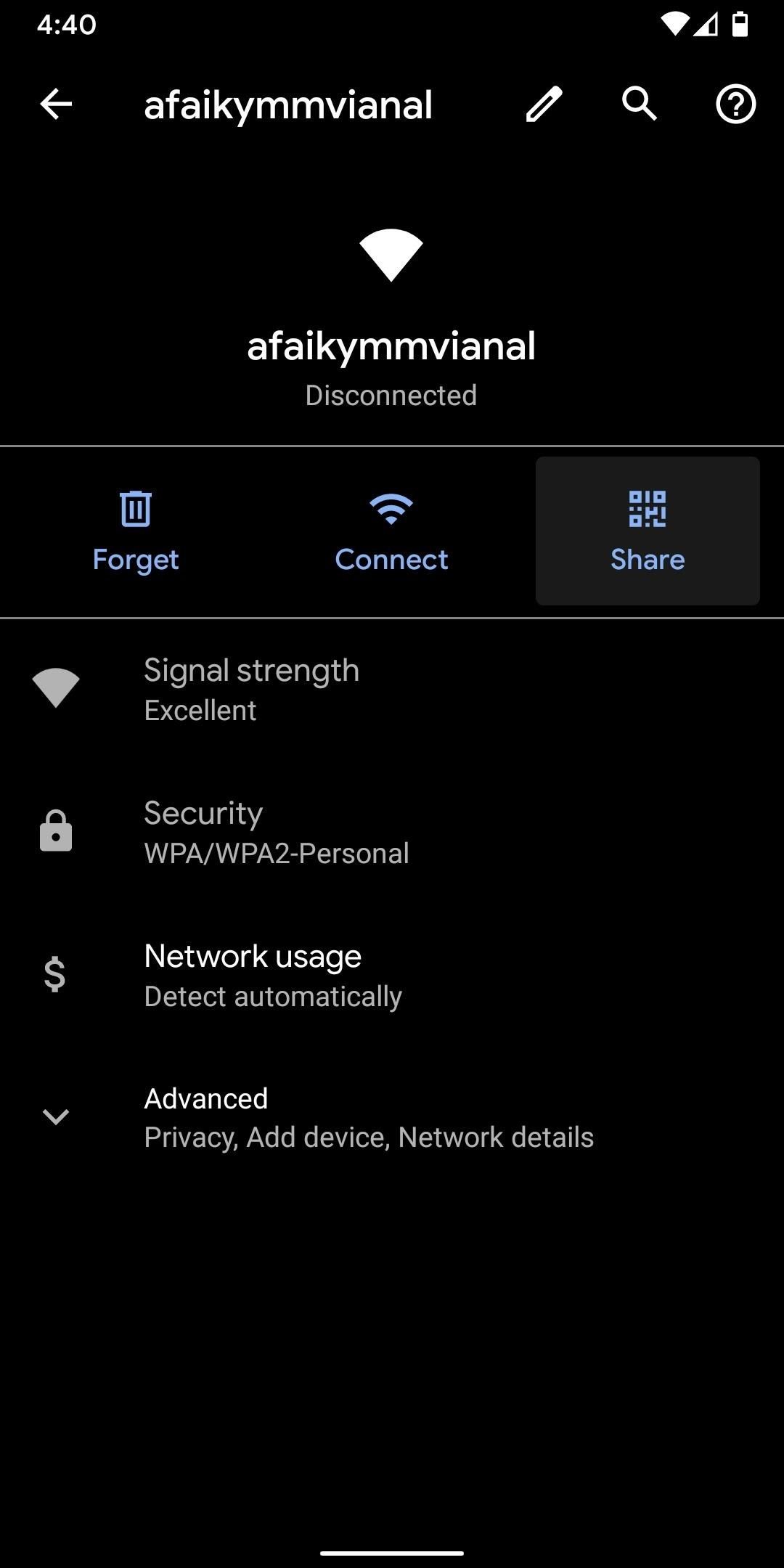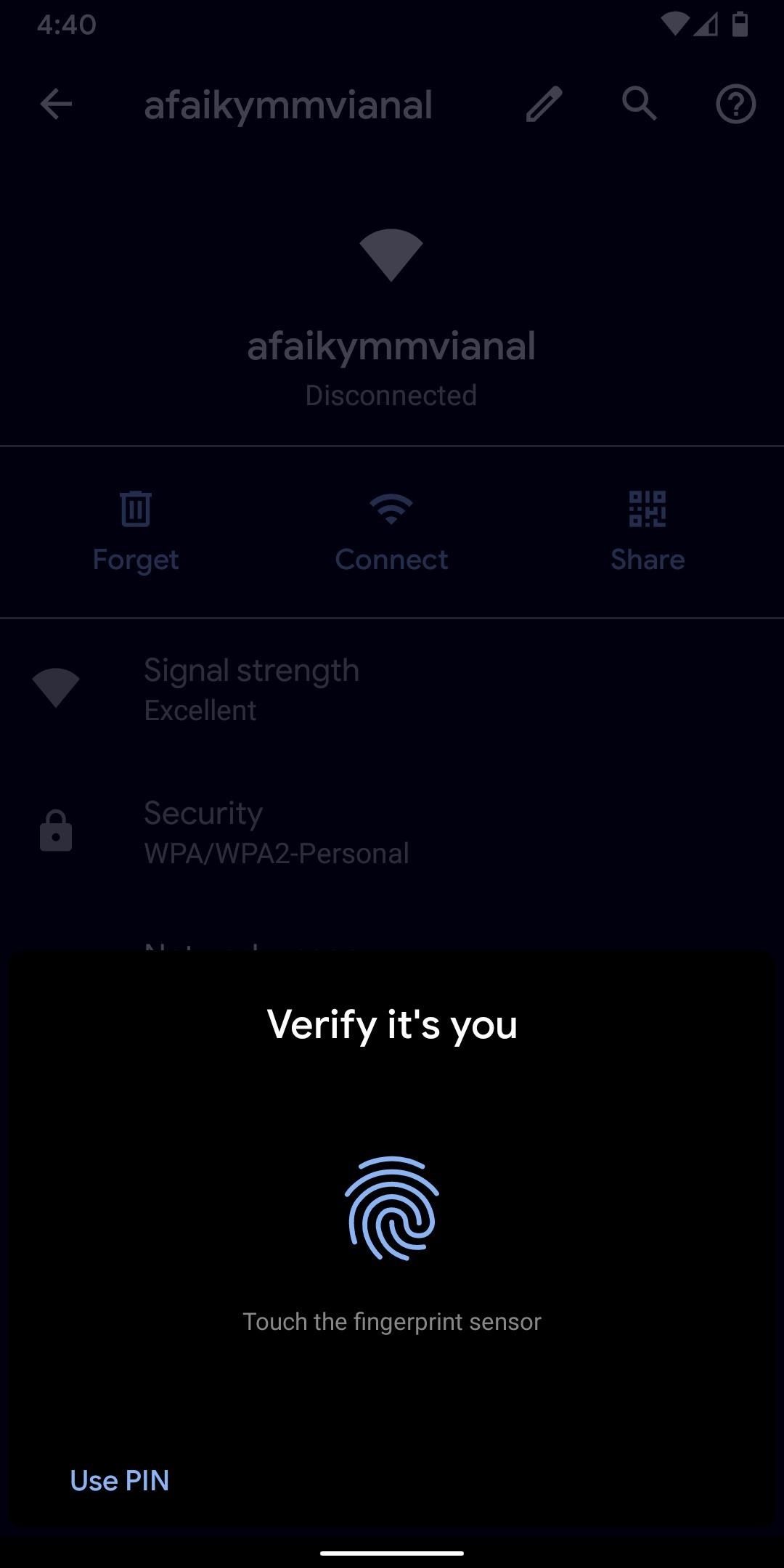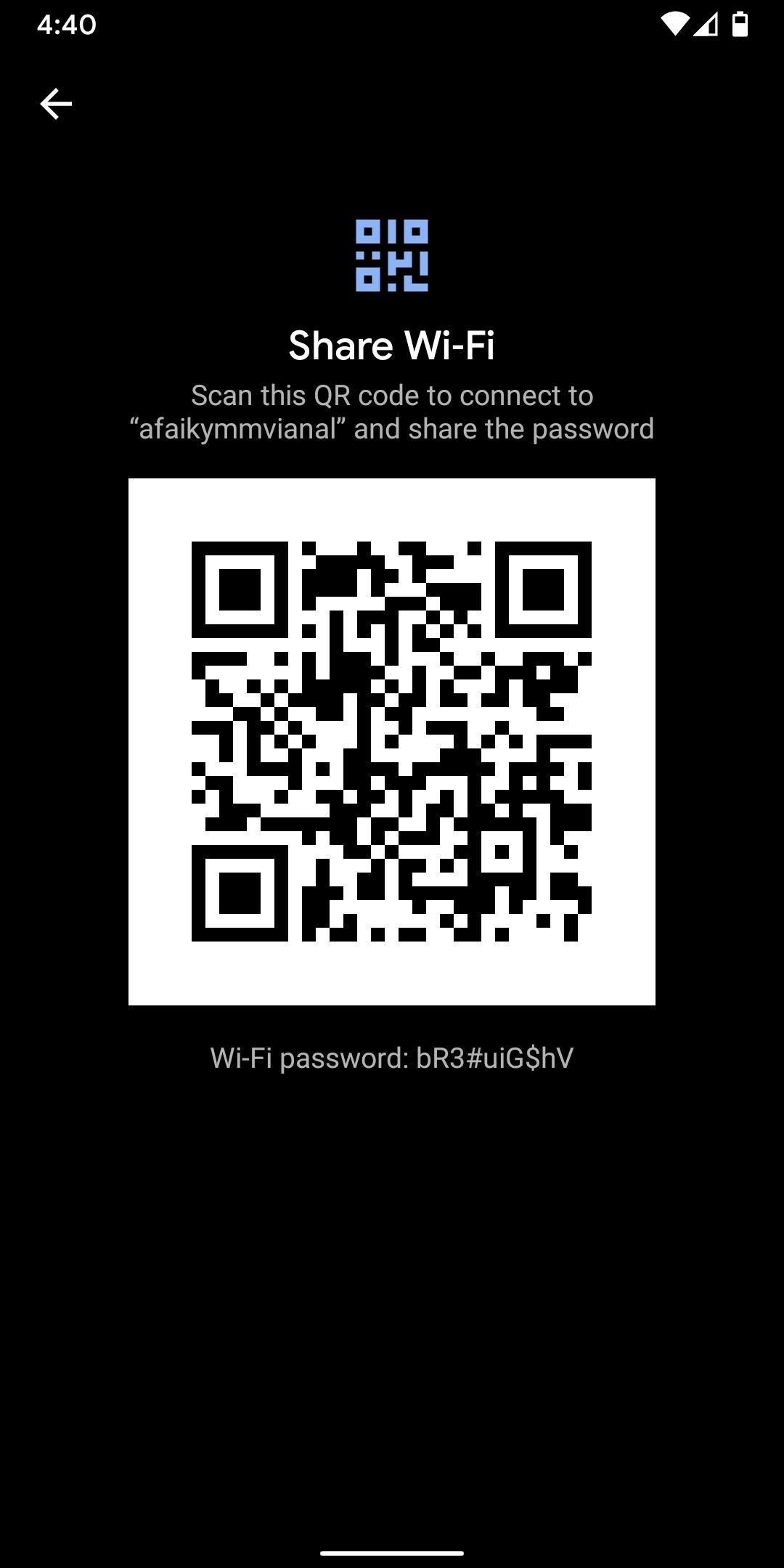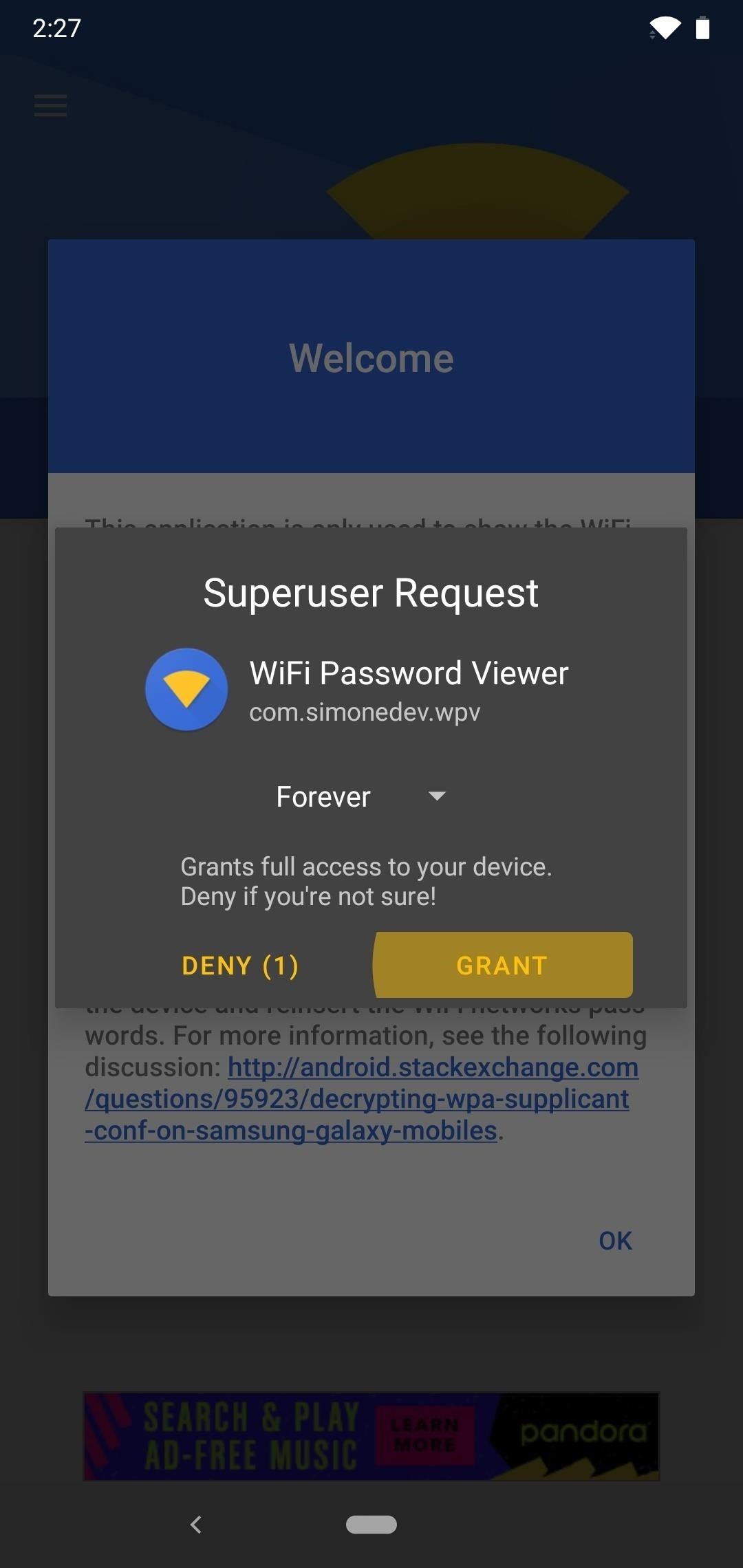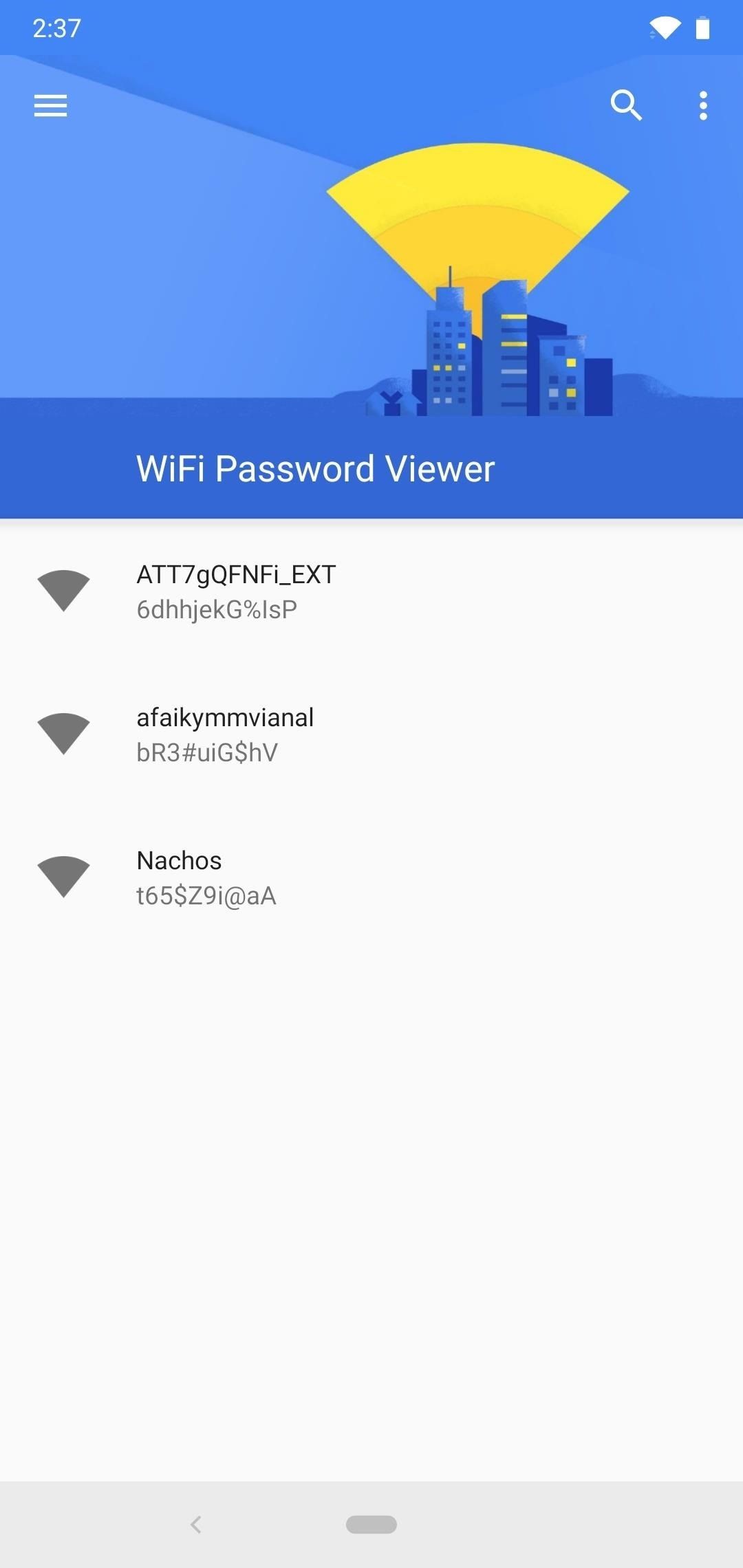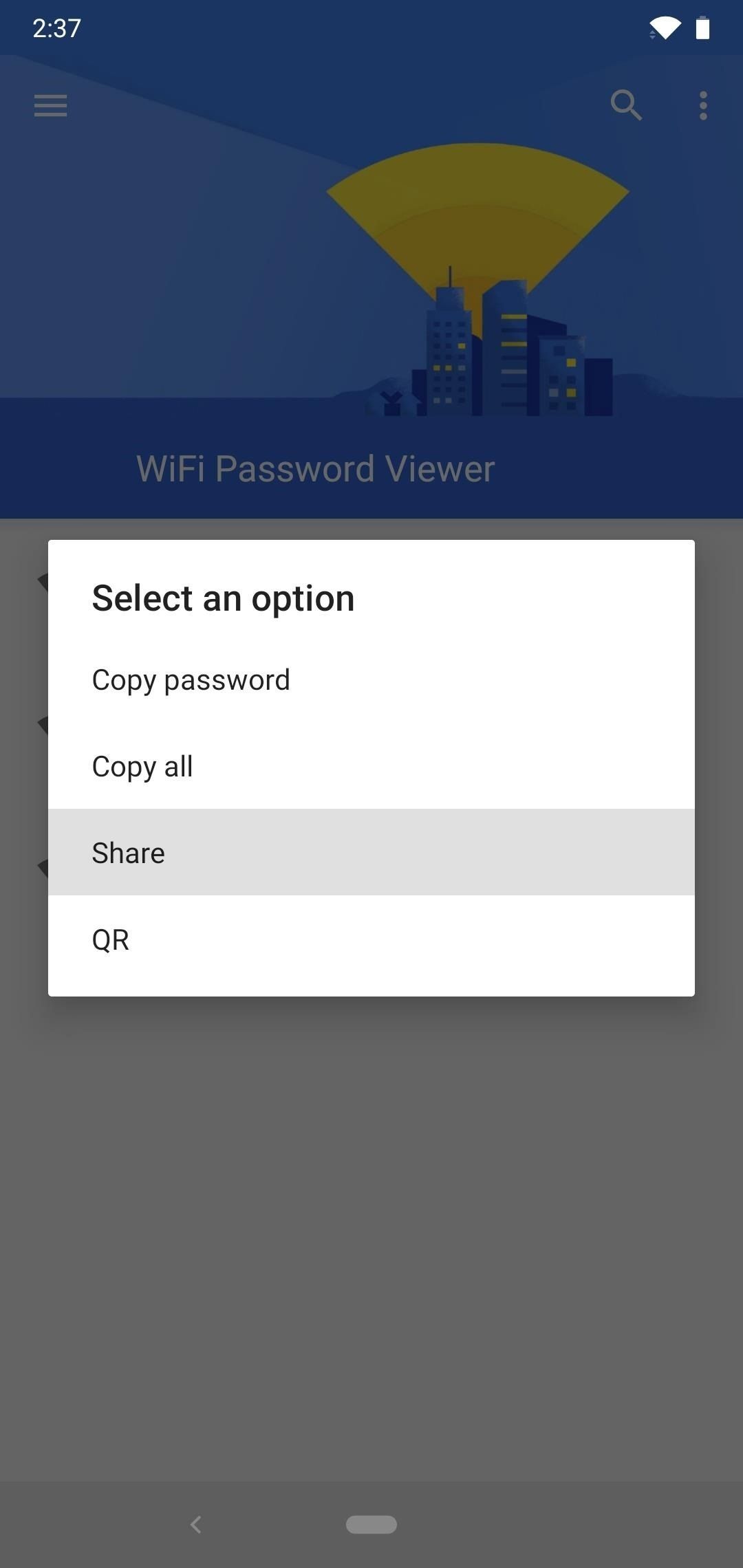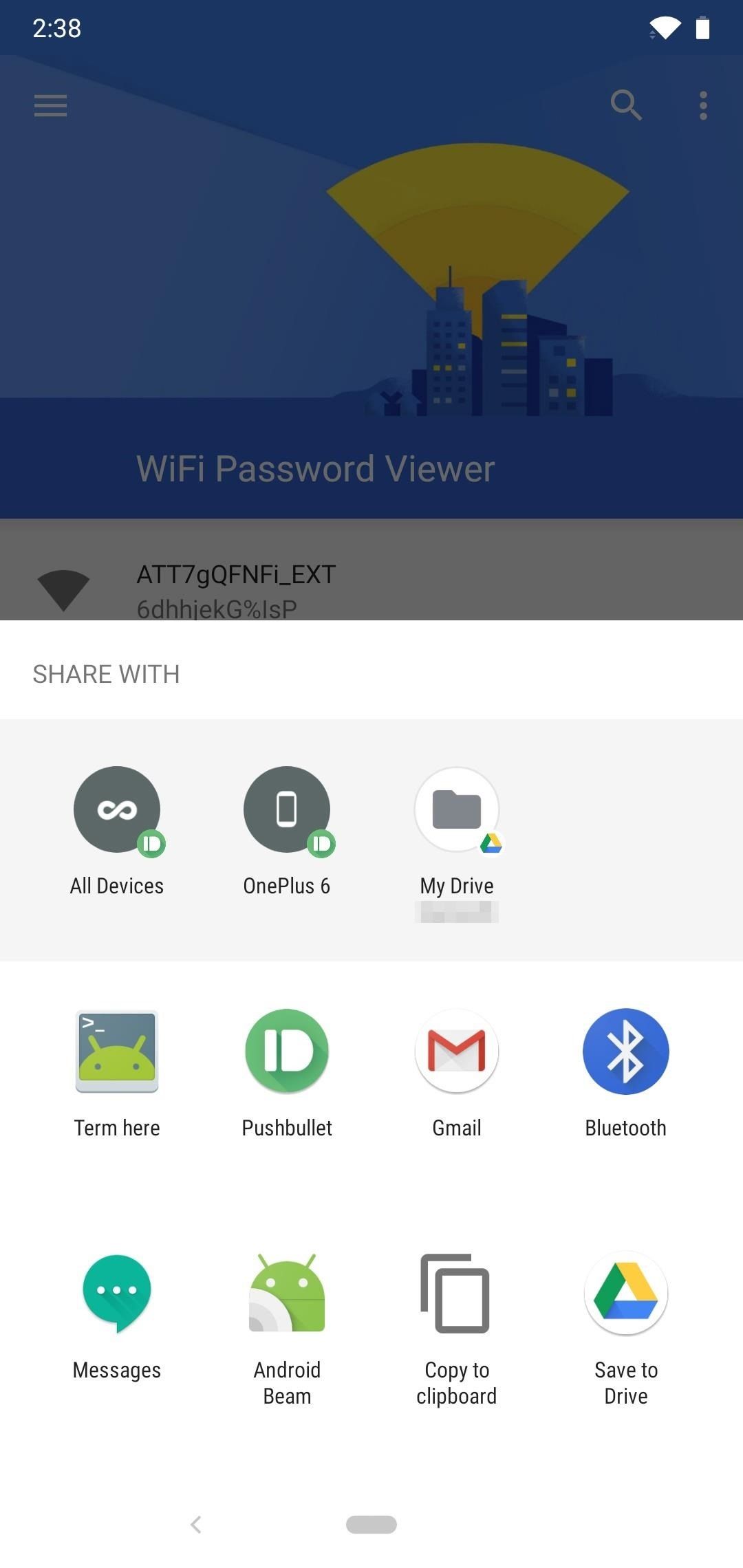как узнать пароль сохраненной сети wifi андроид
Просмотр сохраненных паролей Wi-Fi на Android
В данной статье Вы узнаете, как посмотреть пароль от Wi-Fi сети, к которой подключен Ваш телефон/планшет на Android. Сразу хотим предупредить, если на Вашем Android-устройстве не установлен ROOT, узнать пароль от Wi-Fi не получится, за исключением узкого круга устройств, для которых можно применить способ 3 (см. ниже). Если Вы не знаете, установлен ли ROOT на Вашем телефоне/планшете, смотрите способ 2.
Способ 1 (нужен ROOT)
Самый быстрый способ узнать пароль от Wi-Fi на рутированном Android-устройстве – установить специальное приложение из Google Play Маркет, например, WiFi Key Recovery.
Приложение выводит список всех сетей Wi-Fi, к которым когда-либо подключался телефон/планшет. В строке «psk» для каждой сети отображается пароль. Если нажать на сеть, появится контекстное меню, где можно скопировать пароль (Copy password), всю информацию о сети (Copy All) или сгенерировать QR код (Show QR Code), чтобы отсканировать другим телефоном/планшетом для подключения к Wi-Fi.
Способ 2 (нужен ROOT)
Принцип работы приложений для просмотра паролей от Wi-Fi сводится к анализу конфигурационного файла «/data/misc/wifi/wpa_supplicant.conf» в системе Android. Поэтому вместо их использования можно напрямую просмотреть этот файл. Для доступа к системным файлам нужен файловый менеджер с ROOT-доступом и встроенным текстовым редактором. Для этой цели вполне подойдет ES Проводник.
По умолчанию ROOT-доступ в ES Проводнике отключен, активировать его можно в боковой панели меню приложения. Кстати, если Вы не знаете, установлен ли ROOT на устройстве, при попытке включить этот режим ES Проводник уведомит Вас об этом. Если ROOT в системе не установлен приложение выдаст предупреждение, а если установлен – появится запрос на разрешение предоставления ROOT-прав приложению ES Проводник, в котором нужно нажать на кнопку «ПРЕДОСТАВИТЬ».
В той же боковой панели нажмите на пункт «Локальное хранилище > Устройство», перейдите в каталог «/data/misc/wifi» и найдите файл «wpa_supplicant.conf».
Скорее всего открыть этот файл в указанном месте не получится из-за ограничений прав доступа. Чтобы не модифицировать системный файл, нажмите и удерживайте его, пока рядом с ним не загорится зеленая галочка. Нажмите на пункт «Еще» внизу экрана и выберите из открывшегося списка пункт «Копировать в». По умолчанию приложение предложит скопировать в корень карты памяти или внешней памяти устройства (путь прописан в верху окна копирования).
Нажмите кнопку ОК и перейдите в указанное место, тапните по копии файла «wpa_supplicant.conf» и во всплывающем окне «Выбор» выберите пункт «ES Редактор». Найдите в тексте блок для сети, к которой Вы хотите узнать пароль.
Как видно, можно узнать пароль не только до текущей, но и до раннее подключенных сетей.
Способ 3 (без ROOT)
Как уже упоминалось выше, данный способ предназначен для узкого круга устройств, в которых поддержка просмотра пароля к Wi-Fi предоставляется самой системой Android. Например, телефоны Xiaomi позволяют поделиться паролем от Wi-Fi в настройках управления сетями, правда, отображают они этот пароль не в открытом виде, а как QR-код.
Вы можете установить на другой телефон, который нужно подключить к сети Wi-Fi, приложение для чтения QR-кодов, например, Barcode Scanner и отсканировать код.
Если в телефоне нет предустановленного приложения «Сканер», отсканировать картинку можно с помощью приложения из Google Play Маркет – «QR Code Reader Extreme».
Как посмотреть пароли от сохраненных WiFi сетей на Android
Проблема возникает, когда вы хотите увидеть пароль для одной из сетей, к которым вы подключены. Возможно, вы хотите подключить другое устройство к сохраненной точке доступа Wi-Fi, или, возможно, вы находитесь с другом, который тоже хочет подключиться к той же точке доступа.
Если у вас Android 10 или выше, вы можете увидеть пароли Wi-Fi прямо из настроек вашего телефона. Однако, если вы используете Android 9.0 Pie или ниже, то вам нужно будет рутироваться.
Android 10 и выше
Этот метод не требует рута или даже дополнительного приложения. Однако, ваш телефон должен работать под управлением Android 10 или выше. Если ваш телефон был обновлен до этой версии, ниже я опишу быстрый и простой способ просмотра сохраненных паролей Wi-Fi.
Найдите настройки Wi-Fi
В настоящее время существует только одна версия Android 10, и это версия «Stock Android» напрямую от Google. Тем не менее, в ближайшем будущем такие производители, как Samsung, всоздадут свою собственную версию Android 10, применив OEM-оболочку, такую как One UI, что означает, что меню настроек на вашем телефоне может немного отличаться.
На странице настроек Wi-Fi, прокрутите список доступных сетей и выберите опцию «Сохраненные сети». Оттуда вы увидите список всех сетей Wi-Fi, которые сохранены в вашем телефоне.
Теперь выберите опцию «Поделиться» в верхней части экрана. Вам будет предложено отсканировать ваш отпечаток пальца или лица или ввести свой PIN-код или пароль. После этого вы увидите QR-код, который представляет собой SSID и пароль сети. Вы можете сканировать это на другом устройстве, используя QR-сканер, если хотите, но пароль также указан в виде простого текста под QR-кодом, так что вы можете скопировать его оттуда.
Android 9 и ниже (требуются рут-права)
Установить WiFi Password Viewer
Если у вас уже есть рут права, то зайдите в Play Store и установите WiFi Password Viewer от SimoneDev.
Просмотр сохраненных паролей от Wi-Fi
При первом запуске WiFi Password Viewer приложение запросит доступ к правам суперпользователя. Нажмите «Предоставить» во всплывающем окне, и вы попадете в список, содержащий все сети Wi-Fi, к которым вы когда-либо подключались вместе с паролями к ним.
Если вы подключились ко многим сетям Wi-Fi зв время владения устройством Android, ваш список может быть довольно длинным. Если это так, вы можете искать определенную сеть, используя кнопку поиска в правом верхнем углу.
Поделиться сохраненными паролями Wi-Fi
Если вам нужно поделиться одним из этих паролей с другим устройством, у вас есть несколько вариантов. Нажмите на любую запись в списке, затем появится небольшое меню. Затем нажмите «Копировать пароль», чтобы скопировать пароль этой сети в буфер обмена, что позволит легко вставить его в ваше любимое приложение для отправки текстовых сообщений.
Вы также можете нажать «QR», чтобы приложение сгенерировало QR-код, содержащий информацию о сети. Если другим устройством является Pixel или iPhone, вы можете просто открыть приложение камеры, навести его на QR-код, а затем нажать всплывающее окно, чтобы автоматически подключить его сети Wi-Fi.
Понравилась публикация? Тогда делись с друзьями. А также не забудь подписаться на наш канал в Telegram и аккаунт в Twitter, чтобы всегда быть в курсе актуальных новостей и интересных статей!
Как просмотреть сохраненные пароли Wifi на Android — 4 лучших способа
Android предлагает своим пользователям намного больше возможностей, чем любая другая мобильная операционная система. Но в то же время в нем отсутствуют некоторые основные функции. Например, Android не позволяет просматривать сохраненные Wi-Fi-сети на смартфоне. Несмотря на то, что Google ввел опцию просмотра паролей на Android 10, в старых версиях эта полезная функция по-прежнему отсутствует. Таким образом, чтобы найти их, придется использовать сторонние приложения.
С помощью нижеперечисленных методов можно легко восстановить утерянные пароли WiFi:
Super Manager
Это часто используемый файловый менеджер, который может получить доступ к корневой папке устройства без root-прав. Для того, чтобы просмотреть сохраненные пароли, нужно установить такие программы, как Root Explorer или Super Manager и сделать следующие шаги:
ES File Explorer
По соображениям безопасности этот файловый менеджер больше не доступен в магазине Google Play. Поэтому необходимо загрузить приложение из стороннего магазина приложений. Его преимущество в том, что для получения доступа к корневой папке оно не требует root-прав.
Wifi Password Recovery (Root)
Это бесплатный инструмент, которому требуется root-доступ для восстановления сохраненных паролей на Android-смартфоне. Вы можете использовать его для копирования всех паролей Wi-Fi на устройстве.
Для начала необходимо загрузить и установить приложение на свой Android-смартфон с root-правами.
После установки необходимо предоставить Root Permissions.
Теперь вы можете увидеть все ваши сохраненные пароли Wi-Fi (SSID и Pass). Если пароль нужно скопировать, то просто нажмите на сеть и затем выберите «Copy password to clipboard».
ADB — это аналог CMD для Windows. Он позволяет управлять всеми функциями мобильных устройств, работающих на Android и чаще всего используется для прошивки или изменения настроек. Чтобы просмотреть сохраненные пароли:
Скачайте пакет Android SDK на компьютер с Windows и установите.
Включите USB-отладку на Android-устройстве и подключите его к ПК через кабель USB.
Затем перейдите в папку, в которую вы установили приложение. Теперь загрузите и установите на свой компьютер драйверы ADB с adbdriver.com.
В этой же папке, удерживая Shift, щелкните внутри нее кнопкой мыши (правой). Нажмите на «Open Command Windows Here».
Чтобы проверить, работает ли ADB, введите «adb devices». В нем будет список подключенных устройств.
Введите «adb pull /data/misc/wifi/wpa_supplicant.conf c:/wpa_supplicant.conf» и затем Enter. В папке Platform-tools, откройте wpa_supplicant.conf через блокнот и просмотрите все сохраненные SSID и Pass.
На видео: Как посмотреть пароль WiFi на Android
Как посмотреть пароль от своего Wi-Fi на телефоне Android?
В интернете на эту тему есть очень много информации. И из-за того, что ее переписывают с одного сайта на другой, большинство статей очень запутанные. Чтобы сразу внести ясность, я скажу, что есть всего два способа, с помощью которых можно знать пароль от Wi-Fi на Android:
Отдельно хочу отметить смартфоны от Xiaomi. Там есть возможность простым способом посмотреть пароль (получить QR-код с информацией о Wi-Fi сети) без ROOT-прав. В конце статьи я расскажу об этом более подробно. Во всех других случаях работают только два варианта, о которых я рассказывал выше.
Но это только при условии, что у нас есть только смартфон. Если же есть компьютер, который подключен к нужной Wi-Fi сети (или был подключен раньше), то ситуация меняется. На компьютере узнать пароль намного проще, я рассказывал об этом в статье: как узнать свой пароль от Wi-Fi, или что делать, если забыли пароль. Так же можно использовать для подключения новых устройств WPS. Когда новое устройство можно подключить без ввода пароля. Подробнее в статье: Что такое WPS на Wi-Fi роутере? Как пользоваться функцией WPS?
Смотрим пароль от Wi-Fi на телефоне без ROOT-прав
Важное условие: телефон должен быть подключен к Wi-Fi сети, пароль от которой нам нужно узнать.
Если у вас возникли трудности со входом в настройки, или поиском пароля в веб-интерфейсе, то вы можете подробно описать проблему в комментариях, а я постараюсь подсказать решение.
Простой способ для Android 10 и выше
На смартфонах, которые работают на Android 10 можно поделиться паролем любой Wi-Fi сети, к которой был подключен смартфон. Но не обязательно отправлять пароль кому-то, можно его просто посмотреть. И главное, что ROOT-права для этого не нужны.
Смотрим сохраненный пароль от Wi-Fi на Android
Важное условие: нужны ROOT-права! Без них показанные ниже способы работать не будут! Но вы можете попробовать, вдруг у вас уже получены права суперпользователя.
Ключ безопасности сети, который Android сохраняет при подключении к Wi-Fi хранится в отдельном файле. Если у вас получены права суперпользователя на вашем телефоне, то можно открыть этот файл и посмотреть пароль от своей сети. Или же использовать специальные приложения. Но они точно так же получают информацию о паролях из этого системного файла.
Если у вас получен ROOT доступ, то сделайте следующее:
С помощью сторонних приложений
Так же нужны ROOT-права, так как программа просто извлекает пароли из файла, о котором я писал выше. А без особых прав доступ к этому файлу программа получить не сможет.
Я могу посоветовать следующие программы: WiFi Password, WiFi Key Recovery, WiFi Pass Recovery.
Небольшая инструкция:
Функция «Поделиться Wi-Fi» на смартфонах Xiaomi
Эта функция подойдет только для смартфонов от Xiaomi, и только в том случае, когда мы хотим поделиться паролем с другим телефоном, или планшетом. Если вы хотите узнать пароль для подключения ноутбука, например, то этот способ не подойдет. Так как сам ключ мы не увидим, только QR-код, который сможет прочитать другой телефон/планшет.
Его нужно отсканировать на другом телефоне и согласиться на подключение к беспроводной сети.
Если узнать пароль с помощью телефона не получилось, то не забывайте, что это можно сделать с помощью компьютера. Или подключить новое устройство по WPS. Я об этом писал в начале статьи, где оставил ссылки на подробные инструкции. В крайнем случае можно выполнить сброс настроек маршрутизатора, но тогда придется настраивать его заново.
Как узнать пароль от уже подключенного Wi-Fi на любом Android
В этой статье вы узнаете, как можно посмотреть пароль от Wi-Fi, к которому ваш смартфон уже был подключен. Рассмотри несколько способов для разных версий операционной системы.
Содержание:
Быстрый способ подключения к Wi-Fi, без пароля
Хотим напомнить, если вы хотите просто подключить другое устройство к вашей сети, но пароль от нее вы не помните, вы можете просто поделиться QR-кодом и подключение пройдет автоматически. Для этого:
Если этот метод вам не подходит и вы хотите узнать сам пароль, воспользуйтесь способами ниже.
Способ для Android 10 и выше
Если вы обладатель 10 версии Android и выше, вам повезло. Вы сможете узнать пароль от любой сети, к которой уже подключались — прямо в настройках.
ROOT-права не потребуются.
Способ для Android 9 и более ранних версий
Чтобы узнать пароль, понадобиться установка ROOT-прав. Как их получить, мы описали тут.
Затем, скачиваем приложение для отображения паролей от сохраненных сетей. Мы рекомендуем WIFI Password Viewer от SimoneDev. Это единственное приложение, которое показало корректную работу и является полностью безопасным.
Установить утилиту можно скачать в Play Market.
Если и этот способ вам не подошел, можете воспользоваться методом сложнее.
Для него потребуется ПК.
Приложения для просмотра паролей. Надежно ли?
В магазине приложений очень много приложений, которые «помогают» справиться с нашим запросом, НО, можно ли им доверять? Мы нашли только одно приложение, о котором писали выше, оно справляется со своей задачей. Остальные приложения выглядят фальшиво, а хорошие отзывы под ними не выглядят, как настоящие.
Поэтому, не используйте сторонние приложения, так как они могут использовать ваши данные в своих целях. Нужно ли вам это?