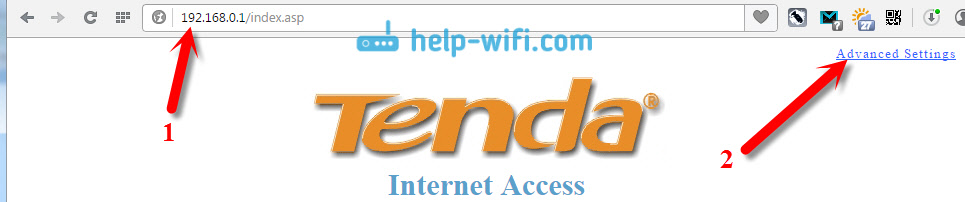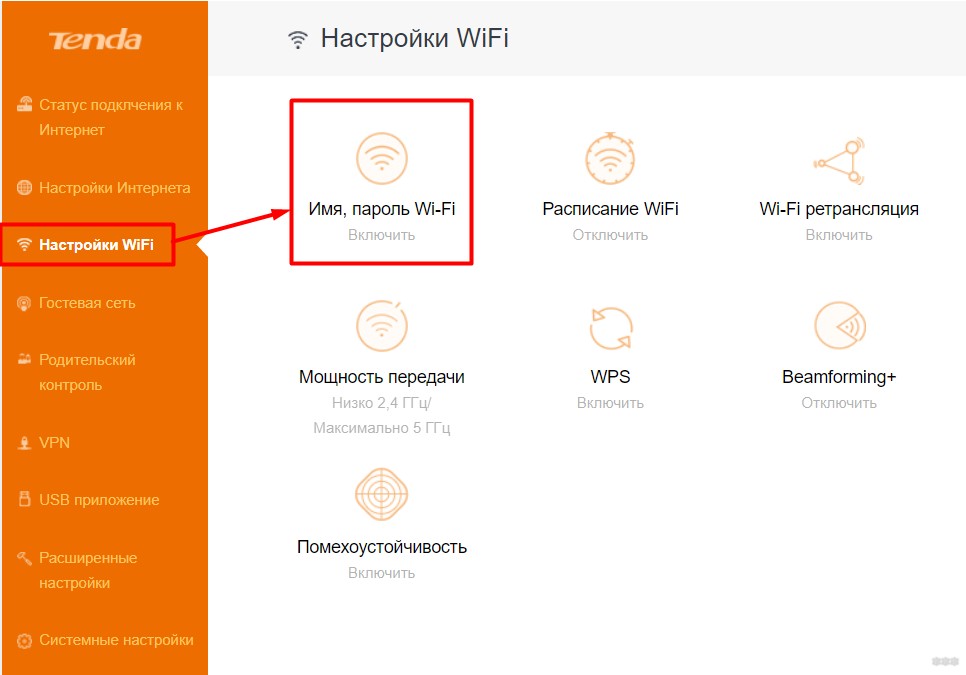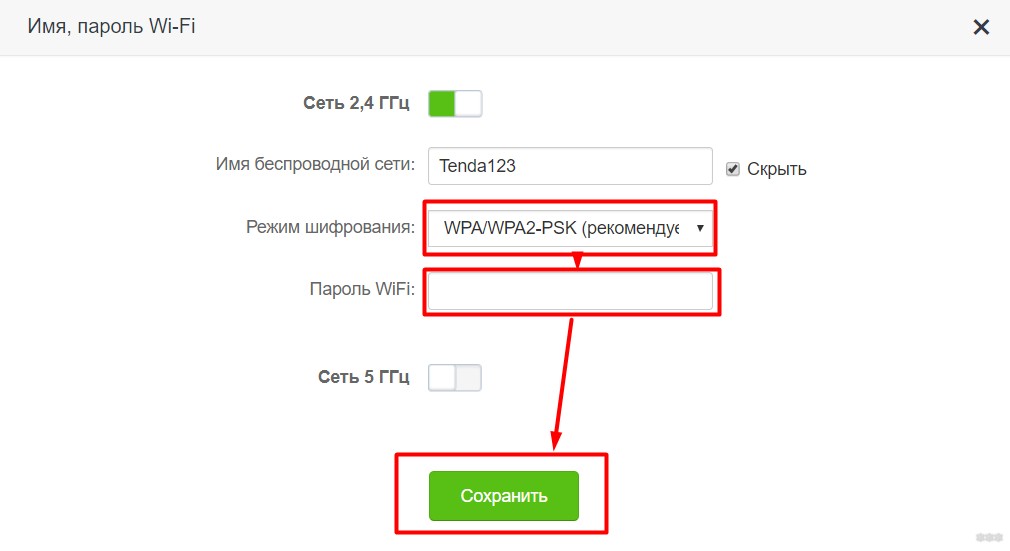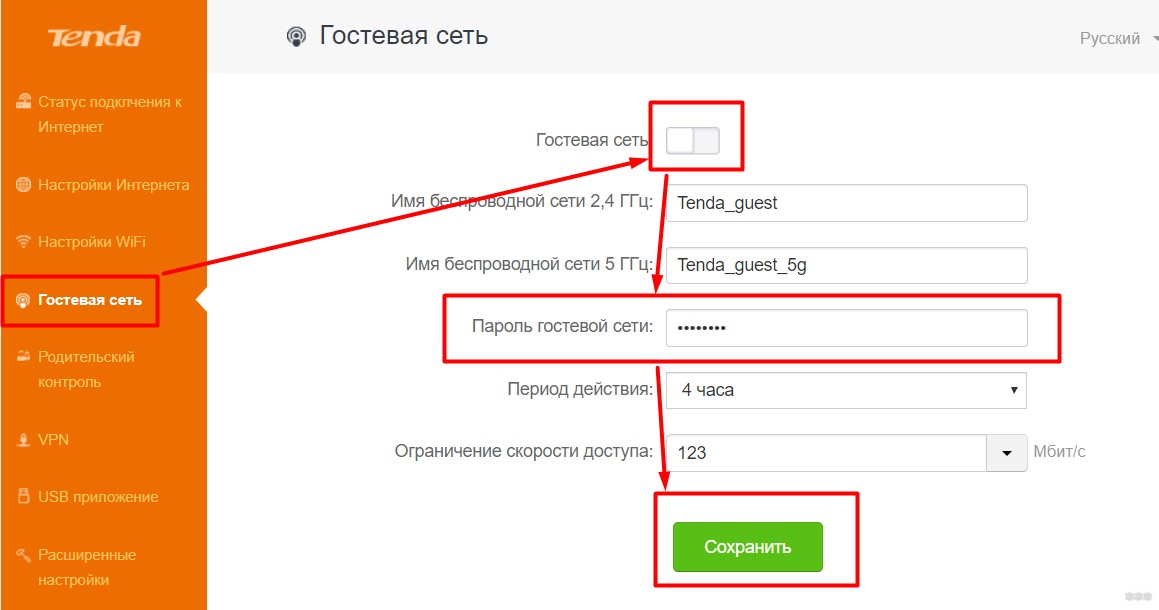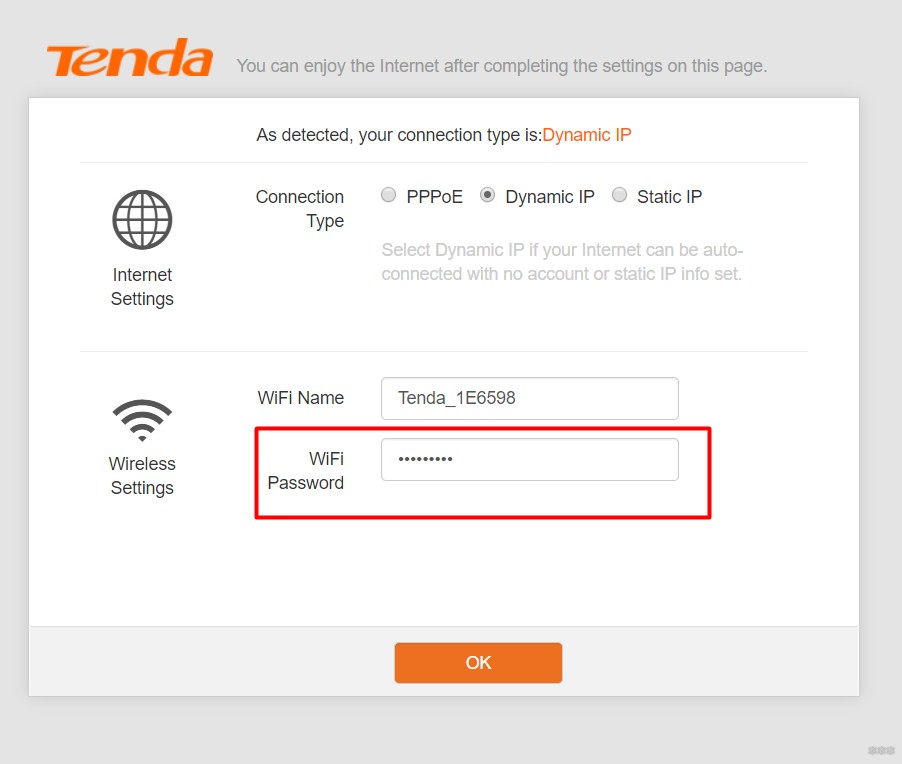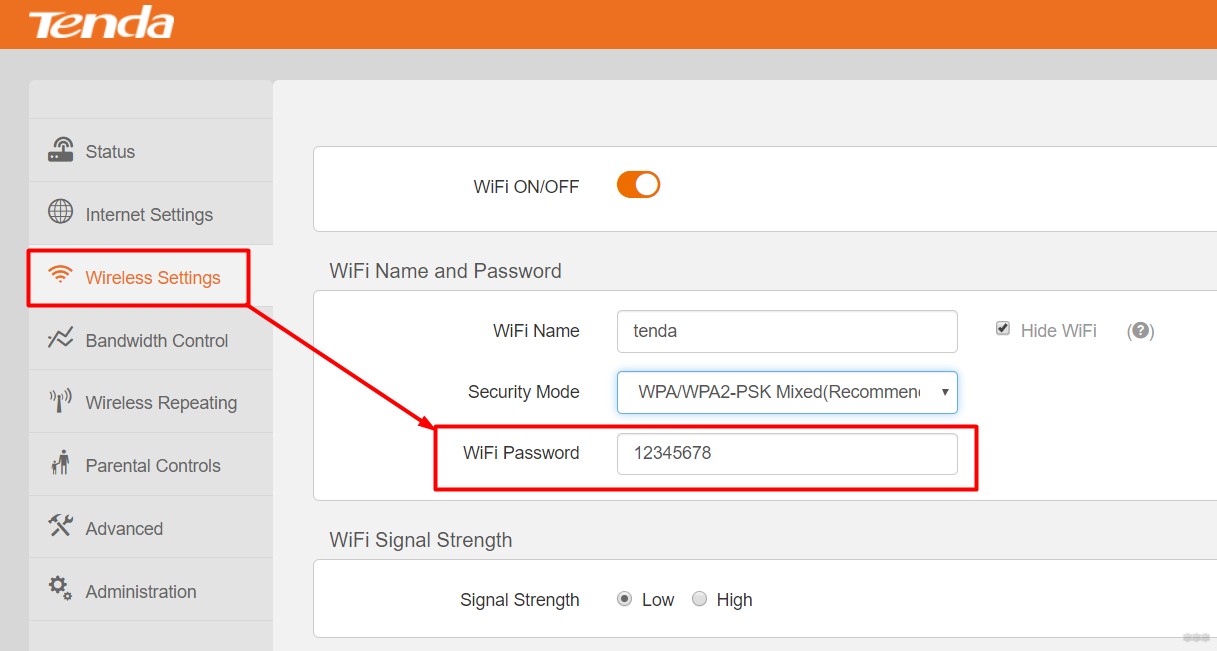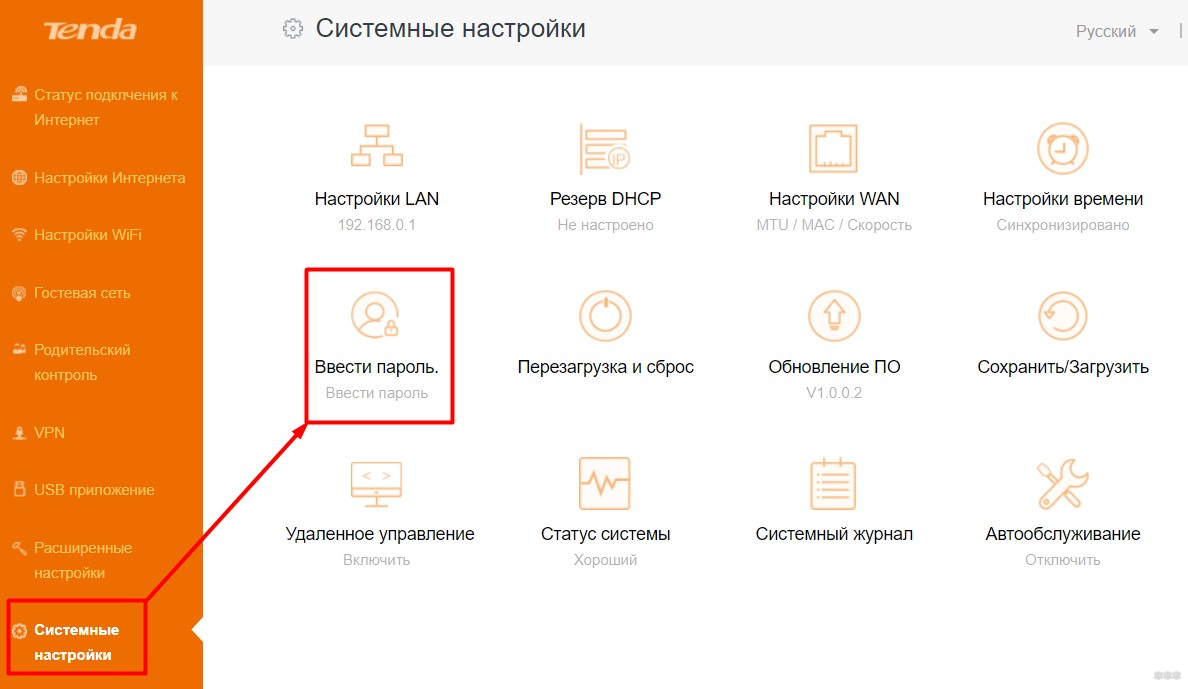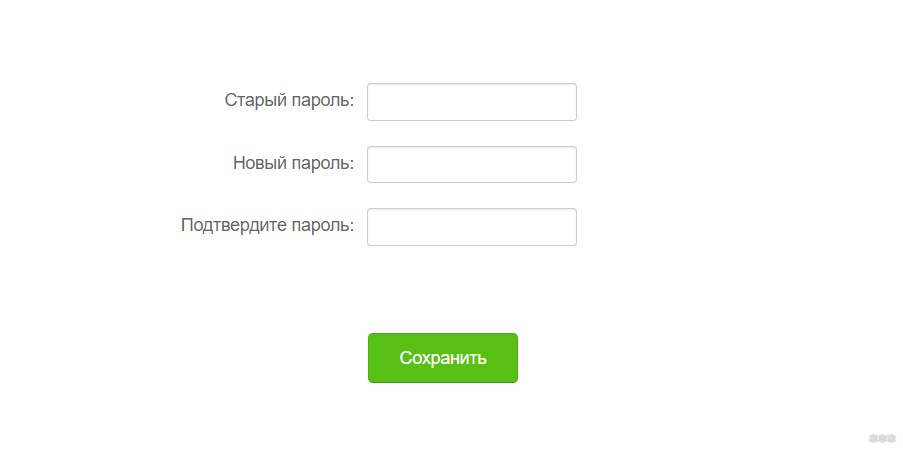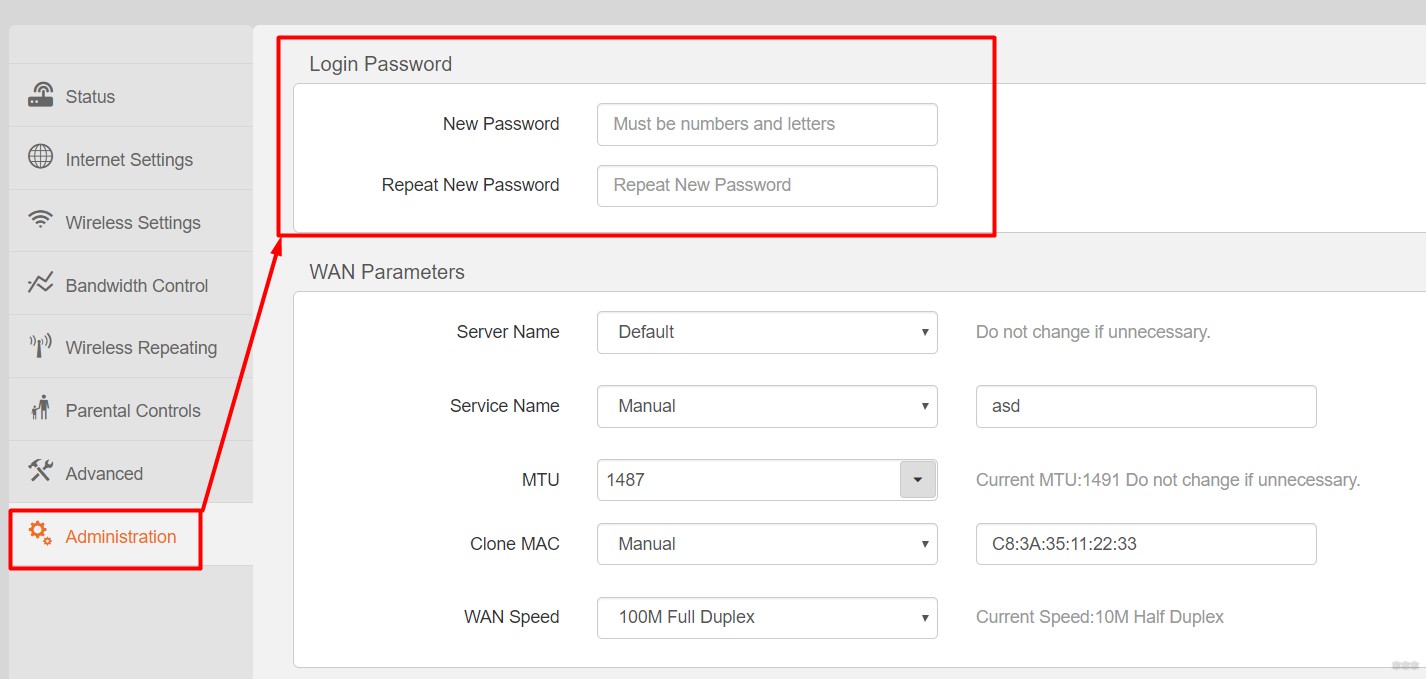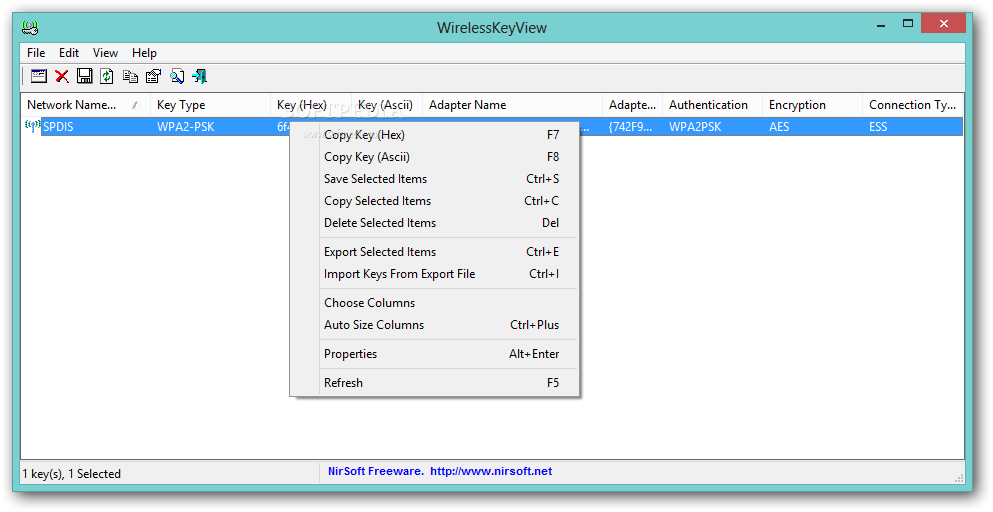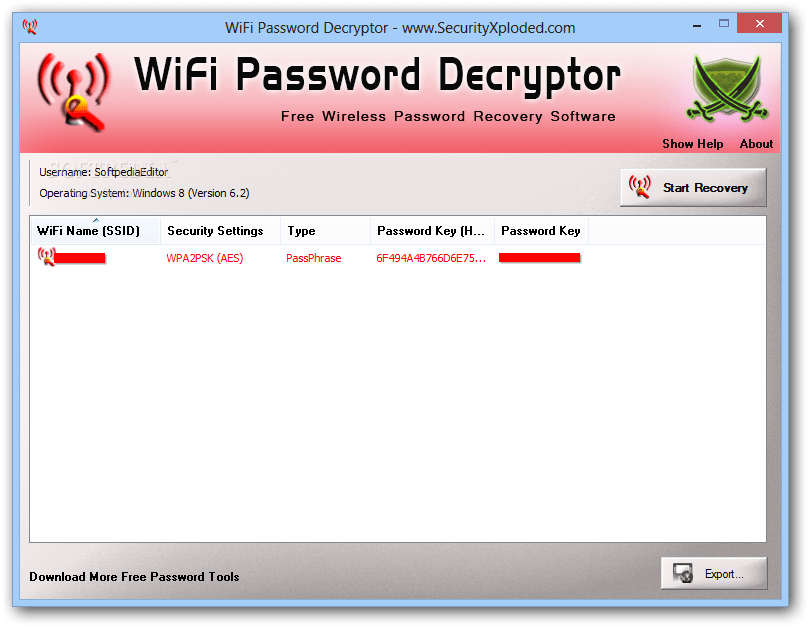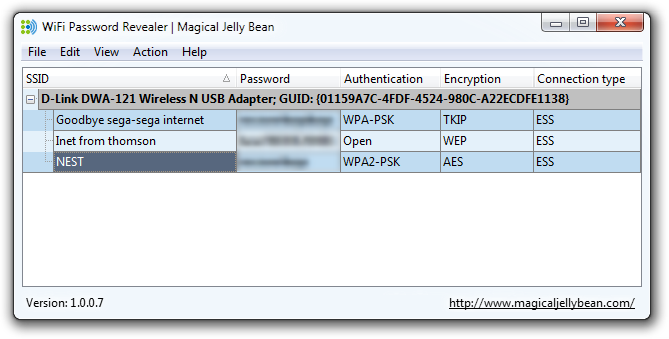как узнать пароль tenda
Как узнать пароль от своего Wi-Fi
Цель данной статьи – не научить Вас взламывать пароли от чужих Wi-Fi, а узнать пароль от своей сети. Если узнать ключ доступа данным способом не получится, Вам могут помочь инструкции: «Просмотр сохраненных паролей Wi-Fi в Windows» и «Просмотр сохраненных паролей Wi-Fi на Android».
Данная статья расскажет Вам как посмотреть пароль Wi-Fi напрямую на Вашем беспроводном маршрутизаторе на примере бюджетных роутеров D-Link DIR-300 и Tenda N3. Для других маршрутизаторов шаги просмотра пароля аналогичны. Действия можно производить на любом устройстве, которое уже подключено к Wi-Fi-роутеру и на нем есть какой-нибудь браузер (ноутбук, планшет, телефон, SMART-телевизор и т.п.).
Откройте браузер и наберите в строке браузера адрес 192.168.0.1 и нажмите клавишу «Enter», «ОК» или другую, подвтерждающую действие на устройстве. На некоторых роутерах адрес может быть 192.168.1.1, или еще реже встречаются: 192.168.0.100, 192.168.1.100. Также эта информация может быть приведена на этикетке роутера.
Откроется форма авторизации, где нужно указать логин и пароль. По умолчанию на большинстве устройств логин и пароль – это одно и то же слово «admin».
На некоторых роутерах эта форма выглядит еще проще. Например, на роутере Tenda N3 нужно указать только пароль. По умолчанию пароль не установлен и нужно просто нажать «OK», чтобы войти в панель управления роутером.
Но данные авторизации могут быть и нестандартными. В таком случае, посмотрите на наклейке роутера или обратитесь к его документации.
После входа в панель администратора роутера Вам нужно найти кнопку просмотра данных о Wi-Fi соединении. Например, на роутере D-Link DIR-300 это большая кнопка слева.
Нажмите на кнопку «Next» несколько раз, пока не доберетесь до настройки «Encryption Key PSK» (в других роутерах может называться «psk», «password», «wireless password», «security key» и т.п.), где в поле рядом и будет отображен искомый пароль.
В роутере Tenda N3 пароль от Wi-Fi отображается сразу после входа в панель администратора.
Меняем пароль на роутере Tenda. Смена пароля на Wi-Fi сеть и доступ к настройкам
А если вы кому-то дали доступ к своему Wi-Fi, и хотите закрыть этот доступ, или к вашей сети каким-то образом подключились сторонние устройства, то нужно просто установить новый пароль. Чем мы сейчас и займемся.
Смена (установка) пароля на роутере Tenda
Значит так, в настройках перейдите по ссылке Advanced Settings, что бы открыть больше настроек.
После того, как укажите пароль, нажмите на кнопку Ok, что бы сохранить настройки.
Роутер перезагрузится, и для подключения к Wi-Fi уже будет использоваться новый пароль.
Если не подключатся устройства после смены пароля
Бывает и такое. Это происходит по тому, что в устройстве сохранен старый ключ, а посл установки нового, они не совпадают. На компьютере, например, это скорее всего будет ошибка: «Параметры сети сохраненные на этом компьютере не соответствую требованиям этой сети». Выглядит она вот так:
Защищаем настройки Tenda: устанавливаем пароль на доступ к панели управления
В начале этой статьи обещал еще показать как защитить настройки маршрутизатора Tenda. Это так же очень важный момент, ведь если у вас не установлен пароль на доступ к панели управления, то любой, кто подключен к вашему роутеру сможет зайти в настройки и сменить их.

Как поменять пароль на Wi-Fi роутер Tenda: мой опыт и консультации
Приветствую на нашем портале WiFiGid! В этой статье я покажу как поставить пароль на Wi-Fi роутера Тенда. Тем, кто хочется просто поменять свой пароль от Wi-Fi или просто на роутер, эта статья будет не менее полезна. В духе наших традиций – подробная инструкция без воды и только по делу. Начинаем!
Нашли ошибку? Остались вопросы? Появилось дополнение? Напишите свое сообщение в комментариях к этой статье – ваше маленькое действие может спасти кому-то море времени.
Проблема и план действий
Вся проблема роутеров Tenda – на некоторых из них из коробки нет пароля на Wi-Fi. Т.е. интернет может заработать сразу по Динамическому IP, а вот пароля нет – добро пожаловать для всех детей ваших соседей. Такое дело нужно решать – просто установим пароль.
Краткий план мероприятий:
Пока ничего сложного? Тогда продолжаем.
Частые вопросы
С порога, чтобы устранить лютую неграмотность:
Можно ли его поменять на компьютере/ноутбуке/телефоне без входа в настройки роутера?
Вход в настройки
Если никто и ничего раньше не настраивал, все будет очень просто. Подключаемся к роутеру напрямую и вводим в браузере:
Не используем поиск, не используем Яндекс Браузер – именно в этом случается откроется нормальное окно авторизации для доступа в конфигуратор роутера (на первом доступе пароля обычно нет, напротив – вас даже попросят ввести его, чтобы создать).
Т.е. у вас сразу же откроется настройщик роутера. Если что-то не получается, переверните роутер и найдите наклейку на его дне с данными для доступа – там обычно пишется и адрес, и логин с паролем для доступа.
Доступ запаролен, пароль по умолчанию не подходит, а вы не знаете его? Делайте сброс на заводские настройки! Уточняйте порядок для каждой модели отдельно. На нашем сайте в поиске можете ввести точную модель своего устройства – мы уже описали многие маршрутизаторы Tenda.
Меняем пароль Wi-Fi
После входа в настройщик Tenda остается только поставить новый пароль. Я умышленно не делал скриншот в прошлом разделе – модели имеют разные версии прошивок (на текущий момент я насчитал 4 штуки) с разными интерфейсами. Т.е. ищите что-то подобное у себя, или ловите простую логику – поняв принцип, можно будет вообще свободно настраивать любую модель самостоятельно.
А теперь давайте пробежимся по основным разделам, где можно встретить пароль. Ищите что-то подобное у себя.
Вариант 1. Основная сеть
Настройки Wi-Fi – Имя, пароль Wi-Fi
Вариант 1. Гостевая сеть
Вариант 2
Здесь настройки встречают нас с порога:
Для дальнейшего изменения:
Изменение пароля от роутера
Это дополнительный раздел – очень надеюсь, что с Wi-Fi вы разобрались без особых проблем. Тем же, кому нужно изменить пароль на вход в сам настройщик, пригодится этот раздел. Но сначала несколько важных замечаний:
Т.е. если вы хотите изменить пароль без входа в настройщик – ничего не получится, поможет только сброс. Для остальных же в настройщике есть вот такие разделы:
Системные настройки – Ввести пароль (нужно знать старый пароль)
На этом я и завершу статью. Если осталось что-то непонятно – пишите в комментарии. Поможем, чем сможем. Туда же можно черкануть отзыв от себя или напутствие будущим коллегам по несчастью. Всем хорошего дня, ваш самый вайфайный портал!
Как узнать пароль от своего Wi-Fi
На сегодняшний день Wi-Fi стал неотъемлемой частью каждого дома. Множество способов шифрования позволяют заблокировать доступ к домашней сети любителям бесплатного интернета. Всем знакома ситуация, когда щедрый наивный сосед просто забывал поставить ключ шифрования на свою беспроводную сеть и раздавал гигабайты трафика половине дома.
Во избежание подобной участи большинство пользователей часто изменяют пароли доступа к Wi-Fi. Из-за этого возникают ситуации, когда люди теряют или забывают ключи безопасности к собственной сети. Чтобы людям было легче узнать пароль от своего Wi-Fi в каждом роутере предусмотрена функция получения доступа к настройкам безопасности посредством прямого подключения. Помимо использования встроенных функций маршрутизатора существует несколько специализированных программ, которые также придут на подмогу забывчивому пользователю. Подробно рассмотрим все способы восстановления пароля.
Где можно посмотреть свой пароль от Вай-Фай
Существует несколько основных вариантов:
Определение IP-адреса роутера
Для активации панели управления необходимо знать IP-адрес, логин и пароль, которые использует маршрутизатор. Новичка эта задача может поставить в ступор. Но все не так страшно. Каждая компания, производящая роутеры, указывает инструкции к доступу на обратной стороне устройства. Перевернув роутер можно заметить подобное описание:

Имя пользователя и пароль требуются для первоначального доступа и могут быть изменены в дальнейшем. В случае, когда не указан ни IP-адрес, ни http-адрес, можно попробовать ввести эти варианты:
Данные IP-адреса являются самыми часто употребляемыми в подавляющем большинстве популярных версий маршрутизаторов. В случае, если роутер находится в труднодоступном месте, следует воспользоваться программным обеспечением ПК. Для получения IP-адреса в компьютере откройте командную строку (комбинация клавиш Win+R, ввод CMD), пропишите программную команду ipconfig. Из полученного результата скопируйте текст, расположенный справа от поля «Основной шлюз». Поздравляем, искомый IP-адрес получен.
Узнаем пароль от Wi-Fi в настройках роутера
Простейшим методом поиска пароля от Вай-Фай будет получение информации через роутер. Каждый модем настраивается в специальном меню, доступ к которому можно получить через компьютер. Для этого:
Если приведенные инструкции не помогли и панель управления вашего Wi-Fi роутера сильно отличается, советуем посетить официальный сайт производителя вашего устройства. Далее рассмотрим подробнее самые популярные модели маршрутизаторов.
Руководство для моделей TP-Link
Для получения пароля роутеров от производителя Tp-Link необходимо выполнить следующие действия:
Руководство для моделей D-Link
Пользователям модемов D-Link, чтобы узнать пароль, нужно:
Руководство для моделей ZyXEL
В устройствах ZyXEL посмотреть пароль можно, выполнив следующие шаги:
Руководство для моделей Tenda
В модемах фирмы Tenda шаги для получения пароля несильно отличаются от прочих роутеров.
Как узнать пароль от Wi-Fi через компьютер
Еще одним способом получения пароля является использование встроенных программных возможностей ПК. Способ немного изменяется в зависимости от установленной операционной системы, но в общих чертах действия остаются неизменными. Пароль возможно получить только при наличии активного подключения к компьютеру. То есть, если пользователь никогда не подключался к сети, от которой пытается узнать пароль, манипуляции с ПК не принесут никакого результата.
Если соединение Wi-Fi активно
Для Windows 7, 8, 10:
Для Windows XP:
Если Wi-Fi отключен
В этом случае поможет использование сохраненных пакетных данных, в которых можно найти информацию о всех произведенных подключениях на компьютере. Для этого можно посмотреть забытый пароль через командную строку. Инструкция для всех операционных систем Windows одинакова:
Программы, позволяющие быстро восстановить утраченный пароль
Существуют специальные программы, позволяющие быстро узнать всю информацию о хранящихся на компьютере паролях. Преимуществами таких приложений являются: простота в использовании, небольшой размер и отсутствие необходимости в установке. Топ-3 утилит для восстановления пароля:
Wireless key view
Данная утилита предназначена для операционных систем Windows XP и Windows Vista. Программа не требует установки и обращается напрямую к сервису Wireless Zero Configuration, который предустановлен в систему персонального компьютера. Приложение также позволяет сохранять в библиотеке пароли своей сети в форматах xml, txt и html. Чтобы быстро записать необходимые данные, используйте следующие команды:
Wifi password decryptor
Программа совместима со всеми операционными системами, кроме Windows XP. С помощью данной утилиты можно не только восстановить утраченный пароль, но и расшифровать его в случае использования AES, TKIP, WPA, WPA2, WEP методов шифрования. Интерфейс приложения легок в использовании и позволяет поднять хранящуюся информацию о ключах беспроводных сетей, которые когда-либо были использованы на компьютере, всего одним нажатием кнопки. Таким образом, пароль от домашней сети можно за несколько секунд восстановить, если забыл записать. Информация о паролях также конвертируется в форматы XML, TXTи HTML.
Wifi password revealer
Все те же функции, что и в программах до этого, однако утилита также добавляет информацию о методе подключения к беспроводной сети. Всего в несколько кликов можно узнать и изменить тип шифрования ключа. Любой сохраненный пароль можно преобразовать в текстовый документ. Интерфейс упрощен. Утилита обращается только к внутренним ресурсам системы и не занимает много места, что отсеивает необходимость ее установки.
Что делать, если нет доступа к роутеру и компьютеру
Используя вышеперечисленные способы, любой пользователь сможет узнать пароль от собственной Wi-Fi сети в случае утраты. Если по каким-то причинам ни один из приведенных ранее вариантов вам не подходит и в руки попал роутер, защищенный паролем, к которому вы никогда не подключались и под рукой нет ноутбука – используйте сброс к заводским настройкам. В каждом модеме, создающем точки доступа, имеется кнопка полного сброса всех настроек. В большинстве случаев она располагается на задней части крышки, рядом со входами для LAN проводов. Отверстие для сброса очень маленькое, и для доступа к нему придется использовать иголку. Стандартные инструкции для большинства моделей:
Как зайти в настройки роутера Tenda? На адрес tendawifi.com
У производителя роутеров Tenda есть много интересных, недорогих моделей, которые быстро нашли своих потребителей, и стали полярными. Недавно я писал об одном таком роутере, это Tenda N3. В этой статье я хочу подробно написать о том, как зайти в настройки роутера Tenda. Это будет инструкция для всех моделей этого производителя, так как там практически все одинаково. Немного информации по входу в панель управления есть в статье по настройке маршрутизатора Tenda N3. Но решил подробно обо всем написать в отдельной статье.
Вам нужно устройство, с которого будете заходить в настройки. Лучше всего подойдет конечно же компьютер, или ноутбук, что бы подключится к роутеру по сетевому кабелю. Но, если таких устройств нет, то получить доступ к настройкам Tenda можно и с планшета, или телефона по Wi-Fi сети.
Как войти в панель управления на Tenda?
Первое, что нужно сделать, это подключить устройство, с которого будем заходить в настройки к своему роутеру. Если у вас уже все подключено, то это можно пропустить. Компьютер/ноутбук, можно подключить по кабелю. Небольшой сетевой кабель идет в комплекте с маршрутизатором. Просто соедините им компьютер с роутером.
Если такой возможности нет, то можно подключится по Wi-Fi. Если у вас новый роутер, еще не настроенный, то подключитесь к Wi-Fi сети, которая появится после включения роутера, и будет иметь стандартное название «Tenda_6 цифр». Сеть будет без пароля, поэтому трудностей с подключением возникнуть не должно. Если что, смотрите статью по подключению ноутбука к Wi-Fi.
Если все подключено, то можно продолжать.
Заходим в панель управления роутера Tenda по адресу 192.168.0.1 или tendawifi.com
Здесь все просто. Адрес для входа в настройки указан снизу самого устройства. Обычно используется адрес 192.168.0.1.
Или tendawifi.com.
Открываем любой браузер, и в адресной строке пишем (или копируем) IP-адрес 192.168.0.1 (тот адрес, который указан на роутере) Переходим по нему.
Если роутер новый, вы его еще не настраивали, и не меняли стандартный пароль для входа в настройки, то скорее всего сразу откроется панель управления. Вы можете продолжать настройку своего маршрутизатора.
Если ваш пароль (или пустое поле) не подходит, поле «Password» просто очищается и все, в настройки Tenda не заходит, то скорее всего, что пароль изменен. Если вы его не знаете, то нужно делать сброс настроек роутера. Там есть утопленная кнопка Reset, нажмите на нее чем то острым и подержите 10 секунд.
Стандартные данные для доступа к панели управления:
Вот собственно и все. Если у вас что-то не получается, настройки не открываются, нет доступа к странице по адресу 192.168.0.1 и т. д., то посмотрите эту статью, в которой я собрал все возможные причины и их решения по этому вопросу.