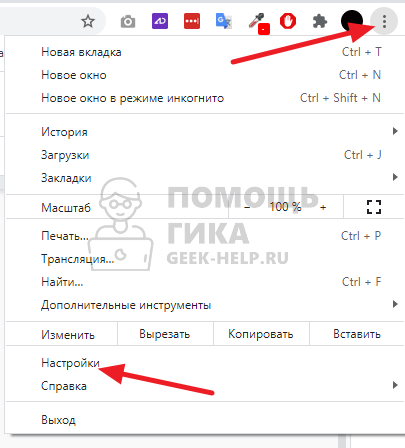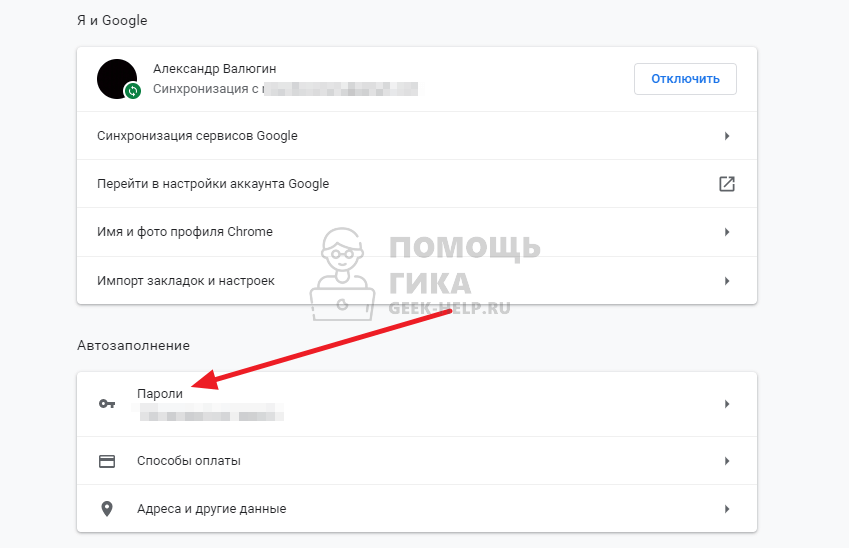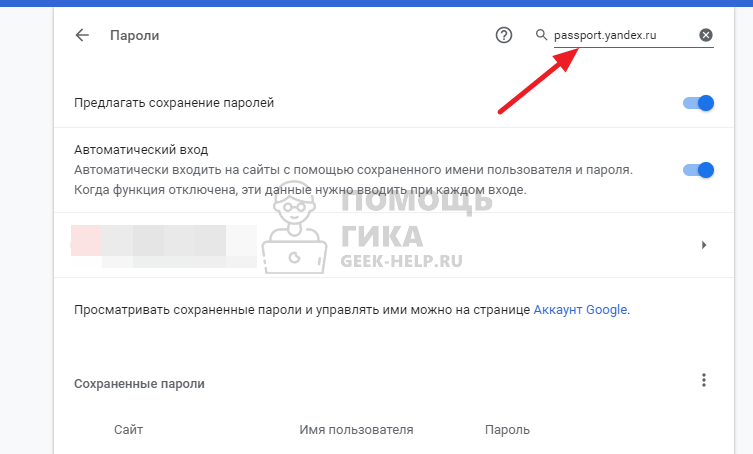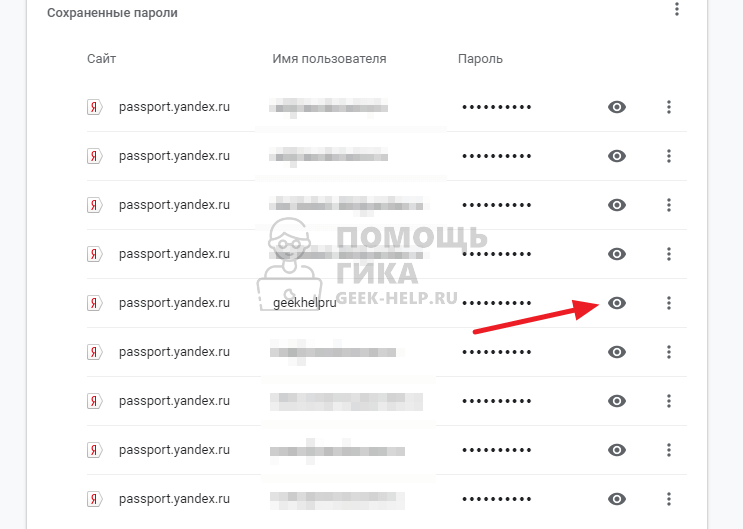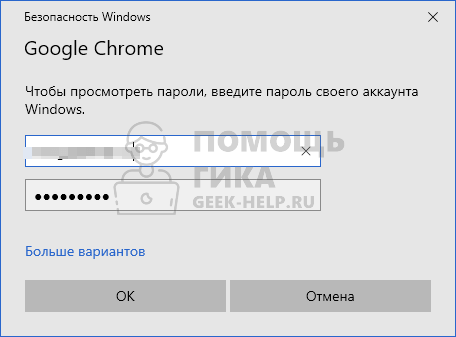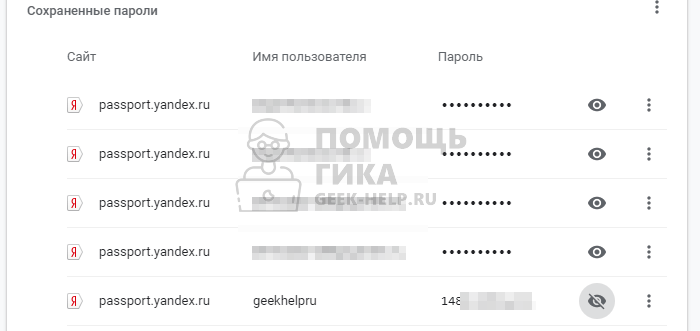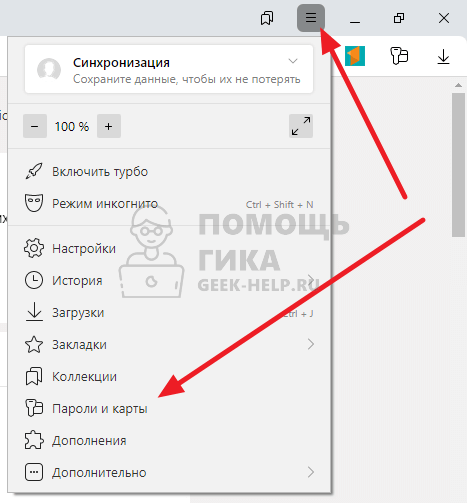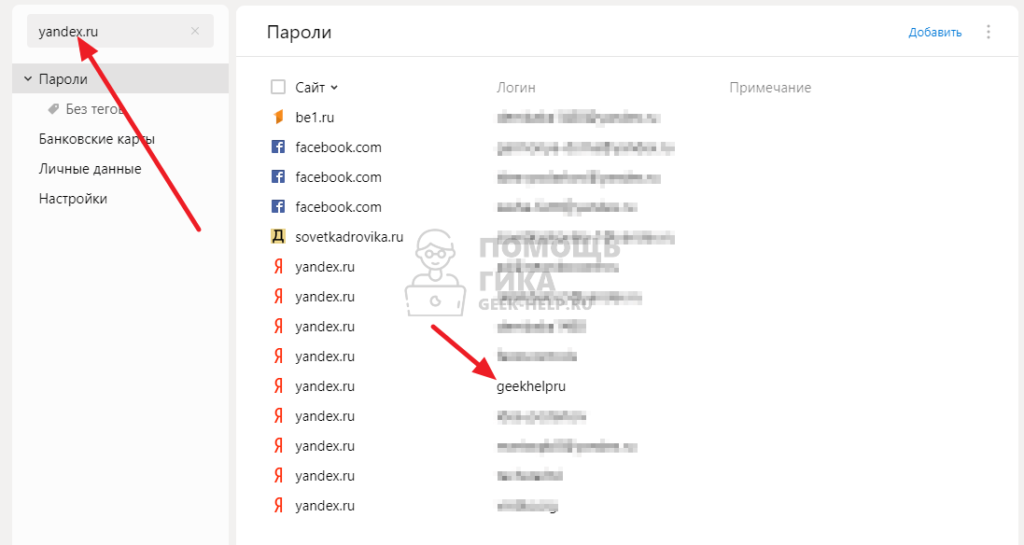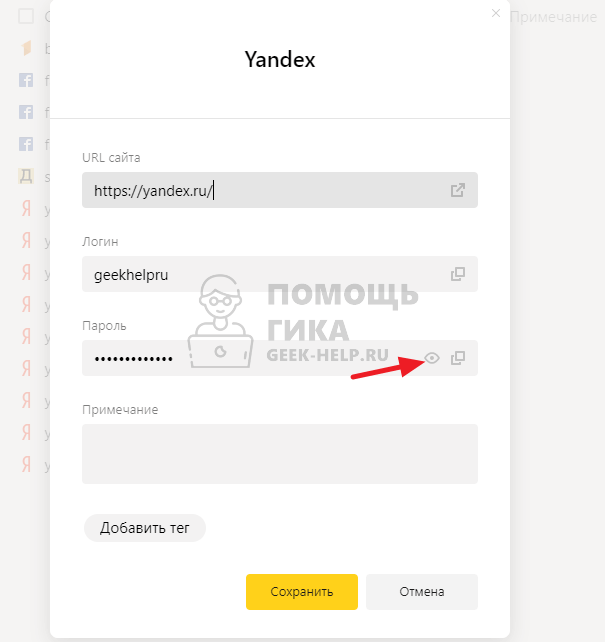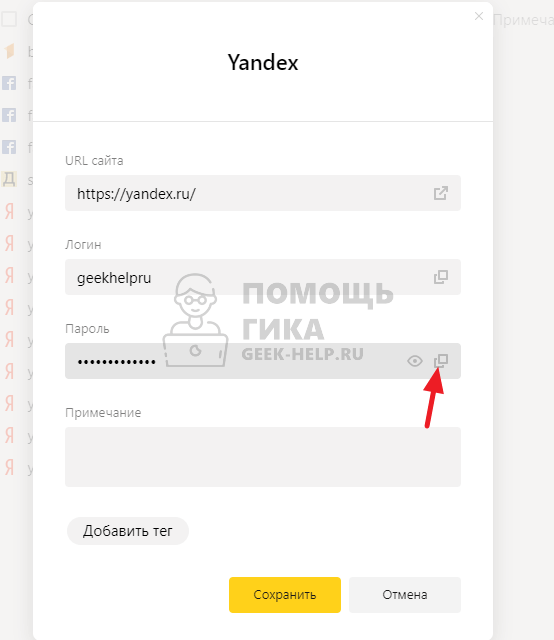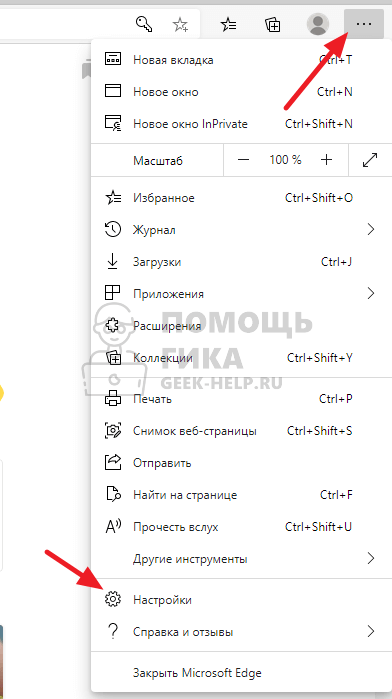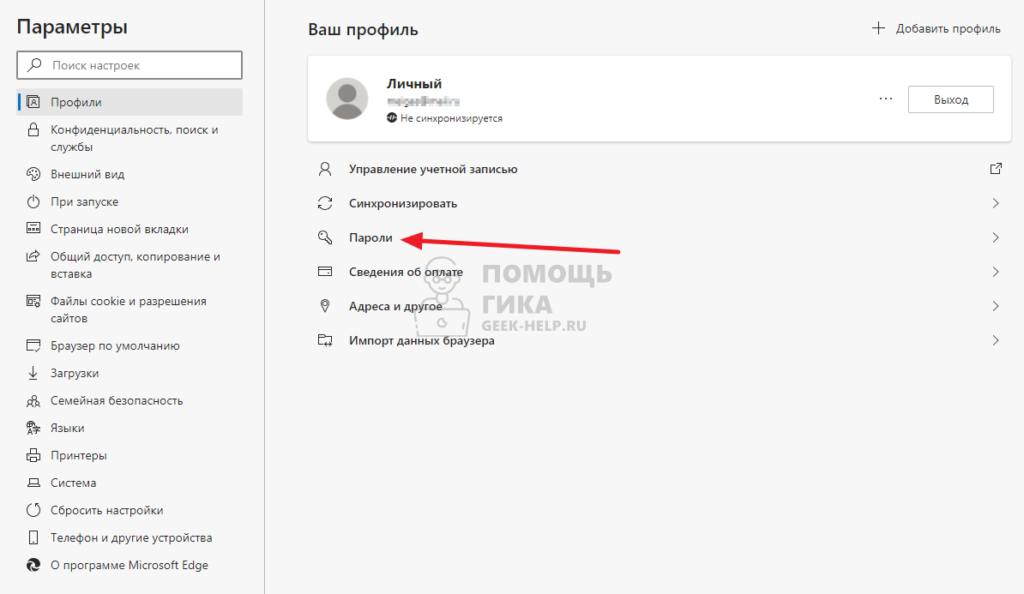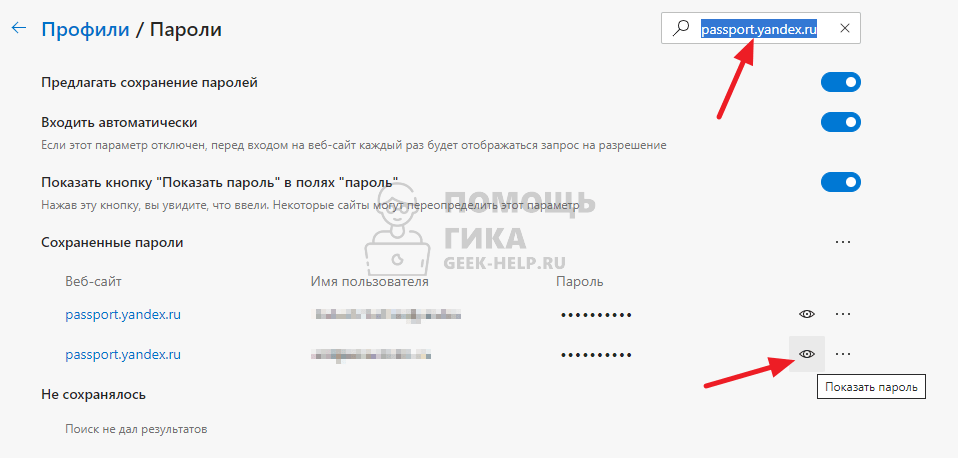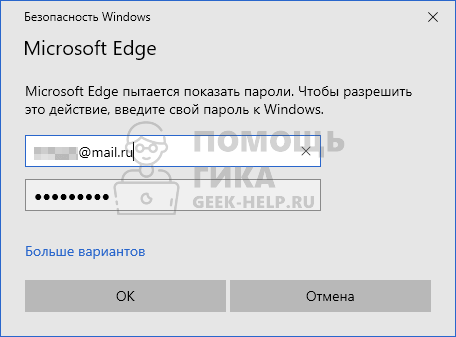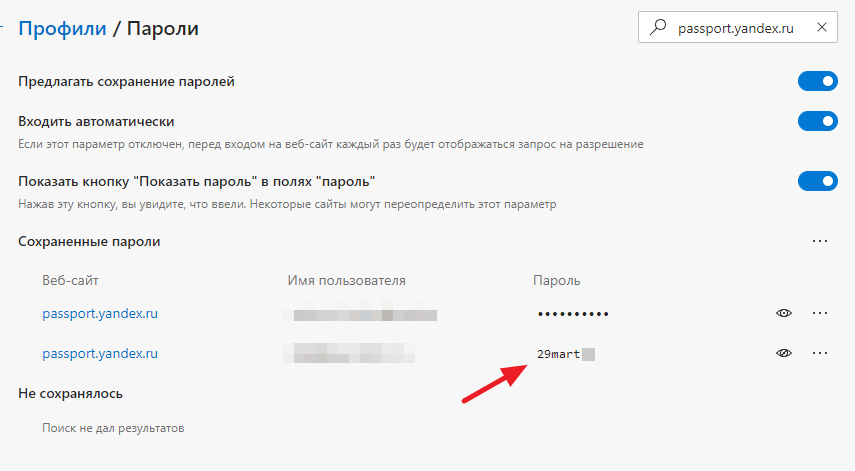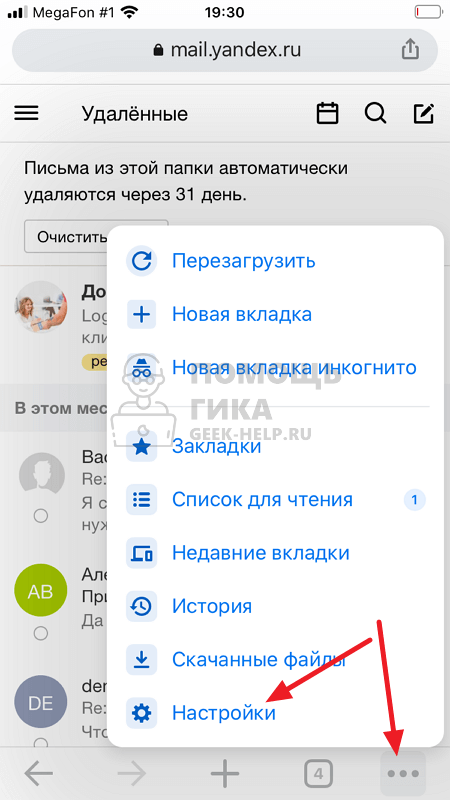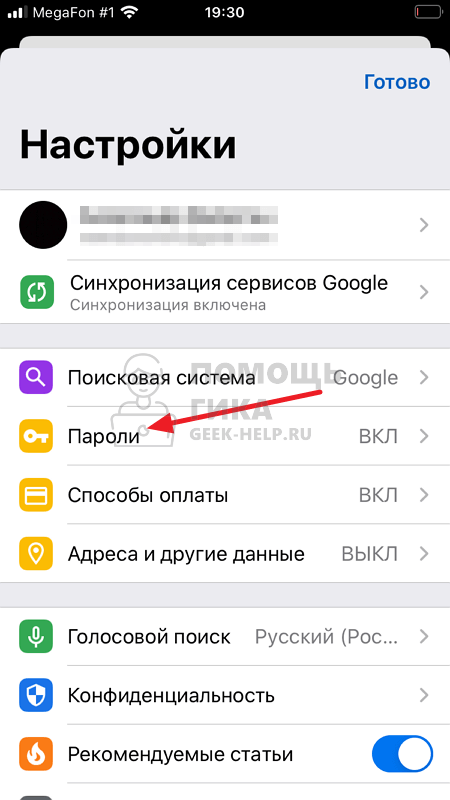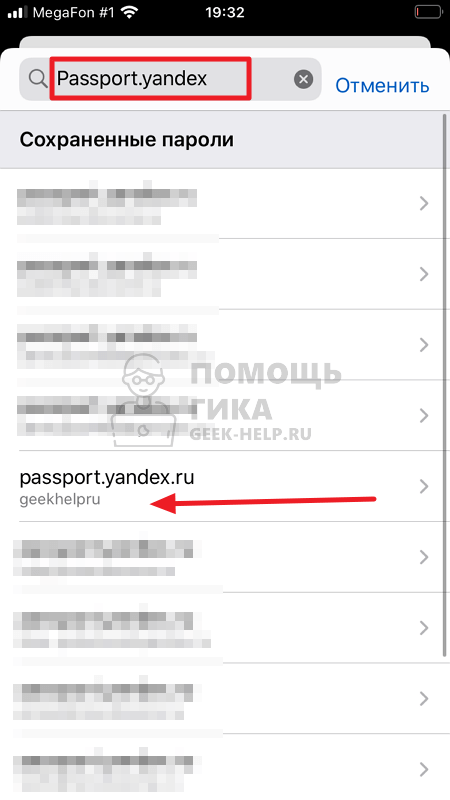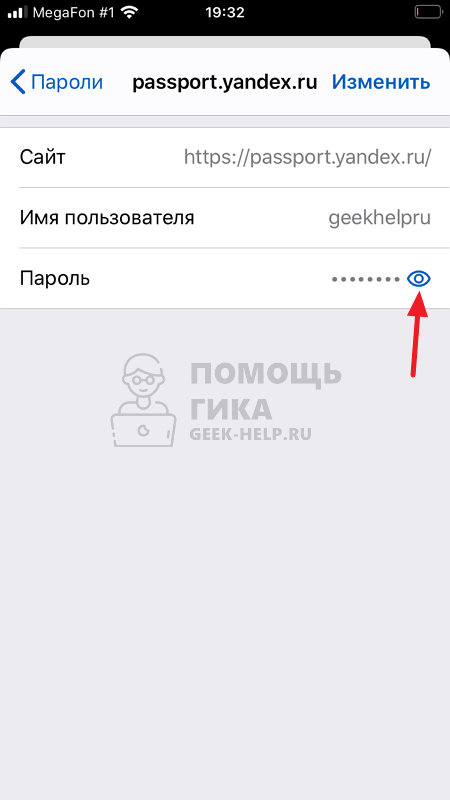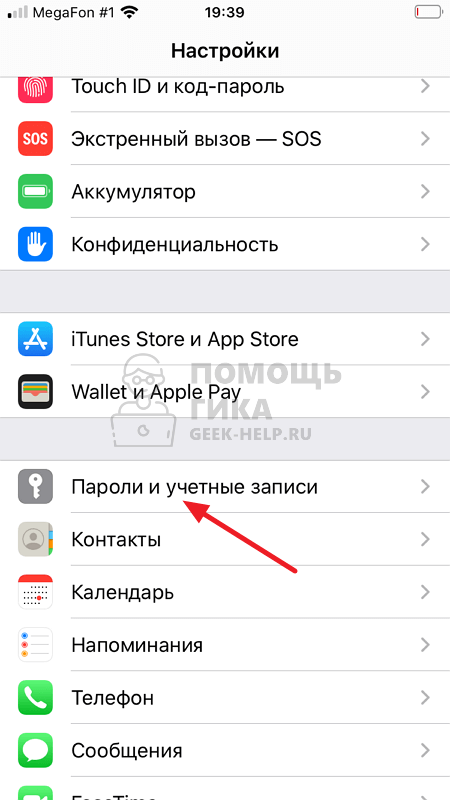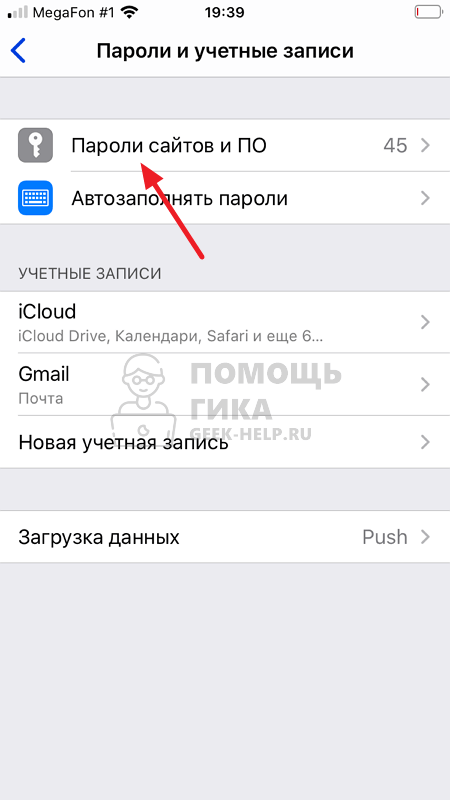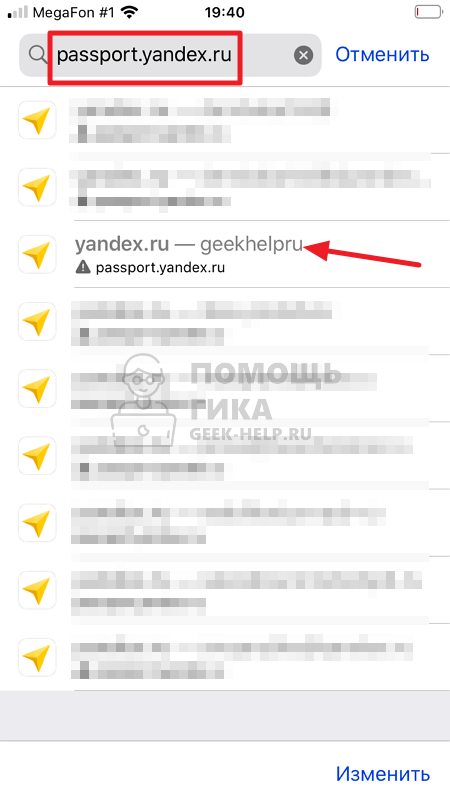как узнать пароль в настройках яндекс
Как посмотреть сохраненные пароли в Яндекс Браузере
Яндекс браузер хранит в себе все пароли, которые пользователь вводит на различных веб-страницах. Функцию можно легко отключить, но если она включена, то все пароли попадают в файл Passman logs, хранящийся на локальном диске компьютера.
Чтобы не прибегать к его просмотру, в браузере встроена специальная функция, позволяющая просматривать список сохраненных паролей. Если вы не знаете как ей воспользоваться, то читайте далее. Мы поговорим подробно о том, как посмотреть сохраненные пароли в Яндекс браузере, а также найдем папку, в которой хранится файл с паролями.
На компьютере
Воспользуйтесь одной из нижеприведенных инструкций, чтобы посмотреть список всех сохраненных паролей.
Способ 1
Способ 2
Данный способ также открывает меню «Пароли и карты», но уже через раздел «Настройки». Рассмотрим далее, как это сделать.
Далее используем все рекомендации из первого способа.
В каком файле хранятся пароли
Как мы уже говорили ранее, все пароли хранятся в файле Passman logs. Чтобы его найти, воспользуемся инструкцией:
На телефоне
Весь список сохраненных паролей на Android и iPhone устройствах находится в разделе «Личные данные». Далее мы разберемся как его открыть.
Android
Таким способом вы можете посмотреть все свои пароли на телефоне. Чтобы их отобразить, воспользуйтесь специальной кнопкой в виде глаза, которая показывает скрытые пароли.
iPhone
Пароли на айфоне хранятся в раздел «Пароли и карты», который мы успешно открыли на компьютере. Теперь посмотрим, как его открыть на устройстве iPhone.
На этом у меня всё. Надеюсь, что у вас больше не будет вопрос и вы знаете как посмотреть сохраненные пароли в Яндекс браузере. Напомню, что их легко найти во вкладке «Пароли и карты», либо в настройках приложения.
Управление аккаунтом
Вы можете выбрать фотографию, которая будет показываться на сервисах Яндекса:
По умолчанию в Яндекс ID отображается информация, которые вы указали при регистрации на Яндексе. Вы можете ее изменить:
Вы можете задать другие имя и фамилию для комментариев и отзывов. При этом не нужно менять имя, фамилию и другие персональные данные, указанные при регистрации. Это усложнит восстановление доступа.
Чтобы выбрать имя для показа на сервисах Яндекса:
Чтобы ваш аккаунт было проще найти и продвигать, вы можете задать запоминающийся адрес:
Менять адрес аккаунта можно только два раза.
На странице Управление аккаунтом в разделе Пароли и авторизация вы можете:
На странице Управление аккаунтом в разделе История входов и устройства вы можете:
На странице Управление аккаунтом в разделе Почтовые ящики и номера телефонов вы можете ввести данные для дополнительной защиты аккаунта и восстановления доступа:
Для быстрой оплаты товаров и услуг на сервисах Яндекса вы можете сохранить в Яндекс ID данные банковской карты:
Всего к одному Яндекс ID можно привязать 5 карт. Чтобы добавить еще одну карту, отвяжите одну из старых.
На странице Управление аккаунтом в разделе Адреса вы можете:
После активации на устройстве или в сервисе Алиса записывает и передает ваши голосовые запросы в Яндекс. Остальное время Алиса может слышать окружающие звуки для того, чтобы вовремя отреагировать на активационную фразу, но до момента активации никакая информация не записывается и не передается.
Полученные записи Яндекс может использовать для обучения Алисы. Такие данные поступают только в обезличенном виде, их невозможно отнести к конкретному пользователю. Кроме того, при записи голос пользователя автоматически искажается, чтобы его невозможно было узнать.
Вы можете разрешить или запретить использовать ваши данные для обучения Алисы. Для этого:
Вы можете управлять всеми проморассылками Яндекса в одном месте:
Вы можете скачать архив с личными данными, которые на текущий момент хранятся сервисами Яндекса. Увидеть полный список сервисов, а также запустить подготовку архива можно на странице Ваши данные на Яндексе.
Чтобы получить архив для вашего аккаунта:
Менеджер паролей
позволяет вам легко просматривать, изменять и удалять свои пароли в приложении Яндекс.
Просмотр пароля
Изменение пароля
Удаление паролей
Мастер-пароль
Мастер-пароль обеспечивает дополнительную степень безопасности вашим паролям. Приложение будет запрашивать его, когда вы попытаетесь открыть хранилище паролей или подставить сохраненный пароль от сайта в форму авторизации.
Вместо огромного количества паролей от сайтов вам достаточно будет запомнить всего один мастер-пароль. При этом пароли от сайтов будут лучше защищены. Доступ к хранилищу блокируется мастер-паролем, который невозможно украсть, так как он не хранится на устройствах.
Создать мастер-пароль
Удалить мастер-пароль
Время до блокировки хранилища
Вы можете отрегулировать, через какое время браузер будет блокировать хранилище паролей и запрашивать мастер-пароль при попытке доступа к нему:
Если вы забыли мастер-пароль
Если вы создали запасной ключ шифрования:
Если вы не создали запасной ключ шифрования, восстановить доступ к паролям будет невозможно.
Запасной ключ шифрования
Если вы забыли мастер-пароль, то сможете восстановить пароли, только если у вас есть запасной ключ шифрования. Для его создания нужна синхронизация.
Чтобы сбросить мастер-пароль, помимо запасного ключа, вам потребуется специальный файл. Он автоматически создается при первом вводе мастер-пароля и хранится локально. Поэтому даже Яндекс не может расшифровать ваши пароли.
При восстановлении доступа вы должны будете ввести пароль от вашего Яндекс ID. Вероятность того, что злоумышленник сумеет одновременно украсть ключ с сервера, файл с устройства и пароль от Яндекс ID, низка.
Синхронизация паролей
Вы можете синхронизировать пароли, которые сохранили в приложении Яндекс и в Яндекс.Браузере на своих компьютерах, смартфонах и планшетах. При синхронизации копия хранилища паролей отправляется в зашифрованном виде на серверы Яндекса, а затем передается на другие синхронизированные устройства. Одновременно пароли с других устройств добавляются в хранилище на текущем устройстве.
По умолчанию синхронизация паролей включается автоматически при включении синхронизации. Синхронизация паролей отключится, если полностью отключить синхронизацию. Чтобы отключить только синхронизацию паролей:
Как в Яндекс Почте посмотреть свой пароль
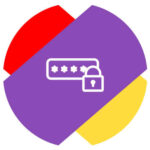
Где можно посмотреть пароль от Яндекс Почты
Один из немногих способов узнать пароль от Яндекс Почты — посмотреть его в браузере. Это возможно только в том случае, если пароль был сохранен в браузере при входе в почтовый ящик.
В самом почтовом ящике Яндекс посмотреть используемый пароль невозможно. Есть только опция для восстановления пароля, которая поможет задать новую комбинацию букв, цифр и символов для аутентификации.
Как в Яндекс Почте посмотреть свой пароль на компьютере
Если авторизация в Яндекс Почте была выполнена с компьютера, браузер наверняка сохранил пароль, и его можно узнать. Рассмотрим способы это сделать с разных браузеров.
Google Chrome
Самый популярный браузер на компьютерах — это Google Chrome. Чтобы в нем узнать пароль от Яндекс Почты, нажмите в правом верхнем углу на три точки и выберите в выпадающем меню пункт “Настройки”.
В пункте “Автозаполнение” нажмите на “Пароли”.
Здесь нужно найти пароль от Яндекс. В правом верхнем углу есть строка для поиска. Введите passport.yandex.ru.
Обнаружив нужный аккаунт Яндекс Почты, нажмите на значок около него.
Далее нужно будет ввести логин/пароль от операционной системы, чтобы получить доступ к данным.
После этого пароль отобразится справа от логина.
Таким образом в Google Chrome можно посмотреть пароль от Яндекс Почты или любого другого сайта, если он был сохранен в браузере.
Яндекс Браузер
В России популярен Яндекс Браузер, поэтому имеет смысл рассмотреть способ посмотреть пароль от Яндекс Почты в нем. Если пользователь активно использует Яндекс Браузер и сохранил в нем пароль от Яндекс Почты, узнать его можно следующим образом.
Нажмите на три полоски в правом верхнем углу, чтобы появилось выпадающее меню. И далее выберите пункт “Пароли и карты”.
Для поиска пароля от аккаунты Яндекс Почты, введите в левом верхнем углу в поле для поиска запрос yandex.ru. Далее нажмите на тот аккаунт, от которого нужно узнать пароль.
Введите логин и пароль от операционной системы.
После этого откроется всплывающее окно. Здесь сохранен пароль. Его можно посмотреть, нажав на соответствующий значок.
Пароль можно и сразу скопировать.
Microsoft Edge
Еще один популярный браузер среди пользователей компьютеров на базе Windows 10. Чтобы через него узнать пароль от Яндекс Почты, нажмите в правом верхнем углу на 3 точки и перейдите в “Настройки”.
Откроется страница с параметрами, нажмите на “Пароли”.
Чтобы найти нужный пароль, введите в правом верхнем углу passport.yandex.ru и далее нажмите на кнопку “Показать пароль” рядом с нужным аккаунтом.
Введите логин и пароль от операционной системы и нажмите “ОК”.
Пароль отобразится справа от логина.
Как в Яндекс Почте посмотреть свой пароль на телефоне
Рассмотрим способы узнать пароль от Яндекс Почты на телефоне различными способами. Это можно сделать через браузер на iOS и Android или в специальном менеджере паролей. На iPhone такой менеджер встроен изначально в устройство.
В браузере
Нажмите на три точки в правом нижнем углу и выберите пункт “Настройки”.
Далее нажмите “Пароли”.
Здесь нужно ввести в поиск passport.yandex.ru и нажать на нужный найденный аккаунт.
Далее нажмите на значок “Посмотреть пароль”.
После этого пароль отобразится.
В менеджере паролей на iPhone
Теперь рассмотрим способ узнать пароль от Яндекс Почты на iPhone. Для этого зайдите в “Настройки” и выберите пункт “Пароли и учетные записи”.
Далее нажмите на вариант “Пароли сайтов и ПО”.
Потребуется подтвердить, что вы являетесь владельцем устройства, используя различные способы аутентификации. Далее введите в поисковой строке passport.yandex.ru и найдите на нужный аккаунт в списке найденных.
Откроется страница, где сразу можно будет посмотреть пароль.
Protect: управление паролями
Мобильного Яндекс.Браузера позволяет вам легко просматривать, изменять и удалять свои пароли.
Просмотр пароля
Чтобы просмотреть логин и пароль от конкретного сайта:
Изменение пароля
Чтобы изменить пароль от конкретного сайта:
Удаление паролей
Отключение менеджера паролей
Если вы используете сторонний менеджер паролей и не хотите, чтобы браузер сохранял и подставлял пароли:
Браузер перестанет сохранять пароли, подставлять их в формы авторизации и запрашивать мастер-пароль для доступа к хранилищу. Ранее введенные пароли сохранятся на смартфоне в зашифрованном виде и станут доступны, если вы снова включите менеджер паролей.
Если вы не нашли информацию в Справке или у вас возникает проблема в работе Яндекс.Браузера, опишите все свои действия по шагам. По возможности сделайте скриншот. Это поможет специалистам службы поддержки быстрее разобраться в ситуации.
Protect: управление паролями
Мобильного Яндекс.Браузера позволяет вам легко просматривать, изменять и удалять свои пароли.
Просмотр пароля
Чтобы просмотреть логин и пароль от конкретного сайта:
Изменение пароля
Чтобы изменить пароль от конкретного сайта:
Удаление паролей
Отключение менеджера паролей
Если вы используете сторонний менеджер паролей и не хотите, чтобы браузер сохранял и подставлял пароли:
Браузер перестанет сохранять пароли, подставлять их в формы авторизации и запрашивать мастер-пароль для доступа к хранилищу. Ранее введенные пароли сохранятся на смартфоне в зашифрованном виде и станут доступны, если вы снова включите менеджер паролей.
Если вы не нашли информацию в Справке или у вас возникает проблема в работе Яндекс.Браузера, опишите все свои действия по шагам. По возможности сделайте скриншот. Это поможет специалистам службы поддержки быстрее разобраться в ситуации.