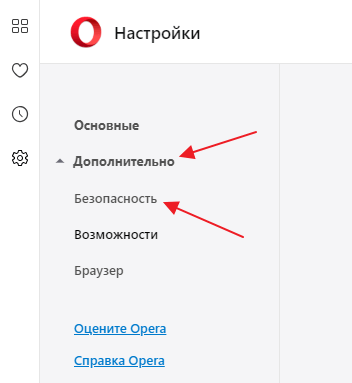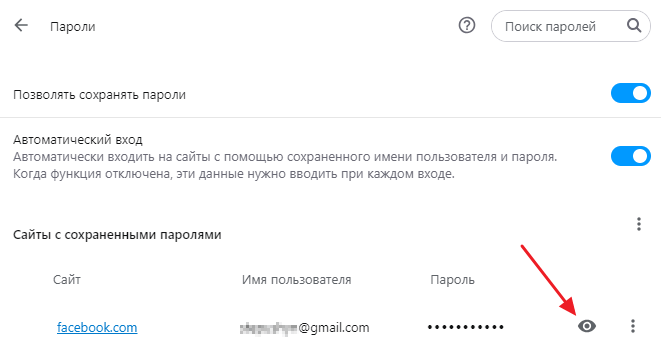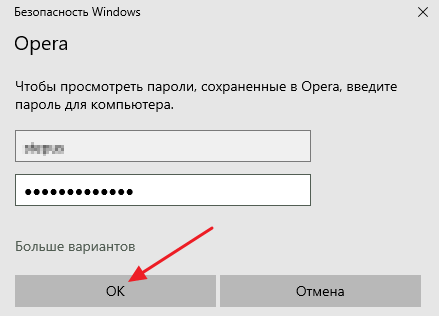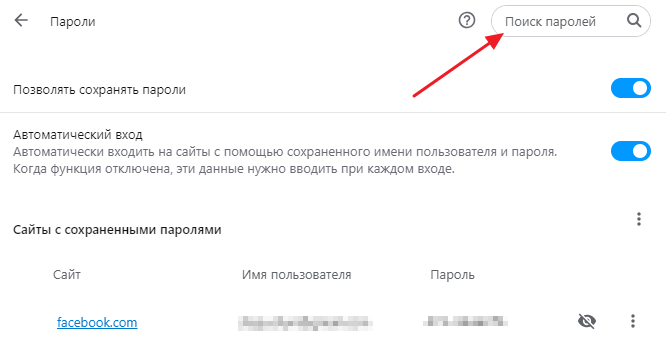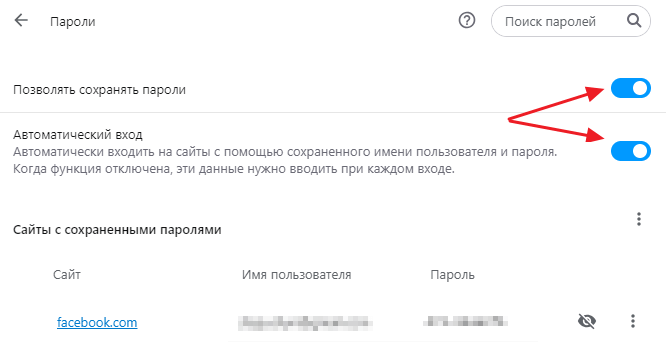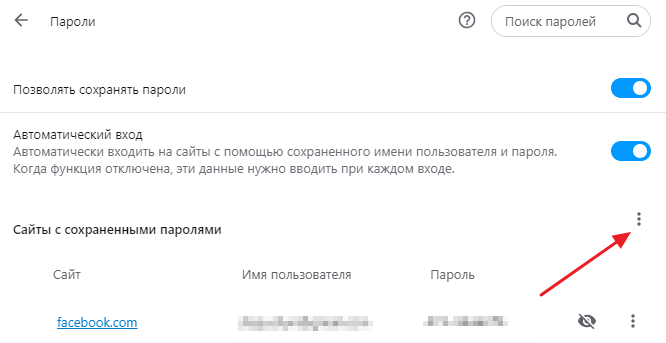как узнать пароль в опере если он сохранен
Как посмотреть сохраненные пароли в Opera
Любой современный браузер умеет сохранять пароли, которые пользователь вводит при входе в свои аккаунты на сайтах. Пароли сохраняются в базе данных браузера и при следующем посещении сайта пароль автоматически подставляется в текстовое поле для пароля и пользователю не нужно вводить его самостоятельно. Такой подход позволяет сэкономить время при повторных посещениях сайта, поэтому большинство пользователей с удовольствием пользуются этой функцией.
Но, иногда это приводит к тому, что пользователи забывают свои пароли и больше не могут войти в аккаунт без помощи любимого браузера. К счастью, разработчики предусмотрели такую проблему и предоставили возможность просматривать сохраненные пароли. Сейчас мы расскажем о том, как посмотреть пароли, которые были сохранены в браузере Opera.
Сохраненные пароли в Опере
Шаг № 1. Открываем настройки Оперы. Для того чтобы посмотреть сохраненные пароли в Опера нужно зайти в настройки браузера. Для этого нужно нажать на кнопку «Меню» в левом верхнем углу экрана и выбрать пункт «Настройки».
Также вы можете открыть настройки Оперы с помощью команды «opera://settings», которую нужно ввести в адресную строку, либо воспользоваться комбинацией клавиш ALT-P.
Шаг № 2. Открываем раздел «Безопасность». В браузере Opera настройки разделены на несколько разделов. Для того чтобы посмотреть сохраненные пароли вам понадобится раздел под названием «Безопасность». Чтобы его открыть раскройте список «Дополнительно» и перейдите по ссылке «Безопасность».
Также, раздел настроек «Безопасность» можно открыть с помощью команды «opera://settings/privacy», которую нужно ввести в адресную строку браузера.
Шаг № 3. Переходим в подраздел «Пароли». Дальше нужно пролистать настройки, которые доступны в разделе «Безопасность», и перейти в подраздел «Пароли».
В этом разделе вы сможете посмотреть пароли, которые сохранил браузер Опера.
Шаг № 4. Просматриваем пароли в браузере Opera. В разделе «Пароли» вы увидите список сайтов, для которых браузер Опера сохранил ваши пароли. Напротив каждого из сайтов будет указано имя пользователя и пароль. Изначально пароль будет скрыт под звездочками, но вы можете открыть его, нажав на кнопку с иконкой в виде глаза.
Обратите внимание, если для вашей учетной записи Windows установлен пароль, то для того, чтобы открыть доступ к паролям в Opera вам нужно будет ввести данные от учетной записи.
Введите имя пользователя и пароль от учетной записи Windows и нужный вам пароль будет открыт.
Управление сохраненными паролями в Опере
Также в разделе «Пароли» есть ряд других возможностей, которые касаются сохраненных паролей. Например, в верхней части экрана есть поисковая строка, с помощью которой можно найти нужный пароль. Эта возможность будет очень полезной, если в вашем браузере сохранено большое количество паролей. Просто введите в поиск название сайта или имя пользователя, и вы сможете посмотреть нужный пароль.
Кроме этого, здесь можно включить или отключить опцию сохранения паролей и автоматического входа.
Если вы планируете переустановку Windows или переход в другой браузер, то сохраненные пароли можно экспортировать. Для этого нужно нажать на кнопку с тремя точками, которая находится над списком паролей и выбрать «Экспорт».
Если же нажать на кнопку рядом с паролем, то выбранный пароль можно удалить из списка сохраненных.
Управление паролями Opera
Браузер Opera является одним из самых популярных среди отечественных пользователей. Поэтому нужно знать обо всех его фишках. Особенно, если вы его используете. В числе прочего, не вредно узнать, где в Опере хранятся пароли.
Руководство
Управление комбинациями для доступа к различным сайтам – очень полезная штука. Их разрешается отредактировать (если что) или удалить вовсе, если для этого сайта не планируется использовать автозаполнение. К тому же, можно добавить вручную пароли для различных сайтов.
Случай №1: Компьютеры и ноутбуки
Итак, давайте поговорим о том, как посмотреть сохраненные пароли в Опере на компьютере. Они хранятся как внутри самого веб-обозревателя, так и на жестком диске. Но удобнее всего их просматривать именно с помощью веб-обозревателя. Инструкция такая:
Ничего сложного в этом процессе нет. Таким образом просматривается пассворд для доступа к различным сайтам. При необходимости их можно даже сохранить в другом месте. Но существует еще и мобильная версия браузера.
Случай №2: Смартфоны и планшеты
А теперь о том, как посмотреть сохраненные пароли в Опере на телефоне и прочих мобильных девайсах. Принцип тот же самый. Просто расположение некоторых настроек может отличаться от десктопной версии. Алгоритм действий будет такой:
После этого браузер выдаст список сайтов и комбинаций символов, которые привязаны к ним. Они будут скрыты, но просмотреть их можно будет точно так же, как и в десктопной версии веб-обозревателя. После просмотра браузер можно закрыть.
Заключение
Теперь вы точно знаете все о том, как посмотреть сохраненные секретные комбинации в популярном браузере Opera. Причем как на полноценной десктопной версии, так и на мобильном приложении. Сам процесс предельно прост и не займет много времени.
Где хранятся пароли в Опере
Сохраненные пароли в Опере позволяют быстро авторизоваться на часто посещаемых сайтах быстрее. Но из-за этого они могут забываться и вход на ресурс через другое устройство может стать проблемой. Рассмотрим, как найти сохраненную в Opera информацию.
Варианты поиска сохраненных паролей
У пользователя есть возможность найти сохраненные пароли в Opera:
| Рекомендуем! InstallPack | Стандартный установщик | Официальный дистрибутив opera | Тихая установка без диалоговых окон | Рекомендации по установке необходимых программ | Пакетная установка нескольких программ |
|---|
opera.com/ru рекомендует InstallPack, с его помощью вы сможете быстро установить программы на компьютер, подробнее на сайте.
Первый вариант подойдет тем, кто желает вспомнить пароль, а второй — тем, кому нужно удалить его из памяти браузера.
Меню браузера
Пароли в Опере хранятся в специальном разделе в меню «Настройки». Подробнее о том, как туда перейти:
Этот способ помогает вспомнить информацию при автоматической авторизации. Других вариантов, как посмотреть сохраненные пароли, нет.
Файл на ПК
Рассмотрим, ка удалить информацию в Opera, которую она запомнила. Это можно сделать и через браузер, но тогда придется потратить много времени.
Подробнее о том, где хранятся пароли, сохраненные в Опере:
Важно! Подобное действие никак не повлияет на работоспособность браузера. Если у пользователя появится желание сохранить новый пароль, то файл создастся заново.
Сохраненные пароли для браузера Опера позволяют быстрее проходить авторизацию на сайтах. При этом пользователь может отыскать пароль, если забудет его.
Где хранятся пароли в браузере Opera
Очень удобной функцией Оперы является запоминание паролей при их введении. Если включить эту возможность, не нужно будет каждый раз при желании войти на определенный сайт вспоминать и вводить в форму пароль от него. Это все сделает браузер за вас. Но как посмотреть сохраненные пароли в Опере и где они физически хранятся на жестком диске? Давайте выясним ответы на эти вопросы.
Варианты просмотра места хранения паролей
Прежде чем переходить к поиску места хранения паролей, нужно определиться, что конкретно требуется: отобразить пароли в браузере или открыть директорию их расположения на жестком диске компьютера. Далее мы рассмотрим оба варианта.
Способ 1: Просмотр сохраненных паролей
Прежде всего узнаем о предусмотренном в браузере Опере способе просмотра паролей.
Способ 2: Переход к физическому месту хранения паролей
Теперь давайте выясним, где физически хранятся пароли в Опере. Они находятся в файле «Login Data», который, в свою очередь, расположен в папке профиля браузера Opera. Расположение этой папки у каждой системы индивидуально. Оно зависит от операционной системы, версии браузера и настроек.
Мы также можем перейти в данную директорию с помощью любого другого файлового менеджера.
Тем не менее, если физически удалить файл «Login Data», все пароли, хранящиеся в Опере, будут уничтожены.
Мы выяснили, как просмотреть пароли от сайтов, которые хранит Опера, через ее интерфейс, а также, где хранится сам файл с этими данными. Нужно помнить, что запоминание браузером паролей – очень удобная возможность, но подобные способы хранения конфиденциальных данных представляют определенную опасность, снижая защиту информации от злоумышленников.
Помимо этой статьи, на сайте еще 12220 инструкций.
Добавьте сайт Lumpics.ru в закладки (CTRL+D) и мы точно еще пригодимся вам.
Отблагодарите автора, поделитесь статьей в социальных сетях.
Помогла ли вам эта статья?
Поделиться статьей в социальных сетях:
Еще статьи по данной теме:
Копируем его, и вставляем в адресную строку Проводника Windows. Выползвет в эксплорер и виснет. нет такой страницы
Здравствуйте, Борис. Как я понимаю, вы копируете путь к профилю, который указан на странице «О программе» в интерфейсе Оперы? И даже, если бы вы ввели неправильный путь, то Проводник виснуть не должен. Это признаки неполадок внутри системы. Возможно, последствия действия вируса.
В версии 49 это точно не работает так же как и перенос кукисов. Даже если скопировать папку с профилем полностью.
Здравствуйте. Что конкретно не работает? Только что все проверил. Просмотреть пароли через интерфейс Оперы в версии 49 можно так же, как и раньше. Файл Logi Data тоже можно открыть. Если же вы имеете ввиду перенос паролей из одного браузера в другой, то об этом в данной статье и не говорится. Здесь только описывается, как просмотреть пароли.
Что вы имеете ввиду под словом «корректно»? Файл Login Data предназначен для чтения Оперой. а не людьми. Поэтому он и предполагает того, что люди будут напрямую его читать. Наоборот, вся суть заключается, чтобы нельзя было выкрасть пароли, а поэтому данные внутри файла кодируются.
Здравствуйте!Хотела посмотреть сохранённые пароли на опере, а там запрашивают вести логин и пароль,а я их не помню,помогите что делать как это убрать?
Здравствуйте. У вас запрашиваются данные от аккаунта Оперы?
Здравствуйте, Юлия. Компьютер запрашивает тот пароль, который вы вводите при его включении. Если вы никакой пароль при запуске компьютера не вводите, то в поле «Имя пользователя» впишите наименование вашей учетной записи, а поле «Пароль» оставьте пустым.
Спасибо,но не помогло,перепробовала уже всё,есть ещё варианты?
А при нажатии на кнопку «Отмена», что происходит? Окно закрывается или все-равно висит?
Окно закрывается, хотелось бы вообще это окно с паролем убрать,чтобы можно было сохранённые пароли так просматривать.
А компьютер у вас все-таки без пароля запускается или вы вводите при запуске пароль? И какая у вас учетная запись: с административными правами или обычная пользовательская?
У меня ноут без пароля запускается,вот на счёт прав не знаю,не сильна в этом,скажите где посмотреть сделаю.
Добрый день. Какой именно у вас вопрос: вы не можете посмотреть сохраненные пароли в Опере?
Здравствуйте!Вся проблема выше описана.
Так как не знаю вашу операционную систему опишу алгоритм действий для Виндовс 7. Хотя на и на большинстве других ОС линейки Виндовс алгоритм действий схожий.
1. Щелкните кнопку «Пуск». В правом верхнем углу открывшегося окна должно отобразиться наименование вашей учетной записи. У меня, например, имя пользователя «ПК». Именно его нужно вписывать в поле «Имя пользователя»в окно безопасности при попытке просмотра паролей в Опере, о чем я уже говорил выше. Поле для пароля оставляйте пустым. Проверьте, точно ли это это наименование вы вбивали в то поле, о котором я сказал.
2. Для того, чтобы посмотреть какими правами обладает ваша учетная запись, запомните имя пользователя, которое вы увидели ранее. далее переходите в «Панель управления».
3. В «Панели управление» ищите наименование «Учетные записи пользователей и семейная безопасность». Переходите по этому названию.
4. В открывшемся окне снова щелкайте название «Учетные записи пользователей».
5. Откроется окошко с названием вашей учетной записи. Если она имеет административные поля, то под её названием должна быть надпись «Администратор».
Кстати, ещё один совет, как можно попробовать просмотреть пароль. Запустите Оперу от имени администратора. Для этого кликните по ярлыку этого браузера на рабочем столе правой кнопкой мышки. В открывшемся контекстном меню выбирайте «Запуск от имени администратора». А дальше, как обычно переходите в настройки браузера и попробуйте посмотреть пароли. Возможно в этом случае компьютер не будет заправшивать ввод пароля.
Как посмотреть, где находятся сохраненные пароли в браузерах Яндекс, Google Chrome, Mozilla FireFox, Opera и Microsoft Edge
Из данной статьи Вы сможете узнать: где можно отыскать сохраненные пароли доступа для браузеров, а также способы восстановления забытой информации для входа в аккаунты.
Содержание:
Практически все популярные браузеры оборудованы системой автоматического сохранения логинов и паролей для быстрого входа в аккаунты на различных сайтах. Это позволяет не тратить время на постоянное введение данных для входа, делая процесс использования браузера более удобным.
Помимо положительных сторон, данная функция имеет и две негативные. При очистке истории, кэша и coockie файлов, пользователь может банально забыть свой пароль, что приведет к необходимости восстановления через службу поддержки. Другим негативным элементом является то, что при проникновении в компьютер третьих лиц, они смогут использовать данные для входа в своих корыстных целях, поэтому многие опытные пользователи предпочитают отказываться от функции автоматического входа через браузер.
Ниже мы расскажем где можно посмотреть, удалить или настроить информацию для входа в самых популярных интернет обозревателях.
Данные для входа в аккаунты Google Chrome
Если браузер Google Chrome имеет стандартные настройки, он будет автоматических сохранять данные для автоматического входа в аккаунты.
Посмотреть логины и пароли, а также настроить автоматический вход можно следующим образом:
Шаг 1. В открытом Google Chrome в правом верхнем углу находим три вертикальных точки, по которым следует нажать левой кнопкой мыши. В открывшемся выпадающем окне выбираем пункт «Настройки».
Шаг 2. В открывшемся меню настроек опускаемся к пункту «Автозаполнение» и нажимаем по графе «Пароли».
Шаг 3. В открывшемся меню настроек можно посмотреть свои пароли для входа на разные ресурсы. Данная информация находится в графе «Сайты с сохраненными паролями». В первом столбце написан адрес ресурса, во втором пункте расположены логины, а место третьего занимают пароли. Изначально пароли скрыты точками, а для их отображения следует нажать левой кнопкой мыши по иконке с глазом.
Помимо этого, здесь располагается уже знакомая кнопка с тремя вертикальными точками. Если нажать по ней, можно посмотреть дополнительные сведения или удалить выбранный пароль.
Также в данном меню можно включить или отключить функцию автоматического входа в аккаунты, добавить или убрать сайты исключения, для которых пароли не будут сохраняться даже при включенной функции автоматического входа, что может быть полезно для онлайн кошельков, банков и т.д. (данная функция находится в самом низу страницы). В верхней части можно воспользоваться поиском, чтобы быстро найти пароли. Для этого достаточно ввести имя сайта в строке поиска.
После отключения функции автоматического ввода паролей, следует провести очистку браузера и его истории, а также удалить все сохраненные пароли.
Это можно сделать следующим образом:
Шаг 1. Нажимаем по иконке с тремя точками в правом верхнем углу, в открывшемся окне выбираем пункт «История» и в открывшейся вкладке переходим в «История». Данное действие также можно выполнить сочетанием клавиш Ctrl+h.
Шаг 2. В окне истории переходим в пункт «Очистить историю».
Шаг 3. В открывшемся меню переходим в графу сверху «Дополнительные» и ставим галочку возле пункта «Пароли и другие данные для входа». Для удаления всех паролей, следует обязательно поставить пункт «За все время». После чего удаляем информацию при помощи кнопки «Удалить данные».
После этого пароли на текущем устройстве будут удалены, а пользователю придется использовать ручной ввод логина и пароля для всех аккаунтов.
Данные для входа в аккаунты Opera
Пользователям браузера Opera также доступна функция автоматического сохранения паролей для быстрого входа.
Для настройки работы автосохранения и просмотра сохраненных паролей следует выполнить следующее:
Шаг 1. В запущенном браузере нажимаем по иконке браузера в левом верхнем углу. В выпадающем окне настроек выбираем пункт «Настройки». Также данная функция доступна при нажатии сочетания клавиш Ctrl+P.
Шаг 2. В меню настроек переходим в пункт «Дополнительно», после чего выбираем «Безопасность» и опускаемся вниз по странице до графы «Пароли и формы», где следует выбрать «Пароли».
Шаг 3. Открывшееся окно с паролями имеет схожий с Google Chrome внешний вид. Здесь можно увидеть свои сохраненные пароли, найти адреса сайтов с сохраненными данными для входа при помощи поиска, а также настроить функции сохранения паролей и автоматического входа. Помимо этого, здесь доступна функция добавления исключений для выбранных сайтов.
Для очистки браузера Opera от паролей и данных для входа необходимо:
Шаг 1. Нажимаем сочитание клавиш Ctrl+h и в открывшемся окне переходим в пункт «Очистить историю…».
Шаг 2. В новом окне переходим в пункт «Дополнительно», устанавливаем временной диапазон «За все время» и отмечаем галочкой пункт «Пароли и другие данные для входа». После этого достаточно подтвердить действие кнопкой «Удалить данные».
Данные для входа в аккаунты Mozilla Firefox
В популярном браузере Mozilla Firefox сохраненная информация для входа в аккаунты находится по следующему пути:
Шаг 1. В открытом браузере нажимаем по иконке шестеренки, которая ведет в настройки обозревателя. Иконку можно обнаружить в правом верхнем углу. Также в настройки можно зайти, воспользовавшись символом трех полосок, который ведет в выпадающее меню, где следует выбрать пункт «Настройки».
Шаг 2. В открывшемся окне переходим в пункт «Приватность и защита», после чего опускаемся в центральном окне до графы «Логины и пароли». Чтобы просмотреть сохраненную информацию для входа следует нажать кнопку «Сохраненные логины…».
Шаг 3. В открывшемся окне можно просмотреть сайты и логины, а также отобразить пароли, воспользовавшись кнопкой «Отобразить пароли». Помимо этого, здесь можно удалить все пароли и найти необходимые данные при помощи строки поиска.
Данные для входа в аккаунты в браузере Yandex
Аналогично с предыдущими обозревателями в браузере Yandex присутствует функция автоматического сохранения данных для входа.
Чтобы настроить и просмотреть данные для входа необходимо:
Шаг 1. В открытом браузере в правом верхнем углу нажать левой кнопкой мышки по символу трех горизонтальных полосок. В выпадающем меню выбрать пункт «Настройки».
Шаг 2. В открывшемся окне переходим в графу «Пароли и карты», открываем подпункт «Пароли», где будет доступна информация про автоматически сохраненные пароли.
Чтобы просмотреть детальные данные про логины и пароли, следует нажать по необходимому пункту левой кнопкой мыши, после чего откроется окно с адресом сайта, логином и паролем к нему. Для просмотра пароля следует нажать по символу глаза.
Для удаления паролей достаточно отметить необходимые галочкой и нажать по пункту «Удалить».
Для выключения функции сохранения данных для входа, необходимо, находясь в графе «Пароли и карты», выбрать пункт «Настройки».
В открывшемся окне следует убрать галочки возле пунктов под графой «Пароли» или просто нажать по кнопке «Выключить менеджер паролей».
Данные для входа в аккаунты в Microsoft Edge
В отличии от предыдущих браузеров Microsoft Edge является встроенным интернет обозревателем Windows 10, поэтому процедура поиска паролей имеет немного отличий.
Для настройки и просмотра сохраненной информации для входа в аккаунты следует:
Шаг 1. В запущенном браузере нажать по трём горизонтальным точкам в правом верхнем углу и в открывшемся окне выбрать пункт «Параметры».
Шаг 2. В открывшемся меню переходим в левую часть окна и нажимаем по кнопке «Пароли и автозаполнения».
Шаг 3. В следующем окне также следует опуститься вниз и найти кнопку «Управление паролями».
В открывшемся окне можно просмотреть логины и сайты, изменить их или удалить, но функция просмотра паролей останется не доступной. Это обусловлено встроенной системой безопасности Windows 10.
Для просмотра паролей, сохраненных в Microsoft Edge следует:
Шаг 1. Нажимаем левой кнопкой мыши по иконке «Поиск» (изображение лупы возле кнопки «Пуск») и вводим в строку фразу «Панель управления», после чего переходим в непосредственно сам пункт «Панель управления».
Шаг 2. В панели управления ставим режим отображения «Крупные значки» и переходим в «Диспетчер учетных данных».
Шаг 3. В открывшемся окне нажимаем по кнопке «Учетные записи для интернета», после чего внизу появятся все сохраненные пароли и другие данные для входа. Для просмотра и редактирования данных следует нажать по кнопкам справа.
Заключение
Поскольку браузеры постоянно обновляются и изменяют свой интерфейс, то некоторые пункты настроек могут незначительно изменять свое месторасположения, поэтому многие пользователи могут заметить некоторые отличия в настройках и просмотре данных для входа. Тем не менее, данная статья сможет дать четкий ориентир для выполнения необходимых действий.
Если у Вас возникли какие-либо проблемы с просмотром данных для входа и паролей или эта информация была случайно удалена, уничтожена вирусами или утеряна по другим причинам, рекомендуем воспользоваться специальной утилитой для восстановления истории и паролей браузеров RS Browser Forensics. Данная программа сможет быстро восстановить историю и вернуть пароли для всех популярных браузеров.
Из ключевых преимуществ RS Browser Forensics следует выделить:
Часто задаваемые вопросы
Это сильно зависит от емкости вашего жесткого диска и производительности вашего компьютера. В основном, большинство операций восстановления жесткого диска можно выполнить примерно за 3-12 часов для жесткого диска объемом 1 ТБ в обычных условиях.
Если файл не открывается, это означает, что файл был поврежден или испорчен до восстановления.
Используйте функцию «Предварительного просмотра» для оценки качества восстанавливаемого файла.
Когда вы пытаетесь получить доступ к диску, то получаете сообщение диск «X: \ не доступен». или «Вам нужно отформатировать раздел на диске X:», структура каталога вашего диска может быть повреждена. В большинстве случаев данные, вероятно, все еще остаются доступными. Просто запустите программу для восстановления данных и отсканируйте нужный раздел, чтобы вернуть их.
Пожалуйста, используйте бесплатные версии программ, с которыми вы можете проанализировать носитель и просмотреть файлы, доступные для восстановления.
Сохранить их можно после регистрации программы – повторное сканирование для этого не потребуется.