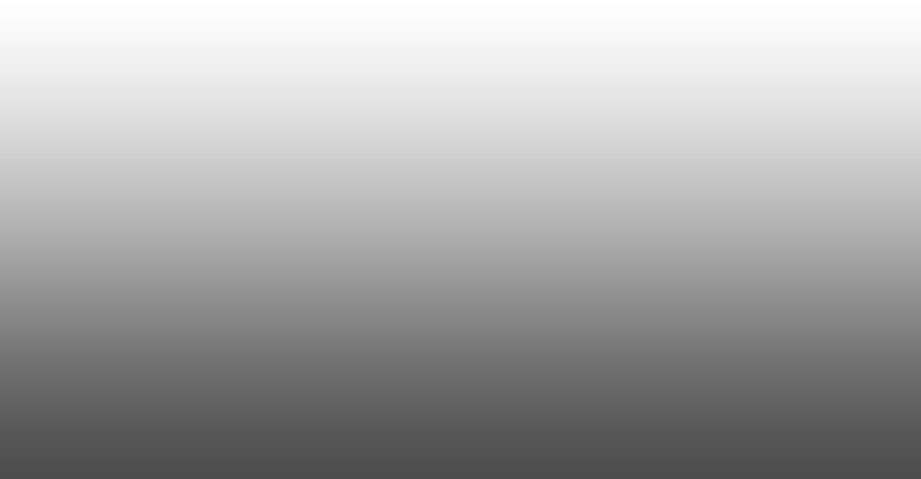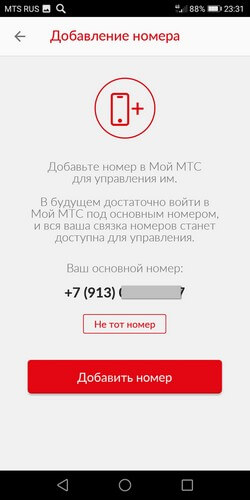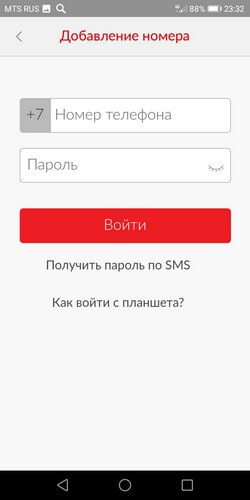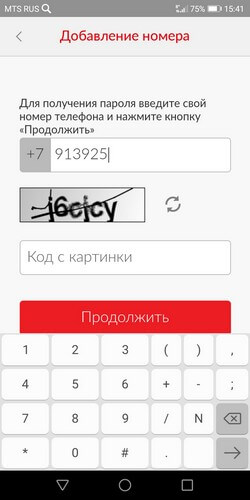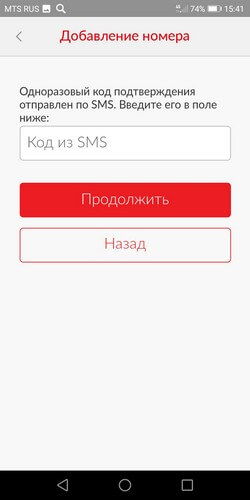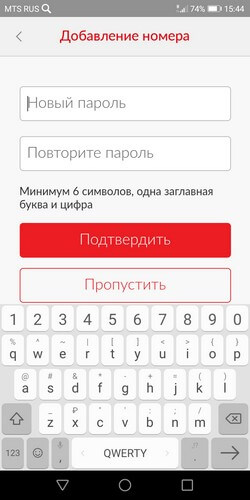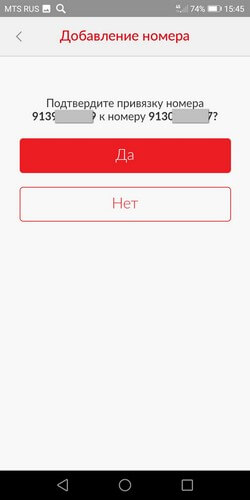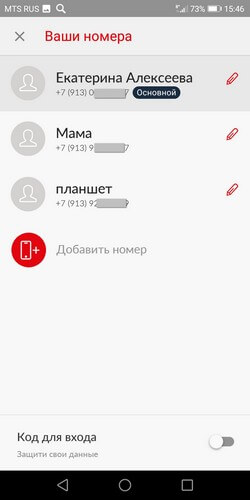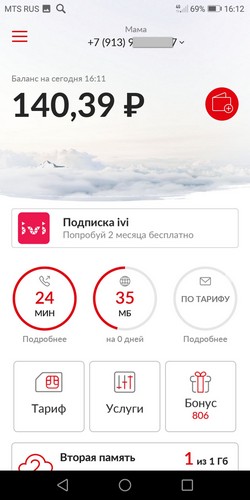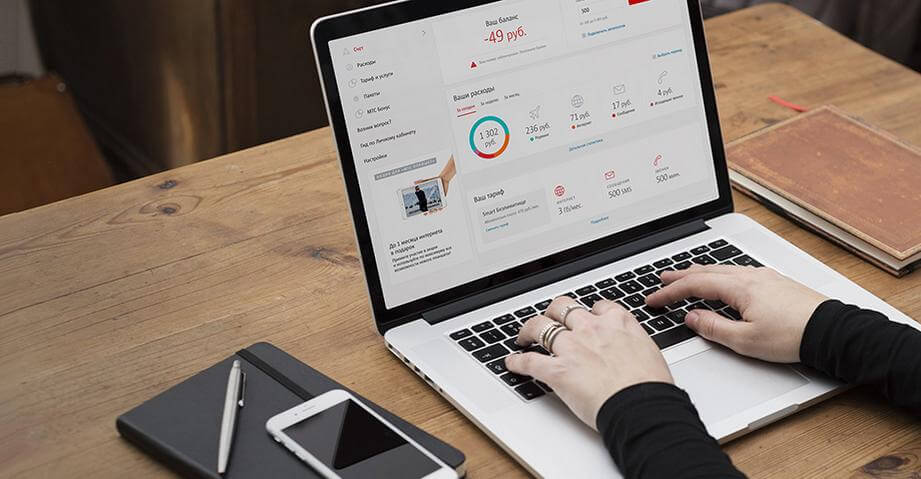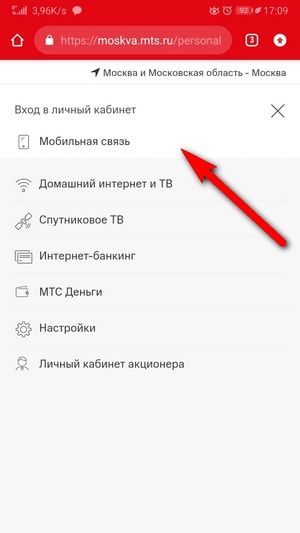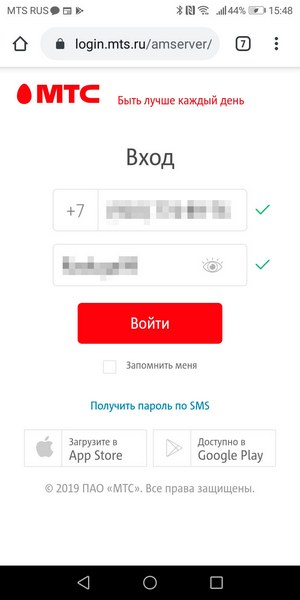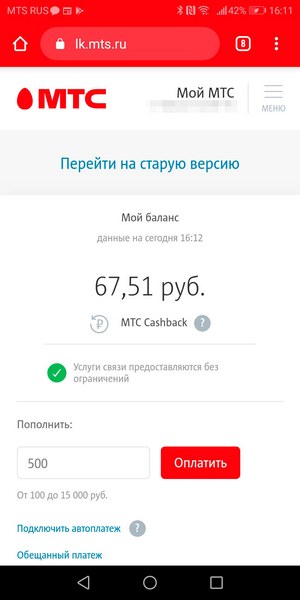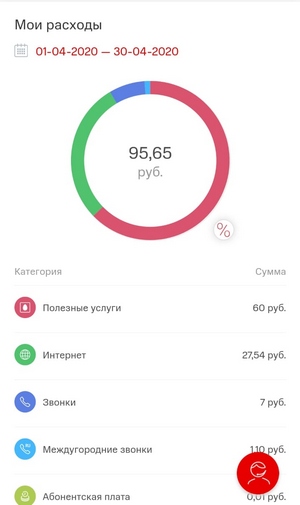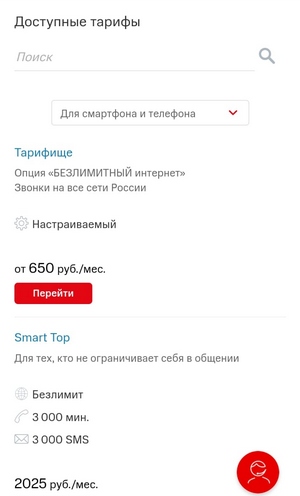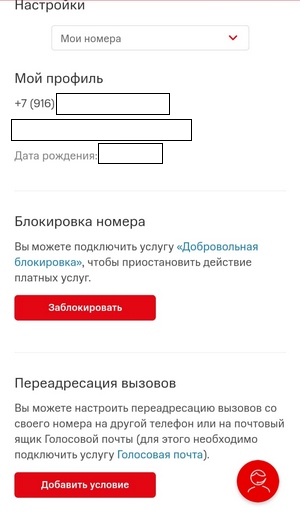как узнать пароль в приложении мой мтс
Как узнать пароль в приложении мой мтс
Как управлять несколькими номерами в приложении «Мой МТС»
С помощью приложения «Мой МТС» удобно контролировать сразу все SIM-карты, которые использует ваша семья в телефонах, планшетах, фитнес-браслетах и других устройствах. Давайте разберём, как это делается.
Для того, чтобы добавить в приложение новый номер телефона, на основном экране нажмите галочку рядом с вашим мобильным номером. В открывшемся окне выберите пункт «Добавить номер».
Для добавления номера необходимо знать пароль от личного кабинета пользователя. Но вначале приложение напомнит вам, какой телефонный номер будет считаться основным.
Если пароль забыт или не был установлен ранее, можно получить одноразовый пароль по SMS — оно поступит на номер, который необходимо привязать. После ввода такого пароля его нужно будет заменить более надёжной комбинацией знаков.
Как только вся процедура будет завершена, откроется страница с информацией о привязке. В будущем достаточно будет зайти в «Мой МТС» под основным номером, и все привязанные к нему номера станут доступны для управления.
Чтобы не запутаться в привязанных номерах, желательно дать им имя, как в записной книжке. Для этого достаточно нажать на изображение карандаша, которое находится напротив каждого номера в разделе «Ваши номера».
Переключаться между номерами просто: нажимая на галочку, которая расположена после основного номера. Переключившись, по выбранному номеру можно совершать практически все операции, доступные пользователям приложения «Мой МТС».
На номер, который вы привязываете, будете отправлено SMS. Владелец номера или человек, имеющий доступ к личному кабинету этого номера, всегда может отменить привязку.
У пользователей приложения «Мой МТС» на ОС Android есть удобная дополнительная возможность для контроля основного и привязанного к нему номеров: виджет. Виджет устанавливается долгим касанием на свободном месте рабочего стола смартфона. Выбрав из появившегося меню установку виджета, необходимо найти виджет «Мой МТС» (он есть в нескольких вариантах) и перенести его в нужное место рабочего стола. Виджет будет информировать о состоянии лицевого счёта и позволит быстро переключаться между номерами, не открывая само приложение. Для смены номера достаточно нажать на галочку, которая находится в верхнем левом углу виджета.
Личный кабинет абонента МТС — максимум возможностей для управления счётом и услугами
Личный кабинет абонента МТС — удобный инструмент для управления счётом своего мобильного телефона, контроля подключённых услуг и расходов на связь. Попасть в Личный кабинет можно через любой браузер, и ниже мы расскажем о базовых возможностях сервиса. Однако прежде хотим предупредить: если вам нужен Личный кабинет на смартфоне, используйте лучше бесплатное приложение «Мой МТС» — это удобнее.
Авторизация
Зайти в Личный кабинет можно через интернет-браузер как с главного сайта mts.ru, так и пройдя по прямой ссылке lk.mts.ru.
Для входа необходимо знать номер своего мобильного телефона и пароль.
Если пароль от Личного кабинета забыт или никогда не задавался, введите номер телефона и нажмите ссылку «Получить пароль по SMS».
Через считанные секунды поступит SMS с паролем, который после авторизации можно поменять на другой.
Ваш баланс
Верхний блок главной страницы Личного кабинета отведён под информацию о вашем лицевом счёте. Справа размещён виджет, через который без труда можно пополнить счёт при помощи банковской карты. Там же можно подключить бесплатную услугу «Автоплатёж», которая обеспечит автоматическое пополнение счёта с вашей карты каждый раз, когда средства на связь будут заканчиваться.
Абоненты МТС могут не платить за связь вообще. Такое вполне возможно, если пользоваться сервисом «МТС Cashback». Всё просто: совершайте повседневные покупки в интернет-магазинах, и часть средств будет возвращаться на счёт мобильного телефона. Подробнее о том, как работает программа «МТС Cashback», можно прочитать тут.
Чуть ниже — блок «Пакеты услуг», где можно посмотреть состояние пакетов услуг, подключённых на вашем номере: минуты для разговоров, мобильный интернет и SMS.
Ваши расходы
На популярный вопрос «А куда делись мои деньги?» ответит раздел «Мои расходы». Все ваши траты на мобильную связь здесь сгруппированы по категориям. Если кликнуть на иконку календаря, которая находится в верхней части этого блока, то можно выбрать любой временной отрезок в пределах 3 месяцев. Сразу после этого можно будет узнать, сколько за выбранный период было потрачено с мобильного счёта и на что. При наведении курсора мыши на тот или иной сегмент круговой диаграммы вы увидите суммарные траты по категории услуг.
Если вам необходимо изучить подробную историю всех транзакций, то пройдите по ссылке «Детальная статистика». Этот же инструмент пригодится, если вы, к примеру, не сохранили нужный номер телефона, с которого вам звонили, но примерно помните, в какой день был этот звонок.
Ваш тариф
Нижний информационный блок посвящён вашему тарифу и управлению услугами. Если вы хотите поменять тарифный план, кликните по ссылке «Сменить тариф». Выбор для вас будет упрощён, так как все тарифы распределены на три категории: «Для смартфона и телефона», «Для планшета и компьютера», «Для особых случаев».
Для управления услугами перейдите по ссылке «Все услуги». Тут отображена полная информация об услугах, которые подключены на вашем номере. Удобно, что при необходимости можно отфильтровать либо платные, либо бесплатные услуги. Отключить ненужное можно в этом же разделе. Чуть ниже — услуги, которые доступны на вашем тарифе. Подключить любую из них можно в пару щелчков мыши.
Ваши настройки
В разделе «Настройки» размещена информация о том, на кого оформлен номер. Здесь также можно оперативно заблокировать SIM-карту, что бывает нужно в случае потери телефона.
В этом же разделе можно привязать к своему номеру другие номера МТС, которыми пользуетесь вы или ваша семья. Это позволит контролировать состояние других мобильных счетов через ваш Личный кабинет.
Не помните, какие номера ваши? В разделе «Настройки» вы найдёте список всех номеров, оформленных на ваши паспортные данные. Для того чтобы увидеть их, нажмите кнопку «Показать» в разделе «Список моих договоров».
Существует удобное мобильное приложение «Мой МТС» для управления своим счётом и услугами. Но Личный кабинет на сайте оператора обладает несколькими уникальными функциями:
Как управлять несколькими номерами в приложении «Мой МТС»
С помощью приложения «Мой МТС» удобно контролировать сразу все SIM-карты, которые использует ваша семья в телефонах, планшетах, фитнес-браслетах и других устройствах. Давайте разберём, как это делается.
Для того, чтобы добавить в приложение новый номер телефона, на основном экране нажмите галочку рядом с вашим мобильным номером. В открывшемся окне выберите пункт «Добавить номер».
Для добавления номера необходимо знать пароль от личного кабинета пользователя. Но вначале приложение напомнит вам, какой телефонный номер будет считаться основным.
Если пароль забыт или не был установлен ранее, можно получить одноразовый пароль по SMS — оно поступит на номер, который необходимо привязать. После ввода такого пароля его нужно будет заменить более надёжной комбинацией знаков.
Как только вся процедура будет завершена, откроется страница с информацией о привязке. В будущем достаточно будет зайти в «Мой МТС» под основным номером, и все привязанные к нему номера станут доступны для управления.
Чтобы не запутаться в привязанных номерах, желательно дать им имя, как в записной книжке. Для этого достаточно нажать на изображение карандаша, которое находится напротив каждого номера в разделе «Ваши номера».
Переключаться между номерами просто: нажимая на галочку, которая расположена после основного номера. Переключившись, по выбранному номеру можно совершать практически все операции, доступные пользователям приложения «Мой МТС».
На номер, который вы привязываете, будете отправлено SMS. Владелец номера или человек, имеющий доступ к личному кабинету этого номера, всегда может отменить привязку.
У пользователей приложения «Мой МТС» на ОС Android есть удобная дополнительная возможность для контроля основного и привязанного к нему номеров: виджет. Виджет устанавливается долгим касанием на свободном месте рабочего стола смартфона. Выбрав из появившегося меню установку виджета, необходимо найти виджет «Мой МТС» (он есть в нескольких вариантах) и перенести его в нужное место рабочего стола. Виджет будет информировать о состоянии лицевого счёта и позволит быстро переключаться между номерами, не открывая само приложение. Для смены номера достаточно нажать на галочку, которая находится в верхнем левом углу виджета.
Как решить все вопросы со связью в приложении Мой МТС
Не надо ходить, не надо звонить
Приложение Мой МТС помогает решать вопросы абонентов не хуже консультантов. Подключить, узнать, изменить, спросить и ещё много действий — всё это можно сделать в этой бесплатной программе. Разобраться с ней получится за пару минут. А мы поможем.
Как установить приложение
Прежде всего скачайте приложение на свой смартфон.
И авторизуйтесь в программе. Если вы впервые запускаете приложение, находясь в сети МТС, авторизация пройдёт автоматически. Если же вы подключены к Wi-Fi, программа потребует ввести свой номер телефона и пароль от Личного кабинета.
В дальнейшем при открытии приложения можно будет вводить четырёхзначный ПИН-код — он устанавливается при первом запуске или позднее через раздел «Поддержка».
При первом же запуске программы она предложит небольшой ознакомительный тур по своим возможностям — посмотрите его, чтобы быстрее освоиться.
Главная страница Моего МТС выглядит так:
Как проверить свои расходы
В верхней трети экрана есть самая важная информация для абонента — баланс и остатки по подключенным пакетам минут, мобильного интернета и SMS. Каждый из блоков на экране — кнопка, которая открывает доступ к дополнительному меню.
Если вы нажмёте на баланс вверху главного экрана, попадёте в раздел «Счёт и оплата», где можно посмотреть свои расходы и историю пополнений.
Строка «Контроль расходов» открывает диаграмму, которая наглядно показывает, сколько и на какие именно услуги связи вы потратили денег. Ниже есть информация о том, на какие номера совершались звонки и отправлялись SMS, причём обозначены они так же, как в вашей телефонной книге. Подробнее обо всех возможностях контроля расходов можно прочитать здесь.
Как пополнить баланс
На главном экране приложения есть кнопка в виде кошелька, которая поможет пополнить счёт без комиссии. Нажимайте на неё и увидите экран выбора способа оплаты:
Обещанный платёж
Услуга обещанный платёж позволяет пополнить счёт на 3 дня на сумму до 1000 рублей, точная сумма будет зависеть от ваших расходов на связь. При этом вы не должны быть в минусе больше чем на 300 рублей.
Выберите строчку «Обещанный платёж», в появившемся окошке введите сумму и нажмите «Подключить».
Автоплатёж
Услуга «Автоплатёж» позволяет настроить телефон на автоматическое пополнение счёта по порогу или расписанию.
Во вкладке автоплатёж нажмите кнопку «Подключить», затем выберите «Мобильную связь МТС».
Далее — условие пополнения: по порогу или по расписанию.
Заполните критерии пополнения: сумму, порог баланса, лимит пополнения или дату, введите данные карты, с которой будут списываться деньги. И всё!
Кстати, автопополнение можно настроить не только на свой номер, но и на номера близких.
Карта
Выбрав оплату по карте, вы попадёте на страничку, где потребуется ввести данные платежа, самой карты и свой e-mail или номер телефона — на него придёт информация о проведённом платеже.
После ввода всех данных нажимайте «Оплатить». На экране высветится информация о совершенной операции, а на электронную почту или номер телефона придёт подтверждение. Готово! Баланс пополнен.
Google pay
Оплатить счет за связь можно и с помощью Google pay. Выбирите этот вариант в списке способов оплаты, затем введите либо номер телефона, либо номер счёта, выберите сумму и нажмите «Оплатить».
Как узнать и изменить свой тариф
Информация о вашем тарифе есть сразу на главной странице приложения.
Если нужны детали, необходимо нажать на вкладку «Тариф». Здесь будет вся информация по вашему тарифу. Нужно больше деталей? Нажмите на «Подробное описание тарифа» внизу страницы — приложение предложит открыть ссылку в браузере.
Тут же рядом можно всё разузнать о других тарифах: нажмите на вкладку «Доступные» в приложении. Появятся предложения «Для смартфона и телефона», «Для планшета и компьютера» и «Для особых случаев»: изучайте, выбирайте — для себя или близких.
Как отключить и подключить услуги
Подключить или отключить любую услугу просто. Для этого необходимо зайти в приложение Мой МТС. На Главной странице нажать на вкладку Услуги. Далее выбрать «Подключенные» и решить, что вы хотите отключить. Для этого необходимо нажать на красный бегунок напротив нужной услуги.
Если же вы, наоборот, хотите подключить какую-то услугу, то отправляйтесь во вторую вкладку, «Доступные». Среди прочего там найдутся спецпредложения для активных пользователей мобильного интернета, для любителей SMS, для тех, кто собирается пользоваться связью в зарубежных поездках.
Чтобы подключить услугу, выберите её в списке, нажмите на неё и активируйте с помощью красной кнопки.
Дополнительные возможности
Если вы как глава семейства хотите следить за балансом номеров ваших родных, добавьте их в своё приложение «Мой МТС». Чтобы добавить ещё один номер в свой аккаунт, нажмите на ваш номер на главной странице. Далее следуйте инструкциям. Потребуется знать пароли от личных кабинетов добавляемых номеров или иметь доступ к самим номерам.
Приложение также позволяет найти салоны-магазины МТС. Внизу главной страницы нажмите «Ещё», выберите «Поддержку», а затем — «Салон-магазин».
У вас есть вопросы к МТС? Поищите ответы в соответствующем разделе, там же, в «Поддержке», пункт «Часто задаваемые вопросы».
Как поменять пароль в личном кабинете МТС: пошаговая инструкция


Гораздо удобнее все это сделать самостоятельно и без лишних телодвижений. Для этого оператор связи организовал сервис «Личный кабинет». Попасть в него можно с сайта www.mts.ru. В правом верхнем углу главной страницы нужно нажать красную кнопку «Войти» и в выпадающем меню определить нужный вариант – «Мобильная связь», «Домашний Интернет и ТВ», «Спутниковое ТВ», «Интернет-банкинг», «Настройки».
Как управлять несколькими номерами в приложении «Мой МТС»

С помощью приложения «Мой МТС» удобно контролировать сразу все SIM-карты, которые использует ваша семья в телефонах, планшетах, фитнес-браслетах и других устройствах. Давайте разберём, как это делается.
Для того, чтобы добавить в приложение новый номер телефона, на основном экране нажмите галочку рядом с вашим мобильным номером. В открывшемся окне выберите пункт «Добавить номер».
Для добавления номера необходимо знать пароль от личного кабинета пользователя. Но вначале приложение напомнит вам, какой телефонный номер будет считаться основным.
Если пароль забыт или не был установлен ранее, можно получить одноразовый пароль по SMS — оно поступит на номер, который необходимо привязать. После ввода такого пароля его нужно будет заменить более надёжной комбинацией знаков.
Как только вся процедура будет завершена, откроется страница с информацией о привязке. В будущем достаточно будет зайти в «Мой МТС» под основным номером, и все привязанные к нему номера станут доступны для управления.
Чтобы не запутаться в привязанных номерах, желательно дать им имя, как в записной книжке. Для этого достаточно нажать на изображение карандаша, которое находится напротив каждого номера в разделе «Ваши номера».
Переключаться между номерами просто: нажимая на галочку, которая расположена после основного номера. Переключившись, по выбранному номеру можно совершать практически все операции, доступные пользователям приложения «Мой МТС».
На номер, который вы привязываете, будете отправлено SMS. Владелец номера или человек, имеющий доступ к личному кабинету этого номера, всегда может отменить привязку.
У пользователей приложения «Мой МТС» на ОС Android есть удобная дополнительная возможность для контроля основного и привязанного к нему номеров: виджет. Виджет устанавливается долгим касанием на свободном месте рабочего стола смартфона. Выбрав из появившегося меню установку виджета, необходимо найти виджет «Мой МТС» (он есть в нескольких вариантах) и перенести его в нужное место рабочего стола. Виджет будет информировать о состоянии лицевого счёта и позволит быстро переключаться между номерами, не открывая само приложение. Для смены номера достаточно нажать на галочку, которая находится в верхнем левом углу виджета.







Простой способ смены пароля на WIFI роутере

Установлен сложный для запоминания пароль к WiFi роутеру, который вы не можете запомнить. Его можно легко сменить – всего за несколько минут. Все очень просто.
Часто пользователи используют настройки WiFi роутера по умолчанию, особенно, когда кто-то из знакомых настраивал его для нас или получили их от нашего оператора. Обычно пароль для сети WiFi записан на этикетке, приклеенной снизу маршрутизатора, который представляет собой длинную и сложную комбинацию цифр и символов. Тем не менее, его можно сменить.
Чтобы его сменить мы должны зайти в настройки WiFi роутера. Вход осуществляется через ввод IP адреса роутера в строке браузера с любого устройства (компьютера, ноутбука), подключенного через сетевой кабель или WiFi. Например, в зависимости от модели он может быть 192.168.0.1 (D-Link) или 192.168.1.1 (TP-Link, Zyxel, Asus). Если вы не знаете IP адрес, посмотреть его можно через командную строку.
Для этого нажимаем комбинацию клавиш Windows + R и вводим команду cmd. К консоли командной строки набираем команду ipconfig. В открывшемся списке находим строку с беспроводным сетевым адаптером и поле “Шлюз по умолчанию” (Default Gateway). Собственно, в шлюзе по умолчанию и будет прописан IP адрес устройства — скорее всего, 192.168.0.1 или 192.168.1.1.
Откройте браузер и введите в адресную строку IP роутера. Откроется первое окно, где нужно будет ввести логин и пароль. Их вы сможете найти в инструкции к устройству (как правило, это сочетание admin / admin).
Маршрутизаторы WiFi имеют разное программное обеспечение, так что не смысла их описывать, ведь для каждой модели предлагаются подробные инструкции. Тем не менее, все пункты настроек аналогичны, отличается лишь программная оболочка.
В главном окне настроек нас интересует раздел беспроводной сети (Wireless Settings / Wireless Network Settings / Wi-Fi Settings). Переходим в этот раздел и ищем поле “Password” или “Network key” или “WPA2 Shared Key” (WPA2-PSK) и подобное. В некоторых моделях роутеров поле для смены пароля находится в подразделе Безопасности беспроводной сети.
Снимаем старый пароль и вводим новый, затем сохраняем изменения. После смены пароля в роутере нужно поменять его на всех устройствах (компьютерах, ноутбуках, планшетах и т. д.), подключенных к сети WiFi. Вот видите нет ничего сложного в том, чтобы сменить свой пароль. И если вы заметите, что интернет начал работать медленнее или возникают подозрения, что кто-то извне подключился к вашей домашней сети, вы сможете без труда его сменить.
Личный кабинет абонента МТС — максимум возможностей для управления счётом и услугами
Личный кабинет абонента МТС — удобный инструмент для управления счётом своего мобильного телефона, контроля подключённых услуг и расходов на связь. Попасть в Личный кабинет можно через любой браузер, и ниже мы расскажем о базовых возможностях сервиса. Однако прежде хотим предупредить: если вам нужен Личный кабинет на смартфоне, используйте лучше бесплатное приложение «Мой МТС» — это удобнее.






Пригласительная страница
Испытывающим затруднения (неведомые термины) поможем:
Одно требование: наличие заглавной буквы. Простое дополнение часто остужает пыл желающих снабдить посещаемые сайты идентичной последовательностью знаков.
Ваши расходы
На популярный вопрос «А куда делись мои деньги?» ответит раздел «Мои расходы». Все ваши траты на мобильную связь здесь сгруппированы по категориям. Если кликнуть на иконку календаря, которая находится в верхней части этого блока, то можно выбрать любой временной отрезок в пределах 3 месяцев. Сразу после этого можно будет узнать, сколько за выбранный период было потрачено с мобильного счёта и на что. При наведении курсора мыши на тот или иной сегмент круговой диаграммы вы увидите суммарные траты по категории услуг.
Если вам необходимо изучить подробную историю всех транзакций, то пройдите по ссылке «Детальная статистика». Этот же инструмент пригодится, если вы, к примеру, не сохранили нужный номер телефона, с которого вам звонили, но примерно помните, в какой день был этот звонок.
МТС пароль не соответствует требованиям
Как правило, при первом входе в “Личный кабинет” (то же самое касается приложения “Мой МТС”) пользователя абоненту на указанный как логин номер телефона компания отсылает автоматически сгенерированный код. Эти символы и следует вводить каждый раз при входе на индивидуальную страницу. Однако далеко не всем пользователям оказывается по душе автоматическая комбинация цифр и букв. На такой случай оператор предусматривает возможность ее самостоятельной смены.
Для того, чтобы изменить старую и неудобную комбинацию на новую, необходимо:
Уведомление об успешном проведении операции, как правило, приходит на указанный номер телефоне. Если же требования для создания пароля в МТС оказываются не соблюдены, система немедленно уведомляет об этом пользователя, а старый код не меняется на новый. В случае, если выбранная комбинация действительно не соответствует рекомендациям сервиса, потребуется придумать новую, либо оставить ту, что была сгенерирована автоматически.
Ваш тариф
Нижний информационный блок посвящён вашему тарифу и управлению услугами. Если вы хотите поменять тарифный план, кликните по ссылке «Сменить тариф». Выбор для вас будет упрощён, так как все тарифы распределены на три категории: «Для смартфона и телефона», «Для планшета и компьютера», «Для особых случаев».
Для управления услугами перейдите по ссылке «Все услуги». Тут отображена полная информация об услугах, которые подключены на вашем номере. Удобно, что при необходимости можно отфильтровать либо платные, либо бесплатные услуги. Отключить ненужное можно в этом же разделе. Чуть ниже — услуги, которые доступны на вашем тарифе. Подключить любую из них можно в пару щелчков мыши.
Зачем ставить защиту?
Зона покрытия wifi имеет свойство проникать сквозь стены и распространяться на определенное расстояние. Если при подключении к ней отсутствует пароль, каждый желающий может безгранично использовать ваш трафик для личных целей, что существенно отразиться на вашем пользовании сетью. Поэтому специалисты рекомендуют изменить пароль. Это поможет:
Ваши настройки
В разделе «Настройки» размещена информация о том, на кого оформлен номер. Здесь также можно оперативно заблокировать SIM-карту, что бывает нужно в случае потери телефона.
В этом же разделе можно привязать к своему номеру другие номера МТС, которыми пользуетесь вы или ваша семья. Это позволит контролировать состояние других мобильных счетов через ваш Личный кабинет.
Не помните, какие номера ваши? В разделе «Настройки» вы найдёте список всех номеров, оформленных на ваши паспортные данные. Для того чтобы увидеть их, нажмите кнопку «Показать» в разделе «Список моих договоров».
Существует удобное мобильное приложение «Мой МТС» для управления своим счётом и услугами. Но Личный кабинет на сайте оператора обладает несколькими уникальными функциями:
Что собой представляет виртуальный помощник?
Интернет помощник МТС (личный кабинет) – это сервис необходимый для управления мобильной связью. С его помощью можно корректировать настройки связи, получать полезную информацию от оператора, контролировать баланс и многое другое.
Подключите мобильный помощник МТС и получите доступ к информации:
Широкий функционал сервиса поможет значительно упростить процесс управления услугами связи, поэтому личный кабинет МТС помощника совершенно точно должен быть у каждого клиента компании.
Как узнать и изменить свой тариф
Информация о вашем тарифе есть сразу на главной странице приложения.
Если нужны детали, необходимо нажать на вкладку «Тариф». Здесь будет вся информация по вашему тарифу. Нужно больше деталей? Нажмите на «Подробное описание тарифа» внизу страницы — приложение предложит открыть ссылку в браузере.
Тут же рядом можно всё разузнать о других тарифах: нажмите на вкладку «Доступные» в приложении. Появятся предложения «Для смартфона и телефона», «Для планшета и компьютера» и «Для особых случаев»: изучайте, выбирайте — для себя или близких.
Возможные проблемы с авторизацией
Как отключить и подключить услуги
Подключить или отключить любую услугу просто. Для этого необходимо зайти в приложение Мой МТС. На Главной странице нажать на вкладку Услуги. Далее выбрать «Подключенные» и решить, что вы хотите отключить. Для этого необходимо нажать на красный бегунок напротив нужной услуги.
Если же вы, наоборот, хотите подключить какую-то услугу, то отправляйтесь во вторую вкладку, «Доступные». Среди прочего там найдутся спецпредложения для активных пользователей мобильного интернета, для любителей SMS, для тех, кто собирается пользоваться связью в зарубежных поездках.
Чтобы подключить услугу, выберите её в списке, нажмите на неё и активируйте с помощью красной кнопки.
Дополнения
Являясь абонентом белорусского оператора МТС, вы имеете возможность самостоятельно управлять связью, подключать услуги, пополнять баланс и так далее. Чтобы осуществлять данные действия необходимо просто активировать мобильный помощник МТС Беларусь.
Дополнительные возможности
Если вы как глава семейства хотите следить за балансом номеров ваших родных, добавьте их в своё приложение «Мой МТС». Чтобы добавить ещё один номер в свой аккаунт, нажмите на ваш номер на главной странице. Далее следуйте инструкциям. Потребуется знать пароли от личных кабинетов добавляемых номеров или иметь доступ к самим номерам.
Приложение также позволяет найти салоны-магазины МТС. Внизу главной страницы нажмите «Ещё», выберите «Поддержку», а затем — «Салон-магазин».
У вас есть вопросы к МТС? Поищите ответы в соответствующем разделе, там же, в «Поддержке», пункт «Часто задаваемые вопросы».
Процесс регистрации
Для того чтобы получить доступ к сервису необходимо установить пароль. Сделать это можно любым удобным способом:
Придуманный пароль должен содержать от 4 до 7 цифр. Когда цифровой код будет принят системой, процесс регистрации считается завершенным. Теперь вход в МТС помощник (личный кабинет) будет осуществляться путем введения вашего номера телефона и зарегистрированного пароля.
В случае если абонент забыл пароль, то восстанавливать его нет необходимости. Используя способы указанные выше, просто установите новый, и доступ к МТС личному кабинету Беларусь будет возобновлен.
Обратите внимание, если абонент введет пароль неверно 3 раза подряд, то доступ к МТС помощнику будет заблокирован на 10 минут. По истечению этого времени попытку входа можно повторить.
Можно ли передавать логин третьим лицам?
Сбербанк настоятельно рекомендует не называть свои логин и пароль даже близким людям. И в Договоре банковского обслуживания есть пункт, в соответствии с которым клиент обязан не передавать логин и пароль (Средства доступа) третьим лицам:
Также в соответствии с условиями договора, банк не будет нести ответственность, если с вашими деньгами что-либо случиться из-за того, что доступ к вашему логину получили третьи лица.
Исходя из этого, вы, конечно, можете назвать идентификаторы своим близким людям, однако должны помнить и про такие нюансы.
Получение логина и пароля в офисе Сбербанка
В каждом офисе банка расположены специальные терминалы, в которых можно получить данные для входа. Процедура не сложная, понадобится ввести имя, фамилию, отчество, номер карты. Логин и пароль будут напечатаны на чеке.
Иногда у клиентов возникают сложности при работе с терминалом. В каждом офисе Сбербанка есть сотрудники, помогающие клиентам в работе с электронным оборудованием.