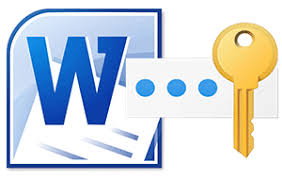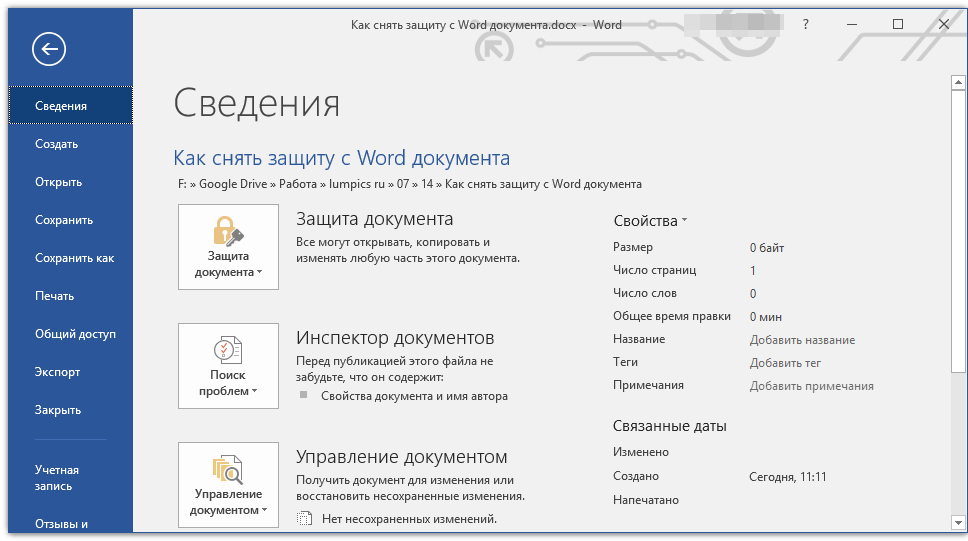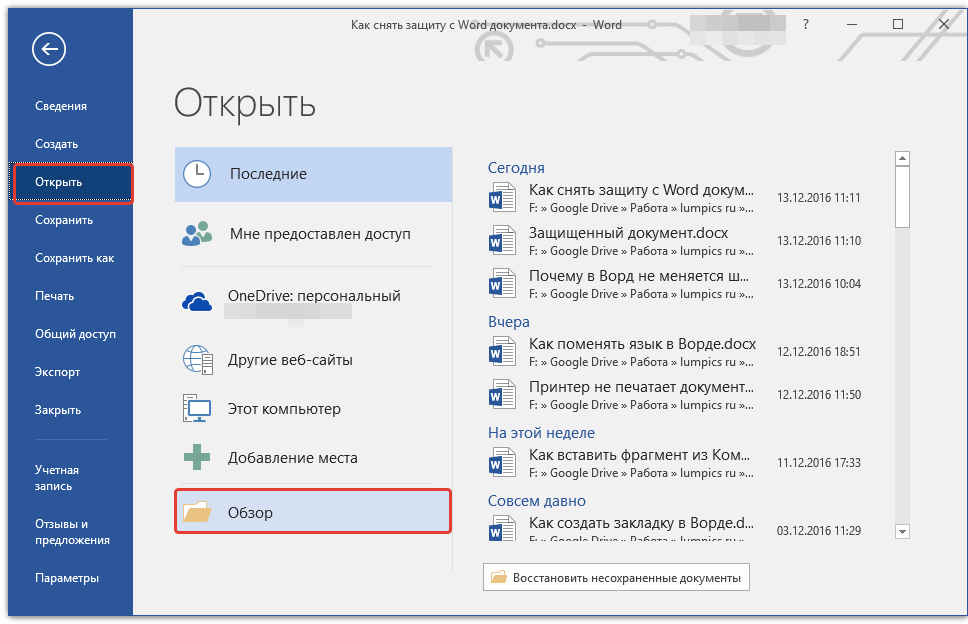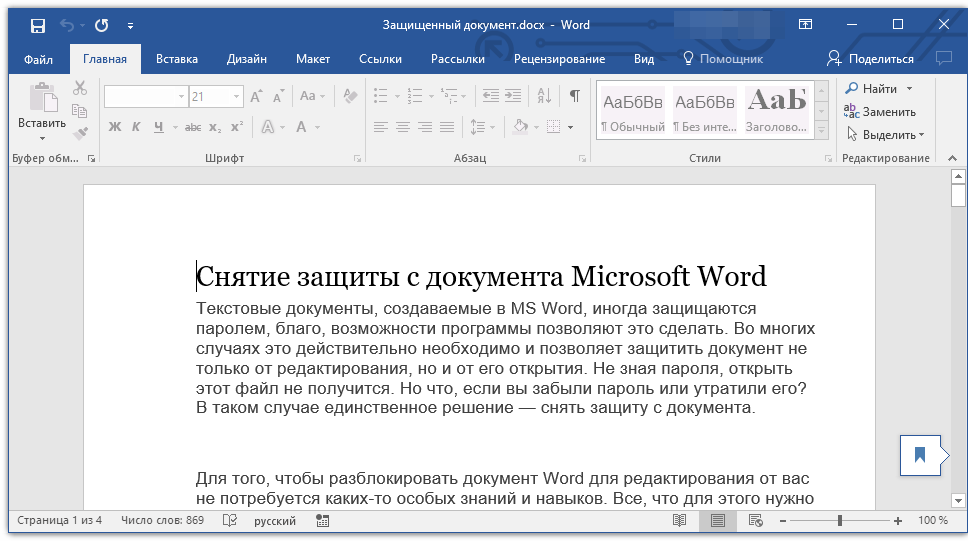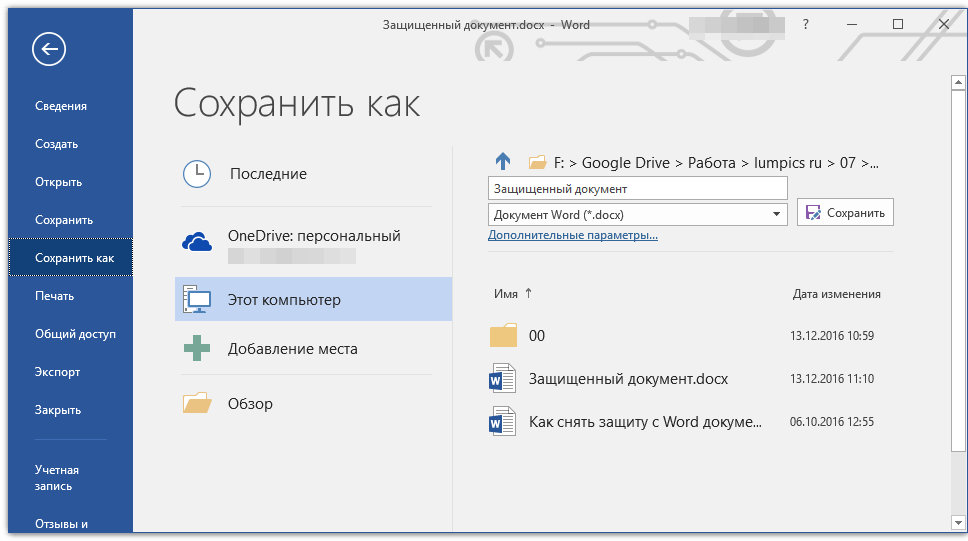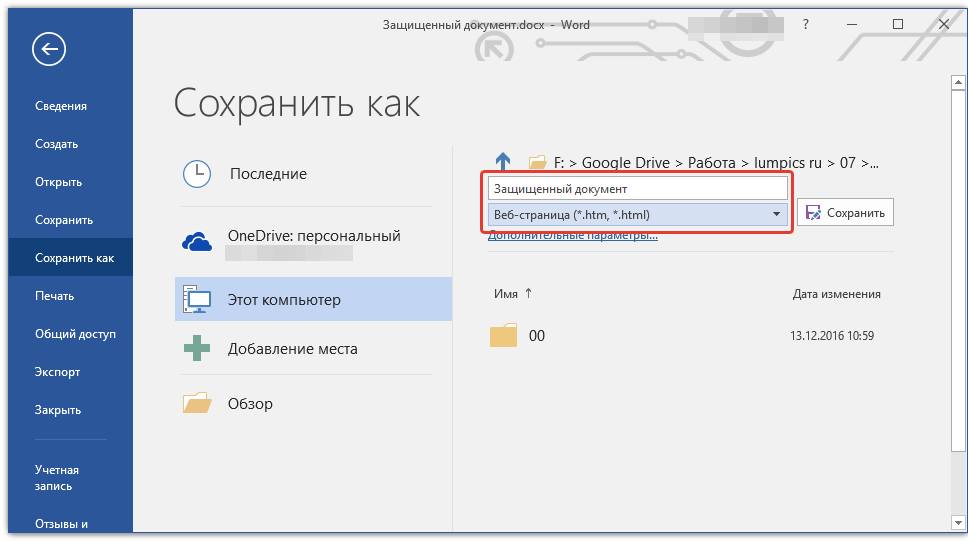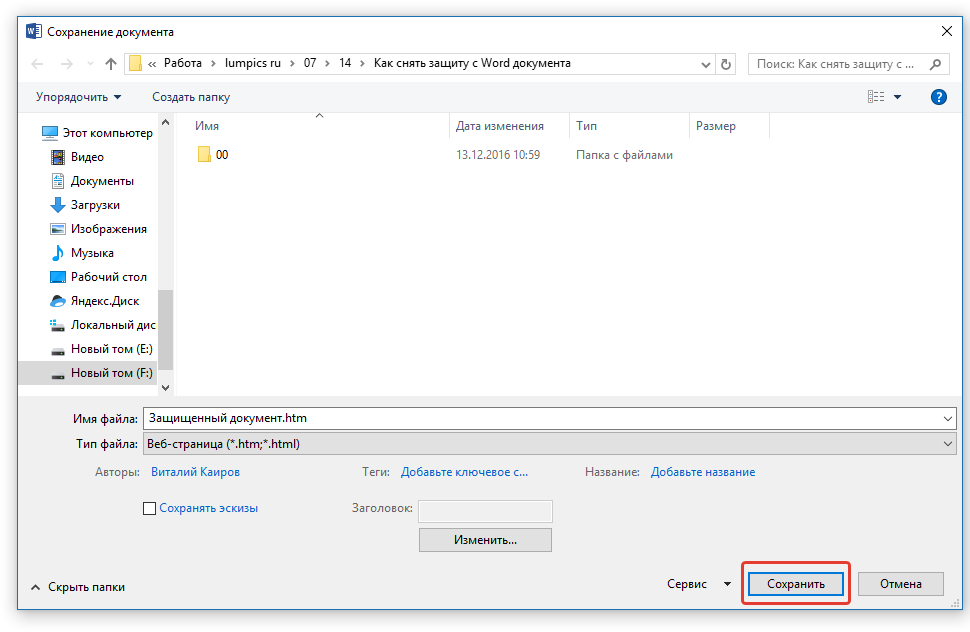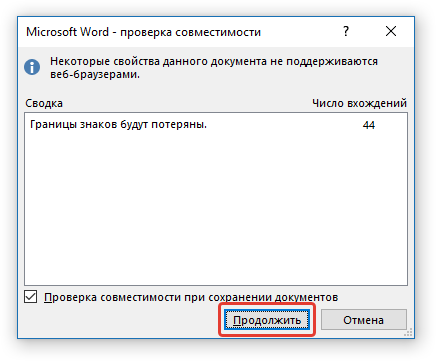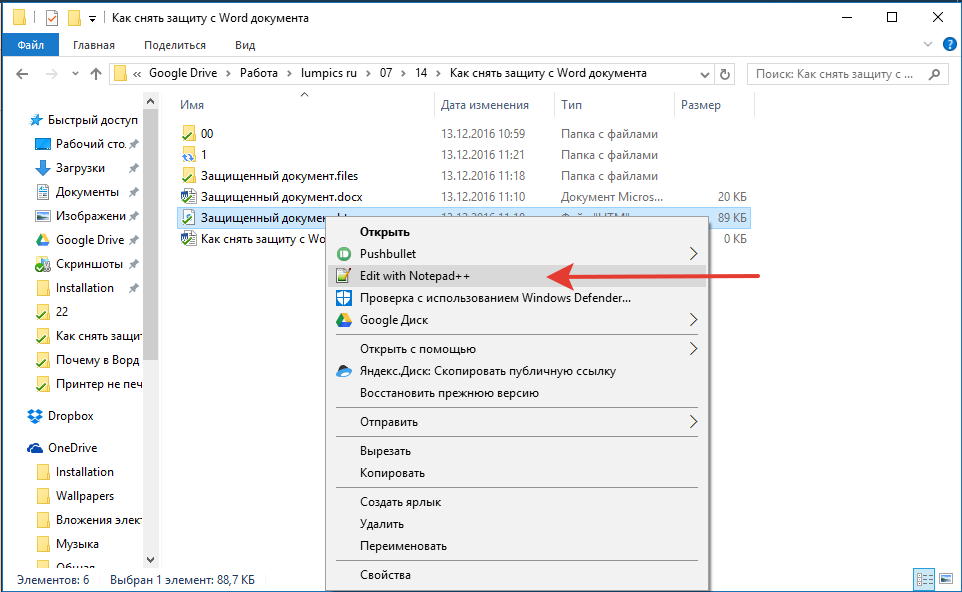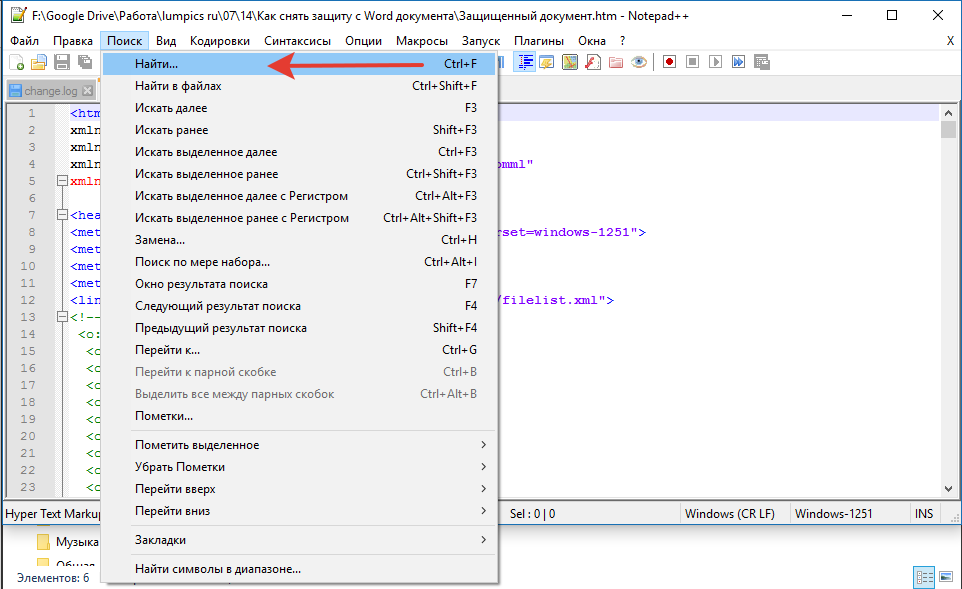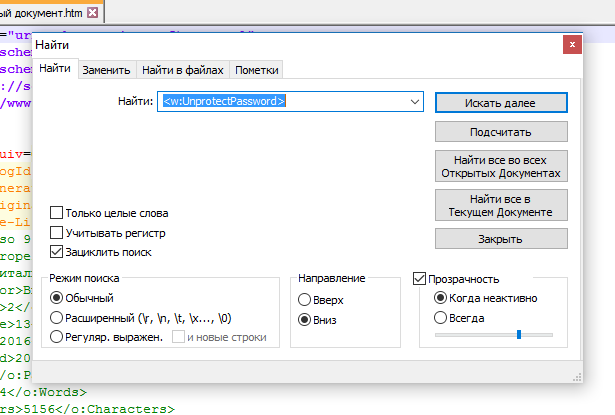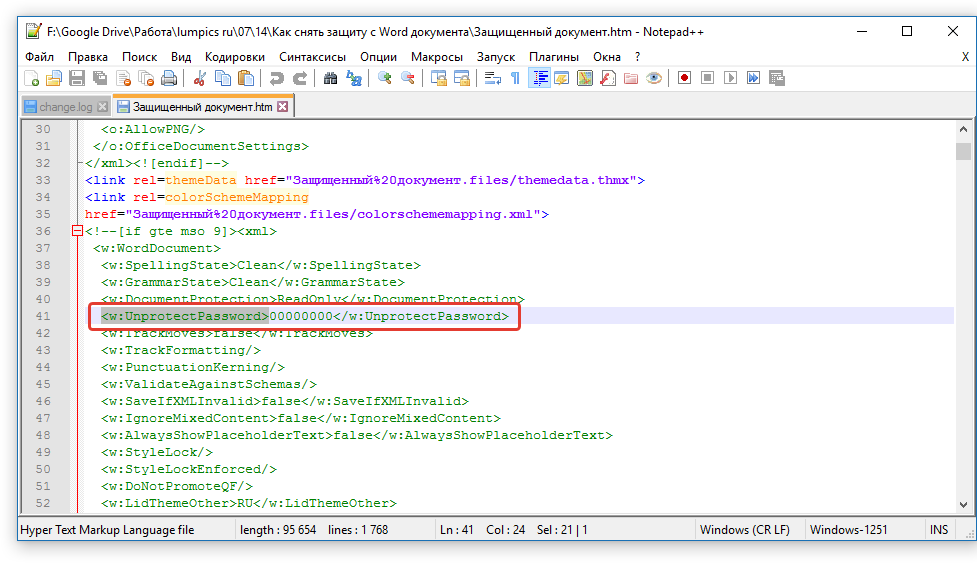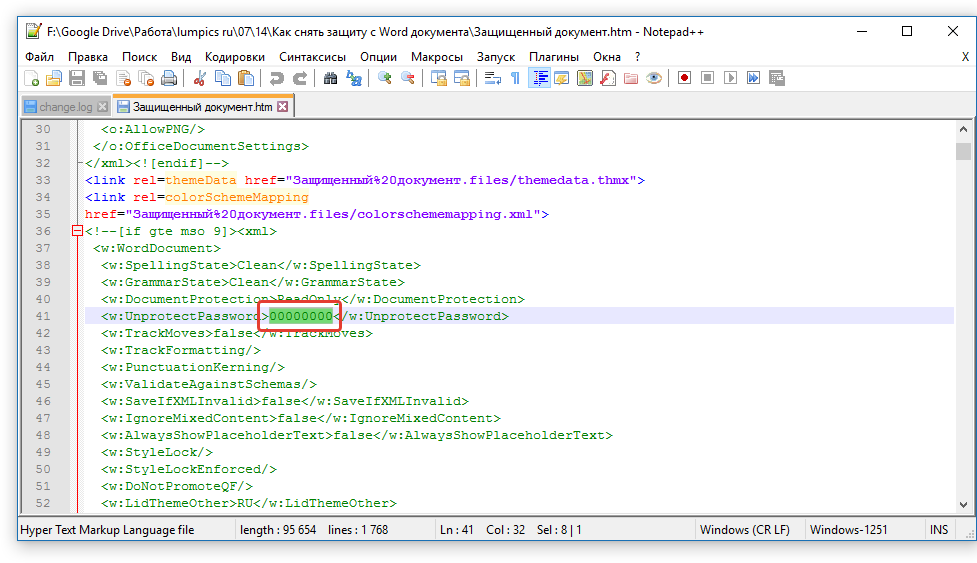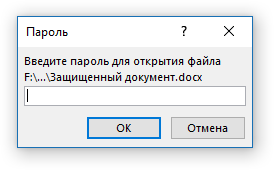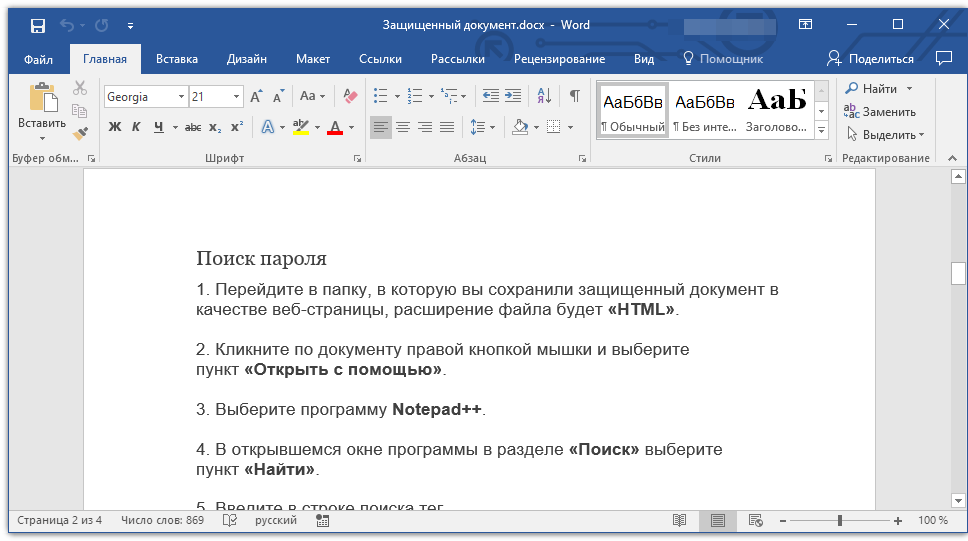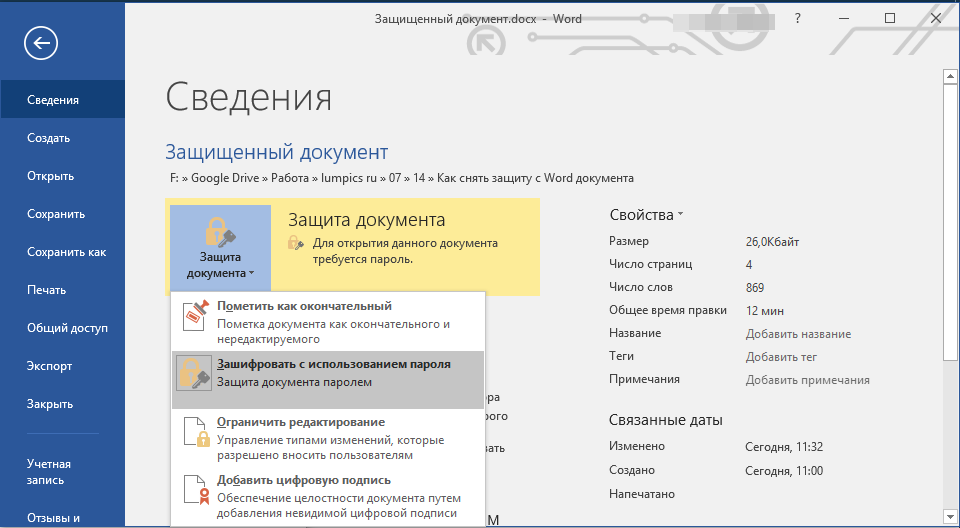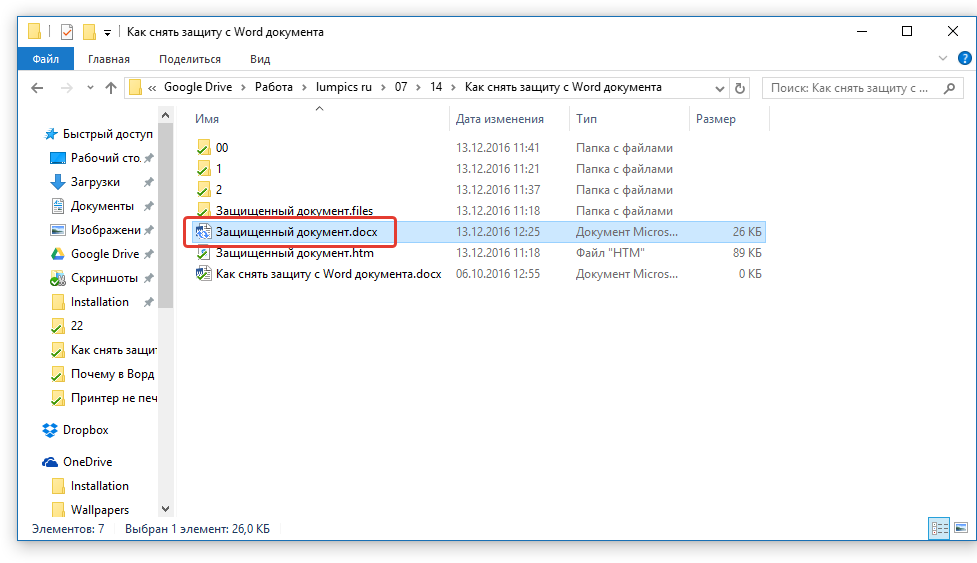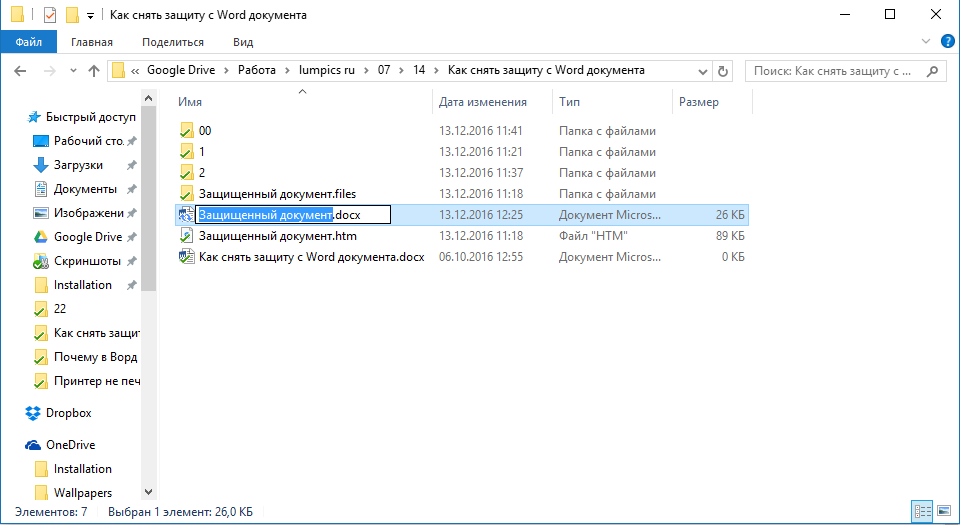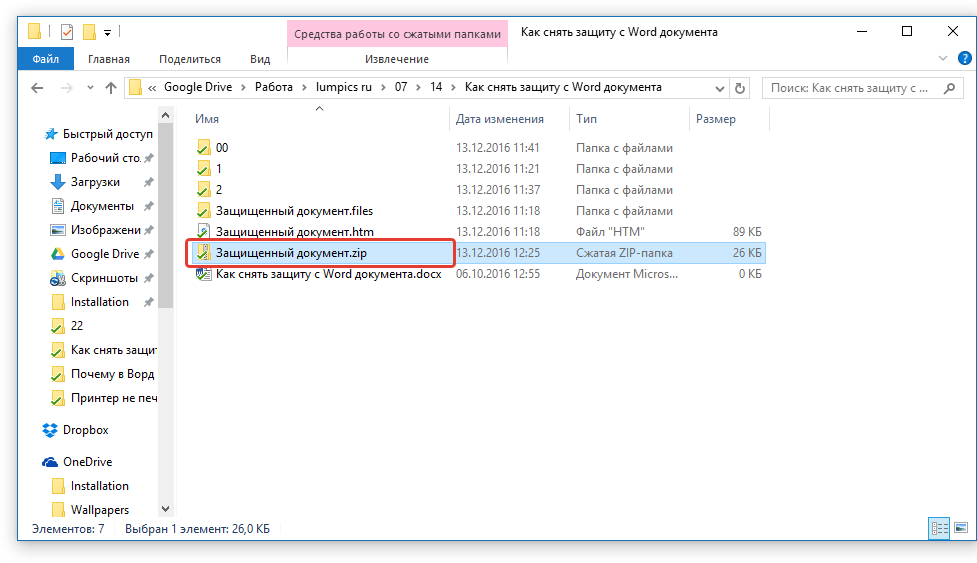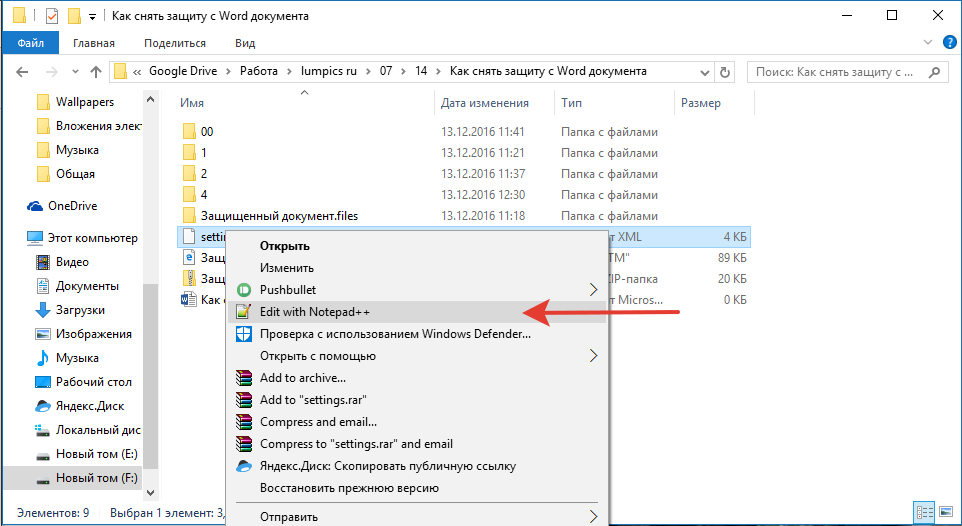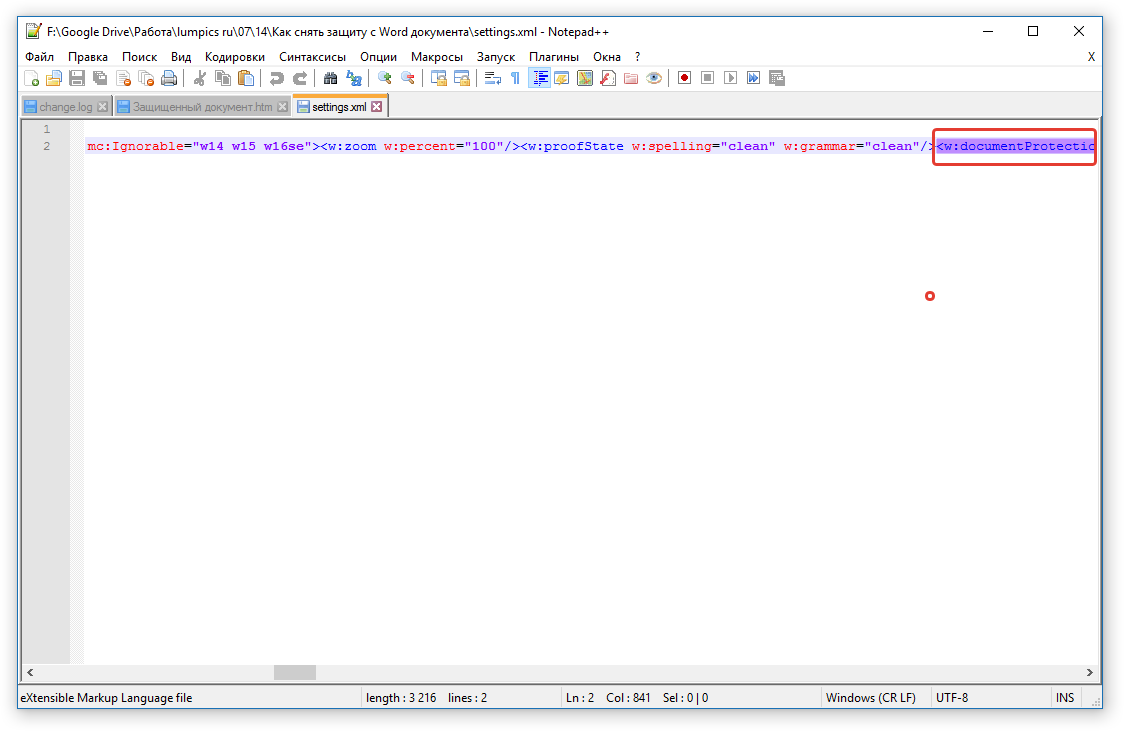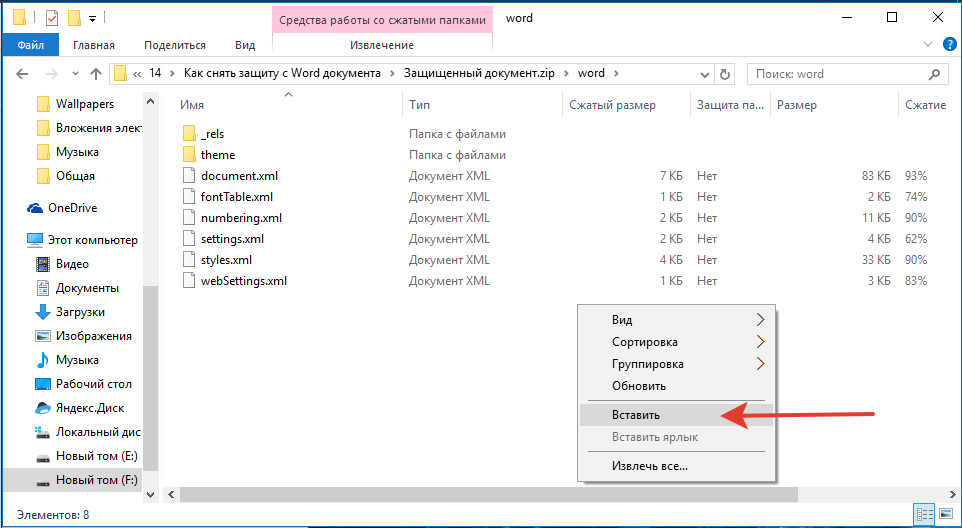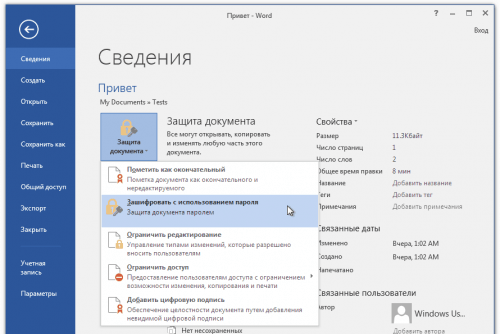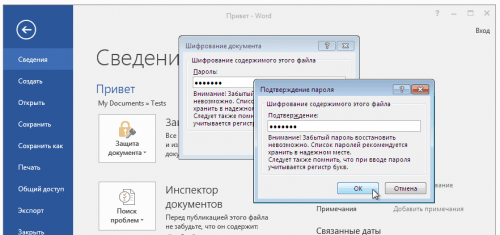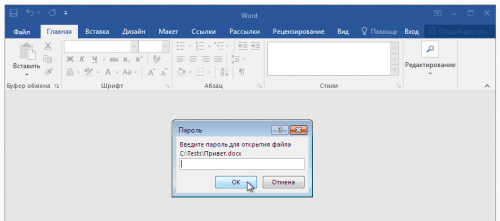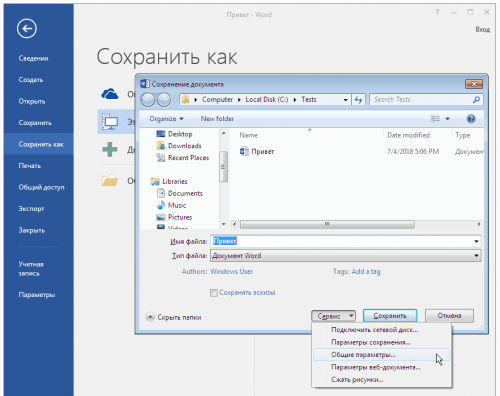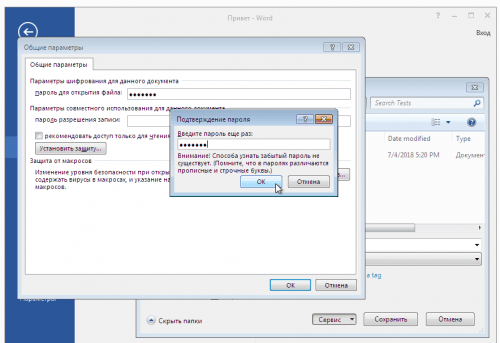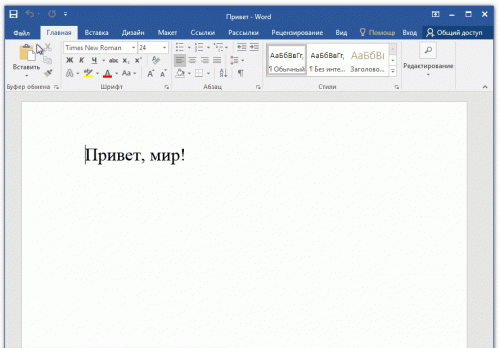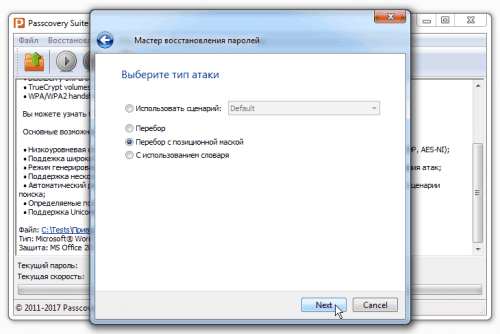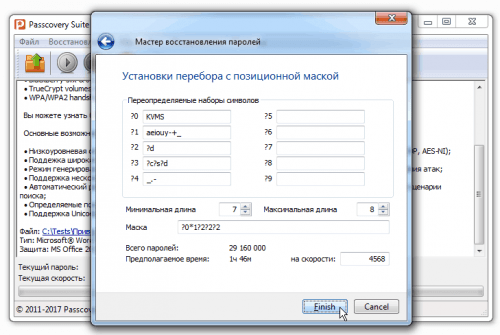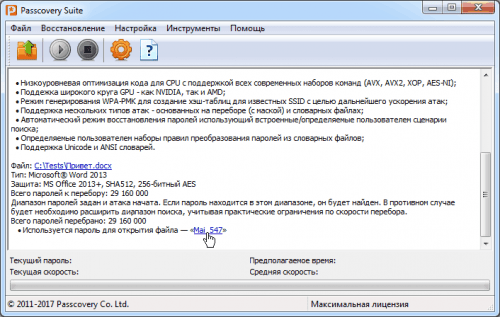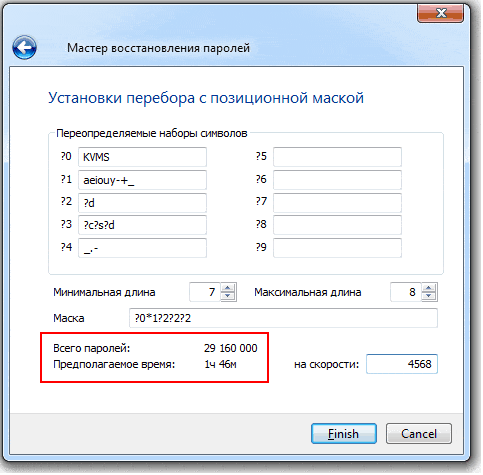как узнать пароль в word
Я не помню имя пользователя или пароль учетной записи для Office
Варианты восстановления учетной записи и пароля, используемых для входа и установки или переустановки Office, а также для управления подпиской на Office 365, зависят от типа плана, в который входит ваш продукт: Office для дома или Office для бизнеса.
Совет: Если вы приобрели Office в рамках программы, на которую подписана ваша организация, см. статью Получение Office с помощью программы использования ПО на домашних компьютерах.
Microsoft 365 для дома
Если вы используете один из следующих продуктов Office, он относится к плану Microsoft 365 для дома. Это может быть подписка Microsoft 365 или разовая покупка Office или отдельного приложения Office. Эти продукты обычно связаны с личной учетной записью Microsoft.
Microsoft 365 подписки: Следующие продукты включают полностью устанавливаемые приложения Office.
Microsoft 365 для семьи
Microsoft 365 персональный
Версии Office 2019, Office 2016 и Office 2013, доступные для единовременной покупки: Следующие продукты включают полностью устанавливаемые приложения Office.
Office для дома и учебы
Office для дома и бизнеса
Office профессиональный
Отдельные приложения Office 2019, Office 2016 и Office 2013, доступные для единовременной покупки:
Word
Excel
PowerPoint
OneNote*
Outlook
Access
Publisher
Project
Visio
Совет: *Классическая версия OneNote доступна только в версиях 2016 и 2013. Начиная с выпуска Office 2019, OneNote для Windows 10 это стандартная OneNote функциональность для Microsoft 365 и клиентов Office 2019. Ознакомьтесь с ответами на часто задаваемые вопросы.
Microsoft 365 для бизнеса
Если вы используете один из следующих продуктов Office, он относится к плану Microsoft 365 для бизнеса. Эти продукты обычно связываются с рабочей или учебной учетной записью, а лицензия на Office (если она предусмотрена подпиской) предоставляется организацией или учебным заведением.
Microsoft 365 Подписки: Следующие продукты включают полностью устанавливаемые приложения Office.
Приложения Microsoft 365 для бизнеса
Microsoft 365 бизнес стандартный
Приложения Microsoft 365 для предприятий
Office 365 корпоративный E3
Office 365 корпоративный E4
Office 365 корпоративный E5
Microsoft 365 бизнес стандартный (для некоммерческих организаций)
Office 365 для некоммерческих организаций E3
Office 365 для некоммерческих организаций E5
Office 365 U.S. Сообщества государственных организаций G3
Office 365 U.S. Сообщества государственных организаций G5
Project Online профессиональный
Project Online расширенный
Visio Online (план 2)
Microsoft 365 Подписки без полностью установленных приложений Office:
Совет: Эти подписки на Microsoft 365 не включают классические приложения, которые можно скачать и установить, но в большинстве случаев можно получить доступ к интернет-версиям приложений Office в веб-браузере. Дополнительные сведения см. на странице Бесплатные приложения Office Online.
Microsoft 365 бизнес базовый
Office 365 корпоративный E1
Office 365 A1
Microsoft 365 бизнес базовый (для некоммерческих организаций)
Office 365 для некоммерческих организаций E1
Office 365 U.S. Государственные учреждения G1
Project Online базовый
Visio Online (план 1)
Office 2019, Office 2016 или Office 2013 с корпоративной лицензией
Office профессиональный плюс
Учетная запись, связанная с вашим продуктом Office для дома, — это адрес электронной почты, который вы использовали при первой покупке или активации Office, либо адрес, с помощью которого вы входите на портал учетных записей для установки или управления Office.
Для получения справки по имени пользователя и паролю выберите один из вариантов ниже:
Восстановление имени пользователя
Изменение пароля
Проблемы с учетной записью
Учетные записи электронной почты Outlook
Есть дополнительные вопросы?

Учетная запись электронной почты, которую вам назначила ваша организация или учебное заведение, связана с выданным вам экземпляром Office. Выберите один из приведенных ниже вариантов, чтобы получить помощь по восстановлению имени пользователя или пароля.
Восстановление имени пользователя
Изменение пароля или вход в учетную запись
Узнайте имя пользователя и пароль у своего администратора
Обратитесь к своему администратору, который может восстановить имя пользователя и сбросить пароль для вашей рабочей или учебной учетной записи.
Если вы используете Office 2016, откройте любое приложение Office, чтобы увидеть имя пользователя
Если у вас установлен набор Office 2016, чтобы найти рабочую или учебную учетную запись, связанную с Office, чаще всего достаточно просто открыть классическое приложение из этого набора.
Откройте любое приложение Office, например Word или Excel.
Выберите Файл. Если вы не открыли документ, возможно, потребуется создать новый, чтобы просмотреть меню Файл.
В области навигации слева выберите Учетная запись.
В разделе «Сведения о продукте» указана версия Office и связанная с ней учетная запись (рядом со словом Владелец).
Если вы не видите надпись Владелец, выберите Параметры обновления > Обновить. Когда обновление завершится, закройте приложение и откройте его повторно. Найдите учетную запись возле надписи Владелец.
Пароли и вход
Выберите свой план Office 365 непосредственно ниже:
Как взломать пароль к документам MS Word
Итак, всем нам давно известен случай, когда документ MS Word в наших руках защищен от изменений, т.е. доступен только «для чтения». Это старая функция MS Office, которая позволяет вам установить пароль для его изменения при сохранении документа. В принципе, защитный механизм — да! работает — да! Что вы можете сделать, чтобы получить доступ к документу для редактирования?
Один из вариантов, который предлагает нам Google или «эксперты по безопасности», — это использование специальных инструментов для получения пароля путем перебора, то есть грубой силы. Конечно, вариант рабочий, откинуть его в сторону категорически нельзя, но как-то уж слишком банально и «фронтально» что ли. Сделаем это изящнее 🙂
Ограничение
Этот метод был протестирован в версиях MS Office с 2003 по 2007 год, а более поздние версии Office могут исправить эту ошибку. Так что 100% гарантии нет, а узнать можно только на практике. Так что попробуйте.
Как известно, рано или поздно вы можете увидеть другой способ, подходящий для последних версий MS Office, если эта ошибка будет обнаружена.
Уязвимость в документах MS Office
При сохранении документа в формате HTML пароль сохраняется в определенном теге в виде контрольной суммы, вычисляемой с использованием алгоритма, аналогичного CRC32. И, хотя точный алгоритм вычисления суммы неизвестен, автор заметил, что если вы измените это значение на число вроде 0х00000000,пароль будет пустой строкой.Для снятия защиты автор предлагает найти внутри тегов шестнадцатеричное число. Затем запомните номер и запишите его в обратном порядке. Затем откройте акк. DOC файл в шестнадцатеричном редакторе — найдите подходящий number и замените все 4 двойных байта на 0x00 и сохраните. После этого: Открыть документ, «Инструменты / Снять защиту документа» — пустой пароль.
Практика
Изменение формата файла
1. Запустите программу Microsoft Word (не файл) и перейдите в меню «Файл».
2. Выберите пункт «Открыть» и укажите путь к документу, который нужно разблокировать. Для поиска файла используйте кнопку «Обзор».
открыть файл в Word
3. Открыть для редактирования его на данном этапе не получится, но нам этого и не нужно.
Защищенный документ открыт в Word
Все в том же меню «Файл» выберите пункт «Сохранить как».
сохранить как в Word
4. Укажите место для сохранения файла, выберите его тип: «Веб-страница».
выбор формата для сохранения в Word
5. Нажмите «Сохранить» для сохранения файла в качестве веб-документа.
указать путь для сохранения в word
Примечание: Если в документе, который вы повторно сохраняете, применены особые стили форматирования, может появится уведомление о том, что некоторые свойства данного документа не поддерживаются веб-браузерами. В нашем случае это границы знаков. К сожалению, ничего не остается, как это изменение принять, нажав на кнопку «Продолжить».
Microsoft Word — проверка совместимости
Поиск пароля
1. Перейдите в папку, в которую вы сохранили защищенный документ в качестве веб-страницы, расширение файла будет «HTM».
папка с документом
2. Кликните по документу правой кнопкой мышки и выберите пункт «Открыть с помощью».
3. Выберите программу Notepad++.
открыть через notepad
Примечание: В контекстном меню может содержаться пункт «Edit with Notepad++». Следовательно, выберите его для открытия файла.
4. В открывшемся окне программы в разделе «Поиск» выберите пункт «Найти».
5. Введите в строке поиска в угловых скобках (<>) тег w:UnprotectPassword. Нажмите «Искать далее».
Найти по тегу в notepad
6. В подсвеченном фрагменте текста найдите строку схожего содержания: w:UnprotectPassword>00000000, где цифры «00000000», расположенные между тегами, это и есть пароль.
пароль найден в notepad
Примечание: Вместо цифр «00000000», указанных и использованных в нашем примере, между тегами будут находиться совсем иные цифры и/или буквы. В любом случае, это и есть пароль.
7. Скопируйте данные между тегами, выделив их и нажав «CTRL+C».
скопировать пароль в notepad
8. Откройте оригинальный документ Word, защищенный паролем (не его HTML-копию) и вставьте в строку ввода пароля скопированное значение (CTRL+V).
ввести пароль в word
9. Нажмите «ОК» для открытия документа.
ввести пароль в word
10. Запишите этот пароль или измените его на любой другой, который вы точно не забудете. Сделать это можно в меню «Файл» — «Сервис» — «Защита документа».
изменить пароль документа word
Альтернативный метод
Если вышеописанный метод вам не помог или же по каким-то причинам он вас не устроил, рекомендуем попробовать альтернативное решение. Данный метод подразумевает преобразование текстового документа в архив, изменение одного элемента, содержащегося в нем, и последующее преобразование файла обратно в текстовый документ. Нечто похожее мы проделывали с документом для извлечения из него изображений.
Изменение расширения файла
Откройте папку, в которой содержится защищенный файл, и измените его расширение с DOCX на ZIP. Для этого выполните следующее:
папка с защищенным документом
1. Кликните по файлу и нажмите F2.
2. Удалите расширение DOCX.
3. Введите вместо него ZIP и нажмите «ENTER».
4. Подтвердите свои действия в появившемся окне.
папка с документом word
Изменение содержимого архива
1. Откройте zip-архив, перейдите в папку word и найдите там файл «settings.xml».
папка с документом word
2. Извлеките его из архива, нажав на кнопку на панели быстрого доступа, через контекстное меню или путем простого перемещения из архива в любое удобное место.
3. Откройте этот файл с помощью Notepad++.
5. Удалите этот тег и сохраните файл, не изменяя его изначальный формат и имя.
6. Добавьте измененный файл обратно в архив, согласившись на его замену.
Открытие защищенного файла
Измените расширение архива с ZIP снова на DOCX. Откройте документ — защита будет снята.
Ну вот мы представили два простых но действенных способа сброса пароля в документах. MS Word.Желаю вам удачи в нелегком хакерском ремесле)
Парольная защита в Microsoft Word: установка, удаление, «взлом»
Пароль на открытие — это единственный способ по настоящему защитить данные от несанкционированного доступа в Microsoft Word. Только при установке этого пароля данные надёжно шифруются и доступ к ним невозможен без знания пароля (на самом деле не для всех версий Word).
Все остальные типы защиты, которые применяются в Microsoft Word — это защита больше от неосторожных действий, чем от несанкционированного доступа. Такие пароли легко находятся и/или удаляются для всех версий Word.
Про то, как установить, снять и восстановить Пароль на открытие в Word эта заметка.
Установка пароля на открытие в Word
Когда вы закончили работу с файлом и готовы сохранить свою работу, у вас есть выбор как это сделать: зашифровать данные с паролем или сохранить их в незащищённом виде. Если вы решите зашифровать свои данные, то сделать это можно двумя способами.
Первый способ
1. Перейдите на вкладку Файл, в раздел Сведения, кликните по кнопке Защита документа и в выпавшем меню выберите пункт Зашифровать с использованием пароля:
2. В появившемся диалоговом окне задайте пароль, нажмите OK и введите его повторно для избежания ошибок при первичном вводе:
Пожалуйста — это важно — запомните и не потеряйте этот пароль. Найти его может быть очень сложно, а порою невозможно (только, если ваш файл не Word 97-2003 ).
3. Готово! Пароль установлен, данные зашифрованы, сохраняйте свой документ, как обычно. В следующем открытии Microsoft Word запросит у вас пароль, чтобы расшифровать данные:
Второй способ
1. Приступайте к сохранению своего документа и прямо в диалоговом окне выбора места и определения имени файла кликните по кнопке Сервис и в выпавшем меню выберите пункт Общие параметры…:
2. Задайте пароль на открытие — введите его в основном окне и повторите ввод в дополнительном. Оба пароля должны совпасть. Это помогает избежать ошибки в написании пароля в первый раз.
В этом же окне вы можете задать и пароль на изменения, но с точки зрения защиты данных он бесполезен — такой пароль удаляется сторонними программами мгновенно для всех версий Word. Он скорее от случайных повреждений, так называемая «защита от дурака». 🙂
3. И снова готово! Задайте имя файла и сохраните документ. Он защищён и данные в нём зашифрованы. Только не забудьте свой пароль.
Удаление пароля на открытие из Word файла
Если вы решите отказаться от шифрования своих данных в документе Word, то всё что нужно — просто удалить пароль на открытие. Повторите один из способов установки пароля, но вместо ввода пароля, сотрите его и сохраните свой файл:
Файл будет записан в незашифрованном виде и при следующем открытии пароль вам не потребуется. Данные будут не защищены, а у вас не возникнет проблемы забытого пароля…
Восстановление пароля на открытие документа
Зная пароль удалить нет проблем: открыл, стёр, сохранил. Но вот если пароль потерялся, то это может стать проблемой: как расшифровать данные и вернуть в ним доступ без пароля?
Компания Microsoft предупреждает о том, что потеря пароля равнозначна потере данных и не предоставляет инструментов для восстановления паролей. Такие инструменты в избытке есть у сторонних разработчиков, а успешность их работы зависит от их качества, заложенных в них «фишек» и формата самого документа Word.
…Word 6-95
Формат настолько старый, что в те времена, когда он был актуален Microsoft не особо задумывалась о качестве защиты и любые пароли находятся мгновенно программами начального уровня, например Accent WORD Password Recovery.
…Word 97-2003 (40- ка битный ключ шифрования )
До сих пор актуальная версия формата — актуальный Microsoft Word 2016 по прежнему предлагает возможность сохранить документ в файл, совместимый с Word 97-2003. Здесь само по себе шифрование уже достаточно приличное и поиск пароля в лоб, то есть перебором вариантов может затянуться. Время поиска и успех зависят от сложности самого пароля и его длины.
Но есть фокус — искать пароль совсем не обязательно. Такие файлы можно расшифровать без пароля!
Для шифрования используется короткий 40-ка битный ключ и как правило быстрее (и точно надёжнее) найти ключ, чем пароль. При использовании технологии радужных таблиц расшифровка занимает и вовсе считанные минуты вне зависимости от сложности пароля.
Эту хитрость используют некоторые онлайн сервисы, например ВерниДоступ.ру.
… Word 2007-2016
C появлением формата Microsoft Word 2007 (для docx- файлов) чудеса прекратились — компания Microsoft вполне успешно борется с несанкционированным доступом к защищённым данным пользователя.
Восстановить пароль стало возможным только перебором вариантов и с каждой новой версией Word скорость перебора падает. Шансы на решение проблемы забытого пароля Word остались только у лучших программ для восстановления паролей, например Passcovery Suite.
Успех поиска пароля стал зависеть от качеств программы для восстановления паролей:
Пример позиционной маски в поиске пароля
Проще говоря, начиная с Word 2007 злоумышленнику нереально взломать чужой пароль (конечно же, при условии, что пароль не банальное слово из словаря и его длина не три-четыре символа).
У владельца файла — напротив — шансы весьма неплохие.
Зная структуру своего пароля, помня какие символы и в каком порядке он использовал, можно задать гибкую, позиционную маску. Это сократит число проверок, ускорит поиск и приведёт к успеху.
Вот пример решения в Passcovery Suite: пароль состоял из 7 или 8 символов; начинался с заглавной буквы по имени одного из членов семьи: KVMS; середину составляли только строчные гласные буквы и несколько спецсиволов: aeiouy-+_; на конце обязательно три цифры.
1. Запускаем Passcovery Suite, открываем в нём зашифрованный файл, знакомимся с данными о формате и защите файла, переходим к выбору атаки. Выбираем «Перебор с позиционной маской»:
3. Это всё! Можно запускать поиск пароля. Когда программа найдёт пароль, она отобразит его:
Больше примеров из практики есть в базе знаний программы.
Обратите внимание на количество вариантов и ожидаемое время их перебора при использовании такой вот маски и без неё, при обычной атаке грубой силы:
То есть, если злоумышленник ничего не знает о структуре пароля, ему придётся либо проверять пароли из всех символов и буквально намнооого не дожить до проверки всех вариантов, либо сознательно отказываться от части из них и рисковать пропустить нужный пароль…
5 программ для восстановления пароля на документ Microsoft Office
Защита документа с помощью пароля — отличная идея. Но ровно до тех пор, пока вы не сможете вспомнить пароль, чтобы его разблокировать.
Microsoft Office и защита паролем
Наконец, стоит оценить прочность пароля в разных версиях Microsoft Office :
Использование чрезвычайно длинного пароля при использовании Microsoft Office 95 имеет минимальный эффект, поскольку алгоритм шифрования уязвим. И наоборот, Office 2013 предлагает больше защиты файлам с более слабыми паролями благодаря более сильным алгоритмам шифрования и хэширования.
5 лучших средств восстановления паролей Microsoft Office
Если у вас документ из старой версии Microsoft Office, то очень хорошие шансы на удаление или извлечение пароля. К сожалению, тем, кто пытается взломать пароли в новых версиях редактора, почти наверняка не повезет.
1. Free Word and Excel Password Recovery Wizard
Программа пытается разблокировать файлы, используя либо словарь, либо атаку грубой силы (как и большинство других инструментов в этом списке). Попытка поставить современный файл Microsoft Office приводит к ошибке.
Существуют варианты настройки обоих типов атак. Атака словаря использует разные размеры случаев с возможностью пользовательского списка слов, в то время как атака грубой силы использует переменную длину пароля, а также вариант настраиваемого набора символов.
Поддержка: Microsoft Word и Excel 95-2003
2. Word Password Recovery Master
Word Password Recovery Master — еще один полезный бесплатный вариант для удаления и восстановления пароля. Он поддерживает широкий диапазон версий Microsoft Office. Но во время тестов программа не могла восстановить или удалить базовые пароли, созданные с помощью Office 2010. Программа также отмечает, что она не поддерживает пользовательские типы шифрования, а только стандартное шифрование Microsoft Office.
Поддержка: Microsoft Word и Excel 95, 97, 2000, XP, 2003, 2007, заявляет также о поддержке 2010, 2013
3. Elcomsoft Advanced Office Password Recovery
Elcomsoft Advanced Office Password Recovery — профессиональный и мощный инструмент. К сожалению, платный. Программа обладает широким спектром функций, позволяя использовать пользовательские словари, пользовательские наборы символов и длины переменных паролей.
Поддержка: все версии Microsoft Office
4. CrackIt!
Это очень старый взломщик паролей, разработанный первоначально для Windows 95. Тем не менее, он по-прежнему работает на Windows 10 и не требует установки. Для взлома используется базовый подход, предлагающий только грубую силовую атаку, с ограниченными словарями. Работает только в старых файлах Microsoft Word и Excel.
Поддержка: Microsoft Word и Excel 97, 2000, 2003
5. SmartKey Office Password Recovery
Поддержка: все версии Microsoft Office
Для взлома одного файла от старой версии Microsoft Office вам хватит и бесплатной программы с почти гарантированной расшифровкой. Новые документы, к сожалению, чаще всего не смогут взломать и платные инструменты. Разве что вы использовали легкий пароль.
Спасибо, что читаете! Подписывайтесь на мои каналы в Telegram, Яндекс.Мессенджере и Яндекс.Дзен. Только там последние обновления блога и новости мира информационных технологий.
Респект за пост! Спасибо за работу!
Хотите больше постов? Узнавать новости технологий? Читать обзоры на гаджеты? Для всего этого, а также для продвижения сайта, покупки нового дизайна и оплаты хостинга, мне необходима помощь от вас, преданные и благодарные читатели. Подробнее о донатах читайте на специальной странице.
Заранее спасибо! Все собранные средства будут пущены на развитие сайта. Поддержка проекта является подарком владельцу сайта.