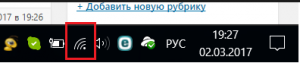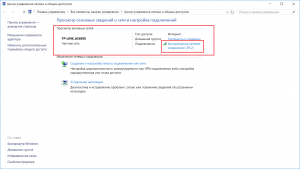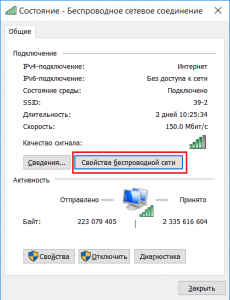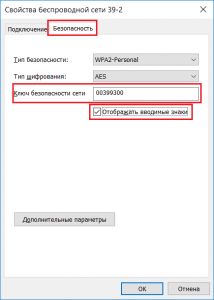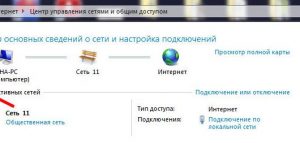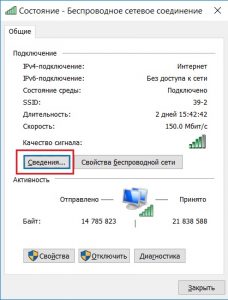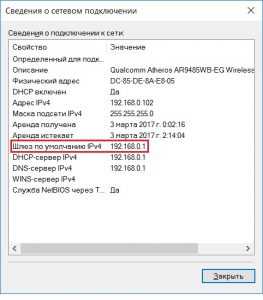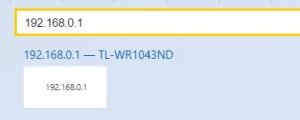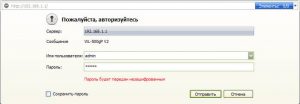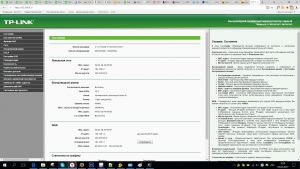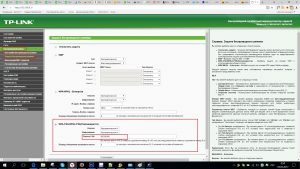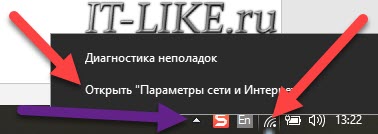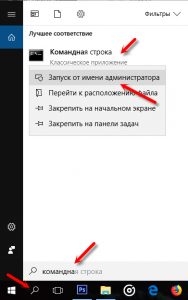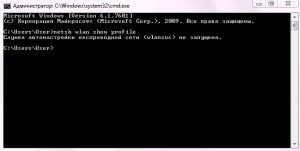как узнать пароль вайфая через компьютер
Как узнать пароль от своего вайфая на компьютере?
В наше время почти у всех активных пользователей сети интернет дома есть Wi-Fi роутер. Это удобно, когда в доме несколько девайсов, таких как телевизор, смартфон, ноутбук и планшет требуется подключить к интернету.
Именно здесь нас и выручает вай фай роутер. Но любой вай фай нужно защищать паролем для предотвращения незаконного подключения.
Этот самый пароль вводится для одного устройства при подключении 1 раз и больше никогда не запрашивается. После этого пароль благополучно забывается и при подключении нового или пере подключении старого устройства его ввод становится невозможным.
В данной статье мы поговори о том, как можно посмотреть пароль от своего вай фая через ноутбук или компьютер, который к нему уже подключен.
Просмотр пароля от вай фай через другой компьютер
Если у вас есть любой другой компьютер или ноутбук, который уже подключен к вай фаю (именно через вай фай, а не через провод), пароль от которого нужно узнать, то выполняем следующие действия (Способ работает на любой версии Windows – XP, 7, 8.1, 10).
Находим в правом нижнем углу значок подключения.
Значок сетевого подключения
Жмем по нему правой кнопкой мыши и выбираем “Центр управления сетями и общим доступом” (Для Windows XP – “Сетевые подключения”).
Переход в центр управления сетями и общим доступом
В открывшемся окне 1 раз жмем левой кнопкой мыши по значку активного беспроводного соединения.
Выбор активного беспроводного подключения
Откроется окно состояния, в котором нужно выбрать “Свойства беспроводной сети”.
Просмотр свойств активного беспроводного подключения
Далее выбираем вкладку “Безопасность”и ставим галочку “Отображать вводимые знаки”.
Просмотр пароля от своего вайфая на компьютере
После этого в строке “Ключ безопасности сети” будет отображен пароль от вашей вай фай точки.
Как узнать пароль от вай фай роутера через компьютер подключенный к нему проводом?
Сейчас мы рассмотрим ситуацию, когда нужно узнать пароль от роутера, имея компьютер, который подключен к нему через кабель.
Первое, с чего стоит начать это узнать адрес шлюза в сетевой конфигурации. Этот адрес и будет являться адресом нашего роутера, на который нужно зайти, чтобы узнать пароль.
Как и в предыдущем случае права внизу находим значок сетевого подключения и жмем по нему правой клавишей мыши. Далее в выпадающем меню выбираем “Центр управления сетями и общим доступом”.
Вход в центр управления сетями и общим доступом
Выбираем активное подключение по локальной сети одинарным кликом левой кнопки мыши в открывшемся окне.
Выбор активного проводного соединения
В открывшемся окне состояния подключения жмем кнопку “Сведения”.
Просмотр сведений проводного подключения по локальной сети
Далее нас интересует строка “Шлюз по умолчанию IPv4”. Это и есть адрес вашего вай фай роутера, который мы будем вводить в браузере, чтобы зайти в настройки и посмотреть пароль.
Просмотр шлюза. который является адресом роутера
Открываем любой браузер и вводим цифры ip адрес из строки выше. В нашем случае это 192.168.0.1.
Ввод адреса роутера для входа в его настройки
Должна появиться форма авторизации, в которой нужно ввести “admin” в обоих строчках логина и пароля.
Ввод логина и пароля от вай фай роутера
Таким образом вы зайдете в настройки своего вай фай роутера. Теперь в зависимости от модели роутера нужно найти что – нибудь похожее на “Беспроводной режим”, Wi-FI, Wireless или Wlan.
Главное меню настроек роутера TP-Link
Просмотр и изменение пароля вай фай на роутере TP-Link
Как узнать пароль от своего вайфая
Забыть пароль от своего wifi роутера — дело нехитрое, особенно если вы часто меняете его, стремясь затруднить подключение к беспроводной сети с чужих телефонов, компьютеров и ноутбуков. В статье мы приведём три способа узнать код доступа — без необходимости полностью сбрасывать параметры вайфай. Найти нужную комбинацию под Windows можно с помощью системного инструментария или сторонних приложений. Строго следовали инструкции, как посмотреть password, но не получили результата? Обратитесь за помощью в «Службу добрых дел»!
Когда есть подключение к вай-фай
Скорее всего, даже если вы потеряли код доступа, к раздаваемому маршрутизатором интернету всё ещё подключён хотя бы один компьютер или ноутбук. В таком случае узнать пароль от wifi на компьютере можно при помощи системных настроек:
Обратите внимание: после переустановки Windows определённые данные, включая код доступа к вай-фай, стираются из памяти, и проверить больше не выйдет.
Когда подключение устанавливалось раньше
И в этом случае можно найти данные посредством встроенного в ОС инструмента — командной строки. Покажем, куда вам нужно нажимать — и где посмотреть пароль от вайфая.
Вызовите утилиту. Для этого введите cmd в системном поиске.
Введите в первой строчке команду netsh wlan show profiles. После этого в окошке будут выведены прошлые подключения. Найдите интересующее — и примените запрос netsh wlan show profile name=НАИМЕНОВАНИЕ key=clear. Вместо переменной «НАИМЕНОВАНИЕ» здесь нужно подставить название вайфай — так, как оно приведено в ранее полученном списке. В графе «Содержимое ключа» вы отыщете код доступа к домашней сети.
Сторонние приложения
Инструкцию, как узнать пароль от вайфая на компьютере, завершим простой в применении программой WirelessKeyView:
Пароль содержится в графе Key (ASCII). Его можно скопировать — или экспортировать весь список данных.
Остались вопросы или не хотите тратить время на приведённые нами руководства? Обратитесь в «Службу добрых дел»! Наши специалисты проведут дистанционную консультацию, а при необходимости — приедут к вам и решат проблему на месте. Возможен выезд по Москве и Санкт-Петербургу. Звоните и пишите — получите доступ к вай-фай прямо сейчас!
Как посмотреть пароль от ВайФая на компьютере: 3 шага к цели!
Опытные пользователи выделяют три метода, как посмотреть пароль от ВайФая на компьютере — в настройках системы, через роутер или с помощью специальных приложений. Ниже разберем каждый из способов для разных видов операционных систем Windows и производителей маршрутизаторов.
Как посмотреть пароль Wi-Fi в настройках системы
Самый простой способ узнать пароль Вай Фай на своем компьютере — заглянуть в настройки ОС или воспользоваться командной строкой. Для удобства рассмотрим методы получения информации для разных версий Виндовс.
ВайФай для Windows 10 и 8.1:

Более простой путь — кликнуть правой кнопкой мышки по соединению Вай Фай.


Этих действий достаточно, чтобы узнать свой пароль от WiFi на компьютере на «десятке» или в версии 8.1.
ВайФай для Windows XP:
Бывает, что в ключ не указывается в настройках ОС. Такое часто происходит, если роутер ранее не подключался к ПК.
ВайФай для Windows 7:
Интересующая информация указывается в графе с ключом.
ВайФай для Windows 8:
Указанных действий достаточно, чтобы узнать пароль на Вай Фай на компьютере с «восьмеркой». Алгоритм похож на те, что были описано выше, но со своими нюансами.
Через командную строку
Чтобы посмотреть пароль ВайФая при отключенной сети, можно воспользоваться универсальным методом — с помощью специальных команд. Алгоритм такой:

С помощью указанной методики можно быстро проверить пароль от Wi Fi на компьютере и войти в сеть под личными параметрами.
Для ОС Виндовс 10 можно использовать такой метод:

Теперь вы знаете, как посмотреть пароль от ВайФая на компьютере с помощью панели управления и командной строки для разных ОС. Остается определиться с подходящим вариантом.
Как посмотреть пароль Wi-Fi в админ-панели роутера
Еще один способ, как узнать пароль от ВайФай на компьютере — заглянуть в админ-панель маршрутизатора. Преимущества способа в том, что в настройки можно зайти с любого устройства, будь это ПК, смартфон, ноутбук или планшет. Общий алгоритм следующий:
Это общий принцип, но для разных маршрутизаторов подход может отличаться. Кратко рассмотрим, как узнать пароль от своего WiFi на компьютере для популярных моделей:
Зная, как посмотреть пароль от ВайФая на компьютере, телефоне или планшете через роутер, можно быстро получить интересующие сведения и даже поменять пароль на wifi роутере (если это необходимо).
Как посмотреть ключ от WiFi с помощью программ
Если рассмотренные варианты не подходят, можно воспользоваться другим способом — установить одну из специальных программ на ПК. Рассмотрим, что делать, если человек забыл свой пароль от ВайФая, как посмотреть на компьютере эти данные с помощью следующего софта:
Зная, где найти пароль от WiFi на компьютере Windows, телефоне или планшете, вы надежно защищены от потери кода.
Находим забытый пароль от вайфая в Windows, роутере, телефоне
Эта статья поможет, если вы забыли пароль от своей Wi-Fi сети, и вдруг понадобилось подключить новое устройство, например другой ноутбук или смартфоны гостей. Я покажу несколько способов, и в самом простом случае хватит первого способа и двух минут времени.
Как посмотреть пароль от Wi-Fi в Windows 10, 8
Должно соблюдаться всего одно условие: на вашем компьютере или ноутбуке уже работает Wi-Fi, нужно только узнать текущий пароль. Если компьютер не был подключён к вай-фаю, тогда пароль следует смотреть через роутер.
Нажимаем правой кнопкой мышки на значок Wi-Fi и выбираем «Открыть “Параметры сети и интернет”». Если значка сети не видно, тогда нажмите на раскрывающий треугольник (указан фиолетовой стрелкой).
Откроется окно «Параметры», теперь нужно прокрутить до самого низа и выбрать «Центр управления сетями и общим доступом».
В новом окне вы увидите своё WiFi подключение, теперь нажмите по ссылке «Беспроводная сеть».
Мы почти добрались! 😊 Теперь жмите на кнопку «Свойства беспроводной сети».
и далее переходим на вкладку «Безопасность», мы на месте! Установите галочку «Отображать вводимые знаки».
Видеоинструкция
Простой способ узнать пароль в Windows 7
В Windows посмотреть пароль от своего Wi-Fi немного проще, для этого достаточно:
Универсальный способ для Windows 7, 8, 10
Этим способом можно пользоваться даже без активного подключения вайфай, главное чтобы раньше уже заходили в сеть с паролем. Зайдите в меню «Пуск» и в строке поиска наберите «панель управления» и запустите её.

Пароль от Wi-Fi в Windows XP
В окне «Панели управления» найдите и запустите «Мастер беспроводных сетей».
На следующем этапе обязательно нужно выбрать «Установить сеть вручную».
Нажимаем «Далее» и оказываемся на финальном этапе. В последнем окне есть ссылка «Напечатать параметры сети», кликните сюда.
Как вытащить пароль через программу
Если на текущий момент компьютер не подключён к Wi-Fi, то чтобы узнать пароль понадобится бесплатная программа. Этот способ также работает, когда подключение активно.
Скачайте версию для своей операционной системы 32-bit (она же x86) или x64.
Посмотрите статью чтобы узнать версию своей Windows, либо просто качайте по первой ссылке Download WirelessKeyView 32-bit, будет работать в обеих версиях.
Программу не нужно устанавливать, достаточно просто зайти в архив (скаченный файл) и запустить программу «WirelessKeyView.exe».
Программа отображает все сохранённые пароли от Wi-Fi подключений в колонке «Key (Ascii)». У вас может быть только одна строчка с единственным домашним подключением. Если строчек много, то ориентируйтесь по названию сети или методом перебора.
Как найти пароль от своего Wi-Fi на роутере
Если ни на одном устройстве нет сохранённого пароля (например, переустановили Windows), то можно зайти в панель настроек роутера и найти пароль там. Первым делом нужно подключить роутер проводным соединением, для этого понадобится кабель, который должен идти в комплекте с роутером.
В самом простом случае нужно набрать в адресной строке браузера IP-адрес:
На запрос логина и пароля ввести:
Более подробно в статье по ссылке выше.
Пароль от Wi-Fi находится в поле «PSK Password» или другом поле со словами «Key, Password или Пароль». Иногда нужно снять или поставить галочку рядом с этим полем для отображения символов.
Достаём пароль на мобильном телефоне Android
Со смартфонами и планшетами на базе Андроид посложнее, потому что пароль можно узнать только если есть права «Root». Установка прав «Root» индивидуальна для разных устройств. Вы можете поискать в интернете инструкцию для Вашего телефона или планшета.
Когда права «Root» будут установлена (может быть они у вас уже есть), установите приложение:
Запустите приложение, пропустите рекламу и перейдите на вкладку «Scanned WiFi». В самом верху будет ваше WiFi подключение, чтобы посмотреть пароль нажмите кнопку «SHOW PWD».
Решение проблем, вопросы
Если в Windows 10, 8 в системном трее нет значка сети, тогда нажмите правой кнопкой в любом пустом месте панели задач и выберите «Параметры панели задач», прокрутите окно до ссылки «Выберите значки, отображаемые в панели задач».
Смотрим пароль от Wi-Fi через командную строку в Windows 10, 8, 7
В этой статье поделюсь с вами информацией, с помощью которой вы сможете посмотреть забытый пароль от Wi-Fi сети на своем компьютере с установленной Windows 10, Windows 8, или Windows 7. Причем, смотреть пароль от Wi-Fi мы будем через командную строку. С помощью этого способа можно узнать пароль от любой Wi-Fi сети, к которой раньше подключался ваш компьютер, или ноутбук.
В этих статьях я описывал способ, с помощью которого можно посмотреть забытый пароль через «Управление беспроводными сетями» в самой системе, или с помощью специальной программы. Но иногда бывает такое, что самого пункта «Управление беспроводными сетями» нет в Windows. И в такой ситуации можно попробовать посмотреть пароль с помощью специальной команды, через командную строку.
Вообще, тема эта очень популярная. Очень часто, в процессе настройки маршрутизатора, меняют пароль от Wi-Fi сети, и не записывают его. Настроили, подключили несколько устройств, и успешно забыли пароль. И тут нужно подключить новый телефон, планшет, компьютер и т. д., а пароль от Wi-Fi не вспомнить. И если у вас есть хоть один компьютер, который подключен к вашей беспроводной сети, или был подключен раньше, то ключ можно найти, он сохраняется в системе. Можно, конечно, посмотреть пароль в настройках роутера, но этот способ более сложный.
Данный способ работает во всех версиях Windows, начиная с «семерки», и заканчивая «десяткой». А может в XP тоже работает. Не знаю, не проверял.
Как посмотреть ключ Wi-Fi сети через командную строку
Для начала нам нужно запустить командную строку. Нажимаем сочетание клавиш Win + R, вводим cmd, и нажимаем Ok. В Windows 10 можете нажать правой кнопкой мыши на меню Пуск и выбрать «Командная строка».
Дальше, в командной строке нужно выполнить команду netsh wlan show profiles. Она выводит список всех Wi-Fi сетей, информация о которых сохранена на компьютере, и пароль от которых мы можем узнать.
Чтобы узнать пароль от нужной нам Wi-Fi сети, нужно название сети подставить в команду:
netsh wlan show profiles name= имя_wifi_сети key=clear
И выполнить ее в командной строке. В моем случае, команда выглядит так:
netsh wlan show profiles name= TP-LINK_9ED6 key=clear
В строке «Содержимое ключа» будет указан пароль от данной беспроводной сети.
Вот собственно и все. Теперь вы знаете, как с помощью двух команд, можно получить информацию о Wi-Fi сетях, к которым когда-то подключался ваш ноутбук, или ПК. В том числе, пароль от этих сетей.
Если у вас что-то не получилось, или у вас другая проблема, то описывайте ее в комментариях, будем разбираться.
Пароль показывает, но старый! пароль был поменян некоторое время назад, и в командной строке показывает старый пароль(
Кстати, приведенный вами выше способ работает, если сеть настроена на автоматическое подключение. С ручным подключением командная строка пароль не показывает.
О каком пароле вы пишите? От Wi-Fi сети? И разве в модеме он указан в зашифрованном виде?
нет о пароле на интернет если я забыл
Если я вас правильно понял, то этот пароль должен быть указан в документах, которые вы получили при подключении к интернету. Или у своего провайдера узнать его.
а как узнать пароль от вай фай, который раздает мой ноутбук. Ноут работает от проводного интернета, через командную строку сделала раздачу вай фай, а пароль забыла)
Выполните команду netsh wlan show hostednetwork setting=security в командной строке.
Там будет указан ваш пароль.
Здравствуйте. Модем не прошивается под тариф. Обратитесь к своему оператору.
Можно ли узнать все сети и пароли разом?
Да нифига конечно не работает ну да ладно взломаю через приложение)
У меня пароль не показывает а просто пишет что «Защита Присутствует» + пароля нету HELP!
Попробуйте другой способ. Больше информации в этой статье.
Топ способ, помог! Огромное спасибо автору!
Я не могу найти строку от администратора даже кликая мышкой по левой кнопке в пуск нету. Помогите если что windows 10
Через поиск запустите. Смотрите скриншот.
как от администратора подключится на 7windows?
Уточните свой вопрос, пожалуйста.
возможно он имел в виду что
как от имени администратора запустить командную строку на windows 7
На работе стоит АПешка, к ней подключен рабочий комп, к которому у меня есть доступ, но пароль а в настройках не показывает. После установки галочки показать символы точки просто исчезают, поле остается пустым. Защита WPA2 Personal. Что-то можно попробовать сделать?
АПешка – это точка доступа? Нужно зайти в настройки роутера/точки доступа и там посмотреть пароль.
как узнать пароль вай фая если я к нему не подключался и его нету в известных сетях
Посмотреть на других устройствах, которые подключались к этому Wi-Fi.
Или подключится к роутеру по кабелю (если это возможно), зайти в настройки и посмотреть пароль.
Если сеть не ваша, то нужно спрашивать пароль у владельца.
Пароль не показывается-такой строки просто нет. Последняя строка-ключ безопасности. Комп к данной сети подключался неоднократно. Стоит 7.
у меня в строке только 4 WiFiя можно ли сделать побольше)
Значит ваш компьютер «запомнил» только 4 сети.
По Linux не могу подсказать.
что делать?пишет,служба автонастройки беспроводной сети не запущена
у меня показает вот это
Мен ты написал profile,а не profiles
А как же тогда ИЗМЕНИТЬ настройки? Да и вообще, как подключиться к ЕЩЁ НЕ НАСТРОЕННОЙ (ещё не существующего профиля) сети, и без XML-файла (которого ещё нет ни на одном компьютере)?
И вообще, нафига возможность вводить ssid после имени профиля, если нельзя использовать другой ssid для одного и того же профиля? Если это это возможно, то каким образом добавить несколько SSID’ов в один профиль?
wlan add — требует xml-файл
wlan connect name=»СОХРАНЁННЫЙ_(настроенный) профиль» ssid=»имя сети, которая сохранена в этом профиле. стоп, а что, можно и другие сети сохранить в профиль?»
вопрос #2. изменить тот же пароль, или имя (имя могло тоже измениться). Не создавать же по сто раз профили через GUI. Да и в «управлении беспроводными сетями» тоже нельзя изменить имя сети. Имя профиля можно, а вот сети уже нет.
Что, нужно xml-файлы от руки с нуля писать?
Извините, но я не могу ответить на ваш вопрос. Не понимаю о чем вы пишете. Возможно, я не настолько глубоко разбираюсь в этом вопросе как вы.
Касательно второго вопроса: оказывается, имя беспроводной сети в уже сохранённом профиле меняется так: netsh wlan>set profileparameter name= SSIDname=.
А как ДОБАВИТЬ больше одного SSID-а в профиль коммандной строкой пока не знаю, поэтому приходится экспортировать готовый профиль (с сохранённым зашифрованным паролем), и добавить в эту xml-ку ещё раз блок с другим именем (а hex можно удалить, если в имени нет недопустимых символов, в т.ч. кирилицы, что маловероятно). Но изначально в системе нет ни одного сохранённого профиля, поэтому, Must Have:
passPhrase
false
—unencrypted_password—
И этот файл надо сохранять чуть ли не на каждом компе, с которым имеешь или ещё будешь иметь дело…
Заодно не нужен отдельный профиль, когда повторитель использует другой SSID, а пароль один!
Если, к примеру, пароль использует «недопустимые символы (даже кирилицу)», то придётся сохранить любой другой (не менее 8 символов для AES/TKIP), затем после импорта (wlan>add profile «готовый профиль.xml») ввести: wlan>set profileparameter name=Multi keyMaterial=»новый пароль».
Для WEP главное не ошибится с длиной и KeyIndex. Если подключение комп-комп, то connectionType=IBSS, ну и т.д..
NirSoft’овский WirelessKeyView не видит этого профиля 😀 Докладывать бесполезно, ибо из-за его заспамленного ящика до него не достучаться 🙂 А в ответ show profiles name=Multi показывает:
Количество SSID: 2, соответственно пароль общий показывает! Всё что мне и нужно было проверить, спасибо, будем юзать!
Для уточнения, если подлючаться к определённой беспроводной сети «через панель», сняв галочку «подключаться автоматически», то профиль на компьютере не сохраняется. Как повторить такое в командной строке?
А если всё равно нужен профиль, как для начала его сгенерировать? Допустим, у меня нет ни одной сети, откуда мне брать шаблон для создания xml-файла, чтоб скормить его комадной wlan add profile filename=».xml» … …?
Я не понимаю, как ваши вопросы относятся к теме статьи. Разве статья о подключении к Wi-Fi из командной строки? Я не знаю как это сделать.