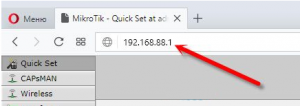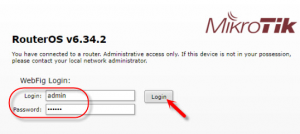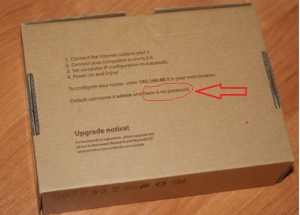как узнать пароль wifi mikrotik
Настройка WiFi на роутере MikroTik
В данной инструкции Вам представлена настройка точки доступа WiFi роутера MikroTik. Огромным плюсом роутеров MikroTik, является их единая операционная система RouterOS, и поэтому данная настройка является универсальной, для всех роутеров MikroTik. Хочу отметить, для того чтобы дальнейшая настройка была возможна, у Вас уже должна быть установлена операционная система RouterOS для MikroTik, которая поставляется с диском к устройству и именно через данный интерфейс, производится настройка беспроводной точки доступа WiFi.
Настройка сетевой карты
Windows XP
Первое, что необходимо сделать, это выставить настройки сетевой карты, для получения ip-адресов автоматически.
Если не знаете, как открыть настройки сетевой карты на Windows XP, то воспользуйтесь инструкцией:
В окне настройки, во вкладке «Общие», необходимо отметить пункты «Получить IP-адрес автоматически», и «Получить адрес DNS-сервера автоматически».
На этом настройка сетевой карты завершена.
Подключаете роутер MikroTik к сетевой карте компьютера, для дальнейшей настройки.
Windows 7
В открывшемся окне настроек «Подключение по локальной сети — свойства», во кладке «Общие», выберем отмеченную галочкой строку «Протокол Интернета версии 4 (TCP/IPv4)», выделим ее и нажмем ниже кнопку «Свойства», важно то, что галочка должна стоять, если вы ее сняли или по каким-то причинам она не была установлена, установите ее, как указано на картинке.
В открывшемся окне, во вкладке «Общие», необходимо отметить пункты «Получить IP-адрес автоматически», и «Получить адрес DNS-сервера автоматически».
На этом настройка сетевой карты завершена. Подключаете роутер MikroTik к сетевой карте компьютера, для дальнейшей настройки.
Настройка беспроводной точки доступа WiFi
Предварительные действия для настройки WiFi.
Для начала запустим программу WinBox, если она у вас не установлена, ознакомитесь с инструкцией по ее установке по ссылке:
Начальная настройка Mikrotik Router OS. Установка с CD, Сетевая установка.
В открывшемся окне, выберем MikroTik, как показано на картинке.
Нажмем кнопку «Connect».
Откроется настройка роутера MikroTik. Перед дальнейшей настройкой MikroTik, я рекомендую, сбрось настройки WLAN, но этого делать не обязательно.
Открываем вкладку «Wierless», меню в левой части экрана.
Открываем вкладку «Interfaces» и убеждаемся, что необходимая нам настройка включена, должна стоять галочку напротив «wlan1».
Настраиваем точку доступа WiFi
Для для настройки параметров WiFi, открываем вкладку «Interfaces», по строке «wlan1», дважды нажимаем ЛКМ.
В открывшемся окне заполняем основные параметры:
Устанавливаем пароль для точки доступа WiFi
Открываем вкладку «Wierless» (WiFi), меню в левой части экрана. В открывшемся окне выбираем вкладку «Security Profiles». Если настройки отсутствуют то нажимаем на красный плюс «+»(Означает добавить настройку). На вкладке «Geniral» заполняем следующие параметры:
Настройка беспроводной точки доступа WiFI закончена, нажимаем кнопку «OK».
Полезно посмотреть
Видео по настройке
Настройка точки доступа WiFi (с установкой пароля).
Данная инструкции представлена для ознакомления, настоятельно рекомендую, перед просмотром видео прочитать статью.
Настройка пароля роутера MikroTik
5 минут Автор: Алексей Шипунов 465
MikroTik – латвийский производитель сетевого оборудования. Компания выпускает роутеры и маршрутизаторы для общего пользователя. Техника отличается наличием фирменной операционной системы RouterOS с крайне гибкими и вариативными настройками. Сегодня мы поговорим о том, как восстановить логин и пароль от роутера по умолчанию, сбросить параметры и многое другое.
Пароль по умолчанию
Начнем с первой авторизации в системе RouterOS. По умолчанию производитель не устанавливает защитную комбинацию, поэтому вход будет крайне простым:
Появится окно авторизации в системе. Введите стандартный логин admin, а поле Password оставьте пустым. Нажмите кнопку Login.
Готово! Теперь вы смогли авторизоваться в операционной системе роутера с заводскими настройками.
Сброс параметров
Если вы забыли код для входа, не узнали его у системного администратора или получили в руки использованный роутер, то воспользоваться меню настроек не получится. Придется сбросить пароль и все параметры устройства аппаратным методом:
Теперь вы можете перейти к предыдущей инструкции, войти в личный кабинет и сменить пароль по своему усмотрению. Также вы можете поменять защитный код и выполнить сброс настроек непосредственно через меню роутера. Начнем со смены пароля:
Перейдем к сбросу параметров маршрутизатора. Если при входе в настройки перед вами появилось окно со скриншота ниже, то просто нажмите на отмеченную кнопку:
Если данного окна нет, то параметры можно сменить на заводские вручную следующим способом:
Настройка Wi-Fi
Еще одна область, в которой необходимо настраивать пароль – это беспроводная сеть Wi-Fi. Сначала рассмотрим процедуру настройки. Заходим в меню Wireless и выбираем профиль wlan1. Жмем кнопку Enable для активации.
Переключаемся во вкладку Security Profiles. Жмем кнопку Add. В поле Name вводим название профиля безопасности. Выставляем протокол WPA2 PSK. В нижнем поле вводим желаемый пароль для доступа к Wi-Fi. Сохраняем новые параметры.
Теперь задаем оставшиеся параметры через раздел Interface. После применения параметров перезагружать роутер не придется.
| Mode | Режим работы точки доступа, нажать «ap bridge» |
| Band | Стандарт обмена данными, нажать «2ghz-b/g/n» |
| SSID | Имя беспроводной сети |
| Wireless Protocol | Протокол для работы точки, указать 802.11 |
| Country | Russia |
Защита от брутфорса и сканирования
После того как «белый» IP-адрес попадает в глобальную сеть, он тут же подвергается сканированию со стороны злоумышленников. Защита от перебора паролей на роутерах MikroTik выполняется в несколько шагов. Сначала необходимо отключить лишние сервисы через окно IP-Services. Также допускается смена портов на нестандартные варианты.
Следом необходимо создать список исключений адресов, на которые не будут работать правила фильтрации. Для этого нужно зайти в IP, открыть Firewall и создать WhiteList, куда вносятся разрешенные адреса.
Теперь нужно поставить фильтр с определенными условиями. Операция выполняется через раздел Filter Rules. Если случайный IP-адрес обращается на стандартный порт, то он автоматически заносится в черный список при условии, что его нет в белом списке.
Если все сделано правильно, уже спустя несколько минут в таблице Firewall будут появляться первые адреса, занесенные в черный список.
Частые вопросы
Как узнать текущий пароль от администраторской записи?
Посмотреть код через настройки роутера не получится. Для этого придется воспользоваться программой WinBox и файлом settings.cfg.viw. Запустите документ через текстовый редактор и найдите строку NUL ETX – напротив нее будет указан текущий пароль. Файл расположение по пути имя пользователя\AppData\Roaming\Mikrotik\Winbox.
Какой порт используется для подключения к роутеру?
По умолчанию оборудование MikroTik работает через порт 8291. Поменять настройки можно в меню IP-Services.
Полезные советы
Совет №1
Пароль администратора должен состоять минимум из 4 символов, содержать в себе цифры, латинские буквы любого регистра или комбинацию всего перечисленного. Для пароля от точки доступа Wi-Fi желательно комбинировать регистры, буквы и цифры друг с другом.
Твой Сетевичок
Все о локальных сетях и сетевом оборудовании
Настройка wifi на роутере микротик
При настройке WiFi на роутерах mikrotik существует немало нюансов, на которые стоило бы обратить внимание начинающих сисадминов.
Поэтому в данной статье мы рассмотрим, как настроить wifi и создать точку доступа на маршрутизаторах модельного ряда mikrotik.
Как подключиться к роутеру mikrotik для настройки wifi сети?
Итак, чтобы настроить вай фай на роутере mikrotik необходимо зайти в специальную программу «winbox» (скачать ее можно на сайте производителя). Далее вам стоит перейти на вкладку «Neighbors» — через некоторое время программа найдет ваш роутер.
Теперь вам нужно кликнуть по Mac-адресу и нажать кнопку «Connect». Обратите внимание, что по умолчанию у аппаратов семейства «Mikrotik» пароль остаётся пустым, а логин — как и на всех стандартных моделях – admin.
После того как вы успешно подключились к роутеру, вам следует зайти на вкладку «Interface» и кликнуть по вкладке « Wireless», затем выбрать точку под названием «Wlan1» и кликнуть по синей галочке. Эти действия позволят активировать вам беспроводной интерфейс роутера.
Теперь необходимо перейти на вкладку « Security profiles», а затем кликнуть по основному профилю «default».
Откроется окно, в котором нужно изменить вкладку «Mode» на «dynamic keys», потом отметить галочками поля WPA PSK и WPA2 PSK и aes ccm. Осталось поставить пароль на wifi mikrotik: для этого введите пароль в поля безопасности беспроводной сети, после чего сохраните настройки.
Как настроить точку доступа wifi на mikrotik?
Вернитесь на предыдущую вкладку «Interface», потом кликните по интерфейсу «wlan 1» и перейдите на вкладку « Wireless».
Откроется окно настройки беспроводной сети, где вам нужно будет выставить следующие значения:
Теперь вам нужно сохранить эти настройки, кликнув по кнопке «ОК». Проверьте на любом устройстве, заработала ли точка доступа wifi на mikrotik. На этом настройка wifi точки на базе устройств mikrotik успешно завершена.
Mikrotik посмотреть пароль wifi
Все о локальных сетях и сетевом оборудовании
При настройке WiFi на роутерах mikrotik существует немало нюансов, на которые стоило бы обратить внимание начинающих сисадминов.
Поэтому в данной статье мы рассмотрим, как настроить wifi и создать точку доступа на маршрутизаторах модельного ряда mikrotik.
Как подключиться к роутеру mikrotik для настройки wifi сети?
Итак, чтобы настроить вай фай на роутере mikrotik необходимо зайти в специальную программу «winbox» (скачать ее можно на сайте производителя). Далее вам стоит перейти на вкладку «Neighbors» — через некоторое время программа найдет ваш роутер.
Теперь вам нужно кликнуть по Mac-адресу и нажать кнопку «Connect». Обратите внимание, что по умолчанию у аппаратов семейства «Mikrotik» пароль остаётся пустым, а логин — как и на всех стандартных моделях – admin.
После того как вы успешно подключились к роутеру, вам следует зайти на вкладку «Interface» и кликнуть по вкладке « Wireless», затем выбрать точку под названием «Wlan1» и кликнуть по синей галочке. Эти действия позволят активировать вам беспроводной интерфейс роутера.
Теперь необходимо перейти на вкладку « Security profiles», а затем кликнуть по основному профилю «default».
Откроется окно, в котором нужно изменить вкладку «Mode» на «default keys», потом отметить галочками поля WPA PSK и WPA2 PSK и aes ccm. Осталось поставить пароль на wifi mikrotik: для этого введите пароль в поля безопасности беспроводной сети, после чего сохраните настройки.
Как настроить точку доступа wifi на mikrotik?
Вернитесь на предыдущую вкладку «Interface», потом кликните по интерфейсу «wlan 1» и перейдите на вкладку « Wireless».
Откроется окно настройки беспроводной сети, где вам нужно будет выставить следующие значения:
- 1. В поле Mode – выставить значение «AP br >
Теперь вам нужно сохранить эти настройки, кликнув по кнопке «ОК». Проверьте на любом устройстве, заработала ли точка доступа wifi на mikrotik. На этом настройка wifi точки на базе устройств mikrotik успешно завершена.
В данной инструкции Вам представлена настройка точки доступа WiFi роутера MikroTik. Огромным плюсом роутеров MikroTik, является их единая операционная система RouterOS, и поэтому данная настройка является универсальной, для всех роутеров MikroTik. Хочу отметить, для того чтобы дальнейшая настройка была возможна, у Вас уже должна быть установлена операционная система RouterOS для MikroTik, которая поставляется с диском к устройству и именно через данный интерфейс, производится настройка беспроводной точки доступа WiFi.
Настройка сетевой карты
Windows XP
Первое, что необходимо сделать, это выставить настройки сетевой карты, для получения ip-адресов автоматически.
Если не знаете, как открыть настройки сетевой карты на Windows XP, то воспользуйтесь инструкцией:
В окне настройки, во вкладке «Общие», необходимо отметить пункты «Получить IP-адрес автоматически», и «Получить адрес DNS-сервера автоматически».
На этом настройка сетевой карты завершена.
Подключаете роутер MikroTik к сетевой карте компьютера, для дальнейшей настройки.
Windows 7
В открывшемся окне настроек «Подключение по локальной сети — свойства», во кладке «Общие», выберем отмеченную галочкой строку «Протокол Интернета версии 4 (TCP/IPv4)», выделим ее и нажмем ниже кнопку «Свойства», важно то, что галочка должна стоять, если вы ее сняли или по каким-то причинам она не была установлена, установите ее, как указано на картинке.
В открывшемся окне, во вкладке «Общие», необходимо отметить пункты «Получить IP-адрес автоматически», и «Получить адрес DNS-сервера автоматически».
На этом настройка сетевой карты завершена. Подключаете роутер MikroTik к сетевой карте компьютера, для дальнейшей настройки.
Настройка беспроводной точки доступа WiFi
Предварительные действия для настройки WiFi.
Для начала запустим программу WinBox, если она у вас не установлена, ознакомитесь с инструкцией по ее установке по ссылке:
Начальная настройка Mikrotik Router OS. Установка с CD, Сетевая установка.
В открывшемся окне, выберем MikroTik, как показано на картинке.
Нажмем кнопку «Connect».
Откроется настройка роутера MikroTik. Перед дальнейшей настройкой MikroTik, я рекомендую, сбрось настройки WLAN, но этого делать не обязательно.
Открываем вкладку «Wierless», меню в левой части экрана.
Открываем вкладку «Interfaces» и убеждаемся, что необходимая нам настройка включена, должна стоять галочку напротив «wlan1».
Настраиваем точку доступа WiFi
Для для настройки параметров WiFi, открываем вкладку «Interfaces», по строке «wlan1», дважды нажимаем ЛКМ.
В открывшемся окне заполняем основные параметры:
Устанавливаем пароль для точки доступа WiFi
Открываем вкладку «Wierless» (WiFi), меню в левой части экрана. В открывшемся окне выбираем вкладку «Security Profiles». Если настройки отсутствуют то нажимаем на красный плюс «+»(Означает добавить настройку). На вкладке «Geniral» заполняем следующие параметры:
Настройка беспроводной точки доступа WiFI закончена, нажимаем кнопку «OK».
Полезно посмотреть
Видео по настройке
Настройка точки доступа WiFi (с установкой пароля).
Данная инструкции представлена для ознакомления, настоятельно рекомендую, перед просмотром видео прочитать статью.
Роутеры и маршрутизаторы фирмы mikrotik зарекомендовали себя как стабильные и безотказные устройства. К сожалению, они не получили такого распространения, как роутеры TP-Link или Huawei из за более высокой стоимости и сложности в настройках.
Тем не менее если вы стали обладателем сетевой продукции от mikrotik, то наверняка у вас возникает вопрос по ее настройке. А именно по поводу стандартного пароля для входа в настройки, а также ip адреса по умолчанию.
Как зайти в настройки роутера Mikrotik?
После того как сетевой кабель от роутера вставлен в сетевой порт компьютера или ноутбука, открываем любой браузер и в адресную строку вводим 192.168.88.1. Данный ip адрес является стандартным для любого сетевого устройства Mikrotik.
Стандартный адрес для входа в настройки MikroTik
Затем нажимаем Enter и на экране отобразится окно авторизации, где будет предложено ввести комбинацию логин/пароль для входа в настройки.
Запрос авторизационных данных
По умолчанию на всех роутерах и коммутаторах фирмы Mikrotik пароль для входа в настройки отсутствует! В поле «Login» нужно вводить «admin», а поле «password» оставляете пустым! Далее нажимаете «Login» после чего вы попадете в начальное окно настройки роутера.
Указание на отсутствующий по умолчанию пароль для вход в настройки MikroTik на упаковке
Если у вас не получается попасть в настройки с пустым полем «Password», значит ваш маршрутизатор уже пытались настроить и установили какой — то пароль.
В этом случае единственным вариантом будет сброс роутера на заводские настройки.
Как сбросить пароль на роутере MikroTik?
Для этого необходимо:
Пример расположения кнопки Reset и индикатора ACT на роутере MikroTik
Важно отпустить кнопку Reset именно тогда, когда ACT будет мигать. Если вы передержите reset нажатой до тех пор, когда ACT перестанет моргать, то роутер перейдет в режим переустановки операционной системы.
Настройка роутера MikroTik
Это инструкция, как пошагово настроить роутер MikroTik с нуля без использования заводской конфигурации.
Содержание:
Подключение роутера MikroTik
Схема подключения роутера MikroTik:
Настройка сетевой карты компьютера
Чтобы на компьютере можно было зайти в настройки роутера Mikrotik, настроим сетевую карту на получение автоматических настроек.
Открываем «Пуск» → «Панель управления» → «Центр управления сетями и общим доступом».
Перейдем в «Изменение параметров адаптера».
Нажимаем правой кнопкой мыши на «Подключение по локальной сети» и выбираем «Свойства»
Нажимаем на «Протокол Интернета версии 4 (TCP/IPv4)» и кнопку «Свойства».
Выбираем «Получить IP-адрес автоматически» и нажимаете кнопку «OK».
Если сетевая карта не получает автоматически IP адрес из подсети 192.168.88.x, попробуйте его указать вручную (например: 192.168.88.21) или сбросить роутер Mikrotik к заводским настройкам.
Вход в настройки роутера MikroTik
Выполнить настройку роутера MikroTik можно разными способами:
Мы будем настраивать роутер Mikrotik с помощью программы Winbox.
Подключаемся к роутеру MikroTik:
Сброс настроек роутера
Сбросим все настройки роутера MikroTik.
При первом входе у вас появится окно, как на картинке ниже. Нажмите кнопку Remove Configuration и дождитесь перезагрузки устройства.
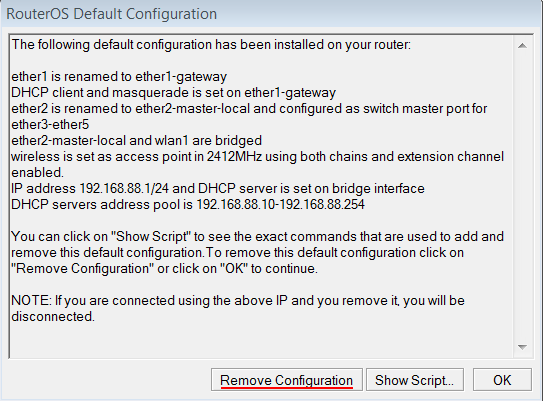
Если у вас не появилось данное окно, сбросим настройки через меню:
Описание сетевых интерфейсов
Конфигурация сетевых интерфейсов MikroTik будет выглядеть следующим образом: первый порт ether1 будет подключен к провайдеру (WAN порт), остальные порты ether2-5 будут работать в режиме коммутатора для подключения компьютеров локальной сети.
Чтобы не путать сетевые интерфейсы, опишем их с помощью комментариев.
Входим в настройки MikroTik с помощью программы Winbox.
Записываем для первого порта ether1 комментарий «WAN»:
Записываем для второго порта ether2 комментарий «LAN»:
Выбираем интерфейс ether2;
Нажимаем желтую кнопку Comment;
В появившемся окне вводим комментарий «LAN«;
Нажимаем кнопку OK.

Теперь в списке интерфейсов четко видно их назначение.
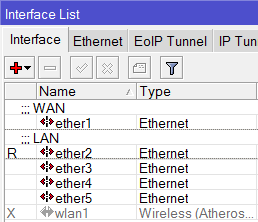
Настройка WAN интерфейса MikroTik
Смена MAC адреса WAN порта
Если Ваш провайдер блокирует доступ к сети по MAC адресу, то необходимо сначала изменить MAC адрес WAN порта роутера MikroTik. В противном случае пропустите этот пункт.
Чтобы изменить MAC адрес порта MikroTik, открываем в программе Winbox меню New Terminal и вводим команду:

Чтобы вернуть родной MAC адрес порта, нужно выполнить команду:

Настройка Dynamic IP
Если интернет провайдер выдает Вам сетевые настройки автоматически, то необходимо настроить WAN порт роутера MikroTik на получение настроек по DHCP:
Теперь мы получили IP адрес от провайдера, который отображается в столбце IP Adress.

Проверим, что есть связь с интернетом:
Как видим, идут пинги по 60ms, значит интернет подключен и работает. Остановить выполнение команды можно комбинацией клавиш на клавиатуре Ctrl+C.
На компьютерах, подключенных к роутеру MikroTik, интернет не будет работать, пока вы не настроите локальную сеть, Firewall и NAT.
Настройка Static IP
Если вы используете статические сетевые настройки, необходимо настроить WAN порт роутера MikroTik вручную.
Настроим статический IP адрес и маску подсети WAN порта MikroTik :
Настроим адрес интернет шлюза MikroTik:
Добавим адреса DNS серверов MikroTik:
Проверим, что есть доступ к интернету:
Как видим, идут пинги по 60ms, значит интернет подключен и работает. Остановить выполнение команды можно комбинацией клавиш на клавиатуре Ctrl+C.
На компьютерах, подключенных к роутеру MikroTik, интернет не будет работать, пока вы не настроите локальную сеть, Firewall и NAT.
Настройка PPPoE
Если вы используете ADSL модем, к которому по сетевому кабелю подключен роутер MikroTik, сначала необходимо настроить ADSL модем в режим Bridge (мост).
Настроим клиентское PPPoE соединение на роутере MikroTik:
Настраиваем параметры PPPoE соединения MikroTik:
После создания PPPoE соединения напротив него должна появиться буква R, которая говорит о том, что соединение установлено.

Проверим, что есть связь с интернетом:
Как видим, идут пинги по 60ms, значит интернет подключен и работает. Остановить выполнение команды можно комбинацией клавиш на клавиатуре Ctrl+C.
На компьютерах, подключенных к роутеру MikroTik, интернет не будет работать, пока вы не настроите локальную сеть, Firewall и NAT.
Настройка локальной сети MikroTik
Объединение Wi-Fi и проводных интерфейсов в локальную сеть
Чтобы компьютеры, подключенные к роутеру по кабелю и по Wi-Fi, друг друга «видели», необходимо объединить беспроводной и проводные интерфейсы MikroTik. Если у вас роутер без Wi-Fi, то объединяете только проводные интерфейсы.
Создаем объединение bridge-local (мост);
Добавляем в объединение проводные ethetnet порты 2-5:
Добавляем в объединение Wi-Fi интерфейс.
Назначение IP адреса локальной сети
Настроим IP адрес локальной сети MikroTik:
Настройка DHCP сервера
Чтобы компьютеры, подключенные к роутеру, получали сетевые настройки автоматически, настроим DHCP сервер MikroTik:
Теперь сетевой кабель компьютера отключаем от роутера и еще раз подключаем к нему.
Настройка Wi-Fi точки доступа MikroTik
Сначала необходимо включить Wi-Fi модуль:
Создаем пароль для подключения к точке доступа MikroTik:
Настраиваем параметры Wi-Fi точки MikroTik:
Теперь можно подключаться к роутеру по Wi-Fi.
На компьютерах, подключенных к роутеру MikroTik по Wi-Fi, интернет не будет работать, пока вы не настроите Firewall и NAT.
Настройка Firewall и NAT
Чтобы компьютеры получали доступ к интернету, необходимо настроить Firewall и NAT на роутере MikroTik.
Откройте меню New Terminal для ввода команд.
Настройка NAT выполняется следующими командами:
Настройки NAT достаточно, чтобы заработал интернет.
Изменение пароля доступа к роутеру MikroTik
Чтобы изменить пароль доступа к роутеру MikroTik, выполните следующие действия:
Сброс роутера MikroTik к заводским настройкам
Чтобы сбросить MikroTik к заводским настройкам выполните следующее:
После этого роутер перезагрузится, и вы сможете зайти в его настройки со стандартным именем пользователя admin без пароля.
Если вы войдете в настройки с помощью программы Winbox, то появится следующее окно:
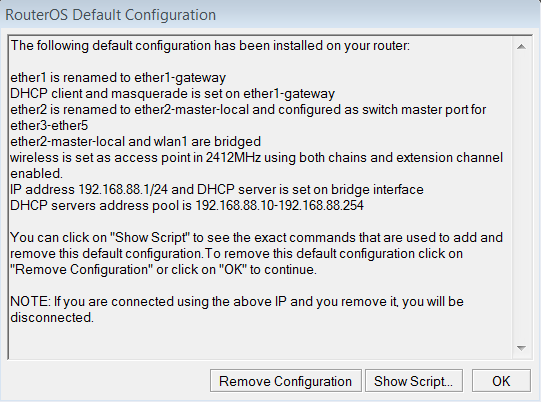
C помощью кнопки OK можно выполнить быструю настройку роутера по умолчанию.
Кнопка Remove Configuration позволяет сбросить все настройки для последующей ручной настройки роутера.