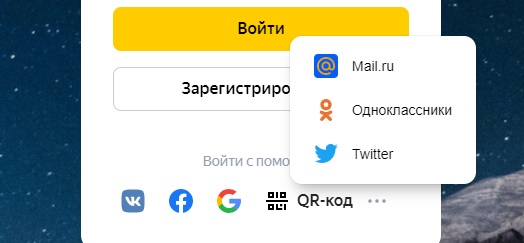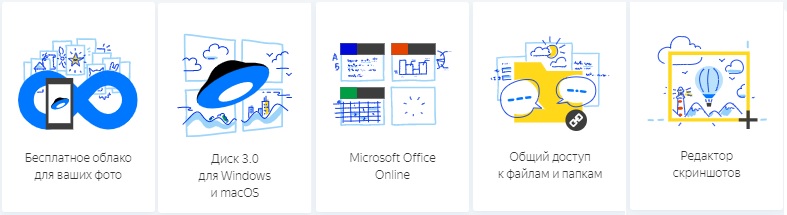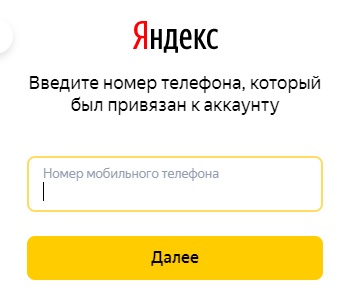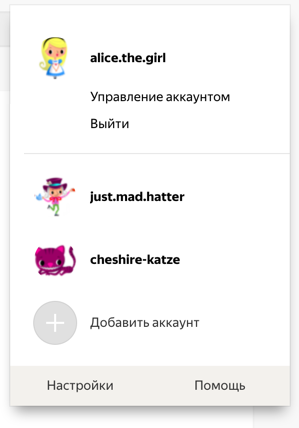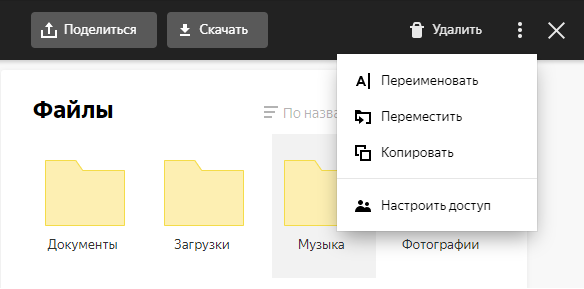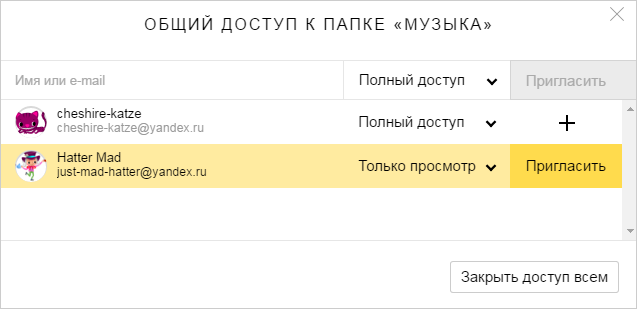как узнать пароль яндекс диска
Как узнать свой пароль от яндекс диска?
Если вы просто забыли пароль, то его можно восстановить по ссылке «Забыли пароль?» возле окна входа на главной странице. Восстановить данные можно по фамилии, логину, электронной почте, через телефон, ссылке на профиль.
Как посмотреть пароль почты Яндекс?
Узнать свой пароль можно с помощью сохраненных паролей в браузере. Рассмотрим пример на браузере Яндекс. Браузер, заходим в «Настройки» — «Показать дополнительные настройки» — «Управление паролями» — нажимаем на поле, где введен пароль (она пока зашифрован) и нажимаем «Показать».
Можно ли восстановить Яндекс диск?
Восстановления Яндекс диск
Можно восстанавливать при потере пароля или логина. Различными вариантами, использование телефона, ответ на контрольный вопрос, и присоединённая резервная электронная почта яндекс облака. Так же попытаемся обратиться в сервисную службу компании, для возврата доступа к аккаунту диск.
Как сменить пароль на Яндекс Диск?
Чтобы сменить ваш пароль на Яндексе, откройте меню аккаунта в правом верхнем углу экрана, нажмите кнопку Управление аккаунтом и в блоке Пароли и авторизация нажмите ссылку Сменить пароль. На открывшейся странице укажите свой текущий пароль и дважды новый для подтверждения правильности ввода.
Как можно восстановить Яндекс?
Как вернуть старый яндекс браузер?
Как узнать свой пароль от почты?
Узнаем свой пароль от электронной почты
Как узнать пароль от почты?
Способ 1: Просмотр на ПК
Можно ли восстановить удаленные фото с яндекс диска?
Можно ли восстановить удаленные файлы из корзины?
Как восстановить удаленные файлы из корзины в Windows
Как открыть Яндекс Диск для всех?
Чтобы открыть доступ к папке на компьютере с установленной программой Яндекс. Диск, нажмите правой кнопкой мыши на нужную папку и выберите пункт меню Яндекс. Диск: Настроить общий доступ.
…
Доступ к папке
Как восстановить Яндекс Диск если ничего не помнишь?
Если вы просто забыли пароль, то его можно восстановить по ссылке «Забыли пароль?» возле окна входа на главной странице. Восстановить данные можно по фамилии, логину, электронной почте, через телефон, ссылке на профиль.
Как получить ссылку на яндекс диск?
Выберите файл или папку, которой вы хотите поделиться. Нажмите кнопку Поделиться на верхней панели или в контекстном меню. Выберите из списка, как вы поделитесь ссылкой: скопируете ее, отправите по почте или опубликуете в социальных сетях. Чтобы получить QR-код ссылки, выберите соответствующий пункт меню.
Почему не открывается яндекс диск?
Диск может работать некорректно из-за антивируса, файрвола или прокси-сервера. Чтобы проверить это, временно отключите их. Если Диск работает неправильно из-за антивируса или файрвола, добавьте страницу Диска в исключения этой программы. Проверьте скорость интернет-соединения на странице yandex.ru/internet.
Как вернуть Яндекс на главную страницу?
Установите Яндекс в качестве домашней страницы:
Как вернуть Яндекс на рабочий стол?
Как установить ярлык яндекс на рабочий стол?
Как установить приложение Яндекс на телефон?
Вход в личный кабинет Яндекс.Диск: пошаговая инструкция, возможности аккаунта
Сервис Яндекс.Диск позволяет пользователям получить дополнительное пространство для хранения личных файлов. Оно представляет собой практически обычную версию жёсткого диска. При этом гарантируется сохранность загруженных файлов. Для быстрого и удобного использования сервиса Яндекс.Диск достаточно выполнить вход в личный кабинет.
Регистрация личного кабинета
Для получения доступа к личному кабинету Яндекс.Диска следует придерживаться такой схемы действий:
Вход в личный кабинет
Вход в сервис Яндекс.Диск производится по такому алгоритму:
Также предусмотрена функция авторизации с помощью социальных сетей. Для этого можно использовать такие варианты:
Функционал личного кабинета
Личный кабинет Яндекс.Диск открывает перед пользователем такие возможности:
Важно! С помощью аккаунта в любой момент можно скопировать файлы на персональный компьютер или на другое устройство.
Восстановление доступа
При возникновении проблем с авторизацией из-за потерянного или забытого пароля или логина для авторизации следует воспользоваться функцией восстановления данных. Для этого первоначально потребуется загрузить страницу авторизации. Следующим шагом станет переход по ссылке с названием «Не помню логин». После этого откроется форма, где понадобится ввести контактный телефонный номер.
В дальнейшем от системы поступит звонок. От пользователя потребуется ввести последние четыре цифры пропущенного звонка, чтобы подтвердить личность. Затем нажимается окно с надписью «Далее», это сопровождается открытием доступа к личному кабинету.
Важно! Если в процессе регистрации контактный телефонный номер не использовался, то для восстановления доступа понадобится ввести ответ на контрольный вопрос.
Процедура изменения пароля
При желании пользователь может воспользоваться функцией изменения пароля. Также указанную процедуру рекомендуется проводить с периодичностью в 6 месяцев. Это необходимо для увеличения безопасности сохранения личных файлов.
Для смены кода для авторизации в личном кабинете Яндекс.Диска следует выполнить такие операции:
Это приведет к завершению работы действующей сессии в личном кабинете. Далее необходимо вновь пройти процедуру авторизации.
Вход, выход и действия с аккаунтом
Войти в Диск
Подробнее см. в разделе Вход на Яндекс.
Как войти в облачное хранилище через программу Яндекс.Диск на компьютере, смотрите в разделах Справки для Windows, macOS и Linux. Как авторизоваться в мобильном приложении, читайте в инструкциях к Android и iOS. В других программах, неофициальных, для доступа к Диску используйте пароли приложений.
Не могу войти в Диск
Выберите проблему, с которой столкнулись:
Переключиться на другой аккаунт
Если вы пользуетесь несколькими аккаунтами на Яндексе, вы можете переключаться между ними, не вводя логин и пароль:
Вы можете выбирать аккаунт в Диске, Почте и других сервисах Яндекса, которые поддерживают эту возможность. Выбранный аккаунт считается основным: с ним вы будете авторизованы на сервисах, которые пока не поддерживают переключение.
Выйти из Диска
Как сменить пароль или ответ на контрольный вопрос?
В целях безопасности рекомендуется менять пароль каждые 6 месяцев.
Скачать все файлы с Диска
Со страницы Яндекс.Диска
Чтобы скачать несколько файлов через браузер:
Файлы скачаются в виде архива.
Скачать несколько папок не получится — папки скачиваются только по одной. Но вы можете переместить все папки и файлы в одну папку и скачать ее.
Переместить все файлы на другой аккаунт
Удалить аккаунт на Диске
Яндекс.Диск включен по умолчанию у всех пользователей Яндекса, отключить его нельзя. Поэтому удалить аккаунт Диска не получится. Но вы можете удалить все файлы на Диске и перестать им пользоваться. В этом случае вам по-прежнему будут доступны другие сервисы Яндекса (например Почта).
Если вы хотите полностью удалить аккаунт на Яндексе, ознакомьтесь со статьей Удаление аккаунта. В этом случае удалятся все ваши данные на всех сервисах Яндекса, доступа к этим сервисам не будет.
Вход, выход и действия с аккаунтом
Войти в Диск
Подробнее см. в разделе Вход на Яндекс.
Как войти в облачное хранилище через программу Яндекс.Диск на компьютере, смотрите в разделах Справки для Windows, macOS и Linux. Как авторизоваться в мобильном приложении, читайте в инструкциях к Android и iOS. В других программах, неофициальных, для доступа к Диску используйте пароли приложений.
Не могу войти в Диск
Выберите проблему, с которой столкнулись:
Переключиться на другой аккаунт
Если вы пользуетесь несколькими аккаунтами на Яндексе, вы можете переключаться между ними, не вводя логин и пароль:
Вы можете выбирать аккаунт в Диске, Почте и других сервисах Яндекса, которые поддерживают эту возможность. Выбранный аккаунт считается основным: с ним вы будете авторизованы на сервисах, которые пока не поддерживают переключение.
Выйти из Диска
Как сменить пароль или ответ на контрольный вопрос?
В целях безопасности рекомендуется менять пароль каждые 6 месяцев.
Настроить общий доступ к папке
Вы можете открыть доступ к папкам на Диске для знакомых или коллег. Получив доступ, они увидят копию общей папки на своем Диске.
Изменения, которые вы сделаете в общей папке (например, переименуете или добавите файл), будут видны всем участникам. Информация об изменениях также отобразится у них в Истории.
Полный доступ к папке позволит участникам изменять ваши файлы и загружать новые. Так вы сможете работать над одними и теми же данными вместе.
Вы можете создать 50 общих папок и принять приглашение в 50 папок других пользователей.
Доступ к папке
Чтобы получить доступ к папке, нужен аккаунт на Яндексе. Если у человека, которого вы пригласили, нет аккаунта, мы предложим ему зарегистрироваться.
Права доступа
Открывая доступ к папке, вы можете предоставить участнику следующие права:
Только просмотр — разрешение просматривать и скачивать файлы из общей папки.
В этом случае участник не сможет изменять или добавлять файлы ни на странице сервиса, ни с помощью программ или приложений. (Программа «Яндекс.Диск» не синхронизирует изменения, которые участник с ограниченным доступом сделал в общей папке на своем компьютере.)
Доступ к отдельным файлам и папкам внутри общей папки не настраивается. Участники папки теряют доступ к файлу в общей папке, если ее владелец или участник с полным доступом удалит файл либо переместит его в закрытую папку.
Занимают ли чужие папки место на моём Диске?
Нет, общая папка занимает место только на Диске ее владельца. Когда вы примете приглашение, сервис полностью скопирует папку на ваш Диск, но занятое папкой место не будет учитываться. Поэтому вы сможете принять приглашение на доступ к папке любого размера, независимо от объема вашего Диска.
Если место на вашем Диске закончится, вы не сможете загружать файлы в общую папку, даже если вы не владелец этой папки. Чтобы загрузка в общую папку была доступна, на вашем Диске должно быть немного свободного места, несмотря на то, что файлы место не займут.
Как быстро перейти к общей папке?
Действия с общими папками
Не могу настроить доступ или загрузить файл в общую папку
Возможно, на вашем Диске закончилось место.
Настроить общий доступ к папке
Вы можете открыть доступ к папкам на Диске для знакомых или коллег. Получив доступ, они увидят копию общей папки на своем Диске.
Изменения, которые вы сделаете в общей папке (например, переименуете или добавите файл), будут видны всем участникам. Информация об изменениях также отобразится у них в Истории.
Полный доступ к папке позволит участникам изменять ваши файлы и загружать новые. Так вы сможете работать над одними и теми же данными вместе.
Вы можете создать 50 общих папок и принять приглашение в 50 папок других пользователей.
Доступ к папке
Чтобы получить доступ к папке, нужен аккаунт на Яндексе. Если у человека, которого вы пригласили, нет аккаунта, мы предложим ему зарегистрироваться.
Права доступа
Открывая доступ к папке, вы можете предоставить участнику следующие права:
Только просмотр — разрешение просматривать и скачивать файлы из общей папки.
В этом случае участник не сможет изменять или добавлять файлы ни на странице сервиса, ни с помощью программ или приложений. (Программа «Яндекс.Диск» не синхронизирует изменения, которые участник с ограниченным доступом сделал в общей папке на своем компьютере.)
Доступ к отдельным файлам и папкам внутри общей папки не настраивается. Участники папки теряют доступ к файлу в общей папке, если ее владелец или участник с полным доступом удалит файл либо переместит его в закрытую папку.
Чтобы посмотреть, у кого есть доступ к папке, выберите папку и на верхней панели слева нажмите 
Занимают ли чужие папки место на моём Диске?
Нет, общая папка занимает место только на Диске ее владельца. Когда вы примете приглашение, сервис полностью скопирует папку на ваш Диск, но занятое папкой место не будет учитываться. Поэтому вы сможете принять приглашение на доступ к папке любого размера, независимо от объема вашего Диска.
Если место на вашем Диске закончится, вы не сможете загружать файлы в общую папку, даже если вы не владелец этой папки. Чтобы загрузка в общую папку была доступна, на вашем Диске должно быть немного свободного места, несмотря на то, что файлы место не займут.
Как быстро перейти к общей папке?
Список папок, к которым вы открыли или получили доступ, можно увидеть на странице Общие папки. Каждая общая папка помечена значком 
Действия с общими папками
Не могу настроить доступ или загрузить файл в общую папку
Возможно, на вашем Диске закончилось место.
Что такое Яндекс Диск и как им пользоваться – инструкция для начинающих
Возможности Яндекс Диска и как он работает.
Добрый день, друзья!
Во время путешествий мы желаем зафиксировать все яркие события. Порой количество фотографий и видеороликов разрастается до невероятных размеров, и возвратившись из поездки, мы задаемся вопросом: как и где все это сохранить?
Для хранения необходимо пространство, свободное место, но к несчастью, мы сильно ограничены размером жесткого диска компьютера или объемом памяти смартфона. В решении этой проблемы нам поможет Яндекс Диск. Сегодня расскажу, какие возможности имеет облачное хранилище Яндекс Диск, как он работает и как начать им пользоваться.
Что такое Яндекс Диск и для чего он нужен
В случае, когда вы нуждаетесь в свободном месте для фотографий и других файлов, не проходите мимо Яндекс Диска. Что это такое? Это одно из популярных облачных хранилищ.
Тут вы можете хранить фотографии, музыку, видеоролики, презентации, электронные документы и книги. С Яндекс Диском не нужно занимать свободное место на жестком диске компьютера. Вы сохраните все виртуально!
Видеоролик легко превратить в дополнительные фотографии. На Диске доступна функция скриншотов.
Например, вам необходимо что-то запомнить, не пропустить – воспользуйтесь заметками в этом сервисе.
Также, помимо компьютера, это хранилище будет прекрасно чувствовать себя и в системе Андроид. А еще на Диске доступно приложение для просмотра телевизора.
Регистрация и установка Яндекс Диска
Ничего сложного нет. Нужно лишь следить за занимаемым местом. Добавляйте новые файлы на диск, освобождайте свои гаджеты. Пользуйтесь безлимитом загрузок, доступным с телефона.
Стать владельцем Диска на Яндексе может каждый. В том случае, если у вас нет почты на Yandex, ее необходимо создать. Все предельно просто – заходите в одноименный поисковик и в правом верхнем углу находите надпись “Завести почту”.
Регистрация стандартная. Необходимо указать свою фамилию, придумать пароль и ввести номер мобильного телефона. После подтверждения номера телефона нажмите на желтую кнопку “Зарегистрироваться”. Теперь у вас есть почта на Yandex.
Веб-интерфейс
Веб-интерфейс сервиса вас ничем не затруднит. Тут все элементарно. Интерфейс похож на проводник Windows. Зная тонкости работы на компьютере, пользоваться этим облачным хранилищем очень легко.
Работу начинаем с Яндекс Почты. В той самой строке меню, которая находится вверху, открываете свой Диск. Чтобы скопировать нужный файл, зайдите в пункт меню, который называется “Файлы”.
Вы сможете создать текстовый документ, таблицу, презентацию или альбом. Нужно лишь кликнуть правой кнопкой мыши по любой точке папки, которую открыли. В появившемся окне выберите функцию в зависимости от того, что хотите сделать.
В случае, если выбран вариант “Новая папка”, обязательно придумайте название, чтобы ничего не перепутать.
То, что вы хотите сохранить в созданную папку, прекрасно копируется с компьютера при помощи простого перетаскивания. При перетаскивании поместите файл в окно, которое приглашает загрузить файлы на Яндекс Диск.
Обратите внимание – перетаскиванием можно воспользоваться лишь в случае, когда размер файла не превышает 2 ГБ. Если хотите скопировать какой-то огромный файл (например, фильм), воспользуйтесь загрузчиком Windows.
Компьютер
Находясь на своей странице в почте, обратите внимание на меню сверху и найдите в этом меню надпись “Диск”. Она-то нам и нужна!
На открывшейся странице предлагается скачать Диск. Есть версии для Windows, macOS, Linux. Смело нажимайте на желтую кнопку.
После того как приложение скачается на ваш компьютер, запустите только что скачанный установщик и следуйте инструкциям.
После запуска установщика на вашем экране появляется меню. Нужно немного подождать, до тех пор пока зеленый индикатор установки не покажет 100 %.
Следующее меню сообщит, что установка завершена. Предстоит синхронизировать Диск с компьютером. В трее появится значок летающей тарелки. Вход на Яндекс станет не обязателен – с помощью этого значка вы сможете управлять всеми функциями.
При настройке Диска вписывайте свой логин на Яндекс Почте. Вводится название электронной почты, которую вы только что создали. Замечу: вводите текст названия, до литеры “@”. Пароль во второй строке меню требуется тот, который также принадлежит вашей Яндекс Почте.
Нажимайте на кнопку “Войти”, теперь при наведении на значок летающей тарелки в панели инструментов увидите надпись “Синхронизирован”. Это означает, что ваш Диск теперь подключен к компьютеру.
Диск автоматически создаст на компьютере папку, в которую загрузит файлы, содержащиеся в облаке. В том случае, когда необходимо избежать подобного, настройте процесс синхронизации в системном трее. Отключите синхронизацию в настройках.
Файл, синхронизированный с компьютером, помечается зеленым значком с галочкой. Это означает, что любые изменения, которые производят с ним на компьютере, произойдут также и на сервере Яндекс.
Теперь вы стали полноправным владельцем. Каждому пользователю приложения бесплатно дается 10 ГБ свободного места на диске.
Вместимость диска увеличивается с течением лет. Чем дольше пользуетесь почтовым ящиком, тем больше информации он вмещает. Например, мой почтовый ящик на Yandex уже довольно стар. Он вмещает 48 ГБ.
Мобильные устройства и Smart TV
Уже упоминалось, что облачное хранилище Яндекс Диск работает и на планшете, и на смартфоне, и даже на телевизоре. Как установить приложение? Процесс установки очень прост.
Найдите Яндекс Диск в магазине приложений Google Play или App Store мобильного устройства. Установка стандартная – вам понадобятся лишь адрес и пароль электронной почты.
Мобильная версия приложения подарит пользователям дополнительный плюс – безлимит на загрузки.
Чтобы воспользоваться облачным хранилищем на своем телевизоре LG с функцией Smart TV, необходимо отыскать Яндекс Диск в его магазине приложений. Все остальные действия вам теперь уже известны.
Настройка синхронизации с устройствами
Открываем скачанное приложение. Вводим пароль Яндекс Почты. Таким образом подтверждается почтовый ящик.
В окне, которое появится вслед за этой операцией, у вас спросят, какие файлы нужно загружать на диск – все имеющиеся или только сделанные после установки приложения. Выбирайте пункт, помогающий скопировать все файлы.
Теперь содержащаяся в данный момент на вашем устройстве информация загрузится на Яндекс Диск. Смело удаляйте фотографии и другие файлы из телефона и планшета. Все сохранится, но ничто не станет занимать свободное место на вашем гаджете!
Как поделиться файлами с друзьями
Ломаете голову над тем, как отправить нужные файлы по почте? Теперь не нужно пересылать файлы. Гораздо проще поступить так: в системном трее компьютера найдите значок диска. Ту самую летающую тарелку. Помните? Кликаете по ней, заходите в хранилище. Находите и выделяете нужный файл.
Теперь нажимайте на кнопку “Скопировать ссылку”. В трее появится надпись “Доступ к файлу открыт. Ссылка скопирована в буфер обмена”. Эту ссылку вы отошлете друзьям, всего лишь кликнув правой кнопкой мыши.
Все, кому вы пошлете скопированную сейчас ссылку, беспрепятственно по ней зайдут и посмотрят файл, к которому она относится.
Как сделать скриншоты?
Щелкнув правой кнопкой по значку в трее, зайдите во вкладку “Скриншоты”. Здесь настройте все, согласно своим предпочтениям.
Помимо основной функции, скриншоты подарят вам множество полезных дополнений. Стрелки, текст, рисование фигур и различного рода линий. Вы сможете размыть полученное изображение, обрезать его, изменить цвет нарисованных стрелок, фигур и т. д.
Увеличение размера хранилища
Пользователю бесплатно выдается 10 ГБ свободного места. Размер хранилища проконтролируете, зайдя по ссылке “Диск” в почтовом ящике на Яндексе.
Вы увидите надпись: “Купить место”.
Это означает, что, заплатив некую сумму, сумеете увеличить размер хранилища на Яндексе. В том случае, когда положенный размер будет превышен загруженными файлами, свободное место вы сможете купить.
При нажатии на кнопку возникнет меню, извещающее о том, что купить можно 100 ГБ или 1 ТБ. Имейте в виду, что заплатив, вы не получите свободное место в вечное пользование.
Это всего лишь подписка. Для того чтобы сохранить за собой купленные гигабайты и терабайты, необходимо продлевать подписку либо каждый месяц, либо каждый год.
Подписка на год обойдется дешевле. Так, 100 ГБ стоят 80 рублей в месяц и 67 рублей – при оплате за год пользования. 1 ТБ вы приобретете за 200 рублей в месяц, а за 167 рублей – при оплате за год. Решать – вам. Следите за акциями, фиксируйте промокоды!
Аналогичные сервисы
Да, облачных хранилищ множество. У каждого из них свои преимущества.
Фаворитом в списке лучших облачных хранилищ считается Google Диск. По отзывам пользователей у него практически отсутствуют недостатки. Испытайте и другие облачные хранилища, создайте о них собственное мнение.
Вашего внимания ждут: OneDrive, Dropbox, Облако Mail.Ru, Box, Mega, pCloud и др. Между прочим, в отличие от своих конкурентов, выдающих лишь 10 ГБ (и меньше) бесплатного свободного места, Mega расщедрился на 50 ГБ! Во всех хранилищах регулярно проводятся акции.
Выбор в списке облачных хранилищ велик. Те, кто заинтересован в сохранении информации, просто обязан внимательно ознакомиться с тонкостями работы каждого ресурса.
Заключение
С Яндекс Диском вы можете не тревожиться о том, что фото, видео и другие файлы переполняют ваши гаджеты. Вы получаете 10 ГБ бесплатно и при необходимости сможете дополнительно приобрести свободное место для хранения объемного контента.
В списке облачных хранилищ Яндекс Диск помещается отнюдь не на первом месте. Однако трудно отыскать облачный сервис, настолько стабильный в плане тарифов. Вы можете быть уверены в нем. Бесплатное свободное место ждет!
И вопрос напоследок: пользуетесь ли облачным хранилищем на ПК или мобильном, случалось ли вам хоть раз потерять файлы, которые были вам дороги?