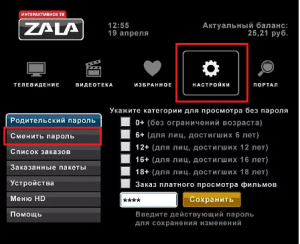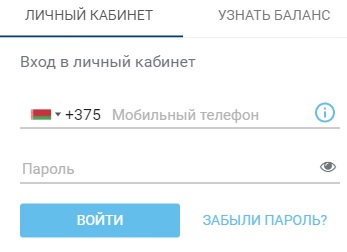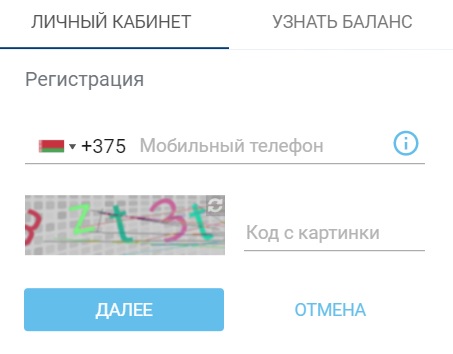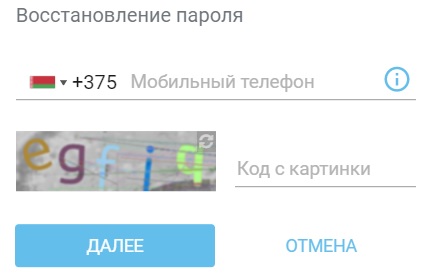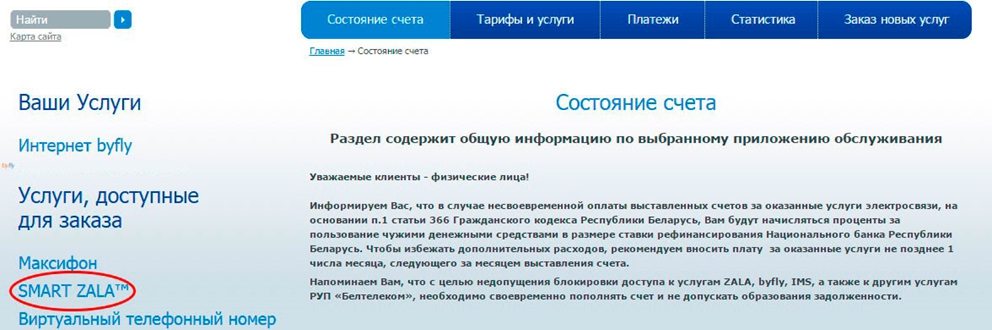как узнать пароль zala
Как узнать родительский пароль от некоторых каналов в телевидении ZALA?
Телевидение ZALA от Белтелеком получило огромное распространение среди жителей Беларуси и знакомо если не каждому, то многим. Для просмотра некоторых каналов, как правило эротического содержания таких как “Русская ночь”, запрашивается некий родительский пароль. С одной стороны это правильно. Дети не должны беспрепятственно смотреть все, что им вздумается. Но вот что делать взрослым? И где взять этот самый пароль. Об этом мы и поговорим в данной статье.
Пароль по умолчанию
Если на вашем телевизоре никто не менял родительский пароль, то он равен единице. То есть чтобы просмотреть канал, который его запрашивает или зайти в настройки для его изменения достаточно на пульте нажать цифру 1.
Если же единица не подходит, то значит стандартный пароль кем – то был изменен.
Смена родительского пароля ZALA
Для родителей, которые не хотят, чтобы их дети получили доступ к “недетскому” ТВ контенту, всерьез стоит задуматься о смене этого пароля, ведь что им помешает набрать поисковый запрос в интернете и узнать родительский пароль по умолчанию?
Для его смены достаточно зайти в настройки через главное меню.
Смена родительского пароля ZALA
Там выбрать “Сменить пароль”. Ввести новый пароль. После этого вам необходимо будет ввести действующий родительский пароль для применения и сохранения изменений.
Личный кабинет ZALA: как регистрироваться и пользоваться
Сервис ZALA предоставляет пользователям широкие возможности подключения к телеканалам под началом организации Белтелеком. Благодаря прямому и плотному взаимодействию указанных сервисов абонентам предлагается бесперебойный доступ к качественным ТВ-программам, телесериалам, включая зарубежные, фильмам, детским передачам и т.д. Есть возможность даже использовать каналов или передач исключительно по возрастным ограничениям. Тем самым выполняется своеобразный родительский контроль.
Чтобы получить доступ к управлению и сортировке просматриваемых каналов, пользователям предлагается персональный раздел. Для доступа к нему нужно сначала зарегистрировать личный кабинет ЗАЛА.
Чтобы войти в личный кабинет пользователя ЗАЛА, нужно руководствоваться инструкцией:
Совет: в скором времени старая версия перестанет использоваться. Поэтому рекомендуется сразу выбирать новую версию сайта, даже если старая кажется удобнее.
Регистрация личного кабинета
Чтобы зарегистрировать личный кабинет ЗАЛА, можно также воспользоваться старой и новой версией сайта. Если выбрана новая версия, инструкция следующая:
Внимание: на старом сайте процедура создания личного кабинета ЗАЛА выполняется по той же инструкции, меняется только домен. Также крайне важно при регистрации указывать только те мобильные, к которым имеется доступ, поскольку они будут принимать участие как в продолжении создания ЛК, так и в будущем, если потребуется восстанавливать доступ к нему.
Восстановление пароля от ЛК
Если пароль от личного кабинета ЗАЛА был утерян, можно удаленно заняться его восстановлением. Для этого нужно:
После авторизации нужно зайти в профиль и поменять пароль.
Функционал личного кабинета
Функциональные возможности личного кабинета ЗАЛА достаточно широкие. Здесь можно:
Непосредственно просмотр каналов выполняется через специальное программное обеспечение, а также интерфейсы для компьютеров, телевизоров или мобильных устройств.
Важно: если телевизор не поддерживает технологию вещания, не обязательно покупать новый. Можно приобрести отдельно ТВ-приставку, которая обойдется намного дешевле, но в то же время позволит пользоваться услугами платформы ЗАЛА.
Мобильное приложение
Мобильное приложение у сервиса ЗАЛА присутствует, можно загрузить его и с официального сайта (как нового, так и старого), а также с магазинов и соответствующих мобильных платформ. В мобильном приложении и выполняется непосредственно просмотр. Он не предлагается официальным сайтом, процесс трансляции здесь не выполняется. Для полноценного доступа нужно ставить соответствующее программное обеспечение, и неважно, просматриваются ли передачи на мобильном, компьютере, ноутбуке или телевизоре.
Приложение для Андроидов можно загрузить по ссылке: https://play.google.com/beltelecom, а для айфонов – через https://apps.apple.com/us/app/mybeltelecom. А на странице https://my.beltelecom.by/about предлагается подробное руководство о том, как правильно пользоваться приложением.

Контактные данные для связи
Чтобы связаться с техническими специалистами, можно позвонить по короткому номеру 123. Также через личный кабинет ЗАЛА предлагается доступ к прямому чату с операторами. Если требуется, можно связаться через аккаунты в социальных сетях, если присоединиться к группам компании.
Как узнать логин и пароль от зала для смарт тв
Сервис ZALA предоставляет пользователям широкие возможности подключения к телеканалам под началом организации Белтелеком. Благодаря прямому и плотному взаимодействию указанных сервисов абонентам предлагается бесперебойный доступ к качественным ТВ-программам, телесериалам, включая зарубежные, фильмам, детским передачам и т.д. Есть возможность даже использовать каналов или передач исключительно по возрастным ограничениям. Тем самым выполняется своеобразный родительский контроль.
Чтобы получить доступ к управлению и сортировке просматриваемых каналов, пользователям предлагается персональный раздел. Для доступа к нему нужно сначала зарегистрировать личный кабинет ЗАЛА.
Чтобы войти в личный кабинет пользователя ЗАЛА, нужно руководствоваться инструкцией:
Совет: в скором времени старая версия перестанет использоваться. Поэтому рекомендуется сразу выбирать новую версию сайта, даже если старая кажется удобнее.
Чтобы зарегистрировать личный кабинет ЗАЛА, можно также воспользоваться старой и новой версией сайта. Если выбрана новая версия, инструкция следующая:
Внимание: на старом сайте процедура создания личного кабинета ЗАЛА выполняется по той же инструкции, меняется только домен. Также крайне важно при регистрации указывать только те мобильные, к которым имеется доступ, поскольку они будут принимать участие как в продолжении создания ЛК, так и в будущем, если потребуется восстанавливать доступ к нему.
Восстановление пароля от ЛК
Если пароль от личного кабинета ЗАЛА был утерян, можно удаленно заняться его восстановлением. Для этого нужно:
После авторизации нужно зайти в профиль и поменять пароль.
Функционал личного кабинета
Функциональные возможности личного кабинета ЗАЛА достаточно широкие. Здесь можно:
Непосредственно просмотр каналов выполняется через специальное программное обеспечение, а также интерфейсы для компьютеров, телевизоров или мобильных устройств.
Важно: если телевизор не поддерживает технологию вещания, не обязательно покупать новый. Можно приобрести отдельно ТВ-приставку, которая обойдется намного дешевле, но в то же время позволит пользоваться услугами платформы ЗАЛА.
Мобильное приложение
Мобильное приложение у сервиса ЗАЛА присутствует, можно загрузить его и с официального сайта (как нового, так и старого), а также с магазинов и соответствующих мобильных платформ. В мобильном приложении и выполняется непосредственно просмотр. Он не предлагается официальным сайтом, процесс трансляции здесь не выполняется. Для полноценного доступа нужно ставить соответствующее программное обеспечение, и неважно, просматриваются ли передачи на мобильном, компьютере, ноутбуке или телевизоре.
Приложение для Андроидов можно загрузить по ссылке: https://play.google.com/beltelecom, а для айфонов – через https://apps.apple.com/us/app/mybeltelecom. А на странице https://my.beltelecom.by/about предлагается подробное руководство о том, как правильно пользоваться приложением.

Контактные данные для связи
Чтобы связаться с техническими специалистами, можно позвонить по короткому номеру 123. Также через личный кабинет ЗАЛА предлагается доступ к прямому чату с операторами. Если требуется, можно связаться через аккаунты в социальных сетях, если присоединиться к группам компании.
Поиск
FAQ SMART ZALA
КАК ОПРЕДЕЛИТЬ ТЕХНИЧЕСКУЮ ВОЗМОЖНОСТЬ ПРЕДОСТАВЛЕНИЯ УСЛУГИ И УСТАНОВИТЬ ПРИЛОЖЕНИЕ SMART ZALA?
1. Как самостоятельно определить техническую возможность предоставления услуги?
Техническая возможность определяется в соответствии с требованиями Оператора по двум составляющим:
— по характеристикам доступа в сеть интернет (пункт 5.5.8 Порядка оказания услуг телевидения ZALA).
2. Как подключить услугу, какое оборудование необходимо?
Для пользования услугой абоненту необходимо иметь любое абонентское оборудование (телефон (смартфон), планшет, компьютер, телевизор) и доступ в сеть Интернет. Услуга подключается самостоятельно по инструкциям, размещенным на сайте Оператора zala.byпо ссылкам:
Подробно требования к моделям телевизоров указаны в пп. 4.6.4. и 4.6.5. Порядка оказания услуг ZALA.
В том случае, если у вас возникли сложности с подключением услуги самостоятельно, нужно обратиться в круглосуточную службу технической поддержки по номеру 123.
3. Где можно посмотреть интерфейс Приложения SMART ZALA?
Познакомиться с интерфейсом Приложения SMART ZALA можно, посмотрев инструкции, размещенные на сайте Оператора zala.by либо на демонстрационных стендах в сервисных центрах Оператора.
4. Нужно ли приобретать дополнительное оборудование для подключения услуги SMART ZALA?
Дополнительное оборудование (телевизионные приставки, тюнеры) для пользования услугой приобретать не нужно.
5. Почему для SMART ZALA не подходят реквизиты от IPTV ZALA?
При заключении абонентских договоров каждой услуге присваиваются свои уникальные реквизиты (логин и пароль).
6. Как подключить услугу SMART ZALA на планшете?
На планшет необходимо установить Приложение SMART ZALA из приложения «PlayМаркет» (торговая площадка GooglePlay) и авторизоваться в нем, т.е. ввести логин и пароль. Логин и пароль можно получить следующими способами: в Кабинете пользователя или Приложении «Мой Белтелеком» (веб-версия) при заполнении регистрационной формы на сайте или при визите в сервисный центр и по номеру Приложения об оказании услуги после получения реквизитов провести оплату.
7. Почему не предусмотрен выезд инженера на настройку услуги при возникновении проблем либо на первоначальную установку?
Услуга считается достаточно простой для установки на абонентские устройства, за получением удаленной помощи нужно обратиться в службу технической поддержки по телефону 123.
ОСОБЕННОСТИ ПОДКЛЮЧЕНИЯ И ПОЛЬЗОВАНИЯ УСЛУГОЙ
8. Кто и как может подключить услугу SMART ZALA?
Услугу может подключить физическое лицо, достигшее 18-летнего возраста, юридическое лицо или индивидуальный предприниматель, заключившие с Оператором:
— Приложение об оказании Услуг ZALA к Договору об оказании услуг электросвязи при визите в сервисный центр Оператора (для физических и юридических лиц);
или без посещения сервисного центра Оператора:
— Публичный договор на оказание услуг интернет-телевидения ZALA через Кабинет пользователя или Приложение «Мой Белтелеком» (веб-версия), а также форму подачи заявки на сайте (только для физических лиц).
При подключении к услуге через Кабинет пользователя или Приложение «Мой Белтелеком» (веб-версия), а такжев сервисном центре к тарифу применяется понижающий коэффициент 0,8 на протяжении всего периода пользования услугой.
9. Чем услуга SMART ZALA отличается от IPTV ZALA?
Прежде всего услуги отличаются технологиями предоставления: для SMART ZALA обязательно нужен доступ в сеть Интернет любого провайдера, для IPTV ZALA – нет. Для SMART ZALA дополнительное оборудование не требуется, для IPTV ZALA – обязательно нужна абонентская приставка, которая предоставляется Оператором бесплатно. Абоненты – физические лица могут самостоятельно подключиться к услуге SMART ZALA без визита в сервисный центр через Кабинет пользователяили Приложение «Мой Белтелеком»(веб-версия), а также через форму подачи заявки на сайте. Имеются различия по структуре и стоимости услуг. Об этом наиболее подробно можно узнать на сайте Оператора zala.by, а также из Порядка оказания услуг телевидения ZALA.
10. Как можно оформить подключение двух и более услуг одному абоненту (получить еще одни реквизиты действующему абоненту SMART ZALA)?
Если абонент регистрируется через форму подачи заявки на сайте, то он считается анонимным абонентом и получает одни пользовательские реквизиты на один адрес электронной почты один раз в день.
Если абонент регистрируется через Кабинет пользователя или Приложение «Мой Белтелеком» (веб-версия) он также получает только одни пользовательские реквизиты.
Если Приложение об оказании услуги (договор) заключается в службе продаж Оператора, то на одно Приложение можно завести любое количество пользовательских реквизитов.
Оплата по всем вариантам проводится по номеру Приложения об оказании услуги.
11. Как выйти из Приложения SMART ZALA, чтобы зайти с новыми реквизитами (даже удаление Приложения и повторная инсталляция не помогает)?
Необходимо в Приложении SMART ZALA на экране абонентского устройства нажать на кнопку «выход» или в настройках ПриложенияSMART ZALA выйти из группы (Настройки/Устройства/Удалить).
12. Как создаются тематические папки в меню SMART ZALA?
13. Какие интерактивные функции работают в SMART ZALA?
Отложенный просмотр – это сервис, который позволяет ставить в паузу просматриваемую телепередачу, просматривать ранее транслируемые телепередачи, записывать телепередачи (персональный видеомагнитофон (PVR)), которые будут показаны в будущем, на оборудовании Оператора. К записи и перемотке доступны телеканалы/программы, разрешенные правообладателем. Перемотка назад возможна по времени до 48 часов.
14. Есть ли возможность записывать программы и в каком объеме?
Объем записанной информации, предоставляемый в рамках PVR без дополнительной оплаты, составляет 5 (пять) часов (вне зависимости он набора подключенных пакетов).
15. За какое время должны прийти реквизиты (логин и пароль) на электронную почту? Что делать, если реквизиты не приходят сутки и болееи в Кабинете пользователя их нет, при этом абонентская плата списывается?
Если пользовательские реквизиты не пришли на почту обычномуабоненту, то можно их посмотреть в Кабинете пользователя (доступны в течение 72 часов с момента регистрации абонента в «Кабинете пользователя»). Оплату можно провести, не дожидаясь письма-подтверждения. Реквизиты должны прийти сразу после отправки заявки. Если не пришли реквизиты, то нужно посмотреть папку «Спам» или «Нежелательная почта» в электронном почтовом ящике.
Если реквизиты не пришли анонимному абоненту, то можно зарегистрироваться повторно либо обратиться в сервисный центр с паспортом.
16. Как восстановить пользовательские реквизиты (логин, пароль) в случае их утери, не обращаясь в сервисный центр?
Реквизиты можно восстановить только при обращении в сервисный центр и при предъявлении паспорта.
17. Какое разрешение картинки дает SMART ZALA и какая скорость сети Интернет должна быть чтобы услуга работала качественно (без зависаний)?
18. Как зависит качество картинки от диагонали телевизоров (от 40 и выше дюймов)?
Качество картинки, звука и услуги в целом не зависит от диагонали телевизора. В услугу заложено 3 уровня качества: хорошее, среднее, плохое. В зависимости от скорости сети Интернет картинка выводится соответствующего качества. При наличии технических проблем с услугой необходимо обращаться в службу 123.
19. Приложение SMART ZALA было включено на телевизоре и планшете. Затем отключено на планшете и включено на телефоне. Почему подключение на телефоне проводится около 10 минут?
Переподключение устройств занимает около 10 минут, это связано с технической схемой предоставления услуги.
КОНТЕНТ (ПЕРЕЧЕНЬ ТЕЛЕКАНАЛОВ)
20. Какие транслируются телеканалы?
Перечень телеканалов периодически меняется Оператором, поэтому актуальную информацию можно посмотреть либо на экране абонентского устройства либо на сайте zala.by.
21. Как отличить в меню телеканалы, на которых есть возможность просматривать ранее транслируемые передачи, от тех телеканалов, где правообладателями такая возможность не предоставлена (по аналогии с IPTVZALA, где такие передачи в программе передач отображаются бирюзовым цветом, а сами телеканалы с функцией «телевидение по запросу» в меню отмечены знаком «*»)?
При клике на конкретную телепередачу, если есть возможность просмотреть старую трансляцию, то в окне предпросмотра программы будет иконка «
» и можно ее выбрать и посмотреть, в ином случае просмотр старой трансляции недоступен.
22. Как узнать, на каких телеканалах доступны для просмотра программы вчерашнего и позавчерашнего дня?
Это можно посмотреть на экране устройства в ПриложенииSMART ZALA.
23. Есть ли совместный пакет услуг SMART ZALA и Интернет?
Услуга SMART ZALA в сочетании с услугами интернет и услугами телефонной связи предоставляется в пакете ЯСНА 50 SMART, ЯСНА 100 SMART, ЯСНА Игровой SMART.
24. Почему зависает и притормаживает изображение при просмотре SMART ZALA, если скорость сети Интернет намного выше, чем рекомендованная на сайте?
Это может зависеть от технических параметров абонентского оборудования (телевизор, планшет и т.д.), а также от использования канала доступа в сеть Интернет другими устройствами пользователя (компьютер, смартфон и т.д.)При наличии технических проблем с услугой необходимо обращаться в службу 123.
25. Влияет ли подключение SMART ZALA на скорость Интернет?
Да, трафик делится между услугой доступа в сеть Интернет и услугой телевидения.
26. Почему на широкоформатных телевизорах Приложение SMART ZALA не открывается на полный формат экрана телевизора?
Размер изображения, передаваемого пользователю, зависит от транслируемого источника и никакие изменения со стороны Оператора не проводятся. Часть телеканалов транслируются с соотношением сторон 4:3, а соотношение сторон широкоформатного телевидения составляет 16:9, что обуславливает наличие черных полос на экране телевизора.
27. Почему эфир телепрограммы, которая идет по SMART ZALA с задержкой в несколько секунд по сравнению с интерактивной ZALA?
Да, такая задержка может быть, это объясняется разными технологиями предоставления услуг.
28. Какие телеканалы доступны для записи?
Доступен ли телеканал для записи можно просмотреть в Приложении SMART ZALA на экране устройства. Для этого необходимо выбрать нужную телепередачу и если будет доступна кнопка записи, то записать телепередачу можно.
29. Можно ли сортировать телеканалы, формировать список избранных или удалять из меню ненужные?
При просмотре телеканала, нажав сверху на иконку
, вы добавите телепрограмму в папку «Избранное». Удалить телеканалы из «Избранного» можно, нажав иконку
.
Сортировка телеканалов по порядку отображения доступа в меню «Настройка» по тематикам проводится на платформе Оператора. Оператором могут быть созданы тематические папки и наполнены соответствующими телеканалами.
30. В настройках можно проверить список устройств, которые подключены по логину, однако удалить можно только то устройство, с которого в данный момент вошли в систему. Почему так?
Это сделано с целью безопасности пользователя. К примеру, пользователь подключил еще одно устройство, которое принадлежит ребенку. В данном случае ребенок сможет удалить учетную запись только со своего устройства.
31. Почему сортировка каналов действует только на том устройстве, на котором она выполнялась?
Потому что настройки сохраняются для конкретного абонентского устройства.
КАК УЗНАТЬ БАЛАНС И ОПЛАТИТЬ УСЛУГУ? ОСОБЕННОСТИ ТАРИФИКАЦИИ
32. Можно ли расторгнуть договор, не обращаясь в сервисный центр? Каким образом будет взыскиваться задолженность (пусть и минимальная), если договор закрыт после истечения 45 дневного срока пребывания в принудительной блокировке?
После достижения нулевого баланса услуга заблокируется. При этом появится минимальная задолженность, которую обязательно нужно будет погасить. Размер задолженности можно узнать в сервисном центре, по номерам телефонов 123 или 164, в Кабинете пользователя или в Приложении «Мой Белтелеком».
33. Как проверить баланс счета услуги?
Баланс счета можно узнать через Кабинет пользователя или в Приложении «Мой Белтелеком», позвонить по номеру телефона 164, а также на экране абонентского устройства в разделе меню «Настройки/Личный кабинет».
34. Как узнать номер договора на услугу для оплаты, если регистрировались на сайте?
При регистрации через сайт реквизиты приходят на адрес электронной почты, указанной при заполнении регистрационной формы.
35. Почему не получается зарегистрировать обещанный платеж?
Скорее всего вы подключили услугу через форму подачи на сайте (без визита в сервисный центр), поэтому вы являетесь анонимным абонентом и для вас услуга «Обещанный платеж» не доступна. Если вы обычный абонент, то возможно вы не погасили предыдущий «Обещанный платеж».
36. Увеличивается ли задолженность, если деньги на счету закончились (установлена принудительная блокировка)?
При установленной принудительной блокировке начисления прекращаются.
37. Как рассчитаться с задолженностью, если услугой давно не пользовались и аккаунт удален?
В этом случае необходимо обратится в сервисный центр, где вам сообщат размер задолженности и вы должны будете ее погасить.
38. Где можно узнать об изменении тарифов и о том, что на счету осталось мало денег?
Предупреждение об изменении тарифов вы можете увидеть в новостной ленте на сайте zala.by или в Приложении «Мой Белтелеком».
Информирование о приближении к порогу отключения можно заказать в Приложении «Мой Белтелеком» на адрес электронной почты бесплатно или SMS-оповещение за 10 копеек в месяц.
39. Как при пользовании услугой расходуется интернет-трафик?
Для абонентов byfly предусмотрен нетарифицируемый интернет-трафик при просмотре услуги SMART ZALA (за исключением тарифных планов «Комфорт-мини» и группы «Мобил», а также по тарифным планам на базе технологии Wi-Fi с учетом предоплаченного трафика). Из расчета минимальной скорости 800 Кбит/с, SD-формат, расход трафика за 1 час составит 360 Мбайт/час.
40. Почему не доступны сервисы отложенного просмотра на телеканале ТНТ?
Сервисы отложенного просмотра не доступны при просмотре телеканала ТНТ в связи с тем, что это не разрешено правообладателями, что подтверждают условия заключенного договора на права между оператором и правообладателями.
41. При заказе услуги в Кабинете пользователя, возможно ли указать паспортные данные не владельца кабинета, таким образом оформив услугу на другое лицо (действует ли проверка корректности введения и соответствия паспортных данных)?
Ответ: Услугу может заказать только владелец Кабинета пользователя, на которого заключен договор. Проверяется соответствие паспортных данных, предоставленных ранее. Реквизиты от Кабинета пользователя не должны разглашаться вами другим пользователям.
42. Когда появится возможность подключать услугу в «Кабинете пользователя» абонентам с нумерацией договоров ****-******-08?
Для пользователей, у которых нет единого договора, заказ услуги через «Кабинет пользователя» не доступен. Им необходимо обратиться в сервисный центр или воспользоваться формой отправки заявки на сайте zala.by. Если у абонента есть договор об оказании услуг электросвязи и есть старые договора с подобной нумерацией, то можно заключить договор через Кабинет пользователя. На данный момент такая функция уже работает.
43. Как добавить услугу через «Кабинет пользователя»?
Чтобы добавить услугу через «Кабинет пользователя», необходимо сделать следующее:
1. На страничке авторизации Кабинета пользователя логин и пароль от любой услуги Оператора, предназначенный для входа в «Кабинет пользователя»;
2. В меню «Услуги, доступные для заказа» выберите услугу «SMART ZALA» и согласно пошаговой инструкции подключите услугу.
44. Что делать, если при регистрации был указан неверный адрес электронной почты?
45. Что делать, если при регистрации услуги в «Кабинете пользователя» происходит сбой и выдает ошибку?
Попробуйте повторить регистрацию чуть позднее или воспользуйтесь другим устройством или браузером.
46. Почему нельзя расторгнуть договор без обращения в сервисный центр, в «Кабинете пользователя», если через него подключали услугу?
В связи с тем что между оператором и абонентом существуютденежные обязательства (либо оператор должен абоненту за неиспользованную услугу, либо абонент был заблокирован за неоплату и имеет отрицательный баланс), для расторжения договора абоненту необходимо посетить сервисный центр.
47. Можно ли зарегистрироваться повторно в «Кабинете пользователя», если старый договор аннулирован?
При аннулировании старого договора в Кабинете пользователя возможна повторная регистрация.
ДОПОЛНИТЕЛЬНЫЕ УСЛУГИ И СЕРВИСЫ
48. Почему нельзя воспользоваться добровольной блокировкой?
Для услуги SMART ZALA не предусмотрены услуги блокировки, так как при достижении услугой отрицательного баланса счет блокируется и начисление не проводятся.
49. Можно ли подключать дополнительные пакеты как в IPTV ZALA?
Да, дополнительно к базовому пакету можно подключать дополнительные. На сегодняшний день это пакеты «Премиум» и «Больше ТВ».
50. Как с помощью функции «Родительский пароль» заблокировать определенный канал?
Блокировка телеканалов осуществляется через пункт в меню «Профиль». Подробнее см. «Руководство пользователя» по конкретному виду программного обеспечения.
51. Что такое функция мультирум? Что значит смотреть на двух устройствах одновременно? Будут ли при этом синхронно транслироваться телеканалы? В том числе, если меняется место проживания (сезонный отъезд в деревню)?
Функция мультирум означает, что, используя одни реквизиты (логин и пароль), можно одновременно смотреть на двух абонентских устройствах разные телеканалы. Услугой SMART ZALA можно пользоваться в любой точке республики.
52. Когда появится каталог с фильмами (аналог «Видео по запросу IPTVZALA»)?
Зачем нужно создавать учетную запись
Создание и синхронизация учетной записи
Создание учетной записи в сервисе Smart Hub не вызовет затруднений. Этот процесс схож для разных серий телевизоров Самсунг, различия если и будут, то только в названиях и наличии отдельных разделов в меню ТВ-приемника, так как интерфейс моделей разных годов выпуска (например, в 2015 и в 2019 годах) отличается.
Стандартная регистрация
Для создания своего аккаунта нужно выполнить ряд манипуляций в такой последовательности:
Если владелец телевизора зарегистрирован на Facebook, он может задействовать свои данные в этой социальной сети. Для этого при создании аккаунта следует кликнуть «через Facebook» и указать регистрационную информацию от страницы на этом сайте. Далее необходимо ввести имя пользователя с паролем для Smart Hub. Подтверждать создание аккаунта через E—mail в этом случае нет необходимости — учетные записи в сервисе Самсунг и на Facebook будут синхронизированы.
Настройка аккаунта
Управление учетной записью
При необходимости, например, если поменялись личные данные, или утерян пароль, своей учетной записью можно управлять: вносить изменения, удалять и так далее. Рассмотрим подробнее, как это корректно выполнить.
Замена
Если возникла потребность изменить информацию в профиле, сделать это можно в Smart Hub, выбрав «Учетная запись Samsung» и кликнув «Изменение профиля». В зависимости от серии и года выпуска телеприемника, здесь можно:
Сброс данных при утерянном пароле
Если пользователь забыл пароль, а электронная почта, через которую можно его восстановить, недоступна, выполнить сброс данных можно удалением профиля. Для этого в «Smart Hub» следует найти «Учетную запись Samsung» и выбрать функцию «Удалить учетные записи с ТВ».
Для сброса настроек СМАРТ-телеприемника до заводских установок потребуется открыть «Меню», найти вкладку «Поддержка», далее — «Самодиагностика» и выбрать «Сброс». Если необходимо указать пароль, нужно ввести «0000» — это значение по умолчанию. Если цифры были изменены владельцем телевизионной панели, нужно будет набрать их.
Возможность использования другого ТВ
Часто владельцы СМАРТ-ТВ от Самсунг интересуются, можно ли использовать учетную запись на другом телевизоре. Если человек зарегистрировался на сайте производителя и создал Samsung Account, он может задействовать свой логин и пароль на любом устройстве компании, будь то телевизор, телефон или другая техника. Благодаря такому решению доступна синхронизация между различными девайсами.
Аккаунт, созданный на одном телевизоре, также доступен на другом, сложностей с авторизацией возникнуть не должно. Закономерно, что на одном ТВ-приемнике можно войти под другим именем, чтобы использовать соответствующие этому профилю настройки. Чтобы осуществить эти манипуляции, нужно выйти из своего аккаунта, для чего следует открыть Смарт Хаб, выполнить вход в личный кабинет и найти кнопку «Выйти из профиля».
Возможные трудности и их решение
Итак, чтобы успешно и в полном объеме использовать функционал телевизора Samsung SmartTV, следует создать учетную запись в сервисе. Это простая процедура, незначительно отличающаяся на разных моделях телеприемников данного производителя. Авторизация не только необходима для доступа к СМАРТ-опциям техники, но и полезна, так как система сможет предлагать пользователю только интересующую информацию и рекламу, основываясь на анализе его предпочтений.
Смарт ТВ Самсунг не будет полноценно работать, если не создать для него учётную запись. Чтобы просмотр телевизора приносил только удовольствие, зарегистрируйтесь в системе и разберитесь, что нужно делать, чтобы всё работало стабильно. Процесс занимает немного времени, но требует внимательности.
Зачем нужна учетная запись Самсунг Смарт ТВ?
Аккаунт Самсунг Смарт ТВ открывает перед пользователем ряд возможностей, которые не получится использовать без личного кабинета. Его можно назвать архивом, в котором имеется весь материал относительно пользователя. В учётной записи можно сохранить:
Учётная запись Самсунг Смарт ТВ открывает доступ ко всем сервисам компании. Если не регистрироваться то, «умные» функции телевизора останутся закрытыми.
После того, как регистрация прошла успешно, и вход в аккаунт выполнен с помощью учётной записи, можно:
Все возможности открывает сервис Smart Hub.
Особенности создания учетной записи
В процедуре формирования учётной записи в Smart Hub ничего сложного нет. В зависимости от серии телевизора Самсунг процесс может иметь небольшие отличия. К примеру, может разниться название разделов, но суть неизменна.
Стандартная процедура регистрации
Для формирования аккаунта предстоит выполнить ряд действий:
Процедура создания учётной записи на этом завершена. Можете пользоваться возможностями Смарт ТВ в полном объёме.
Если по какой-то причине нет возможности для регистрации использовать телевизор, можно зайти на сайт content.samsung.com и следовать инструкции на нём.
Можно воспользоваться видеоинструкцией:
Упрощённая процедура регистрации. Принцип похож. Первые 4 шага, которые предусмотрены для стандартной регистрации, пройти придётся. Далее, придумывать защитные данные не нужно, просто кликните на строку «через Facebook». Введите логин и пароль из социальной сети.
Подтверждение на почту приходить не будет. Телевизор и Facebook синхронизируются в автоматическом режиме.
Для входа в личный кабинет потребуется минимальное количество действий:
2. Заполните сроку логина, если вы указали слово develop, то пишите его с маленькой буквы.
3. Введите пароль, который был придуман при регистрации. Если в создании аккаунта была задействована социальная сеть – защитные данные вводите из неё.
4. Чтобы в дальнейшем было проще заходить в кабинет, поставьте галочку напротив «запомнить пароль».
Синхронизация и настройка параметров
После того, как учётная запись будет создана, вам потребуется произвести настройку параметров и синхронизацию. Это поможет не вводить постоянно защитные данные для того, чтобы пользоваться приложениям.
Для этого выполните действия:
1. Откройте основную страницу сервиса Smart Hub (также как делали это при регистрации).
3. Произведите привязку аккаунтов. Появится список, выберите регистрационную форму.
Это всё, что от вас требуется. Синхронизация произведётся автоматически.
Возможности учетной записи
Учётной записью Самсунг Смарт ТВ можно управлять. Возможности не ограничены, и они помогают решить даже самые сложные ситуации.
Замена учётной записи
Иногда в процессе пользования телевизором и «умными» функциями пользователю нужно изменить данные учётной записи. Для начала нужно выйти из личного кабинета:
Далее сосредоточьтесь на смене данных. Алгоритм действий в этом случае следующий:
Сброс данных при утерянном пароле
Довольно часто пользователи забывают свои данные от личного кабинета. Если пароль забыт, нигде не записан, то сделайте сброс всех настроек. Инструкция такова:
2. Система выдаст несколько строчек, выберете только одну «Учётная запись Самсунг».
3. Выделите графу «Удалить учётную запись с ТВ», нажмите на неё.
Некоторые модели телевизоров известного бренда требуют ввести пароль для того, чтобы удалить профиль. В этом случае сбросьте ТВ до настроек по умолчанию (заводских):
1. Нажмите на пульте кнопку, отвечающую за меню.
2. Вам понадобится пункт «Поддержка», в нём найдите подраздел с наименованием «Самодиагностика».
3. Развернётся окно, нажмите на кнопку «Сброс».
4. Снова система попросит ввести пароль, но не ваш, а сервиса. Обычно это 000 или 1111. Введите его.
Возможность использования другого ТВ
Политика Самсунг такова – если пользователь зарегистрировался на официальном сайте бренда и создал аккаунт, то он может использовать данные для входа на любом устройстве Самсунг. Это могут быть:
Полезные советы
Чтобы не было проблем с созданием учётной записи и Смарт ТВ работал без перебоев, придерживайтесь нескольких советов:
Возможные трудности и их решение
Основные сложности, которые могут возникнуть:
Если утилита не открывается или вместо данных есть только чёрный экран, основные приложения дали сбой, то выполните ряд действий:
Современные телевизоры с функцией Smart TV позволяют не только иметь доступ ко всем мировым телеканалам, но и пользоваться большинством интернет ресурсов (в зависимости от модели). Перед приобретением такого телевизора следует разобраться, как подключить и настроить Smart TV, а также определиться со способом подключения к сети интернет.
Проводное LAN подключение к сети интернет
Этот вид соединения Смарт — телевизора с сетью самый простой. Он позволяет сэкономить бюджет — не нужно приобретать дополнительное оборудование. Владельцы данных телевизоров положительно отзываются о проводном соединении, поскольку он отличается стабильностью сигнала.
Итак, вот пошаговое руководство по LAN – подключению:
Если автоматизированная настройка по каким — то причинам не прошла успешно, смотрите раздел « ручная настройка».
Подключение Smart — телевидения через Wi—Fi
Здесь следует помнить, что при ошибочном выборе Wi—Fi соседей интернет — соединение будет постоянно пропадать, поэтому внимательно смотрим на название сети.
Отдельные сложности у многих начинающих владельцев «умных» телевизоров возникают с введением пароля, ввиду забывчивости, утери данных. Найти его можно либо на тыльной стороне роутера, либо в телефоне или планшете. Нужно зайти на гаджете в раздел «свойства соединения» — там есть опция «разрешить открыть окно пароля»
При соблюдении инструкции по подключению сложностей при данном виде подключения возникнуть не должно. Если возникли сложности, то нужно дополнительно изучить информацию в инструкции (руководстве пользователя) ТВ.
Аналогичный алгоритм подключения Smart ТВ через компьютер. Здесь следует учитывать, что соединение получится только через сеть Wi—Fi. Если синхронизировать ПК и Smart телевизор с помощью HDMI-кабеля, то монитор последнего будет просто транслировать изображение с компьютера.
Настройка Smart ТВ при помощи технологий WPS, Plug&Access
Эти виды подключений к сети имеют определённые особенности, которые необходимо знать в процессе настройки.
Чтобы настроить соединение при помощи WPS системы, нужно чтобы в телевизоре и роутере была встроена эта программа. Подключение осуществляется в 3 шага:
Чтобы использовать Plug&Access, нужно убедиться, что роутер и телевизор поддерживают эту функцию. Подключение Smart ТВ таким образом проходит в 5 шагов:
Smart ТВ приставка. Процесс подключения к телевизору
Smart ТВ приставка представляет собой компактное устройство на операционной системе Андроид. Она представляет собой небольшой модуль со встроенным процессором и памятью. По функционалу она очень похожа на планшет, оснащенный такой же операционкой, единственное отличие между ними – это интерфейс. Как подключить и настроить Smart TV через приставку? Для этого нужно:
Сам процесс настройки выглядит так:
Ручная настройка Smart-телевидения
Если с автоматизированной настройкой Smart ТВ возникают сложности, то можно попробовать ручной вариант. Такой метод можно использовать при неправильной установке параметров, или если не изменились заводские. Такое бывает, если происходят сбои в операционной системе Smart или при ложных настройках сети провайдером. Пугаться этого не нужно — ситуация вполне исправимая, главное узнать правильные параметры.
Это удобнее всего выполнить через компьютер, если он подключен к той же сети. Нужно 2 раза кликнуть на иконку «подключение» и зайти в раздел « сведения».
Ниже приведены инструкции на наиболее популярные модели Smart – телевизоров.
Подключение Smart TV на модели LG
Выполнить это действие можно в пять шагов:
Подключение Samsung Smart TV
Здесь также ничего сложного, если следовать 5 пунктам:
Возможные проблемы при настройке и методы их устранения
Подвинуть роутер поближе к телевизору.
Выполнить перезагрузку телевизора или адаптера, отключить и перенастроить.
Эта проблема решается путем ручной настройки интернета. Можно воспользоваться системой WPS — она позволяет провести подключение в автоматическом режиме.
Основные причины такого явления – либо низкая скорость передачи данных, либо в роутере установлен слабый процессор. Выходом из ситуации станет замена Wi-Fi оборудования на более мощное или увеличение скорости передачи данных.
Здесь необходимо проверить его настройки. Если причина не устраняется, специалисты рекомендуют поменять прошивку или крепко зафиксировать розетку.
Бывает, что у оборудования заканчивается память – эта проблема решается просто: необходимо периодически очищать кэш и устройство будет функционировать нормально.
Но случается и такое, что приходится обращаться к услугам специалистов. В случае самостоятельного отключения функций или, например, перебоев в звуковом сопровождении. Часто такие проблемы возникают из — за сбоев в программном обеспечении или выхода из строя какой — то детали технической конструкции.
Также стоит помнить – если Смарт — телевизор приобретён с рук, то на нём установлены настройки предыдущего хозяина. Рекомендуется сбросить их до заводских, и заново настроить не только подключение к своей, домашней сети, но и стандартные (яркость, каналы, контраст и т.д.).
Что лучше приобрести – Смарт-телевизор или приставку с функцией СмартТВ
Оба варианта созданы для того, чтобы сделать телевизор « умным» и мультифункциональным. Но всё же, между ними есть функциональные различия. Самое основное отличие Смарт ТВ от приставки – это оптимизация именно под функционал телевизора. Эту систему нельзя использовать на смартфоне или ПК – она разработана специально для телевидения. А приставку с функцией Андроид ТВ можно интегрировать с другими устройствами, работающими на этой платформе. Например, с андроид — смартфона можно интегрировать свою учётную запись на телевизор, получив при этом что – то типа большого планшета.
Ещё одна очевидная разница между этими устройствами – цена. Смарт — телевизоры стоят в разы дороже, чем обычные. Поэтому, если важен вопрос экономии, то можно приобрести обычную модель телевизора и отдельно приставку с возможностями Smart TV. Цена у ней более чем демократичная, поэтому экономия в таком случае на лицо.
ОС Андроид не имеет идеальной адаптации под большой экран. Также она не заточена под пультовое управление и в большинстве случаев нужно приобретать к приставке мышь и клавиатуру. А система Smart TV оптимизирована под экраны большого разрешения и пульты.
Людям, которые никогда не пользовались возможностями Smart TV и далеки от тонкостей настроек данной системы лучше приобрести Smart TV LG или Samsung. У этих моделей управление и настройки самые простые. Превратить обычный телевизор в «умный» — этот вариант больше подходит для опытных интернет — серферов, которые хотят выжать максимум возможностей и синхронизировать свои гаджеты с телевизором.
Современные технологии открывают новые возможности телевидения. Давайте оглянемся на каких — то 10 лет назад и вспомним, каким оно было. Аналоговый сигнал с ограниченными возможностями приёма – жители небольших городов смотрели только те ТВ каналы, которые принимали телевизионные вышки. Это была цветная картинка, в большинстве случаев, с неважным качеством изображения. Сейчас это в прошлом: у нас есть возможность смотреть наши любимые каналы в идеальном качестве.