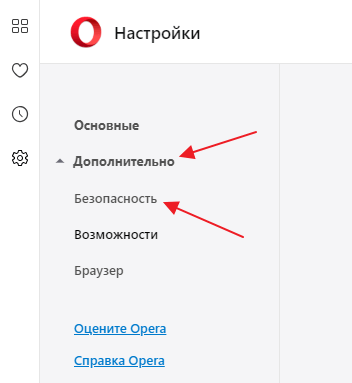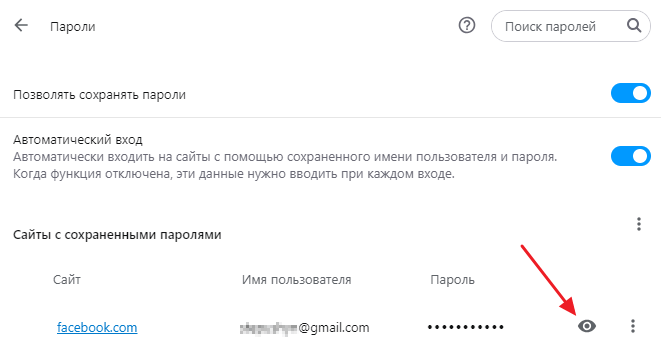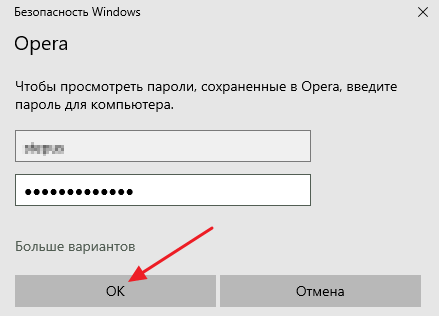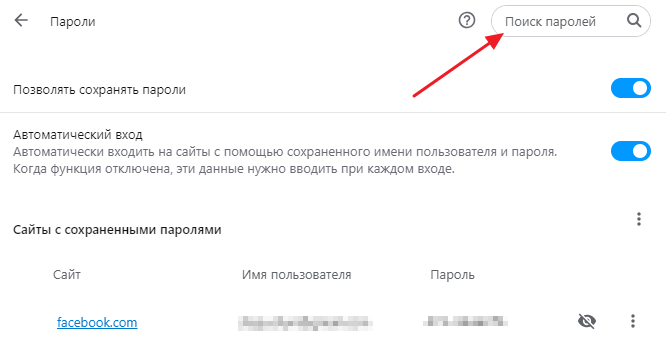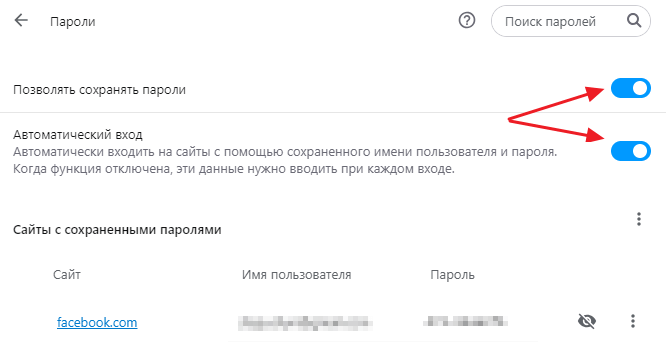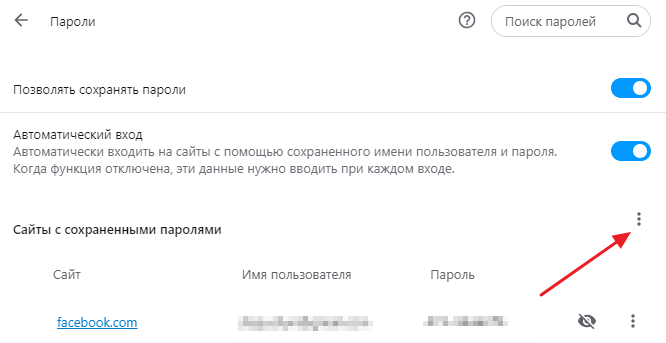как узнать пароли в опере которые вводились
Как посмотреть сохраненные пароли в Opera
Любой современный браузер умеет сохранять пароли, которые пользователь вводит при входе в свои аккаунты на сайтах. Пароли сохраняются в базе данных браузера и при следующем посещении сайта пароль автоматически подставляется в текстовое поле для пароля и пользователю не нужно вводить его самостоятельно. Такой подход позволяет сэкономить время при повторных посещениях сайта, поэтому большинство пользователей с удовольствием пользуются этой функцией.
Но, иногда это приводит к тому, что пользователи забывают свои пароли и больше не могут войти в аккаунт без помощи любимого браузера. К счастью, разработчики предусмотрели такую проблему и предоставили возможность просматривать сохраненные пароли. Сейчас мы расскажем о том, как посмотреть пароли, которые были сохранены в браузере Opera.
Сохраненные пароли в Опере
Шаг № 1. Открываем настройки Оперы. Для того чтобы посмотреть сохраненные пароли в Опера нужно зайти в настройки браузера. Для этого нужно нажать на кнопку «Меню» в левом верхнем углу экрана и выбрать пункт «Настройки».
Также вы можете открыть настройки Оперы с помощью команды «opera://settings», которую нужно ввести в адресную строку, либо воспользоваться комбинацией клавиш ALT-P.
Шаг № 2. Открываем раздел «Безопасность». В браузере Opera настройки разделены на несколько разделов. Для того чтобы посмотреть сохраненные пароли вам понадобится раздел под названием «Безопасность». Чтобы его открыть раскройте список «Дополнительно» и перейдите по ссылке «Безопасность».
Также, раздел настроек «Безопасность» можно открыть с помощью команды «opera://settings/privacy», которую нужно ввести в адресную строку браузера.
Шаг № 3. Переходим в подраздел «Пароли». Дальше нужно пролистать настройки, которые доступны в разделе «Безопасность», и перейти в подраздел «Пароли».
В этом разделе вы сможете посмотреть пароли, которые сохранил браузер Опера.
Шаг № 4. Просматриваем пароли в браузере Opera. В разделе «Пароли» вы увидите список сайтов, для которых браузер Опера сохранил ваши пароли. Напротив каждого из сайтов будет указано имя пользователя и пароль. Изначально пароль будет скрыт под звездочками, но вы можете открыть его, нажав на кнопку с иконкой в виде глаза.
Обратите внимание, если для вашей учетной записи Windows установлен пароль, то для того, чтобы открыть доступ к паролям в Opera вам нужно будет ввести данные от учетной записи.
Введите имя пользователя и пароль от учетной записи Windows и нужный вам пароль будет открыт.
Управление сохраненными паролями в Опере
Также в разделе «Пароли» есть ряд других возможностей, которые касаются сохраненных паролей. Например, в верхней части экрана есть поисковая строка, с помощью которой можно найти нужный пароль. Эта возможность будет очень полезной, если в вашем браузере сохранено большое количество паролей. Просто введите в поиск название сайта или имя пользователя, и вы сможете посмотреть нужный пароль.
Кроме этого, здесь можно включить или отключить опцию сохранения паролей и автоматического входа.
Если вы планируете переустановку Windows или переход в другой браузер, то сохраненные пароли можно экспортировать. Для этого нужно нажать на кнопку с тремя точками, которая находится над списком паролей и выбрать «Экспорт».
Если же нажать на кнопку рядом с паролем, то выбранный пароль можно удалить из списка сохраненных.
Где хранятся пароли в Опере
Сохраненные пароли в Опере позволяют быстро авторизоваться на часто посещаемых сайтах быстрее. Но из-за этого они могут забываться и вход на ресурс через другое устройство может стать проблемой. Рассмотрим, как найти сохраненную в Opera информацию.
Варианты поиска сохраненных паролей
У пользователя есть возможность найти сохраненные пароли в Opera:
| Рекомендуем! InstallPack | Стандартный установщик | Официальный дистрибутив opera | Тихая установка без диалоговых окон | Рекомендации по установке необходимых программ | Пакетная установка нескольких программ |
|---|
opera.com/ru рекомендует InstallPack, с его помощью вы сможете быстро установить программы на компьютер, подробнее на сайте.
Первый вариант подойдет тем, кто желает вспомнить пароль, а второй — тем, кому нужно удалить его из памяти браузера.
Меню браузера
Пароли в Опере хранятся в специальном разделе в меню «Настройки». Подробнее о том, как туда перейти:
Этот способ помогает вспомнить информацию при автоматической авторизации. Других вариантов, как посмотреть сохраненные пароли, нет.
Файл на ПК
Рассмотрим, ка удалить информацию в Opera, которую она запомнила. Это можно сделать и через браузер, но тогда придется потратить много времени.
Подробнее о том, где хранятся пароли, сохраненные в Опере:
Важно! Подобное действие никак не повлияет на работоспособность браузера. Если у пользователя появится желание сохранить новый пароль, то файл создастся заново.
Сохраненные пароли для браузера Опера позволяют быстрее проходить авторизацию на сайтах. При этом пользователь может отыскать пароль, если забудет его.
Как посмотреть сохраненные пароли в браузере Opera?
Любой браузер, который можно сказать в интернете, обладает разнообразным функционалом, в том числе хранением данных и паролей. Однако, разные разработчики делают особенные пути к паролям и найти их интуитивно не так просто. Исключением не стал браузер Opera, у которого просели позиции по загрузкам из-за популярности Chrome. Тем не менее, разработчики Оперы не сидят на месте и улучшают обозреватель как могут. Единственное, пока не очень понятно, где находятся данные с сайтов для входа. Сейчас вы узнаете, как посмотреть сохраненные пароли в браузере Opera.
Куда нажать, чтобы открыть пароли в Opera?
На самом деле, ничего сложного в этом нет, если, конечно, сначала разобраться. Мы уже рассмотрели браузер от блока к блоку, от «Создать вкладку» до «Расширений» и всё-таки нашли для вас нужный алгоритм открытия сохраненных паролей в браузере Opera. Приложение рассмотрели на Windows 10. Выглядит порядок действий следующим образом:
На этом поиск сохранённых паролей завершен, и, как видите, ничего сложного нет. Надеемся, что вы помните пароль пользователя, под которым вошли, иначе получить пароли не получится.
Всем пользователям браузера Google Chrome известна такая функция как сохранение паролей. Чаще всего мы легко пользуемся ей на часто посещаемых сайтах. Но бывают ситуации, когда нам нужно точно узнать сохраненный пароль. Поэтому мы объясним, как.
Не задумываясь о том, как работает система, мы можем сами ее не специально испортить. Тут вам и ошибки записей на диски, и не до конца записанный файл при сохранении и т.п. Чтобы подобных ошибок не случалось, необходимо следить за тем, чтобы.
Очень важно следить за тем, чтобы ваш компьютер работал в меру своих возможностей, не был перегружен и не перегревался. При выполнении этих правил, вы обезопасите себя от некоторых неприятностей, которые могут вас ожидать. Следить за.
Как посмотреть сохраненные пароли в браузерах
Читайте, как посмотреть пароли от аккаунтов пользователя в используемом им браузере, на ПК или мобильном устройстве. Отдельно рассмотрен каждый браузер из пятёрки самых популярных.Ищете как посмотреть сохраненные пароли в браузерах Яндекс, Google Chrome, Mozilla FireFox, Opera и Microsoft Edge? В любом современном браузере предусмотрена функция сохранения паролей. Она позволяет не вводить каждый раз учетные данные — ведь мало кто способен запомнить сотни паролей от всех сайтов и сервисов.
Но что делать, если по какой-то причине у вас не сработало авто заполнение, а пароль или логин вы не помните? Или наоборот – если нужно удалить из браузера все авто заполняющиеся данные: логины, пароли, адреса и данные банковских карт, во избежание доступа к ним посторонних.
Давайте разберемся, как посмотреть или удалить сохранённые пароли из браузеров Google Chrome, Opera, Яндекс, Mozilla Firefox, Microsoft Edge, или других. А также, как настроить авто заполнение полей логинов и адресов, а также данных банковских карт.
Сохраненные пароли Google Chrome
Начнём с Google Chrome. Чтобы увидеть все сохранённые браузером пароли:
Перейдите в Меню / Настройки / Дополнительные / Пароли и формы / Настроить.
В данном меню расположены все сохранённые браузером пароли. В формате Сайт – Имя пользователя – Пароль.
Пароль по умолчанию заретуширован. Чтобы посмотреть его нажмите на кнопку в виде глаза и пароль будет показан.
Но видно их будет только в том случае, если данная функция активна. Во всех браузерах, по умолчанию, она как правило включена. Если вы не хотите сохранения ваших паролей и логинов – выключите данную функцию, и вводите ваши логины и пароли каждый раз вручную.
Чтобы удалить сохранённый пароль, кликните на меню в виде трёх вертикальных точек напротив него и выберите Удалить.
Если нужно удалить все данные о сохранённых паролях, то сделать это можно из меню очистки истории браузера. Для этого перейдите в меню Google Chrome и выберите пункт История / История / Очистить историю. Отметьте пункт «Пароли» и нажмите кнопку «Очистить историю».
Более детально о том, как посмотреть и очистить историю браузеров описано в другой статье нашего блога.
Если вы используете Синхронизацию Chrome и Google Аккаунт, то все ваши логины и пароли также автоматически синхронизируются и в ваш Аккаунт в Google. Посмотреть их все можно по ссылке на страницу вашего Аккаунта в Google – https://passwords.google.com.
Причём синхронизируются они как с ПК так и с вашего Android устройства.
Сохраненные пароли Яндекс.Браузер
Чтобы посмотреть сохранённые пароли в Яндекс.Браузере:
Перейдите в Меню / Настройки / Настройки / Показать дополнительные настройки / Пароли и формы / Управление паролями.
В данном меню расположены все сохранённые браузером пароли. В формате Сайт – Имя пользователя – Пароль.
Пароль по умолчанию заретуширован. Чтобы посмотреть, кликните на нём и нажмите Показать.
Иногда, система требует ввести пароль от учётной записи компьютера. В таком случае введите его.
Но видно пароли будет только в том случае, если данная функция включена.
Чтобы очистить все сохранённые пароли Яндекс.Браузера, перейдите в меню очистки истории, выделите «Сохранённые пароли» и нажмите «Очистить историю».
Как сделать это, детально описано в другой статье нашего блога о том, как посмотреть и очистить историю браузеров.
Сохраненные пароли Opera
Перейдите в Меню / Настройки / Безопасность / Пароли. И нажмите кнопку «Показать все пароли».
В данном меню расположены все сохранённые браузером пароли. В формате Сайт – Имя пользователя – Пароль.
Пароль по умолчанию заретуширован. Чтобы посмотреть, кликните на нём и нажмите Показать. Если система потребует ввести пароль от учётной записи компьютера, введите его.
Сохранены они будут только в том случае, если данная функция активна. По умолчанию, она как правило включена. Если нужно, отключите данную функцию и вводите логины и пароли каждый раз вручную.
Чтобы удалить сохранённый пароль одного из сайтов, достаточно кликнуть кнопку в виде крестика напротив него.
Очистить данные о всех сохранённых паролях можно с помощью функции очистки истории браузера. Выберите пункт «Пароли» и нажмите кнопку «Очистить историю посещений».
Как сделать это, детально описано в другой статье нашего блога о том, как посмотреть и очистить историю браузеров.
Сохраненные пароли Mozilla Firefox
Чтобы посмотреть сохранённые браузером пароли в Mozilla Firefox:
Перейдите в Меню / Настройки / Приватность и защита / Формы и пароли / Сохранённые логины.
В данном меню расположены все сохранённые браузером логины и пароли. В формате Сайт – Имя пользователя – Дата последнего изменения.
Пароли по умолчанию не видны. Чтобы отобразить их, нажмите кнопку «Отобразить пароли».
Если вы не хотите сохранения ваших паролей и логинов – выключите данную функцию, и вводите ваши логины и пароли каждый раз вручную. Для этого достаточно убрать галочку напротив функции «Запоминать логины и пароли для веб-сайтов».
В отличии от других браузеров, Mozilla Firefox не требует для просмотра паролей вводить пароль входа в Windows. Для этого здесь предусмотрен Мастер-пароль. Установите его – и без его ввода, никто не сможет увидеть ваши логины и пароли.
Чтобы удалить один из сохранённых паролей, выберите его и нажмите кнопку «Удалить». Если нужно удалить все сохранённые в браузере пароли – нажмите кнопку «Удалить все».
Сохраненные пароли Microsoft Edge
Перейдите в Параметры / Параметры / Посмотреть дополнительные параметры / Управление паролями.
В данном меню расположены все сохранённые браузером пароли.
Но, кликнув дважды по сохранённому паролю, вы можете лишь удалить или изменить, но не просмотреть его.
Так как Edge – это встроенный в систему браузер, с интегрированной системой безопасности и многими другими параметрами Windows, то и учётные данные его хранятся отдельно в системе.
Перейдите в Панель управления / Диспетчер учётных данных / Учётные данные для Интернета. Логины и пароли, сохраняемые с Edge, хранятся здесь.
Чтобы посмотреть любой пароль, кликните по стрелочке напротив нужного сайта и выберите «Показать», напротив пункта Пароль. Для этого потребуется также ввести пароль вашего пользователя, тот под которым вы входите в систему.
Чтобы удалить один из паролей, нажмите ссылку «Удалить» под ним, в Диспетчере учётных данных.
Чтобы удалить все сохранённые логины и пароли, перейдите в Параметры Edge и нажмите кнопку «Выберите, что нужно очистить». Выберите «Пароли» и нажмите кнопку очистить.
Автозаполнение
Также, кратко остановимся на функции автозаполнения браузеров, которая обычно присутствует наряду с функцией запоминания паролей для сайтов. Это функция, которая аналогична функции запоминания паролей и логинов. Только таким же способом браузер может запоминать имена, адреса, номера телефонов, или даже данные банковских платёжных карт.
Как это работает? Вот, например, мы переходим на сайт и хотим осуществить покупку (или заполнить какую-нибудь форму или анкету). Кликнув по полю для ввода данных, браузер предлагает автоматически подставить уже сохранённые в нём данные. Достаточно просто выбрать нужный вариант.
Такая же ситуация и с данными банковской карты для оплаты.
Обычно, при первом вводе информации в определённое поле, браузеры предлагают сохранить такую информацию.
Посмотреть или добавить такие данные автозаполнения можно в меню браузера Автозаполнение или Настройки автозаполнения. Которое расположено вместе с меню настройки сохранения логинов и паролей.
В данном меню можно посмотреть сохранённые для автозаполнения данные (адреса, имена, данные банковских какрт), изменить, добавить или удалить их.
Данные автозаполнения браузера можно полностью очистить вместе с очисткой истории браузера.
Аналогичным образом настройки выглядят и в других браузерах. Думаю, детально останавливаться на каждом из них не стоит.
Версии браузеров для мобильных устройств
Если говорить о браузерах на смартфонах или планшетах, то все они имеют аналогичные функции и настройки, как и их версии на ПК. Пункты меню мобильных версий браузеров могут называться иначе, но суть будет абсолютно та же.
Полную версию статьи со всеми дополнительными видео уроками читайте в нашем блоге.
Где хранятся пароли в браузере Opera
Очень удобной функцией Оперы является запоминание паролей при их введении. Если включить эту возможность, не нужно будет каждый раз при желании войти на определенный сайт вспоминать и вводить в форму пароль от него. Это все сделает браузер за вас. Но как посмотреть сохраненные пароли в Опере и где они физически хранятся на жестком диске? Давайте выясним ответы на эти вопросы.
Варианты просмотра места хранения паролей
Прежде чем переходить к поиску места хранения паролей, нужно определиться, что конкретно требуется: отобразить пароли в браузере или открыть директорию их расположения на жестком диске компьютера. Далее мы рассмотрим оба варианта.
Способ 1: Просмотр сохраненных паролей
Прежде всего узнаем о предусмотренном в браузере Опере способе просмотра паролей.
Способ 2: Переход к физическому месту хранения паролей
Теперь давайте выясним, где физически хранятся пароли в Опере. Они находятся в файле «Login Data», который, в свою очередь, расположен в папке профиля браузера Opera. Расположение этой папки у каждой системы индивидуально. Оно зависит от операционной системы, версии браузера и настроек.
Мы также можем перейти в данную директорию с помощью любого другого файлового менеджера.
Тем не менее, если физически удалить файл «Login Data», все пароли, хранящиеся в Опере, будут уничтожены.
Мы выяснили, как просмотреть пароли от сайтов, которые хранит Опера, через ее интерфейс, а также, где хранится сам файл с этими данными. Нужно помнить, что запоминание браузером паролей – очень удобная возможность, но подобные способы хранения конфиденциальных данных представляют определенную опасность, снижая защиту информации от злоумышленников.
Помимо этой статьи, на сайте еще 12220 инструкций.
Добавьте сайт Lumpics.ru в закладки (CTRL+D) и мы точно еще пригодимся вам.
Отблагодарите автора, поделитесь статьей в социальных сетях.
Помогла ли вам эта статья?
Поделиться статьей в социальных сетях:
Еще статьи по данной теме:
Копируем его, и вставляем в адресную строку Проводника Windows. Выползвет в эксплорер и виснет. нет такой страницы
Здравствуйте, Борис. Как я понимаю, вы копируете путь к профилю, который указан на странице «О программе» в интерфейсе Оперы? И даже, если бы вы ввели неправильный путь, то Проводник виснуть не должен. Это признаки неполадок внутри системы. Возможно, последствия действия вируса.
В версии 49 это точно не работает так же как и перенос кукисов. Даже если скопировать папку с профилем полностью.
Здравствуйте. Что конкретно не работает? Только что все проверил. Просмотреть пароли через интерфейс Оперы в версии 49 можно так же, как и раньше. Файл Logi Data тоже можно открыть. Если же вы имеете ввиду перенос паролей из одного браузера в другой, то об этом в данной статье и не говорится. Здесь только описывается, как просмотреть пароли.
Что вы имеете ввиду под словом «корректно»? Файл Login Data предназначен для чтения Оперой. а не людьми. Поэтому он и предполагает того, что люди будут напрямую его читать. Наоборот, вся суть заключается, чтобы нельзя было выкрасть пароли, а поэтому данные внутри файла кодируются.
Здравствуйте!Хотела посмотреть сохранённые пароли на опере, а там запрашивают вести логин и пароль,а я их не помню,помогите что делать как это убрать?
Здравствуйте. У вас запрашиваются данные от аккаунта Оперы?
Здравствуйте, Юлия. Компьютер запрашивает тот пароль, который вы вводите при его включении. Если вы никакой пароль при запуске компьютера не вводите, то в поле «Имя пользователя» впишите наименование вашей учетной записи, а поле «Пароль» оставьте пустым.
Спасибо,но не помогло,перепробовала уже всё,есть ещё варианты?
А при нажатии на кнопку «Отмена», что происходит? Окно закрывается или все-равно висит?
Окно закрывается, хотелось бы вообще это окно с паролем убрать,чтобы можно было сохранённые пароли так просматривать.
А компьютер у вас все-таки без пароля запускается или вы вводите при запуске пароль? И какая у вас учетная запись: с административными правами или обычная пользовательская?
У меня ноут без пароля запускается,вот на счёт прав не знаю,не сильна в этом,скажите где посмотреть сделаю.
Добрый день. Какой именно у вас вопрос: вы не можете посмотреть сохраненные пароли в Опере?
Здравствуйте!Вся проблема выше описана.
Так как не знаю вашу операционную систему опишу алгоритм действий для Виндовс 7. Хотя на и на большинстве других ОС линейки Виндовс алгоритм действий схожий.
1. Щелкните кнопку «Пуск». В правом верхнем углу открывшегося окна должно отобразиться наименование вашей учетной записи. У меня, например, имя пользователя «ПК». Именно его нужно вписывать в поле «Имя пользователя»в окно безопасности при попытке просмотра паролей в Опере, о чем я уже говорил выше. Поле для пароля оставляйте пустым. Проверьте, точно ли это это наименование вы вбивали в то поле, о котором я сказал.
2. Для того, чтобы посмотреть какими правами обладает ваша учетная запись, запомните имя пользователя, которое вы увидели ранее. далее переходите в «Панель управления».
3. В «Панели управление» ищите наименование «Учетные записи пользователей и семейная безопасность». Переходите по этому названию.
4. В открывшемся окне снова щелкайте название «Учетные записи пользователей».
5. Откроется окошко с названием вашей учетной записи. Если она имеет административные поля, то под её названием должна быть надпись «Администратор».
Кстати, ещё один совет, как можно попробовать просмотреть пароль. Запустите Оперу от имени администратора. Для этого кликните по ярлыку этого браузера на рабочем столе правой кнопкой мышки. В открывшемся контекстном меню выбирайте «Запуск от имени администратора». А дальше, как обычно переходите в настройки браузера и попробуйте посмотреть пароли. Возможно в этом случае компьютер не будет заправшивать ввод пароля.