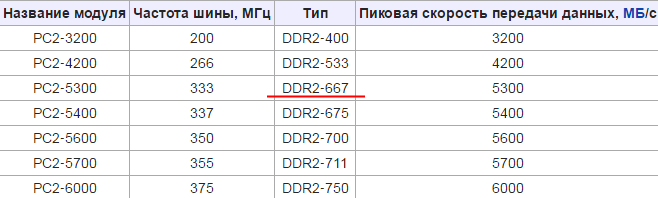как узнать партномер озу
Как узнать партномер озу
Для того, чтобы расширить/заменить оперативную память на компьютере или ноутбуке нужно знать как можно больше информации о характеристиках уже установленной памяти. Это необходимо для того, чтобы подобрать максимально совместимый новый модуль. Также в этом случае может потребоваться собрать некоторую информацию о материнской плате.
Узнать характеристики установленного модуля или модулей оперативной памяти можно несколькими способами, которые не отличаются высокой сложностью. Основные параметры, на которые нужно обратить внимание – размер самой планки, тип, частота.
Внешний осмотр планки
Посмотреть и “подержать” в руках модуль ОЗУ придётся в любом случае. Однако, если оперативная память впаяна в материнскую плату, то это будет невозможно.
Для начала разберите корпус системного блока или ноутбука. Процесс разборки полностью индивидуален. При разборке ноутбука рекомендуется проявлять некоторые меры предосторожности:
Внешне стандартная планка ОЗУ выглядит примерно так (внешний вид может немного различаться в зависимости от модели).
На ней должны быть написаны все основные характеристики, такие как объём, производитель, модель, тип, частота. На последние три нужно обратить особое внимание. Подробнее о каждом из них:
К сожалению, не всегда можно узнать максимально подробную информацию об оперативной памяти только взглянув на модуль. Поэтому рекомендуется использовать сторонний софт. Возможности Windows позволят только узнать размер доступной на данный момент памяти.
Способ 1: узнаём характеристики при помощи Cpu-Z
Cpu-Z – это многофункциональная утилита для оценки производительности. Для начала скачайте архив с официального ресурса. Чтобы начать работу с утилитой, извлеките её из архива и откройте. Cpu-Z не требует установки.
Инструкция по использованию:
Способ 2: проводим анализ ОЗУ в Speccy
Утилита Speccy является условно-бесплатной, однако, она имеет более простой интерфейс по сравнению с Cpu-Z, т.к. оттуда убрана вся лишняя информация. Краткая инструкция как узнать параметры оперативной памяти при помощи этой программы:
Узнать характеристики своей оперативной памяти совсем несложно. Чтобы получить как можно больше информации об установленной ОЗУ, проведите не только внешний осмотр модуля, но и сделайте анализ с помощью программ.
Как узнать модель (тип) оперативной памяти компьютера
Здравствуйте, сегодня я бы хотел поговорить с вами о том, как узнать модель ОЗУ (оперативной памяти) компьютера, будь то домашний или рабочий ПК, ноутбук или стационарный — не важно. Все перечисленные в этой статье способы так или иначе помогут вам в решении этой проблемы. Поскольку очень часто бывает нужно установить больший объем ОЗУ, либо заменить нерабочую планку, то перед этим сначала нужно узнать — а какая ОЗУ уже стоит в компьютере?
Дело в том, что у оперативной памяти есть три важных параметра: частота, тип конструкции, тайминги. В идеале, если все три параметра новой планки памяти, устанавливаемой в свободный слот (или заместо сгоревшей), будут совпадать. В таком случае вы получите максимальную их производительность и более высокую стабильность работы системы. И хотя установка планок ОЗУ с несколько иными параметрами допускается, иногда такие компьютеры все же «глючат».
Итак, самый простой способ узнать все об оперативной памяти (в том числе ее «тип») — посмотреть на нее. Да, вот так, просто взять и посмотреть на наклейку на самой планке. Но для этого придется разобрать системный блок, а точнее — снять боковую стенку, открутив два крепежных винта, а затем вынуть планку ОЗУ из разъема, отодвинув боковые защелки вниз. В некоторых случаях для вскрытия понадобится отвертка. На самой планке, как правило, встречаются какие-то обозначения, например, как на изображении ниже.
Теперь давайте расшифруем — что же тут написано. 1GB — ничто иное, как объем ОЗУ; 2Rx8 — ранг (rank) модуля памяти, не особо важный параметр, если речь идет о домашнем компьютере, а не о сервере, например. Непосредственно на самой планке не указано — к какому типу оперативного запоминающего устройства она принадлежит (ddr2 или 3), вместо этого обычно можно встретить обозначения такого типа, как на изображении: «PC2-5300S».
Если же на самой планке нет никакой другой информации, кроме длинного номера, можете вбить этот номер в поисковик и посмотреть все характеристики. Иногда бывает так, что нет даже номера, либо его не удается прочесть — в таком случае без применения специальных программ не обойтись, ибо стандартными средствами Windows можно узнать лишь объем установленной ОЗУ (даже «тип» узнать не получится).
Предлагаю вам на выбор две программы, на самом деле их гораздо больше, однако не все из них распространяются бесплатно и так полно показывают характеристики модуля оперативной памяти, как это делают «Cpu-z» и «Speccy». Итак, после установки cpu-z необходимо перейти во вкладку «SPD», после чего можем наблюдать следующую картину
В поле «Выбор слота памяти» отображаются все установленные планки ОЗУ вашего компьютера. Как видно, реальная частота планки ОЗУ (той, что на изображении выше) составляет 800 Мгц (6400/8). Теперь по поводу таймингов (задержек). Тайминги позволяют узнать — насколько часто процессор может обращаться к оперативной памяти в единицу времени, а также насколько быстро разные микросхемы планки ОЗУ могут между собой «общаться».
Чем меньше значения таймингов, тем лучше. Однако, если у вашей модели процессора большой кэш второго уровня, то высокие значения таймингов не так сильно скажутся на производительности, поскольку процессору не нужно будет слишком часто обращаться к ОЗУ. В ОЗУ тайминги указываются четырьмя числами (6–6–6–18), каждое из которых характеризует определенную операцию, например первое число означает — «минимальное время между подачей команды на чтение и началом передачи данных».
На мой взгляд тайминги удобнее всего смотреть в «Speccy», тут оно как-то более наглядно, да и в целом программа выдает информацию в гораздо более удобном виде. Просто запускаете программу, затем необходимо перейти в раздел «Оперативная память». Причем, если на вашем ПК установлены 2 или более планки — совершенно не обязательно тайминги у них должны совпадать, система сама выставит тайминги для всех планок по самой медленной из них.
Как узнать, какая оперативная память стоит на компьютере
DDR3 память достигает максимальной скорости передачи данных (запись/чтение) до 2133 МГц (миллионов передач в секунду), а DDR4 до 3200 МГц. В свою очередь, DDR3 может иметь разную скорость, к примеру вы купили планку DDR3 c 1333 МГц. По умолчанию она и будет работать с такой скоростью. Если вы хотите выжить максимум от ОЗУ, то нужно брать DDR3 c 2133 МГц. К сожалению, DDR3 не поддерживает выше скорость, и если вам мало, то можно приобрести DDR4, но стоит учесть подойдет ли она к вашей материнской плате. Узнать это можно из характеристик самой платы.
Скорость оперативной памяти DDR, также измеряется в ГБ, передаваемых в секунду. DDR3 может передавать до 14,9 ГБ/секунду, а DDR4 до 25,6 ГБ/секунду.
Разберем способы, как узнать, какая оперативная память стоит на компьютере или ноутбуке под управлением системы Windows 10. Узнаем полные характеристики ОЗУ и какой объем, частота, тип DDR3 или DDR4, имеет RAM.
1. Через диспетчер задач
Нажмите сочетание кнопок на клавиатуре Ctrl+Shift+Esc, чтобы запустить диспетчер задач. Перейдите во вкладку «Производительность» и в левом столбце нажмите на «Память«. С правой стороны вы увидите информацию об установленной оперативной памяти на компьютере или ноутбуке, такую как объем, скорость и тип. В моем случае, установлено 16 ГБ объема, тип DDR4 и скорость 2133 МГц.
Примечание: Обратите внимание, если установлена ОЗУ тип DDR3 (рис. ниже), то само слово будет написано в диспетчере устройств, а если тип DDR4, то будет без слово, как на рисунке выше.
2. Детальная информация о RAM
Подробную информацию как производитель, объем, скорость, номер детали, серийный номер, объем каждого модуля, тип, форм-фактор и все это через командную строку без сторонних программ.
Производитель ОЗУ
Запустите командную строку от имени администратора и введите ниже команду:
Номер детали
Запустите командную строку от имени администратора и введите команду:
Серийный номер
Запустите CMD от имени админа и введите:
Объем на планку
Запустите командную строку от имени админа и введите команду:
Примечание: Цифры указаны в байтах, переводим их в ГБ для удобства. У меня стоит две планки по 8 Гб.
Общий объем
Откройте командную строку от имени админа и введите:
Скорость
Откройте CMD от имени админа и введите:
Тип памяти
Отройте командную строку от имени администратора и введите ниже команду:
Форм-фактор памяти
Чтобы определить, являются ли планки ОЗУ форм-факторами DIMM или SODIMM, запустите командную строку от имени админа и введите:
Полный список
Запускаем CMD от имени админа и вводим:
Как узнать производителя чипов оперативной памяти с помощью командной строки или сторонних программ
Командную строку
В системе эти сведения тоже есть, хотя и выудить их не так-то просто. Нам поможет командная строка, которую нужно запустить от имени администратора. Как нельзя лучше подходит команда wmic memorychip get devicelocator, — если написать только её, то никакого результата мы не получим. После запятой нужно будет дописать значение, зависящее от того, что мы хотим узнать:
Друзья, мы сегодня сделали акцент на изготовителя, но для общей информации добавлю, что если к команде wmic memorychip get devicelocator, прибавить capacity, то командная строка расскажет про объём ОЗУ, speed – про скорость, memorytype – про тип. Ещё можно напечатать команду wmic memorychip list full – результатом станет табличка с подробными сведениями.
Утилиты
Гораздо проще воспользоваться специальной программой, предназначенной для определения чипов оперативной памяти и не только, которых полно в интернете. Расскажу о самых популярных, а в скобках буду оставлять ссылки для безопасного скачивания на официальных ресурсах.
Aida64
Первая утилита в моём списке достойных — Aida64 ( https://www.aida64russia.com/Скачать ). Скачайте, установите и давайте научимся пользоваться:
У Aida64 есть только один недостаток – она платная, но ссылка, приведённая мной выше, поможет вам скачать бесплатную пробную версию, которой вполне хватит для разового использования.
CPU-Z – ещё один достойный продукт, о котором хочется вам поведать. Если честно, то мне он нравится дальше больше, чем «Аида». CPU-Z выигрывает тем, что не требует установки – нужно просто скачать архив, распаковать его и запустить файл.exe нужной разрядности ( https://www.cpuid.com/downloads/cpu-z/cpu-z_1.92-en.zip ).
Сразу после запуска покажет всё, что вам нужно:
HWiNFO
Ещё одна утилита, альтернативная предыдущим двум – это HWiNFO. Она англоязычна, но зато бесплатна ( https://www.hwinfo.com/download/ ), а также имеет портативные версии. Алгоритм использования HWiNFO следующий:
Программы нужно скачивать и устанавливать, они займут некое пространство на ПК, но зато без лишних проблем отобразят всю необходимую информацию об оперативной памяти. Командная строка же всегда под рукой, но чтобы ей пользоваться, нужно знать команды и уметь их набирать. Можно, конечно, скопировать из этой статьи, но горячие клавиши Ctrl+C и Ctrl+v в cmd не работают. Если будете копировать, то вызывайте контекстное меню правым щелчком мыши. Друзья, выбирайте свой способ, а если возникнут сложности – пишите в комментариях, обязательно помогу всем. До свидания.
Определение названия модели оперативной памяти на Windows 7
В некоторых случаях пользователям требуется установить наименование модели ОЗУ, подключенной к их компьютеру. Выясним, как узнать марку и модель планок оперативной памяти в Windows 7.
Программы для определения модели ОЗУ
Наименование производителя ОЗУ и другие данные об установленном на компьютере модуле оперативной памяти, конечно, можно узнать, открыв крышку системного блока ПК и посмотрев информацию на самой планке оперативки. Но данный вариант подойдет не всем пользователям. Существует ли возможность узнать нужные данные, не вскрывая крышку? К сожалению, встроенными инструментами Windows 7 это сделать никак не получится. Но, к счастью, существуют программы сторонних производителей, которые способны предоставить интересующую нас информацию. Давайте рассмотрим алгоритм определения марки ОЗУ при помощи различных приложений.
Способ 1: AIDA64
Одной из самых популярных программ для диагностики системы является AIDA64 (ранее известная как Everest). С её помощью можно узнать не только интересующую нас информацию, но и произвести комплексный анализ компонентов всего компьютера в целом.
Способ 2: CPU-Z
Следующим программным продуктом, с помощью которого можно узнать наименование модели ОЗУ, является CPU-Z. Данное приложение значительно проще предыдущего, но его интерфейс, к сожалению, не русифицирован.
Как видим, несмотря на англоязычный интерфейс CPU-Z, действия в данной программе по определению названия модели оперативной памяти довольно просты и интуитивно понятны.
Способ 3: Speccy
Ещё одно приложение для диагностики системы, умеющее определять название модели ОЗУ, называется Speccy.
Мы выяснили, как при помощи различных программ можно узнать название производителя и модели модуля оперативной памяти компьютера в Windows 7. Выбор конкретного приложения не имеет принципиального значения и зависит только от личного предпочтения юзера.
Помимо этой статьи, на сайте еще 12220 инструкций.
Добавьте сайт Lumpics.ru в закладки (CTRL+D) и мы точно еще пригодимся вам.
Отблагодарите автора, поделитесь статьей в социальных сетях.