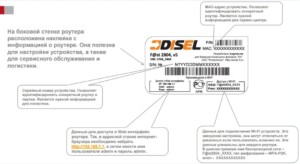как узнать пин роутера
Как узнать пароль от своего wifi роутера на компьютере Windows10?
Приветствую своего читателя! Сегодня расскажу, где найти пароль от беспроводной сети, если вдруг он потерялся. Такое может случиться, если Ваша операционная система «забывает» код после очередного обновления.
И ноутбук может сбросить настройки беспроводного адаптера в случае каких-либо неполадок с драйверами и тогда будет тот же результат. Паниковать не нужно, можно самостоятельно попробовать посмотреть пароль, не заморачиваясь.
Вспомним свои действия при настройках подключения. Если вы живете в многоквартирном доме — как правило вы видите целый список сетей:
Все они защищены паролем; вы просто вводите пароль один раз, а когда снова включаете компьютер подключение происходит автоматически. Компьютер хранит пароль в настройках. Если вы каким-то образом случайно сбили пароль, намеренно не удаляли его — для начала просто перезагрузите компьютер. Часто этого бывает достаточно.
Если это не помогло — следующий способ. Нужно нажать специальную кнопку на роутере. На ранних моделях маршрутизаторов не было такой кнопки. На современных устройствах она есть. Итак при входе в нашу сеть мы видим примерно такое окно.
После того как вы вызвали окно, нужно пойти к вашему роутеру и нажать вот такую кнопку. Она называется «WPS«. Ее логотип нанесен на корпус и выглядит примерно так:
В зависимости от модели кнопка может быть спрятана на задней панели. На последних домашних моделях эта кнопка расположена на самом видном месте на передней панели и ее трудно не заметить. Нужно нажать и держать ее секунд 30 а потом отпустить. Подключение произойдет автоматически, и возможно не с первой попытки. Есть модели которые поддерживают подключение по ПИН-коду. Этот момент мы рассмотрим далее.
Третий источник информации — корпус роутера. Если Вы приобрели устройство недавно — у провайдера или самостоятельно в магазине, то скорее всего настройки уже сделаны провайдером или производителем роутера. Если это так, то ищем информацию на корпусе устройства:
На устройствах от ростелекома пароли указаны на упаковках. Если вы перенастраивали роутер и пароль не подходит, то после сброса на заводские настройки можно использовать эти пароли снова.
Восстанавливаем пароль Wi- FI на компьютере или ноутбуке Windows 10
Если предыдущие способ не срабатывает — идем далее. Все зависит от настроек, которые сделаны для вашей беспроводной сети. Бывает так, что кнопка WPS отключена из соображений безопасности. Наверняка дома у вас есть еще один компьютер или ноутбук. Или заходили друзья и подключались со своего ноутбука. И можно посмотреть пароль там. Эту операцию можно проделать и на том устройстве, где потерялся код доступа. Итак, для Windows 10 нужно зайти в «Параметры сети и интернет» нажав правой кнопкой мыши на значке подключения:
Затем переходим в «Настройку параметров адаптера»:
Мы видим список наших сетевых адаптеров; ищем тот, на котором указано «Беспроводная сеть». Банальной причиной неисправности может явиться отключение сетевого адаптера.

И вот тогда идем на другой компьютер у которого есть подключение к Вашей сети. Нажимаем на значок подключения левой кнопкой мыши:
Затем заходим в «свойства беспроводной сети». Сначала проверим наличие галочки, которая отвечает за автоматическое подключение:
Затем переходим во вкладку «Безопасность». Ставим галку «Показать вводимые знаки» и получаем наш пароль.
Копируем пароль в надежное место или переписываем в специальную тетрадь. Вводим и польз уемся. Всё.
Узнаем пароль от вай фай на устройстве Андройд
На мобильных телефонах тоже можно посмотреть пароль от сети. Но это требует наличия root-прав на аппарате. Можно скачать и поставить одно из стороннх приложений, оно позволит вам посмотреть нужные ключи. Однако перед этим все равно нужно дать права рут на телефон. Это такая особенность андроида. В Play Market находим одно из таких типа WiFi Key finder.
Однако у большинства из них есть еще недостаток — такое обилие рекламы обрушится на вас, так что ищите программы на русском языке и внимательно читайте отзывы прежде чем скачивать.
Если Вы получили права, тогда скачайте программу-проводник (RootBrowser), она видит поддерживает root. Пароли затем можно найти в конфигурационном файле wpa_supplicant.conf, находящимся по пути /data/misc/wifi/.
Другими путями пароли уже на Андроидах не высмотреть. В более ранних версиях можно было в настройках своей сети нажать галочку «Показать пароль» и его было видно.
Сейчас (если только модель аппарата поддерживает эту функцию) можно отослать пароль Wifi другу в виде qr кода. Говорят есть специальные приложения, но лично я не пробовал их ставить и и пользоваться.
Отсканировав код мобильным можно внутри него прочитать все данные вашей сети.
Как узнать пароль от WiFi если подключен через кабель компьютер или ноутбук
Третий способ — это зайти в свой роутер с помощью логина и пароля и увидеть все в настройках маршрутизатора. На большинстве современных устройств кроме имени и пароля от вай фай уже заданы заводом- изготовителем учетная запись и пароль администратора. Информация о логине и пароле либо на коробке либо на корпусе маршрутизатора. Как правило логин admin, пароль admin.
Так же на корпусе есть адрес который нужно вбить в поисковую строку браузера — например http://my.keenetic.net. Еще можно зайти по IP адресу роутера — как правило у новых устройств он такой: http://192.168.1.1
Если вы нашли на корпусе устройства логины и пароли от беспроводной сети и учетной записи администратора роутера, а вам все равно не удается войти туда — сбрасываем маршрутизатор на заводские настройки. Это позволит зайти поду указанными паролями. Пароль от WiFi нужно будет ввести в компьютеы заново.
Ищем в меню настройки нашей беспроводной сети и нажимаем на ссылку «Показать пароль»
Можно организовать вход по пин-коду, если эта функция доступна на вашей модели. Для этого заходим в «дополнительные настройки». Нужно разрешить использовать кнопку WPS и ПИН-кода.
Пин легче запомнить. Если организовать такой доступ, то например ваши дети не зная ПИН не смогут подключится к интернету и подлючить еще кого-то. И сядут делать уроки. Копируем в коды надежное место, пользуемся.
Где на роутере написан пароль от Wi-Fi, IP-адрес, MAC-адрес, логин и пароль
Не редко появляются комментарии, в которых меня спрашивают, где на роутере можно посмотреть пароль от Wi-Fi сети, заводской логин и пароль, адрес роутера, или MAC-адрес. Практически на каждом сетевом устройстве указано много полезной заводской информации. И если вы решили настроить роутре самостоятельно, то эта информация вам обязательно пригодится.
Практически на всех роутерах и модемах, заводская информация прописана на корпусе самого устройства. Чаще всего, это наклейка с информацией снизу роутера.
Сейчас мы более подробно рассмотрим информацию на устройствах самых популярных производителей.
Ключ безопасности (PIN) от Wi-Fi и другая заводская информация
Какую информацию можно найти на роутере:
На примере роутера TP-Link
Цифры со скриншота соответствуют списку, который вы можете увидеть выше. На всех устройствах от TP-Link заводская информация находится на наклейке, снизу роутера.
Заводская информация на роутере ASUS
Обратите внимание, что на роутерах ASUS пароль будет подписан как «PIN Code». А сеть скорее всего будет называться «ASUS».
Пароль от Wi-Fi на корпусе роутера D-Link
На устройствах компании D-Link заводская информация выглядит примерно вот так:
Ключ безопасности и другая информация на ZyXEL
Небольшая особенность. На ZyXEL Keenetic с завода не установлено имя пользователя и пароль, которые нужно вводить при входе в панель управления. Роутер предложит вам установить свои данные сразу после входа в настройки.
Адрес, пароль, MAC-адрес на роутерах Tenda
У Tenda все стандартно. Разве что не указано название Wi-Fi сети, и имя пользователя.
Totolink
На моем маршрутизаторе Totolink часть информации нанесена на корпус.
А MAC-адрес, модель, аппаратная версия и насколько я понял серийный номер указан снизу, на небольшой наклейке со штрих-кодом.
Информация на маршрутизаторе Netis
Адрес для входа в настройки: netis.cc. А так вроде бы все стандартно: MAC, SSID, Password.
Думаю, этой информации будет достаточно.
Если у вас есть что добавить по теме статьи, или есть какие-то вопросы, то пишите в комментариях. Всего хорошего!
Как узнать пин код маршрутизатора?
Какой пароль у маршрутизатора?
Если забыли пароль от входа в настройки роутера
Это нужно для защиты настроек, что бы все кто подключается к вашей сети, не смогли получить к ним доступ. Если роутер новый, еще не настроенный, то используется стандартный пароль и имя пользователя. В большинстве случаев, это admin и admin. Или вообще никакой защиты нет.
Где найти пин код на маршрутизаторе?
Введите 8-значный PIN-код, который вы можете найти на наклейке с обратной стороны устройства. Дажмите «Далее» (Next), введите имя вашей сети. Нажмите «Далее» (Next), маршрутизатор автоматически установит пароль типа WPA2-Personal для вашей беспроводной сети. Вам нужно будет запомнить пароль.
Где находится наклейка маршрутизатора?
Введите 8-значный PIN-код, который вы можете найти на наклейке с обратной стороны устройства.
Как узнать пин код принтера?
Перейдите к и выберите «WLAN». Перейдите к и выберите «WPS с PIN-кодом». Когда отобразится «Сетевой I / F переключен на беспроводной», нажмите «ОК». На ЖК-дисплее отобразится 8-значный PIN-код, и устройство начнет поиск точки доступа / маршрутизатора WLAN в течение 5 минут.
Что делать если забыл пароль роутера?
Как сбросить пароль и настройки домашнего роутера
Как узнать пароль для входа в настройки роутера?
Способ 1: восстановление пароля через настройки роутера
Откройте браузер на подключенном устройстве, введите в поле адреса 192.168.0.1 или 192.168.1.1 (у разных роутеров отличается). В открывшейся форме введите логин и пароль, которые обычно одинаковы: admin и admin. В открывшемся окне вы увидите меню настроек роутера.
Как ввести пин код WPS на маршрутизаторе?
Чтобы делать дальнейшие настройки, понадобится ввести PIN-код. Зачастую PIN-код можно найти на наклейке, находящейся на самом устройстве (маршрутизаторе, точке доступа), он состоит из 8-ми цифр (его потом можно изменить в настройках роутера). Введите PIN-код и нажмите Далее.
Где найти пин код WPS принтера HP?
Если отображается сообщение Введите PIN-код WPS вашего принтера, быстро вернитесь к принтеру. 8-значный PIN-код отображается на панели управления или на отпечатке. Введите этот PIN-код в течение 90 секунд, затем нажмите кнопку Далее, чтобы завершить настройку.
Где найти пин код WPS принтера Brother?
Как найти PIN-код WPS для моего принтера Brother MFC-J6910DW?
Как найти ключ безопасности сети?
В разделе «Свойства беспроводной сети» откройте вкладку Безопасность, а затем установите флажок Отображать вводимые знаки. Пароль сети Wi-Fi будет показан в поле «Ключ безопасности сети».
Что такое маршрутизатор на ноутбуке?
Маршрутизатор – это отдельное устройство, которое раздает интернет у вас дома. Если расположить роутер максимально на стене, сигнал будет лучше!
Что делает маршрутизатор?
Нередко маршрутизатор используется для обеспечения доступа из локальной сети в глобальную сеть Интернет, осуществляя функции трансляции адресов и межсетевого экрана. В качестве маршрутизатора может выступать как специализированное (аппаратное) устройство, так и обычный компьютер, выполняющий функции маршрутизатора.
Как найти адрес точки доступа?
Набрав в командной строке «ipconfig /all», Вы узнаете подробные настройки всех установленных в Вашей системе сетевых адаптеров. Нас интересует тот, который настроен на работу с нашей точкой доступа. В нашем случае сетевому адаптеру был назначен адрес «20.0.0.11» с маской подсети «255.255.255.0».
Как узнать пин код WPS принтера Samsung?
В режиме готовности нажмите кнопку (Отмена или Стоп/Сброс) на панели управления и удерживайте ее приблизительно пять секунд. Таким образом можно найти PIN-код устройства. Нажмите кнопку (WPS) на панели управления и удерживайте более четырех секунд, пока не загорится индикатор состояния.
Всё про WPS PIN: протокол, пин-коды разных роутеров, где посмотреть
Приветствую на нашем портале! В этой статье мы поговорим о WPS PIN со всех сторон. Для чего он нужен, как посмотреть, как подключиться без него, основные уязвимости и методы защиты, стандартные ПИН-коды к разным моделям роутеров и многое другое.
Нашли ошибку? Появились вопросы? Есть что сказать по своему опыту использования? Напишите свой комментарий к этой статье – он будет очень полезен другим читателям.
Про технологию подключения
WPS (Wi-Fi Protected Setup) – технология «удобного» подключения к Wi-Fi сетям. Вместо большого и страшного пароля при ее использовании стало можно подключаться к вайфай сетям при помощи короткого цифрового PIN кода или же вовсе без него.
Особенно это удобно при использовании устройств, явно не предназначенных для ввода с них – принтеры, репитеры, телевизоры и т.д. Да даже на компьютере – можно не запоминать пароль, а просто нажать кнопку на роутере, а подключение станет беспарольным.
Но если все-таки ПИН-код нужен? Где его достать в этом случае? Обо всех вариантах мы и поговорим нижем.
Про наклейку на дне
Если вы только купили роутер, а он уже предлагает вам при подключении использовать пин-код – загляните на дно и внимательно посмотрите на наклейку:
Этот код сразу идет из коробки. Не подходит? Попробуйте сделать сброс роутера на заводские настройки (убьет весь интернет, не выполнять, если ничего не понимаете в настройках роутеров). А если совсем не подходит? Тогда нужно лезть в настройки.
Включение и ввод своего кода
Отключить WPS полностью или изменить пароль к нему можно в настройках вашего роутера. Для этого нужно войти в него и поменять – все очень просто. Не знаете как войти в настройки? В одной статье про все модели не получится рассказать, поэтому настоятельно рекомендую найти свою точную модель в поиске на нашем сайте. Там обязательно будет готовая инструкция по входу и базовой настройке.
После входа нужно найти нужный раздел. У меня он выглядит вот так:
Обратите внимание, что сейчас он отключен (почему так делаю – расскажу ниже). При необходимости можно включить и поменять пароль, а при острой необходимости – подключить внешнее устройств с вводом его кода через кнопку «Добавить устройство».
В некоторых моделях эта опция называлась QSS – принципиальной разницы с WPS нет.
Известные уязвимости
Чуть ли не сразу были найдены и уязвимости технологии:
Как итог – лично я отключил эту технологию у себя. Она удобная, но при необходимости можно ее включить и вручную. При этом вряд ли именно у вас найдется какой-то злостный взломщик, но береженого…
Приложения – Базы WPS PIN
Как известно, телефоны вообще не приспособлены из-за своей недостаточной мощности к анализу безопасности беспроводных сетей, поэтому разработчики приложений нашли другой интересный способ – попытаться подбирать WPS пароли к старым роутерам. Ну помните же, выше я писал, что на них повсеместно штамповали один и тот же пароль? Так вот эти пароли собрали в единую базу, а проверки по ограниченному списку занимают куда меньше времени, чем полноценный перебор.
Такая технология при подборе оставляет желать лучшего – процент уязвимых моделей очень низок. Но свой домашний роутер все же рекомендую проверить – чтобы не было потом проблем. Приложения легок ищутся в том же Play Market (проверять свой роутер не запрещено), но и мы уже рассмотрели некоторые из них:
Если вы пришли сюда, чтобы просто посмотреть возможный код к своему устройству (TP-Link, ASUS, D-lInk, ZTE, ZyXEL) – присмотритесь именно к этим актуальным базам. Но помните – работает только на очень старых моделях. Зато содержат проверенные пароли на разные роутеры.
Несмотря на грозные названия – ничего особо опасного эти приложения натворить не могут, т.к. их применение очень ограничено. Но проверить себя – допустимо.
Видео про протокол WPS
На этом и завершу обзор. Традиционно – комментарии открыты для ваших комментариев и дополнений. Другие читатели точно будут рады этому! До скорых встреч!
Стандартные пароли от Wifi роутеров — места расположения
Роутер после покупки имеет базовую конфигурацию. Зачастую возникают случаи, когда его необходимо перенастроить. Для этого понадобятся стандартные ключи для входа.
Ключ безопасности (PIN) от Wi-Fi
PIN-код или ключ безопасности — это заводские параметры, они обычно находятся на крышке прибора. При подключении к сети с заводским названием стандартный ключ необходим. Заводское описание находится на задней стороне прибора. В зависимости от модели устройства базовые параметры могут меняться.
Пароль для входа в интернет необходимо изменить, чтобы нежелательные пользователи не смогли воспользоваться интернетом. Соединение между прибором для распределения интернета и компьютером шифруется. Не зная дополнительных условий, устройство не сможет получить доступ к расшифровке. Виды шифрования информации WPAWPA2:
Ключ безопасности обеспечивает защиту входа во всемирную паутину.
Важно! Если параметры идентификации были изменены на другие, то они не будут соответствовать описанию на приборе.
Описание на роутерах
На маршрутизаторе можно найти описание следующих параметров:
Пользователи теряют инструкцию к прибору, а наклеенное стандартное описание стирается. В таких случаях узнать о приборе можно через:
Пароль от Wi-Fi
Его также называют пин-кодом для сети. Пароли от вай фай роутеров включают в себя 8 и более символов. При настройке сети следует изменить его, чтобы обезопасить домашнее подключение от несанкционированного доступа.
IP-адрес
Веб-адрес используют для входа в настройки устройства. Адрес может состоять из букв, адреса сайта или цифр. Обычно он выглядит так: 192.168.1.1.
MAC-адрес
Личный адрес присваивают для любого оборудования, имеющего доступ в интернет, будь то телефон, планшет, ноутбук или маршрутизатор. Он присваивается на заводе-изготовителе. Нет одинаковых мас-адресов. Знать его необходимо в основном при использовании локальной сети.
Важно! MAC-адрес и IP-адрес разные параметры.
Логин и пароль
Во время авторизации rt wifi стандартный пароль и логин указываются при входе в настройки. В стандартных параметрах популярных маршрутизаторов личные данные для входа выглядят одинаково: admin.
Расположение наклейки с данными
Вопрос, где на роутере написан пароль от wifi, беспокоит большинство новичков. Обычно эти данные находятся на нижней стороне маршрутизатора. Там имеется заводская наклейка с подробным описанием стандартных ключей. Если сетевое оборудование приобреталось по договору с компанией, распространяющей интернет по населенному пункту, то это можно узнать в договоре.
Примеры для разных производителей
Где написан пароль от вайфая на роутере, узнать просто, достаточно перевернуть его. Данные на моделях разных производителей могут немного отличаться.
На сетевом оборудовании TP-Link вся необходимая информация находится на наклейке.
На маршрутизаторе марки Asus ключ к сети обозначен как Pin Code, а имя сети — Asus.
Данные для доступа к Wi-Fi написаны на корпусе D-Link
D-Link предлагает заменить ключ на WPS PIN.
Изменять пароли необходимо во вкладке безопасности маршрутизатора.
Если при настройке роутера страница не отвечает, то ее нужно перезагрузить. Для быстрого обновления рекомендуется нажать F5.
Какой пароль бывает от вайфая keenetic — частый вопрjс. Ведь стандартно это не указано. Эти данные необходимо придумать самостоятельно.
Введенные данные необходимо запомнить, а лучше записать.
Фирма Tenda предоставляет стандартный набор параметров. Единственное отличие — нет параметров для входа. Их выдумывают самостоятельно при первом подключении.
На устройствах производителя Totolink часть информации нанесена специальной краской на корпус устройства.
Компания Netis предлагает для входа в настройки использовать netic.cc.
Дополнительные способы получения информации
Как узнать пароль от вай фай директ:
Все настройки роутера можно узнать в браузере. Для этого в адресной строке необходимо прописать: 192.168.1.1 или 192.168.100.1. В открывшемся меню ввести логин и ключ для входа в настройки маршрутизатора.
Как узнать IP-адрес:
В результате можно узнать и воспользоваться информацией о доступных подключениях.
Важно! Для настройки роутера в меню браузера необходимо ввести 192.168.1.1 и ввести данные для входа.
Для перепрошивки маршрутизатора понадобится название его модели. Узнать этот параметр можно во вкладке устройство. Там имеется информация о марке и прошивке устройства.
Стандартные пароли от wifi роутеров сохранены в памяти устройства. Если возникают проблемы с настройкой, всегда можно вернуть прибор к стандартным установкам. Изменения можно совершать с помощью консоли или веб-интерфейса. При возникновении проблем необходимо обратиться к знающему человеку.