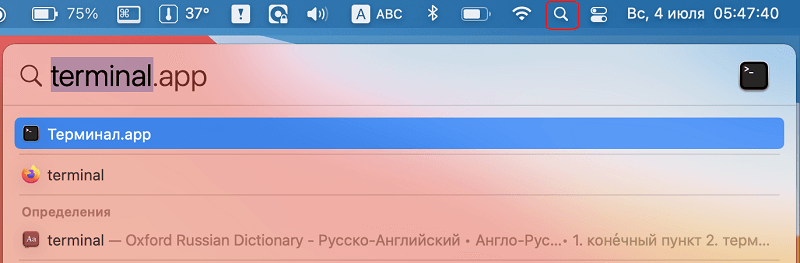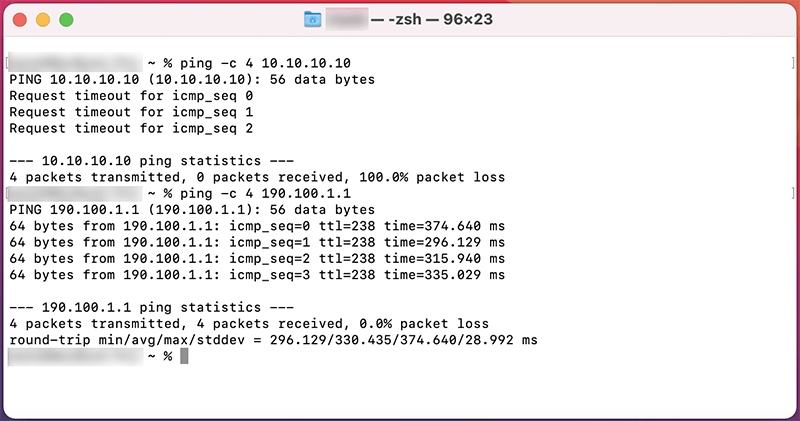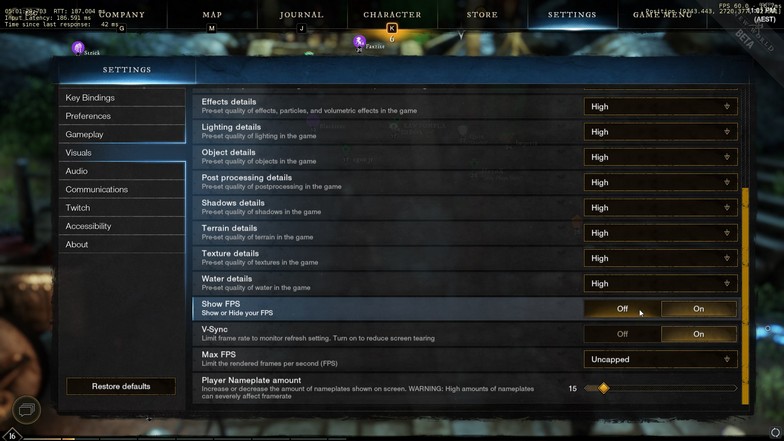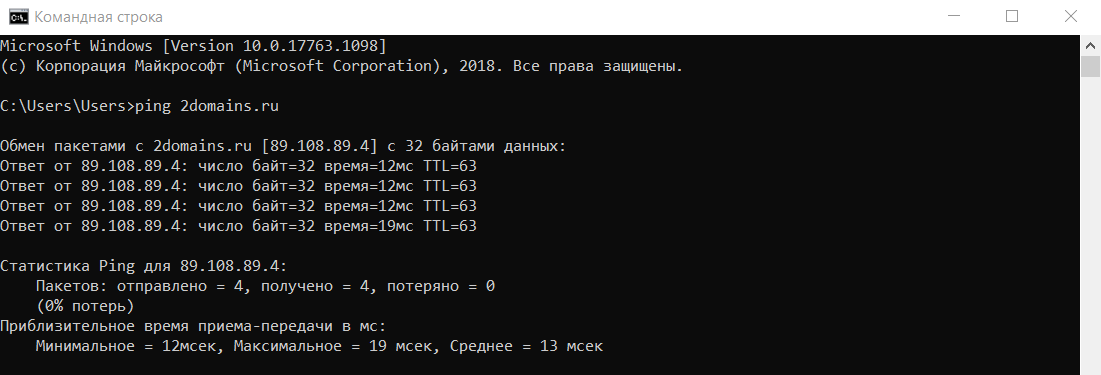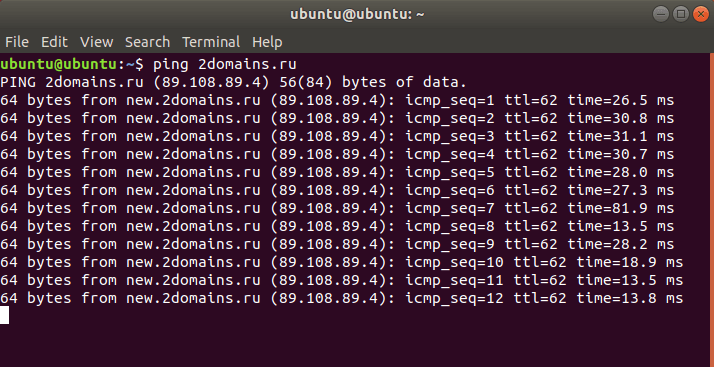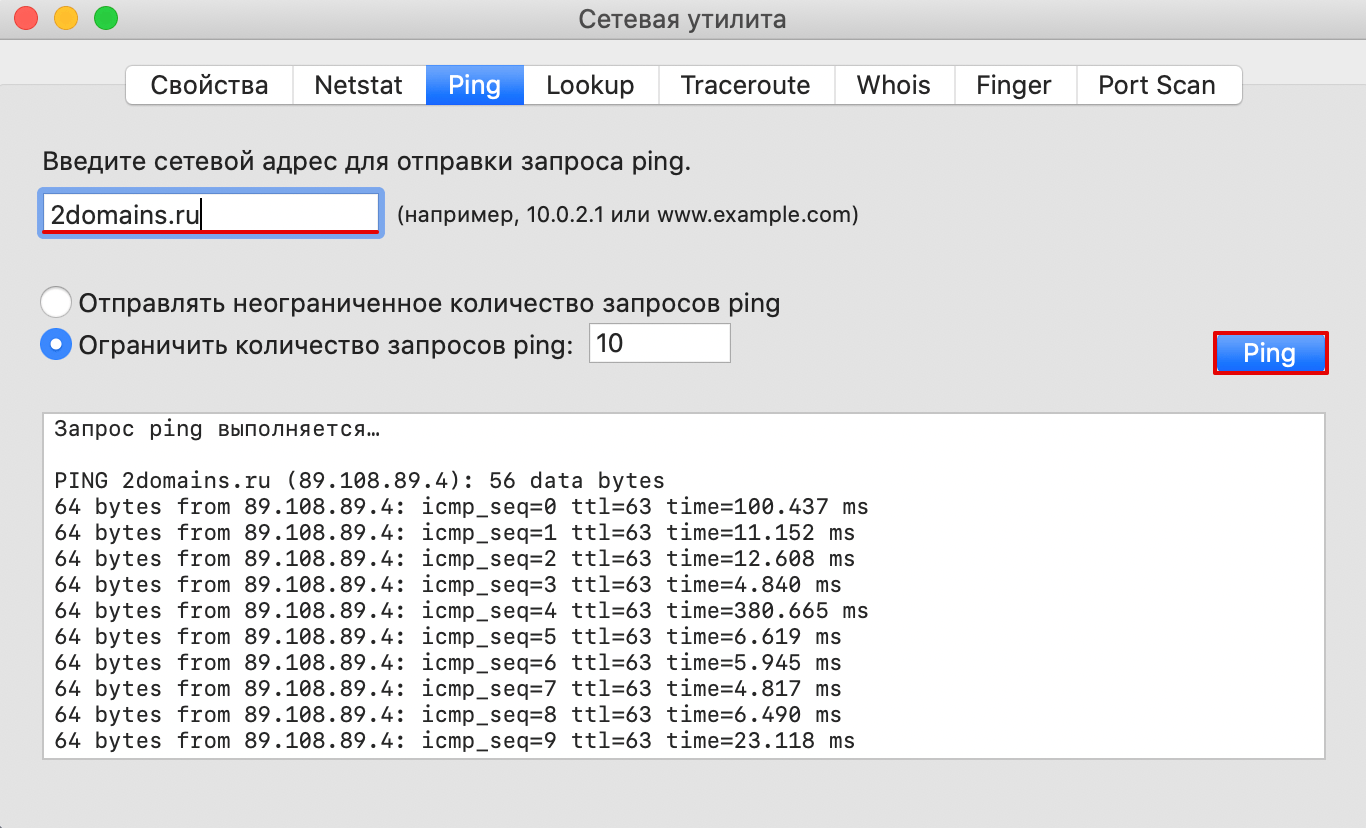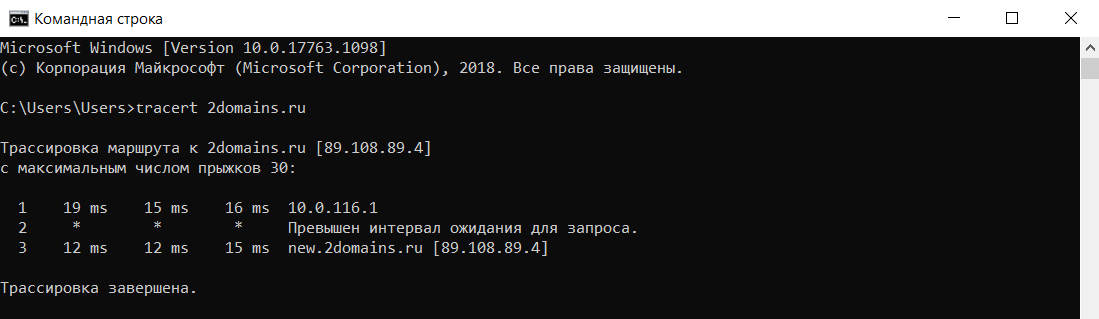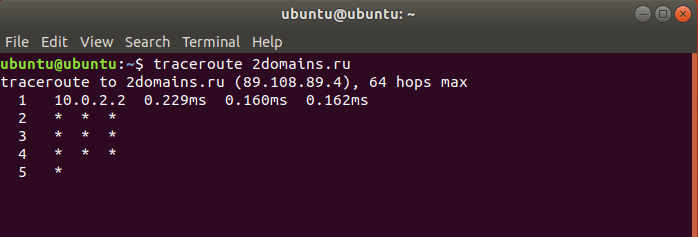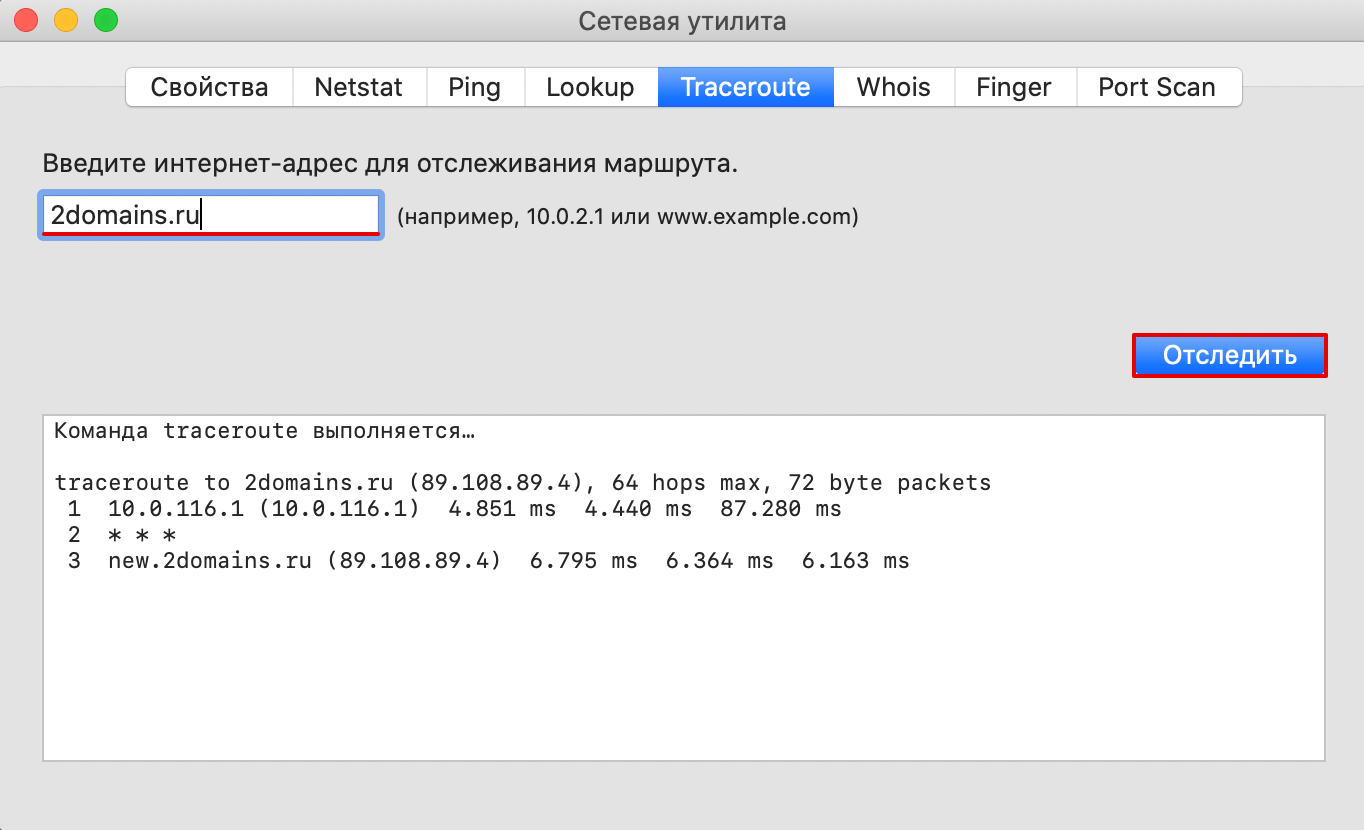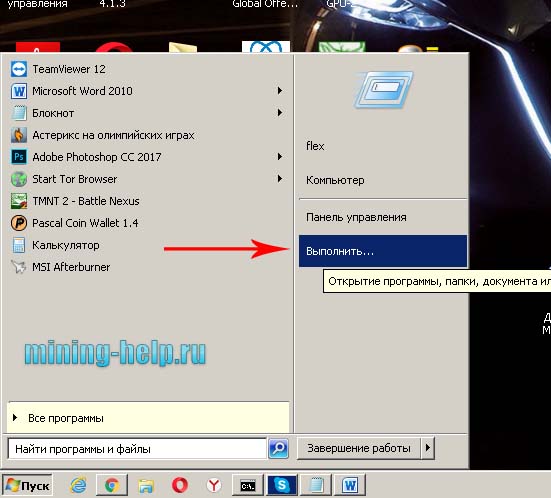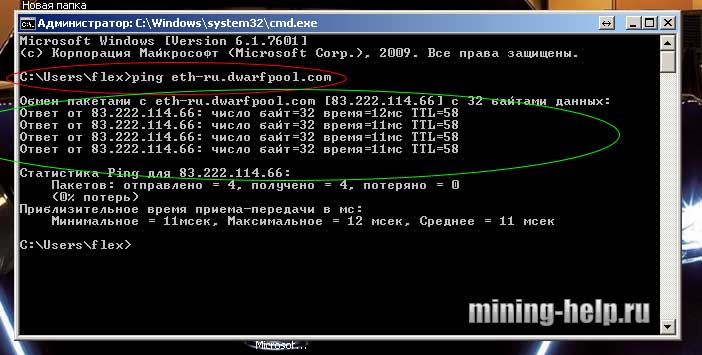как узнать пинг на сервере minecraft
Как проверить пинг в «Майнкрафт»
Как и в любой онлайн-игре, бесперебойная работа в «Майнкрафте» зависит от двух факторов: оборудования и задержки сети. Хотя производительность вашего оборудования в целом будет стабильной, задержка может меняться в зависимости от состояния сети и состояния сервера, к которому вы подключаетесь. Вы можете проверить, насколько плохой будет задержка на сервере, выполнив «пинг» сервера, который определяет, сколько времени потребуется серверу, чтобы получить сообщение и ответить. Вы можете проверить связь с серверами Minecraft двумя способами: через командную строку и через клиент Minecraft.
Нажмите «Windows-X», чтобы открыть меню опытного пользователя, и выберите «Командная строка» из списка. Для проверки связи с сервером не требуется доступа администратора, поэтому вы можете проверять связь с серверами Minecraft из любой учетной записи пользователя на своем компьютере.
Используйте команду ping, за которой следует адрес сервера. Пример может выглядеть так:
Посмотрите на среднее время; это должна быть последняя часть информации, отображаемая на экране. Среднее значение представляет собой наиболее вероятное время пинга для задержки вашего сервера, измеренное в миллисекундах. Хотя он может не отражать вашу точную задержку в любой момент времени при подключении, это надежный показатель того, чего вы можете ожидать.
Запустите клиент игры Minecraft и откройте список многопользовательских серверов. Это меню — то место, где вы добавляете серверы, и лучшее место для проверки задержки в самом Minecraft.
Нажмите кнопку «Добавить сервер» и добавьте сервер, к которому вы хотите подключиться. Если вы уже добавляли сервер в прошлом, вы можете пропустить этот шаг; серверы, уже включенные в список, можно протестировать сразу.
Нажмите кнопку «Обновить» и подождите несколько секунд, пока клиент пингует сервер. Количество времени, которое вам придется ждать, зависит от того, сколько времени существует между вами и сервером. Значок подключения к серверу укажет, выполняется ли тест; он отображается зеленым и серым при подключении, имеет значок «X», когда он не подключен, или показывает, что полосы прокручиваются синим цветом во время выполнения теста.
Наведите указатель мыши на значок после завершения теста. Он должен отображать вашу задержку в миллисекундах, например «44 мс». Подобно тесту командной строки, это средний результат нескольких тестов ping.
Советы
Задержка сервера измеряет, сколько времени требуется для сервер для ответа на запрос, поэтому более высокий результат означает более длительное время ожидания. Более длительное ожидание означает замедление, так как ваш сеанс Minecraft должен ждать передачи данных на сервер и с сервера.. Если ваш ping-тест показал высокий результат, вы захотите использовать другой сервер или повторите попытку в другое время. Обычно у вас не должно быть проблем, если ваша задержка ниже 190 мс.
Как правило, чем дальше сервер находится от вашего физического местоположения, тем больше будет задержка. Лучший способ минимизировать задержку — найти сервер рядом с вами. Если у вас есть только ограниченное количество серверов на выбор, вы можете выполнить ping-тест каждого из них и выбрать тот, у которого наименьшая задержка.
Если оба периода ping не показывают результатов, сервер может быть отключен или недоступен по иным причинам. Используйте другой сервер или повторите попытку позже, так как сервер, скорее всего, все равно не будет использоваться.
Не отвечает сервер? Как пинговать сервер Minecraft
Бывают случаи, когда при входе на сервер, вы получаете ошибку «Io.netty.channel.AbstractChannel$AnnotatedConnectException: Connection time out: no further information«, которая означает, что ваш компьютер не смог получить информацию о сервере, IP которого вы использовали для входа. В этой статье, вы узнаете, как с помощью стандартных средств системы, проверить доступность любого IP или сервера.
Пинг на Windows
На компьютере, с которого пытаетесь подключится к серверу, открываем Пуск и вписываем в поиск cmd (Если поиска нет, нажимаем клавиши Windows+R и вписываем в окне CMD, нажимаем ОК), открываем данную программу:
Превышен интервал ожидания для запроса: При таком ответе, ваш компьютер НЕ МОЖЕТ пропинговать сервер, с большой вероятностью настройка сети выполнена не верно (если речь про локальную сеть) или же сервер физически не работает.
Ответ от 190.100.1.1: число байт=32 время=275мс TTL=242: Значит сеть настроена верно, у вас должна быть возможность войти на сервер. Если всё равно не входит с такой ошибкой, нужно искать причину в антивирусе или брандмауэре.
Пинг на macOS
Для проверки пинга сервера, открываем Терминал (Terminal). Для его открытия, можно нажать на иконку поиска (или нажать клавиши Command+P) и вписать название этой программы. Открываем её.
Request timeout for icmp_seq 0: При таком ответе, ваш компьютер НЕ МОЖЕТ пропинговать сервер, с большой вероятностью настройка сети выполнена не верно (если речь про локальную сеть) или же сервер физически не работает.
64 bytes from 190.100.1.1: icmp_seq=1 ttl=238 time=374.640 ms: Значит сеть настроена верно, у вас должна быть возможность войти на сервер. Если всё равно не входит с такой ошибкой, нужно искать причину в антивирусе или брандмауэре.
Обсудить эту тему можно в комментариях ниже:
Как проверить пинг в New World
Если вам случится увидеть, как другие игроки, стримеры или ютуберы играют с оверлеем сверху, показывающим пинг, вам может быть любопытно узнать, как они это делают.
Это не имеет ничего общего с параметрами запуска Steam, и на самом деле это довольно просто.
Это руководство покажет вам, как проверить пинг в New World и даже увеличить количество кадров в секунду во время игры.
Я также добавлю несколько советов по уменьшению задержки, если вы испытываете задержку.
Пинг сервера
Когда вы войдете в систему и откроете игру, вы автоматически увидите лучший сервер для вашего местоположения. Вы сможете увидеть несколько миров с разными регионами, и в каждом из них будет много разных серверов.
Это уже покажет пинг на сервере при выборе мира. При увеличении значения более 100 мс полоса пинга будет отображаться желтым цветом, а при значении около 220 мс и выше — красным. При выборе сервера вам понадобится минимально возможный пинг, и обычно это ближайший сервер в вашем регионе.
Перед тем, как выбрать мир и сервер, убедитесь, что вы подтвердили, что все ваши друзья также играют в одном мире и на одном сервере. Вы не сможете их увидеть, если они когда-либо находятся на другом сервере / в другом мире, и у вас есть только ограниченное количество слотов для персонажей.
После выбора сервера вы войдете в мир, но на экране не будет отображаться состояние задержки.
Как показать наложение Ping и FPS
Чтобы показать вашу задержку и FPS, вам нужно зайти во внутриигровое меню, нажав «ESC». Зайдите в настройки, и вы увидите несколько вкладок с левой стороны после открытия. Перейдите на вкладку «Визуальные эффекты», найдите параметр «Показывать FPS» и включите его.
По умолчанию будет отключено, поэтому его следует включить, чтобы наложение было включено. В верхней левой части и в верхней правой части появятся два оверлея. Тот, что справа, будет счетчиком FPS и игнорировать задержку рядом с ним, как для вашего монитора, а не для вашего соединения с сервером.
Пинг отобразится в верхнем левом углу, что будет «задержкой ввода». Это будет постоянно меняться, особенно когда серверы сильно загружены.
Когда вы начинаете играть в PvP-аспект Нового Мира, убедитесь, что у вас нет серьезных проблем с вашим подключением. Эта небольшая разница может быть причиной того, что ваша компания может проиграть территориальную войну.
Вы можете узнать больше о том, как работают компании, включая PvP, требуя урегулирования и налоги, в нашем отдельном руководстве.
Как исправить высокий пинг
Если все их серверы в порядке, проверьте сабреддит New World и их учетную запись Twitter, чтобы проверить, не сталкиваются ли другие игроки с той же проблемой в то же время. Проблемы с игровым сервером обычно вызывают у многих игроков проблемы с подключением, и это будет озвучено почти мгновенно.
Это верно для большинства онлайн-игр, поэтому вы можете использовать этот метод, чтобы выяснить, есть ли у вас проблемы и там.
Если на стороне сервера Нового Света все в порядке, тогда вы начинаете устранять неполадки на своем собственном ПК. Изучение того, как исправить всплески лагов на ПК, может быть долгим и утомительным. Это потому, что слишком много переменных, которые нужно учитывать. Просто следуйте нашему отдельному руководству по этому поводу, и, надеюсь, оно решит проблему.
Как пользоваться командами ping и tracert
В статье мы расскажем, для чего нужны утилиты ping и tracert, как запустить эти утилиты, а также приведем примеры команды ping для диагностики сети.
Ping и tracert — это утилиты для проверки целостности соединений в сетях и определения маршрутов следования данных на основе TCP/IP. Без этих утилит не обойтись не только при администрировании серверов (или целой сети), но и в условиях «домашней» диагностики.
Команда ping
Команда ping — один из базовых инструментов для работы с сетью. С помощью ping можно проверить сервер и его доступность с любого компьютера, а также соединение между устройствами.
Если вы задавались вопросом «Как я могу узнать мой IP адрес и порт?», то мы дадим вам ответ: командой пинг можно как узнать порт компьютера, так и определить его IP.
Также с помощью команды ping можно выполнить такие диагностические задачи, как:
измерить время взаимодействия между двумя хостами;
проверить IP-адрес конкретного хоста в локальной и глобальной сети;
автоматически проверить сетевое устройство (например, когда ping является частью bash-скрипта);
проверить пинг до сервера и др.
Как пользоваться ping
Если у вас Windows
Откройте меню «Пуск», кликните по пункту Выполнить или нажмите сочетание клавиш Win + R.
В поиске введите команду «cmd» и кликните Enter.
В окне терминала введите команду:
Если у вас Linux
1. Откройте терминал. Для этого:
в Unity (Ubuntu): перейдите в «Главное меню» и введите слово «Терминал» в поисковой строке или наберите сочетание клавиш Ctrl+Alt+T;
в Xfce (Xubuntu): перейдите в «Главное меню» — «Приложения», затем выберите «Система» — «Терминал»;
в KDE (Kubuntu): перейдите в «Главное меню» — «Приложения», затем выберите «Система» — «Терминал».
2. В окне терминала введите команду:
Если у вас кириллический домен
Для Windows и Linux кириллические домены нужно вводить в формате Punycode. Перевести домен в формат Punycode можно через сервис. Сконвертируйте имя кириллического домена и вставьте его в окно терминала следующим образом: ping xn--2-8sble8ahe.xn--p1ai
Если у вас MacOS
В Spotlight выберите и запустите сетевую утилиту Network Utility.
В открывшемся окне перейдите на нужную вкладку.
На вкладке Ping введите имя домена (или IP-адрес) и кликните Отследить:
Готово, вы запустили утилиту ping.
Команда tracert
Команда tracert – самый популярный инструмент сетевой диагностики. С помощью tracert можно проверить путь запроса к серверу и выявить проблемы, связанные с доступностью удаленного сервера. Сообщения отправляются с эхо-запросом по протоколу ICMP, и после каждой передачи выводится сообщение с эхо-ответом.
Командой tracert можно проверить:
маршрут от локального компьютера до удаленного узла;
количество узлов в сети;
время прохождения пакета до конечного, транзитного и промежуточного узлов;
точку потери пакета;
пинг порта через командную строку.
Как запустить tracert
Если у вас Windows
Откройте меню «Пуск», кликните по пункту Выполнить или нажмите сочетание клавиш Win + R.
В поиске введите команду «cmd» и кликните Enter.
В открывшемся окне терминала введите команду:
Если у вас Linux
1. Откройте терминал. Для этого:
в Unity (Ubuntu): перейдите в «Главное меню» и введите слово «Терминал» в поисковой строке или нажмитесочетание клавиш Ctrl+Alt+T;
в Xfce (Xubuntu): перейдите в «Главное меню» — «Приложения», затем выберите «Система» — «Терминал»;
в KDE (Kubuntu): перейдите в «Главное меню» — «Приложения», затем выберите «Система» — «Терминал».
2. В окне терминала введите команду:
Если у вас MacOS
В Spotlight выберите и запустите сетевую утилиту Network Utility.
В открывшемся окне перейдите на нужную вкладку.
На вкладке Traceroute введите имя домена (или IP-адрес) и кликните Отследить:
Готово, вы запустили утилиту tracert.
Если у вас установлена ОС Windows и вы хотите упростить диагностику подключения, скачайте утилиту WinMTR. Как пользоваться WinMTR, читайте на тематических блогах.
Как узнать пинг к пулу (серверу) майнинга
Приветствую ребята. Извиняюсь что давно не писал, много дел в реале, вот вам новая статья.
И так, как же узнать пинг или пропинговать пул сервера для майнинг, на самом деле все очень просто, все тоже самое как и пинговать сервер игры, сайты и так далее.
Зачем пинговать? Для того что бы выбрать пул получше, когда например вам нравится несколько пулов, естественно чем меньше пинг тем лучше и заработок чуть выше.
В нашем примере будет пинг сервера майнинга dwarfpool.com/eth
И так жмем Пуск — Выполнить
Далее появляется окошко в этом окошке пишем CMD и жмем ок
Появляется командная строка (картинка ниже), теперь вводим команду PING и адрес сервера пула майнинга, который вы прописываете в батнике майнера. Так как я нахожусь в России мне выгоднее и лучше манить на сервере eth-ru.dwarfpool.com
И так получаем и вводим ping eth-ru.dwarfpool.com жмем клавишу enter (красное выделение)
В зеленом выделении все видно, как мы пропинговали сервер
И так у меня получился пинг время=11мс это и есть мой пинг до сервера и 11 это отличный результат, приемлемым для майнинга является пинг до 70 – 80мс
Надеюсь вам помогла моя статья
Еще не умеете майнить, прочитайте статью Как майнить новичкам.
И еще статья интересная — как майнить zcash
Если есть вопросы, задаем в комментариях. Также делитесь статьей с друзьями в соц сетях.
Dwarfpool авторизация и настройка минимальной выплаты и вывода eth и других