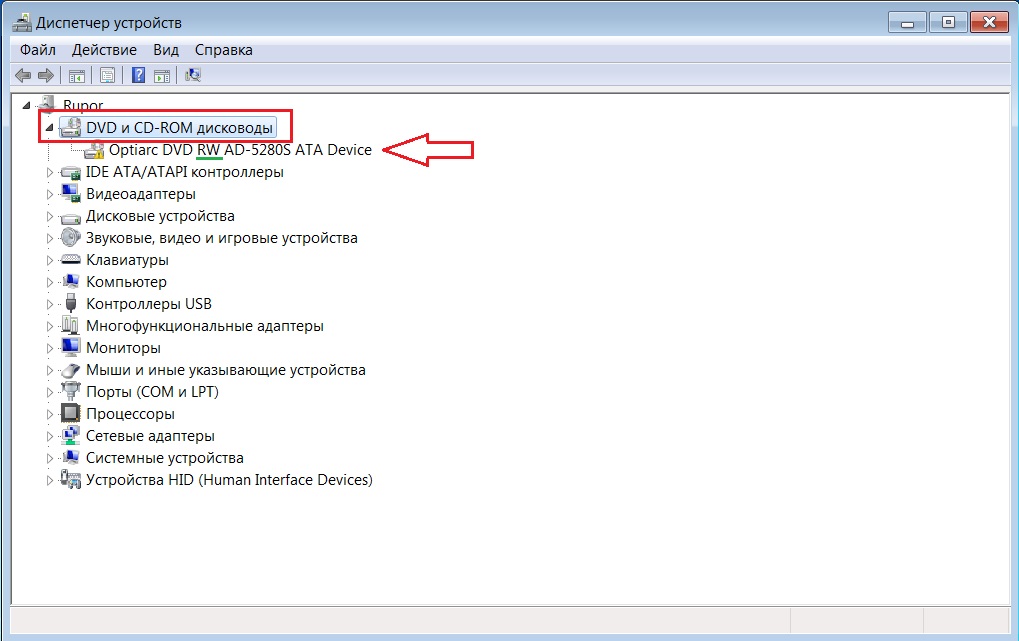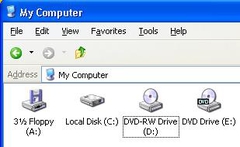как узнать пишущий сидиром или нет
Дисковод пишущий или нет?
Использование дисководов в компьютерах – DVD и CD-ROM – все дальше отходят на второй план. Но работа с ними для некоторых пользователей остается актуальной. В процессе этого может возникнуть вопрос, а пишущий дисковод или не пишущий. Чтобы ответить на этот вопрос, посмотрим, где в компьютере можно найти данную информацию.
Для этого открываем Диспетчер устройств. Чтобы это сделать нажмите правой кнопкой мыши на Мой компьютер и выберите Свойства. В появившемся окне, в левой его части, нажмите Диспетчер устройств.
В открывшемся окне Диспетчера устройств найдите и раскройте пункт DVD и CD-ROM дисководы. Если дисковод пишущий, в названии устройства будет присутствовать надпись RW. Соответственно, если дисковод в компьютере не пишет, такой надписи не будет.
Иногда случается, что некоторые диски дисковод записывает, а некоторые нет. Например, DVD-R пишется нормально, но при попытке записать DVD-RW прожиг завершается неудачей. В этом случае стоит обратить внимание на работоспособность устройств. Не исключен выход из строя лазерной головки. Поможет только замена дисковода.
Как узнать на компе пишущий CD-ROM или нет? )
Вопрос решен и закрыт.
Лучший ответ
Напалм 8 (100146) 12 71 264 12 лет
1. Прочитать на нем. Если есть надпись RW то пишущий.
2. Зайти в My Computer и почитать то же самое на названии сидирома. Иконка в виде коробочки и диска.
3. Через Device Manager. Это сложно :DDD
Ответы
Wasabi` (33) 5 (4460) 3 13 34 12 лет
правой кнопкой «записать файлы на диск» если есть – пищущий
Чтобы получить информацию о вашем приводе, нажмите на клавиатуре клавиши Windows+Pause, в окне Свойства системы откройте вкладку Оборудование, нажмите кнопку Диспетчер устройств. В Диспетчере устройств раскройте ветвь DVD и CD-ROM дисководы. Там будут указаны типы и модели всех оптических приводов, установленных на вашем компьютере.
GiFG 4 (2467) 5 12 12 лет
аккуратно спросить у него, но не на прямую, зайди из далека, а то он может обидеться (:
там должно быть написано RW
Фикс 7 (53382) 15 47 182 12 лет
Напиши ему письмо, если ответит, то пишущий.
WhiteLabel (35) 7 (36802) 4 6 49 12 лет
обычно на нём самом написано (на CD-ROMе словечки типо RW или Writer)
Как открыть дисковод на компьютере/ноутбуке. Что делать, если Windows не видит CD/DVD-дисковод

С одной стороны компакт диски сегодня — это почти «анахронизм», с другой — у многих еще остались коллекции CD/DVD с видео, фото, и старыми добрыми «теплыми» играми (по которым куча воспоминаний. ). Не отказываться же от них.
А может еще и самоизоляция способствует подойти к полке и посмотреть на старую коллекцию CD/DVD. Не знаю. 👀
Собственно, сегодня решил собрать в «кучу» сразу несколько типовых вопросов по компакт дискам и приводам, и оформить всё это дело в небольшую статью. Думаю, это вполне может пригодиться многим пользователям, которые решили предаться ностальгии.
Вступление завершено, теперь ближе к теме. 👌
Если если у вас нет DVD-Rom — то его можно приобрести в компьютерных магазинах в виде небольшой «приставки», которую достаточно лишь подключить к USB-порту! Т.е. такой дисковод можно использовать даже на небольшом ультрабуке!
Решение проблем с CD/DVD-Rom
Как открыть дисковод
👉 Способ 1
Итак, пожалуй, самый очевидный из очевиднейших способов — нажать на нем спец. кнопку «Open ⇑» 😎 (пример на фото ниже). 👇
👉 Способ 2
На некоторых дисководах кнопки «Открыть» на корпусе устройства попросту нет (такое, обычно, на ноутбуках).
Извлечь диск — этот компьютер
👉 Способ 3
Есть ряд моделей ноутбуков на клавиатуре которых есть спец. кнопка для открытия лотка привода (см. фото ниже). Располагаться она может либо среди функциональных клавиш F1-F12, либо рядом с кнопкой включения (где-нибудь неподалеку от блока индикаторов).
Открыть лоток (ноутбук ACER ASPIRE 4625G)
👉 Способ 4 (если лоток заклинило)
Если всё вышеперечисленное не подошло (не помогло), возможно, что лоток привода «заклинило» и сам, автоматически, он открыться не может (такое могло произойти, например, из-за установки деформированного CD/DVD-диска).
В этом случае проделайте следующее:
Скрепка нам поможет!
Что делать, если Windows не видит дисковод
Впрочем, иногда дисковод может не подавать вообще никаких признаков жизни: в этом случае, как правило, проблема на 100% аппаратная.
А дисковода-то и нет.
В этом случае первое, что посоветую — это перезагрузить ПК/ноутбук и 👉 войти в BIOS/UEFI. Обычно на главной странице (Main, Sys-Info и пр.) приведен перечень подключенных устройств. Среди них нужно найти модель вашего привода (см. фото ниже).
Привод определяется в BIOS!
👉 Если в BIOS дисковод не виден, рекомендую следующее:
Если в BIOS дисковод определяется — загрузите снова Windows и 👉 откройте диспетчер устройств.
Как автоматически обновить драйвера — спец. утилита
DVD-дисководы — драйвер на привод установлен!
После, попробуйте вручную поменять букву диска у привода (иногда случается так, что она ему не присваивается, либо совпадает с другим накопителем, что и вызывает проблему. )
Изменить букву диска
👉 Кстати!
В редких случаях заражение некоторыми вирусами приводит к скрытию из проводника дисковода, флешек, жестких дисков.
Если в BIOS ваш привод определяется, диспетчер устройств его видит, но проводник нет — попробуйте прогнать вашу Windows 👉 с помощью «одноразовых» антивирусов!
👉 Попробуйте изменить ряд параметров в реестре
Команда успешно выполнена
👉 Как посл. вариант решения!
Сегодня в китайских интернет-магазинах (как сказал уже чуть выше) можно заказать внешний USB-дисковод под CD/DVD-диски. Он достаточно компактный, и не занимает много места.
Когда он понадобиться: его можно быстро достать с полки, подключить к USB и прочитать диск. Удобно?!
Почему не читаются CD/DVD-диски
Вопрос, кстати, достаточно популярный (видимо у многих пользователей в «загашнике» есть много старых компакт дисков 👌, которые иногда хочется подключить, поиграть-поностальгировать. ).
Что же, сразу с места в карьер.
1) Первое : обратите внимание на поверхность диска. Если на ней много микро-царапин — это может быть причиной невозможности чтения диска.
На поверхности диска заметны царапины
Также доп. советы можете почерпнуть из одной моей прошлой статьи. 👇
CD/DVD-привод не читает или не видит диски, что можно сделать
Скачай себе самый быстрый и надежный браузер Opera для всех устройств
Как узнать пишущий ли дисковод на компьютере
Пишущий или нет? Как узнать пишущий у меня компьютер или.
Пишущий или нет? Как узнать пишущий у меня компьютер или нет.
На лицевой стороне дисковода должна быть маленькая надпись Recorder или Writable
на свойства дисковода клацни
Купите диск CD-r (8-20 Руб) Вставте в СД-РОМ и запишите на него какой либо файл (МУЗЫКА ФИЛЬМ) так надежне нежели смотреть в свойствах!!
если сидиром пишет значит пишущий если нет значит нет, по описаниям дисковода просто по попытке что то записать
Войдите, чтобы написать ответ
Дисковод пишущий или нет?
Использование дисководов в компьютерах – DVD и CD-ROM – все дальше отходят на второй план. Но работа с ними для некоторых пользователей остается актуальной. В процессе этого может возникнуть вопрос, а пишущий дисковод или не пишущий. Чтобы ответить на этот вопрос, посмотрим, где в компьютере можно найти данную информацию.
Для этого открываем Диспетчер устройств. Чтобы это сделать нажмите правой кнопкой мыши на Мой компьютер и выберите Свойства. В появившемся окне, в левой его части, нажмите Диспетчер устройств.
В открывшемся окне Диспетчера устройств найдите и раскройте пункт DVD и CD-ROM дисководы. Если дисковод пишущий, в названии устройства будет присутствовать надпись RW. Соответственно, если дисковод в компьютере не пишет, такой надписи не будет.
Иногда случается, что некоторые диски дисковод записывает, а некоторые нет. Например, DVD-R пишется нормально, но при попытке записать DVD-RW прожиг завершается неудачей. В этом случае стоит обратить внимание на работоспособность устройств. Не исключен выход из строя лазерной головки. Поможет только замена дисковода.
Windows не видит CD или DVD-дисковод. Что делать
Windows не видит дисковод. Какие только сюрпризы не преподносит нам компьютер. Ложишься спать и не знаешь, включиться ли он завтра? Запуститься ли система или вообще исчезнет куда-нибудь? Раньше меня это тоже постоянно тревожило. Самое интересное, что сюрпризы постоянно разные. В один прекрасный момент я вдруг обнаружила, что у меня в системе в папке Мой компьютер исчез значок дисковода. Просто Windows не видит дисковод. Что делать? Сначала необходимо проверить сам дисковод.
Windows не видит дисковод
Сам лоток дисковода выдвигается и диски принимает, значит, проблема либо:
Скорее всего, причина в самом приводе. Но не мешает проверить.
Если до этого дисковод нормально работал, то попробуем сделать восстановление системы.
Если по каким-то причинам невозможно провести восстановление системы тогда проверяем, виден ли наш дисковод в BIOS.
Если в BIOS дисковод не обнаруживается, то проверяем шлейф (кабель), который подключает дисковод к материнской плате. Если есть возможность, заменяем его на заведомо рабочий.
Проверила дисковод с рабочим шлейфом, но он всё равно не определяется. Тогда пробуем подключить дисковод к другому компьютеру, чтобы определить его работоспособность.
Если дисковод рабочий, то входим в «Диспетчер устройств» (Пуск – Настройка – Панель управления – Система – Оборудование – Диспетчер устройств). Проверяем внизу на вкладке «Общие» в окошке «Применение устройств» включено ли само устройство. Если выключено, то включаем его через это же окошечко (просто выбираем запись «Это устройство используется (включено)».
Посмотрим, имеется ли в записи «DVD и CD-ROM дисководы» наш дисковод. И не стоит ли напротив записи восклицательный знак на желтом фоне.
Если напротив дисковода стоит восклицательный знак, то пробуем удалить драйвер дисковода (щелкаем дважды по названию дисковода, выбираем вкладку «Драйвер» и нажимаем кнопку «Удалить»). Перезагружаем компьютер.
После перезагрузки система должна сама определить дисковод и загрузить драйвер.
Если дисковод и шлейф исправен, то это должно помочь, а если нет, то скорее всего придется заменить его.
Попробуем загрузить любой самозагружаемый диск, предварительно установив в BIOS загрузку с CD-дисковода. Если загрузка происходит и диск открывается, а Windows по-прежнему не видит дисковод, тогда у нас проблема с операционной системой. Тут уже надо сначала проверить систему на вирусы, а потом покопаться в реестре.
Понравилась статья — нажмите на кнопки:
Дисковод – это действительно неотъемлемая часть персонального компьютера. Данное устройство используется не только для чтения оптических дисков, но и для записи на них различной информации. Со временем актуальность и частота использования подобных девайсов в значительной мере снижается, что вызвано развитием более современных и удобных технологий. Однако не стоит списывать дисководы со счетов, ведь и по сей день они используются для решения самых разных проблем.
Компьютер не видит дисковод
По какой причине не отображается дисковод?
Главная и самая распространенная проблема, которая возникает с такими устройствами, – их «невидимость» в системе. Если пользователь столкнулся с подобной проблемой, то в проводнике он не сможет найти соответствующей иконки, отображающей DVD или CD привод. Случается это в основном из-за неполадок, возникающих в самой операционной системе. К примеру, данная проблема является одним из частых спутников компьютеров с «Windows Seven».
Самые частые причины:
Повреждение записей в «Редакторе реестра» могут влиять на отображение оптического привода в системе
Повреждение шлейфа, подключенного к дисководу и материнской плате, может влиять на отображение дисковода в системе
Некорректные настройки «BIOS» могут влиять на отображение дисковода в системе
Решение проблемы через удаление фильтров в реестре
Чаще всего сбой в реестре и «невидимость» оптического привода в проводнике происходит после нового обновления операционной системы. Особенно это актуально для Windows Seven, 8 и 10.
В существующий и настроенный реестр новое обновление вносит собственные коррективы – фильтры. Именно они и блокируют возможность отображения дисковода. Кроме того, такие фильтры имеют возможность удалять ключи и параметры, служащие для отображения вышеупомянутого устройства.
Для решения подобной проблемы пользователю потребуется:
Шаг 1. Запустить на компьютере процесс «Выполнить» при помощи комбинирования клавиш «Win»+«R».
Шаг 2. В появившейся области следует активировать область для ввода символов и написать «regedit». После этого жмем «ОК».
Пишем в поле команду «regedit», жмем «ОК»
Шаг 3. В открывшейся программе необходимо перейти в «Правка» и в выпадающем списке отыскать опцию «Найти…». Также можно воспользоваться комбинацией клавиш «Ctrl»+«F».
Переходим в меню «Правка», в выпадающем списке кликаем по опции «Найти…»
Шаг 4. Перед пользователем откроется окно для поиска, в котором необходимо прописать «<4D36E965-E325-11CE-BFC1-08002BE10318>», активировать значение «Имена разделов» и нажать на иконку «Найти далее».
Пишем «<4D36E965-E325-11CE-BFC1-08002BE10318>», отмечаем пункт «Имена разделов», нажимаем на иконку «Найти далее»
Шаг 5. Если по завершению поиска будет найден файл с названием «<4D36E965-E325-11CE-BFC1-08002BE10318>», то юзеру потребуется в этой папке удалить файлы под названием «Upper Filters» и «Lower filters», которые отображаются в правой части окна. Для удаления кликните правой кнопкой мыши по файлу, затем левым щелчком мыши по опции «Удалить».
Кликаем правой кнопкой мышки по файлу «Lower filters», левой кнопкой по опции «Удалить»
Шаг 6. В случае, если в списке будет найден файл с названием и расширением «UpperFilters.bak», то нет необходимости удалять его.
Важно! Все действия с внесением изменений в реестр необходимо проводить в учетной записи, которая обладает правами администратора. Кроме того, поиск и удаление вышеупомянутых фильтров нужно продолжать во всех разделах до тех пор, пока их и вовсе не останется. По завершению процедуры потребуется перезапустить ПК.
Исправление проблемы путем настроек параметров в реестре
Для добавления параметров в реестр пользователю следует:
Шаг 1. Запустить на компьютере процесс «Выполнить» при помощи комбинирования клавиш «Win»+«R».
Шаг 2. В появившейся области следует активировать область для ввода символов и вписать «regedit». После этого жмем «ОК».
Пишем в поле команду «regedit», жмем «ОК»
Шаг 3. В открывшейся программе необходимо перейти в следующую ветку: «HKEY_LOCAL_MACHINE»-«SYSTEM»-«CurrentControlSet»-«Services»-«atapi».
Открываем поочередно папки, следуя ветке «HKEY_LOCAL_MACHINE»-«SYSTEM»-«CurrentControlSet»-«Services»-«atapi»
Шаг 4. Нажать правой кнопкой мыши на папку «atapi» и создать совершенно новый раздел.
Нажимаем правой кнопкой мыши на папку «atapi», далее левой кнопкой мышки по опции «Создать», затем «Раздел»
Шаг 5. Новообразованному разделу необходимо присвоить имя «Controller0».
Задаем имя новому разделу «Controller0»
Шаг 6. Открыть раздел и по правой части рабочей области нажать правой кнопкой мыши. Переходим в «Создать» и выбираем «Параметр DWORD (32 бит)».
В правой части окна нажимаем правой кнопкой мыши, далее левой кнопкой по «Создать», выбираем «Параметр DWORD (32 бит)»
Шаг 7. Созданный параметр именуем «EnumDevice1» и при помощи двойного нажатия на него запускаем свойства. В них необходимо выставить значение «1», после чего сохранить изменения иконкой «ОК».
Задаем имя параметру «EnumDevice1», раскрываем его двойным левым кликом мышки, выставляем значение 1, нажимаем «ОК»
Шаг 8. Проводим перезагрузку своего устройства.
Настройки отображения дисковода при помощи «BIOS»
Для того, чтобы исправить проблему отсутствия отображения в проводнике, можно также воспользоваться «БИОСом», так как отключение его именно в данной программе является частой практикой среди пользователей.
Для этого необходимо:
Шаг 1. Запустить «ПК» и, не дожидаясь прогрузки «ОС» устройства, нажать кнопку запуска «BIOS». На разных девайсах это могут быть разные кнопки. В основном использовать необходимо клавиши от «F2» до «F12».
Шаг 2. В зависимости от версии запущенной программы, названия вкладок и наименования дисководов могут отличаться. Чаще всего для того, чтобы открыть необходимые настройки, нужно перейти во вкладку «Advanced» или «Advanced BIOS Feature».
С помощью боковых стрелок курсора клавиатуры переходим в пункт меню «Advanced»
С помощью стрелок вверх-вниз переходим в пункт «Advanced BIOS Features», нажимаем «Enter»
Шаг 3. Найти пункт «SATA-Device». Он также может иметь другое название – «USB-Device», «IDE-Device». Когда необходимый пункт будет найден, нужно выставить его значение на «Enabled».
На заметку! Иногда вместо «Enabled» нужно выставить «Device 0/1».
Выставляем значение «Device 01»
Шаг 4. «BIOS» можно закрывать с сохранением внесенных изменений клавишей «F10».
Настройка ПО для отображения дисковода – драйверов
Драйверы необходимы для того, чтобы создавать полноценное взаимодействие операционной системы и установленного аппаратного обеспечения. Однако может случиться такое, что драйвер либо устарел, либо остановил свою деятельность. Если пользователь убедился, что проблема с дисководом не исходит из «БИОСА», повреждения шлейфа или проблем с реестром, то дело именно в драйверах.
Для решения такой задачи нужно:
Шаг 1. На рабочем столе нажать правой клавишей по значку «Этот компьютер» («Мой компьютер») и перейти во вкладку «Управление».
Нажимаем правой клавишей мышки по значку «Этот компьютер», переходим во вкладку «Управление»
Шаг 2. Перейти в подраздел «Диспетчер устройств» и отобразить полное содержимое ветки «DVD и CD-ROM дисководы».
Переходим в подраздел «Диспетчер устройств», двойным кликом мышки раскрываем содержимое ветки «DVD и CD-ROM дисководы»
Шаг 3. Найти устройства, возле иконок которых имеется значок стрелочки, направленной вниз. Это значит, что драйвер устройства не задействован. В таком случае его необходимо активировать нажатием правой клавиши мыши и выбором пункта «Задействовать».
На устройстве со знаком стрелочки вниз кликаем правой кнопкой мышки, затем левой по строке «Задействовать»
Шаг 4. При обнаружении желтой иконки с восклицательным знаком возле устройства юзеру потребуется нажать правой кнопкой на девайс и запустить пункт «Свойства».
Нажимаем правой кнопкой на девайс, на котором желтая иконка с восклицательным знаком, запускаем пункт «Свойства»
Шаг 5. В появившемся окне активировать вкладку «Драйвер» и нажать кнопку «Удалить».
Активируем вкладку «Драйвер», нажимаем кнопку «Удалить»
Шаг 6. Появится область, в которой необходимо дать подтверждение на проводимые действия, а именно кликнуть «ОК».
Шаг 7. После этого потребуется найти на верхней панели «Управления компьютером» знак компьютера с увеличительным стеклом и запустить соответствующий процесс «Обновить конфигурацию оборудования».
На верхней панели «Управления компьютером» кликаем на знак компьютера с увеличительным стеклом
Шаг 8. После этого дисковод должен отобразиться в списке устройств. Если этого не произошло, то рекомендуется перезапустить сам ПК.
Для того, чтобы обновить драйверы, юзеру нужно:
Шаг 1. На рабочем столе нажать правой клавишей на ярлыке «Этот компьютер», и перейти во вкладку «Управление».
Нажимаем правой клавишей мышки по значку «Этот компьютер», переходим во вкладку «Управление»
Шаг 2. Перейти в подраздел «Диспетчер устройств» и отобразить полное содержимое ветки «DVD и CD-ROM дисководы».
Переходим в подраздел «Диспетчер устройств», двойным кликом мышки раскрываем содержимое ветки «DVD и CD-ROM дисководы»
Шаг 3. Выбрать необходимое устройство, нажать на него правой кнопкой мыши и выбрать пункт «Обновить драйверы…».
Нажимаем на устройство правой кнопкой мыши, выбираем пункт «Обновить драйверы…»
Шаг 4. В появившемся окне выбираем «Автоматический поиск обновленных драйверов». Операционная система сама произведет поиск актуального программного обеспечения для полноценной работы дисковых приводов.
Выбираем «Автоматический поиск обновленных драйверов»
Помимо вышеописанных проблем дисковод может просто-напросто выйти из строя из-за долгих лет использования. Если ни одна из инструкций не помогла решить возникшую проблему, рекомендуется обратиться за квалифицированной помощью в один из сервисных центров в вашем населенном пункте.
Видео — Пропал CD-ROM (DVD-ROM) не отображается. Решение проблемы
Видео — Windows 8, 8.1, 10 не видит дисковод (CD-DVD)
Windows не видит дисковод cd или dvd дисков
Новая эра электронных технологий привела к тому, что устройства ввода, такие как обычный дисковод, уже давно утратили свою популярность и почти не применяются. Это связано с активным развитием новых способов накопления информации, в том числе технология Flash-памяти. Кроме того, в последнее время становится все популярнее внешние дисководы, которые присоединяются к персональному компьютеру путем USB-подключения. Однако, остались еще определенные операции, которые на данный момент просто не могут быть реализованы без использования встроенного дисковода, тем более все еще актуальны оптические диски. Но что делать, если Вы столкнулись с той ситуацией, когда Windows не видит дисковод cd или dvd дисков. Давайте разберемся с этой неисправностью.
Настройки БИОС
Основной утилитой, которая позволяет взаимодействовать всем устройствам подключенным к материнской платой, является BIOS. С помощью этой программы можно понять, что случилось с персональным компьютером. В том случае, когда дисковод корректно отображается в BIOS’е, его настройки находятся в полном порядке, поэтому проблема в другой причине. Если же дисковод не отображается, то можно попробовать запустить его вручную. Стоит отметить, что правильная последовательность действий в каждом случае будет разной. Это обусловлено фирмой-производителем материнской платы.
Внимание! BIOS – это очень важное место, которое влияет на работу всей системы и всех устройств. Не стоит пытаться менять в нем то, что вы не знаете.
Делаем сброс настроек BIOS’а, возвращая их к исходным (Load Defaults). Это позволяет максимально облегчить и обезопасить процесс исправления ошибки. Подтверждаем процесс изменения настроек. После этого перезагружаем персональный компьютер и снова смотрим, стал ли отображаться дисковод, реагирует ли он на команды. Если процесс не помог и Windows не видит дисковод вновь, необходимо переходить к разбору других вариантов решения проблемы.
Системные сбои
Все программы рано или поздно перестают корректно работать, могут неправильно реагировать на команды, выполняя свои задачи. Когда программа, от которой зависит правильное использование устройства, дает сбой, само устройство также перестает работать. В случае возникновения такой ситуации Windows перестает реагировать на дисковод, не определяя его в системе.
Неисправность в работе драйверов устройств
Еще одной возможной проблемой является неполадка самого Windows’a. В такой ситуации следует посмотреть на то, в каком состоянии находится драйвер устройства и установлен ли он вообще. Чтобы это увидеть, необходимо кликнуть правой кнопкой мыши по иконке «Мой компьютер» и в открывшемся списке выбрать «Управление». Откроется меню, в котором необходимо найти вкладку «Диспетчер устройств» и выбрать её.
Пункт «DVD и CD-ROM дисководы» будет содержать необходимые сведения об устройстве. Чтобы оно работало правильно, на ярлыке не должно отображаться каких-либо дополнительных символов. Если они присутствуют, это показатель того, что драйвер устройства не был установлен, либо не подходит для данного оборудования. Следует удалить драйвер (выбрав устройство и нажав на него правой кнопкой мыши), а после этого перезапустить персональный компьютер и посмотреть на состояние дисковода.
Неполадки в работе Windows
Операционная система представляет собой довольно сложную и запутанную систему, которая часто может подвергаться неполадкам. Кроме того, постоянно существует опасность заражения вредоносными вирусами. Они изменяют или уничтожают важные системные файлы, выводя из строя соответствующие устройства. В таком случае дисковод может пропасть из зоны видимости Windows, отображаться некорректно.
Такую неполадку можно без особых усилий исправить с помощью функции восстановления системы, позволяющей откатить состояние Windows на одну из предыдущих сохраненных версий. Это можно сделать перейдя в Пуск — Все программы — Стандартные — Служебные. Достаточно просто выбрать вкладку «Восстановление системы», определиться с опорной точкой восстановления и запустить процесс. Система сделает все за вас, после перезагрузки система вернется в то состояние, в котором она находилась на тот момент. После перезагрузки состояние дисковода должно исправиться, все должно прийти в исходное положение.
ВАЖНО! Необходимо понимать, что все те программы, которые были установлены на персональный компьютер после даты создания опорной точки восстановления, будут стерты из системы.
Программные сбои
Если в течении недавнего времени на персональный компьютер были установлены определенные программы, то они могли негативно сказаться на его работоспособности. Например, при установке игр, некоторые из них самостоятельно могут создать на персональном компьютере виртуальный диск, который не всегда корректно работает с дисководом. Также часто Windows не видит дисковод из-за работы программ Alcohol и Daemon Tools, с помощью которых пользователь может самостоятельно создавать свои виртуальные диски. Такие действия могут негативно сказаться на работоспособности привода дисковода.
Для исправления проблемы следует удалить эти программы со своего ПК, а затем попробовать использовать дисковод. Если он начал свою работу, то проблема успешно исправлена. Если и в таком случае Windows не видит дисковод, нужно переходить к следующему шагу. Очень часто проблема заключается в драйверах. Для устранения необходимо вновь обратиться к «Диспетчеру устройств». Там во вкладке «Панель управления» необходимо открыть раздел «Система».
Если удалить ранее упомянутые программы, а затем открыть «Диспетчер устройств», можно отследить все виртуальные дисководы, которые были установлены на персональный компьютер. Увидеть их можно во вкладке «DVD и CD-ROM дисководы. Остается лишь удалить их, а затем перезагрузить ПК и проверить работоспособность привода.
Нарушения контактной группы, физические неисправности
Когда все перечисленные ранее действия не привели к желаемому результату и устранить проблему не получилось, нужно проверить подключение дисковода к ПК.
Возможные причины неполадок:
Решить эти проблемы довольно просто, для этого не нужно обладать какой-то специальной подготовкой.
Вот что нужно сделать:
ВАЖНО! Все работы по постановке новых элементов должны проводиться при выключенном персональном компьютере, то есть кабель питания нужно выключить из розетки. Его можно вставить в сеть только после завершения всех необходимых действий.
Если все эти действия были произведены, но Windows не видит дисковод cd или dvd дисков, то скорее всего материнская плата имеет неисправные разъемы. Чтобы исправить такой дефект, необходимо обратиться за помощью в сервисный центр.
Как можно настроить привод?
Что же еще можно сделать, чтобы исправить проблему? В диспетчере устройств переходим во вкладку «Вид», выбираем «Показывать скрытые устройства». Там нужно отыскать драйвер «SPTD», который обычно располагается во вкладке с драйверами несамонастраиваемых устройств. После этого необходимо его удалить, а затем перезапустить систему.
Если нет результата, следует переходить к следующему этапу. Можно попробовать найти контроллер, который соединен с DVD-дисководом. Но нужно помнить о том, что каждый контроллер имеет свое название, его нужно искать вручную, просматривая свойства у каждого контролера.
Необходимо найти вкладку – «IDEATA/ATAPI контроллеры» в диспетчере устройств и поочередно проверить каждый канал. Теперь, когда мы нашли нужный нам канал, проверяем, не стоит ли флажок на опции «Задействовать DMA». Если есть, убираем и перезагружаемся, проверяем результат. Если без галочки дисковод появился, то нужно вернуть её на место и снова перезапустить систему. При Windows 7 это единственный возможный вариант.
Заходим во вкладку «Диспетчер устройств» и открываем там дисковод (правой кнопкой мыши — свойства — регион DVD), далее необходимо подкорректировать настройки региона. Если он не был установлен, то ничего менять не нужно, а если указан какой-то другой регион, отличный от вашего, то его необходимо поменять на актуальный. Поменять регион можно будет не более 5 раз за все время! Можно также попробовать поменять опцию «Не выбрано» на другие регионы, но если захочется вернуть все назад, нужно будет перепрошивать оборудование.
Проблема с реестром
Иногда возникает проблема, при которой в «Диспетчере устройств» дисковод отображен с желтым восклицательным знаком, а в графе причины неисправности стоит строка «Windows не удалось запустить это устройство, поскольку информация о его конфигурации в реестре неполна или повреждена». Это связан с тем, что каким-то программным оборудованием был произвольно изменен ключ реестра.
Для решения такой проблемы необходимо проделать следующие действия:
1. Набираем на клавиатуре комбинацию клавиш WIN+R. Далее, в появившемся окне, вводим слово «regedit» и нажимаем кнопку «ОК».
2. Переходим по следующему пути — HKEY_LOCAL_MACHINE\SYSTEM\CurrentControlSet\Control\Class\<4D36E965-E325-11CE-BFC1-08002BE10318>. После этого выбрать раздел UpperFilters или LowerFilters и удаляем его. Делаем перезагрузку и все должно заработать.
Бывает такое, что после обновления Windows 10 из системы пропадает DVD-привод. Это возможно происходит из-за скрытой установки драйверов. Решить данную проблему можно с помощью командной строки, выполнив в ней команду:
reg.exe add «HKLM\System\CurrentControlSet\Services\atapi\Controller0» /f /v EnumDevice1 /t REG_DWORD /d 0x00000001
Что можно сделать еще?
Можно попробовать открыть лоток дисковода, прочистить все его составляющие и сам привод. Это поможет избавить его от скопившейся пыли, что будет способствовать нормальной работе устройства. Наличие пыли не даст дисководу воспроизводить диски.
Для любителей чинить технику самостоятельно можно порекомендовать разобрать дисковод и ваткой, смоченной в спиртовом растворе, протереть сам глазок с лазером. Как вариант, можно попробовать использовать чистящий диск. Если вставить его в дисковод, то он очистит его от пыли.
Кроме того, можно прошить дисковод. Отыскать прошивку необходимо на официальном сайте фирмы производителя. Следует строго следовать инструкции производителя.
Если проделаны все выше описанные способы, но Windows не видит дисковод, то нужно обратится за помощью к специалисту.
Компьютер не видит дисковод
Несмотря на то что CD и DVD-диски как носители информации безнадежно устарели, в некоторых случаях требуется их использование. Для чтения данных с этих дисков требуется CD или DVD-ROM, и как нетрудно догадаться, его необходимо подключить к компьютеру. Вот здесь у некоторых пользователей и могут возникнуть проблемы в виде невозможности определения дисковода системой. В это статье разберем способы устранения этой неполадки.
Система не определяет дисковод
Причины возникновения проблемы с определением CD или DVD-ROM можно условно разделить на программные и аппаратные. К первым относятся неполадки драйверов, настройки БИОС а также возможные вирусные атаки. Ко вторым – физические неисправности и невнимательность пользователя при подключении устройства к ПК.
Причина 1: Ошибки при подключении
Подключение дисковода к материнской плате осуществляется с помощью шлейфа для передачи данных. Это может быть кабель SATA или IDE (в более старых моделях).
Для нормальной работы устройству также требуется питание, которое обеспечивает кабель, идущий от БП. Здесь также возможны два варианта – SATA или molex. При подключении кабелей необходимо обратить внимание на надежность соединения, так как именно это наиболее распространенная причина «невидимого» дисковода.
Если ваш привод уже в преклонном возрасте и имеет тип разъемов IDE, то на шлейфе данных (не питания) может «висеть» два таких устройства. Поскольку они подключаются к одному порту на материнской плате, системе необходимо явно указать на отличия в устройствах – «master» или «slave». Делается это с помощью специальных перемычек. Если один привод обладает свойством «master», то другой в обязательном порядке нужно подключать как «slave».
Подробнее: Зачем нужна перемычка на жестком диске
Причина 2: Некорректные настройки БИОС
Ситуации, когда дисковод за ненадобностью был отключен в BIOS материнской платы, встречаются довольно часто. Для его включения необходимо посетить раздел настроек обнаружения носителей и приводов и найти там соответствующий пункт.
Подробнее: Подключаем дисковод в BIOS
Если с поиском нужного раздела или пункта возникли проблемы, то последним средством будет сброс настроек БИОС к дефолтному состоянию.
Подробнее: Сбрасываем настройки BIOS
Причина 3: Отсутствующие или устаревшие драйвера
Основной причиной неполадок, связанных с программной частью, являются драйвера, которые позволяют ОС взаимодействовать с аппаратным обеспечением. Если мы говорим, что устройство отключено, то имеем в виду остановку драйвера.
После проверки правильности и надежности подключения дисковода к «материнке» и настройки параметров БИОС следует обратиться к системным средствам управления параметрами.
Здесь необходимо обратить внимание на значки рядом с устройствами. Если там стоит стрелка, как на скриншоте, значит, привод отключен. Включить его можно, кликнув ПКМ по названию и выбрав пункт «Задействовать».
В том случае, если возле привода виден желтый значок, значит, это явная проблема с программным обеспечением. Стандартные драйвера для приводов уже встроены в операционную систему и такой сигнал говорит о том, что они работают некорректно или повреждены. Перезапустить драйвер можно следующим образом:
Если указанные выше действия не привели к устранению проблемы, то стоит попробовать обновить драйвер в автоматическом режиме.
Еще одна причина – некорректная работа драйверов контроллеров SATA и (или) IDE. Перезагрузка и обновление выполняется точно так же, как и в примере с приводом: открываем ветку с IDE ATA/ATAPI контроллерами и удаляем все устройства по приведенной выше схеме, после чего можно обновить конфигурацию оборудования, а лучше выполнить перезагрузку.
ПО для материнской платы
Последний вариант – обновить драйвер чипсета или весь пакет программного обеспечения материнской платы.
Подробнее: Узнаем, какие драйвера нужно установить на компьютер
Причина 4: Отсутствующие или неверные ключи реестра
Эта проблема обычно возникает после очередного обновления Windows. В реестр вносятся фильтры, блокирующие использование оптических приводов, или, наоборот, удаляются необходимые для их работы ключи. Все операции, которые будут описаны ниже, нужно выполнять из-под учетной записи администратора.
Оставляем галку только возле пункта «Имена разделов», а затем жмем «Найти далее».
Если в списке имеется ключ с именем, указанным ниже, то его не трогаем.
Если параметры UpperFilters и LowerFilters не найдены или проблема не решена, то переходим к следующему способу.
Затем двойным кликом открываем свойства и меняем значение на «1». Жмем ОК.
Причина 5: Физические неисправности
Суть данной причины заключается в поломке как самого привода, так и порта, к которому он подключен в данный момент. Проверить работоспособность дисковода можно только путем сравнения его с другим, заведомо исправным. Для этого придется отыскать другое устройство и подключить его к ПК. Исправность портов проверяется проще: достаточно подключить привод к другому аналогичному разъему на материнской плате.
Бывают и редкие случаи поломок внутри БП, на той линии, к которой подключен ROM. Попробуйте подвести питание другим выходящим из блока кабелем, если он имеется в наличии.
Причина 6: Вирусы
Многие пользователи думают, что вредоносные программы могут только удалять файлы, воровать личные данные или шифровать систему с последующим вымогательством. Это не так. Помимо прочего, вирусы способны посредством внедрения в драйвера или их повреждения влиять на работу аппаратной части компьютера. Это выражается в том числе и в невозможности определения приводов.
Проверить операционную систему на наличие вредителей и, при необходимости, избавиться от них можно с помощью специализированных программ, бесплатно распространяемых разработчиками популярных антивирусов. Еще один способ — обратиться за помощью к волонтерам, обитающим на профильных ресурсах.
Подробнее: Борьба с компьютерными вирусами
Заключение
Это все рекомендации, которые можно дать при возникновении неполадок, связанных с невозможностью обнаружения системой привода для лазерных дисков. Если вам ничего не помогло, то, вероятнее всего, дисковод вышел из строя или системные компоненты, отвечающие за работу таких устройств, повреждены настолько, что поможет только переустановка ОС. Если такого желания или возможности нет, то советуем присмотреться к внешним USB приводам – с ними возникает гораздо меньше проблем.
Мы рады, что смогли помочь Вам в решении проблемы.
Опишите, что у вас не получилось. Наши специалисты постараются ответить максимально быстро.
Помогла ли вам эта статья?
OneDrive зависает при «Обработке изменений»
Если вы используете свое устройство как дома, так и на работе, попробуйте отключить настройки прокси в Microsoft Edge или Internet Explorer. Если вы используете другой браузер, обратитесь к ним за помощью, чтобы узнать, как отключить настройки прокси.
Internet Explorer 7, 8, 9, 10 или 11
В разделе «Прокси-сервер» снимите флажок «Использовать прокси-сервер для вашей локальной сети (эти параметры не будут применяться к коммутируемым или VPN-подключениям)».
Мой компьютер работает медленно, что я могу сделать, чтобы это исправить?
Обновлено: 30.06.2020, Computer Hope
Ниже приведены шаги, которые пользователи могут выполнить, чтобы ускорить работу компьютера или определить, почему компьютер работает медленно. Следует отметить, что на этой странице рассматривается только общий медленный компьютер, а не компьютер, который медленно запускается или имеет медленное подключение к Интернету. Чтобы диагностировать эти проблемы, посетите следующие страницы:
Перезагрузка
Если ваш компьютер в последнее время не перезагружался, обязательно перезагрузите его, прежде чем выполнять какие-либо из следующих действий.Перезагрузка компьютера может решить многие проблемы и является простым первым шагом.
Фоновые программы
Чтобы узнать, какие программы работают в фоновом режиме и сколько памяти и ЦП они используют, откройте диспетчер задач. Если вы используете Windows 7 или новее, запустите Resmon, чтобы лучше понять, как используются ресурсы вашего компьютера.
Если на вашем компьютере есть антивирусный сканер, программа защиты от шпионского ПО или другая утилита безопасности, убедитесь, что она не сканирует ваш компьютер в фоновом режиме. Если сканирование выполняется, это снижает общую производительность вашего компьютера. В этом случае дождитесь завершения сканирования, и производительность компьютера должна повыситься.
Удалить временные файлы
Когда компьютер запускает программы, временные файлы хранятся на жестком диске. Удаление этих временных файлов помогает повысить производительность компьютера.
Компьютеры Windows
Во-первых, мы предлагаем использовать утилиту Windows Disk Cleanup для удаления временных файлов и других файлов, которые больше не нужны на компьютере.
К сожалению, очистка диска не может удалить все файлы во временном каталоге. Поэтому мы также рекомендуем удалять временные файлы вручную.
Свободное место на жестком диске
Убедитесь, что на жестком диске имеется не менее 200-500 МБ свободного места. Это доступное пространство позволяет компьютеру иметь место для файла подкачки, чтобы увеличиться в размере и освободить место для временных файлов.
Плохой, поврежденный или фрагментированный жесткий диск
Проверить жесткий диск на наличие ошибок
На компьютере с Windows запустите ScanDisk, chkdsk или что-то подобное, чтобы убедиться, что с жестким диском компьютера все в порядке.
На компьютере с macOS откройте программу Disk Utility и воспользуйтесь опцией First Aid для проверки жесткого диска на наличие ошибок. Чтобы открыть Дисковую утилиту:
Убедитесь, что жесткий диск не фрагментирован
Запустите дефрагментацию, чтобы убедиться, что данные расположены в наилучшем порядке.
Тест жесткого диска
Используйте другие программные инструменты, чтобы проверить жесткий диск на наличие ошибок, посмотрев на SMART диска.
Проверка на вирусы
Если ваш компьютер заражен одним или несколькими вирусами, он может работать медленнее. Если на вашем компьютере не установлена антивирусная программа, запустите бесплатную онлайн-утилиту Trend Micro Housecall для сканирования и удаления вирусов с вашего компьютера. Также рекомендуем установить антивирусную программу для активной защиты от вирусов.
Поиск вредоносных программ
Сегодня шпионское ПО и другие вредоносные программы являются основной причиной многих компьютерных проблем, включая снижение производительности. Даже если на компьютере установлен антивирусный сканер, мы также рекомендуем запустить сканирование на наличие вредоносных программ. Используйте бесплатную версию Malwarebytes для сканирования вашего компьютера на наличие вредоносных программ.
Аппаратные конфликты
Убедитесь, что диспетчер устройств не имеет конфликтов. Если таковые существуют, устраните эти проблемы, поскольку они могут быть причиной вашей проблемы.
Обновление операционной системы
Чтобы обновить компьютер под управлением Microsoft Windows, запустите Центр обновления Windows.
Чтобы обновить компьютер с macOS, запустите «Обновление программного обеспечения». Чтобы обновить операционную систему, используйте App Store.
Отключить надстройки браузера
Если ваш компьютер работает особенно медленно, когда вы используете веб-браузер, рассмотрите возможность отключения любых подключаемых модулей, надстроек или расширений браузера.
Обновите драйверы
Убедитесь, что у вас установлены самые последние драйверы для аппаратного обеспечения вашего компьютера, особенно последние версии видеодрайверов. Наличие устаревших драйверов может вызвать ряд проблем, включая снижение производительности.
Перезагрузите компьютер еще раз
После внесения любых изменений, указанных выше, перезагрузите компьютер.
Запустите очиститель реестра
Если у вас компьютер Mac, пропустите этот раздел, так как в macOS нет реестра.
Обычно мы не рекомендуем очистители реестра. Однако, если вы выполнили все описанные выше действия, а ваш компьютер по-прежнему работает медленно, попробуйте запустить на нем средство очистки реестра.
Обновление памяти
Если ваш компьютер используется более двух лет, вам может потребоваться больше памяти.Сегодня мы предлагаем компьютерам иметь минимум 2 ГБ памяти (RAM) для 32-разрядной системы и 4 ГБ для 64-разрядной системы. Имея достаточно памяти для запуска программ в памяти, вашему компьютеру не нужно подкачивать информацию, хранящуюся в памяти, в файл подкачки. Если индикатор жесткого диска горит постоянно, это означает, что компьютер часто обменивается информацией между вашей памятью и жестким диском.
Обновление жесткого диска
Одним из самых узких мест компьютера является жесткий диск.Переход со стандартного жесткого диска на твердотельный накопитель (SSD) резко повышает производительность компьютера.
Компьютер или процессор перегревается
Убедитесь, что ваш компьютер и процессор не перегреваются. Избыточный нагрев может вызвать снижение производительности компьютера, поскольку большинство операционных систем автоматически снижают скорость процессора, чтобы компенсировать проблемы, связанные с нагревом.
Пыль, грязь и волосы также могут затруднять надлежащий воздушный поток внутри компьютера, что приводит к его перегреву.Убедитесь, что корпус вашего компьютера чистый, а вентиляторы ничем не закрыты.
Увеличьте или увеличьте скорость процессора
Увеличение скорости процессора (ЦП) может улучшить производительность вашего компьютера. Есть два варианта увеличения скорости процессора: разгон или модернизация.
Разгон процессора означает увеличение его скорости сверх того, для чего он предназначен для стабильной работы. Хотя разгон может увеличить скорость процессора, это увеличение часто бывает не очень значительным, что может привести к увеличению скорости максимум на 10% или 20%.Кроме того, сам процессор должен иметь возможность разгона. Вам нужно будет найти спецификации процессора в вашем компьютере, чтобы определить, можно ли его разогнать. Разогнанный процессор выделяет больше тепла, поэтому требуются более мощный радиатор и вентилятор для отвода избыточного тепла от процессора.
Очистить компьютер и начать заново
Если ни одно из вышеперечисленных решений не решает ваши проблемы, можно переустановить операционную систему или стереть все и начать заново.
Удаление всего на вашем компьютере и переустановка операционной системы может повысить производительность за счет избавления от старого программного обеспечения или драйверов. Установка новой копии macOS или Windows, программного обеспечения и последних драйверов помогает убедиться в отсутствии проблем, связанных с программным обеспечением, из-за которых ваш компьютер работает медленно.
Проблемы с оборудованием
Наконец, если ваш компьютер по-прежнему работает медленно после выполнения приведенных выше рекомендаций, вероятно, существует более серьезная проблема, связанная с оборудованием (например, неисправный компонент). Примеры неисправного оборудования могут включать жесткий диск, ЦП, ОЗУ, материнскую плату или другие компоненты.
Вы можете запускать диагностические тесты оборудования с помощью служебной программы Ultimate Boot CD (UBCD). Эта утилита предоставляет информацию о том, есть ли на вашем компьютере неисправное оборудование.
Старый компьютер
Если вашему компьютеру больше пяти лет, он работает медленнее, чем новый.По мере выпуска более совершенного программного обеспечения они оптимизируются для более эффективной работы на новых компьютерах. Старые компьютеры также не могут запускать эти новые программы, из-за чего они работают медленнее. Кроме того, новое программное обеспечение обычно более требовательно, а это
Как работают компьютеры? Простое введение
Криса Вудфорда. Последнее изменение: 12 апреля 2020 г.
Это был, вероятно, худший прогноз в история. Еще в 1940-х Томас Уотсон, глава гигантской корпорации IBM, по общему мнению, предсказывал что миру потребуется не более «примерно пяти компьютеров». Шесть десятилетий спустя и мировая популяция компьютеров теперь выросла примерно до одного миллиарда машин!
Честно говоря, Ватсон, компьютеры сильно изменились за то время.В 1940-х они были гигантскими научных и военных гигантов по заказу правительства в стоимость в миллионы долларов за штуку; сегодня большинство компьютеров даже не узнаваемы как таковые: они встроены во все, от микроволновых печей до мобильных телефонов и цифровых радио. Что делает компьютеры достаточно гибкими для работы во всех этих разная техника? Почему они так феноменально полезны? И как точно они работают? Рассмотрим подробнее!
Фото: НАСА управляет одними из самых мощных в мире компьютеры, но это просто супер-увеличенные версии одного вы используете прямо сейчас.Фото Тома Чиды любезно предоставлено НАСА.
Что такое компьютер?
Artwork: компьютер работает, комбинируя ввод, хранение, обработку и вывод. Все основные части компьютерной системы задействованы в одном из этих четырех процессов.
Что такое компьютерная программа?
Фото: Калькуляторы и компьютеры очень похожи, потому что оба работают, обрабатывая числа. Однако калькулятор просто вычисляет результаты расчетов; и это все, что он когда-либо делал.Компьютер хранит сложные наборы инструкций, называемых программами, и использует их для выполнения гораздо более интересных вещей.
Предположим, вы смотрите на цифровую фотографию, которую вы только что сделали краской или программа для редактирования фотографий, и вы решаете, что хотите ее зеркальное отображение (в другими словами, переверните это слева направо). Вы, наверное, знаете, что фото состоит из миллионы отдельных пикселей (цветных квадратов), расположенных в виде сетки шаблон. Компьютер хранит каждый пиксель в виде числа, поэтому цифровой фотография действительно похожа на мгновенное упорядоченное упражнение в рисовании числа! Чтобы перевернуть цифровую фотографию, компьютер просто переворачивает последовательность чисел, поэтому они идут справа налево, а не слева направо. верно.Или предположим, что вы хотите сделать фотографию ярче. Все вы иметь для этого нужно сдвинуть маленький значок «яркость». Затем компьютер работает через все пиксели, увеличивая значение яркости для каждого из них скажем, на 10 процентов, чтобы сделать все изображение ярче. Итак, еще раз, проблема сводится к числам и расчетам.
Компьютер отличается от калькулятора тем, что он может работать. все само по себе. Вы просто даете ему свои инструкции (называемые программой) и он идет, выполняя длинную и сложную серию операций, все сам по себе.Еще в 1970-х и 1980-х годах, если вы хотели домашний компьютер чтобы сделать что угодно, вам нужно было написать свою маленькую программу сделать это. Например, прежде чем вы могли написать письмо на компьютере, вам нужно было написать программу, которая будет читать буквы, которые вы набираете на клавиатуры, сохраните их в памяти и отобразите на экране. Написание программы обычно занимало больше времени, чем ее выполнение. было то, что вы изначально хотели сделать (написать письмо). милая вскоре люди начали продавать программы вроде текстовых редакторов, чтобы спасти вас необходимость писать программы самостоятельно.
В чем разница между программным и аппаратным обеспечением?
Что такое операционная система?
Операционные системы имеют еще одно большое преимущество. В 1970-х (и в начале 1980-х) практически все компьютеры были до безумия разными. Все они работали по-своему, идиосинкразически, с довольно уникальным оборудованием (разными процессорами, адресами памяти, размерами экрана и всем остальным).Программы, написанные для одной машины (такой как Apple), обычно не запускаются на любой другой машине (такой как IBM) без довольно обширного преобразования. Это было большой проблемой для программистов, потому что это означало, что им приходилось переписывать все свои программы каждый раз, когда они хотели запустить их на разных машинах. Как операционные системы помогли? Если у вас стандартная операционная система и вы настраиваете ее так, чтобы она работала на любой машине, все, что вам нужно сделать, это написать приложения, работающие в этой операционной системе. Тогда любое приложение будет работать на любой машине.Операционная система, которая окончательно совершила этот прорыв, была, конечно же, Microsoft Windows, созданная Биллом Гейтсом. (Важно отметить, что существовали и более ранние операционные системы. Вы можете прочитать больше об этой истории в нашей статье об истории компьютеров.)
Что внутри вашего ПК?
Предупреждение! Не открывайте свой компьютер, если вы действительно не знаете, что делаете. Внутри присутствует опасное напряжение, особенно рядом с блоком питания, и некоторые компоненты могут оставаться под напряжением в течение длительного времени после отключения питания.
Фотография: Внутри корпуса типичного ПК показаны четыре ключевые области компонентов, описанные ниже. Фото Армадни, любезно предоставлено Wikimedia Commons, опубликовано под лицензией Creative Commons.
Блок питания (зеленый)
На основе трансформатора он преобразует домашнее или офисное напряжение питания (например, 230/120 вольт переменного тока) в гораздо более низкое постоянное напряжение, необходимое для электронных компонентов (типичное жесткому диску может потребоваться всего 5–12 В). Обычно есть большой охлаждающий вентилятор снаружи корпуса компьютера рядом с розеткой питания (или гораздо меньший вентилятор на ноутбуке, обычно с одной стороны).В этой машине есть два внешних вентилятора (зеленого и синего цветов) слева, которые охлаждают как блок питания, так и материнскую плату.
Материнская плата (синяя)
Как следует из названия, это мозг компьютера, где и выполняется настоящая работа. Главный процессор (центральный процессор) легко обнаружить, потому что обычно на нем установлен большой вентилятор, который охлаждает его. На этой фотографии процессор находится прямо под черным вентилятором с красным центральным шпинделем.То, что находится на материнской плате, варьируется от машины к машине. Помимо процессора, есть BIOS, микросхемы памяти, слоты расширения для дополнительной памяти, гибкие ленточные соединения с другими печатными платами, соединения IDE (Integrated Drive Electronics) с жесткими дисками и приводами CD / DVD, а также последовательные или параллельные соединения. к таким вещам, как USB-порты и другие порты на корпусе компьютера (часто припаиваются к материнской плате, особенно в ноутбуках).
Другие печатные платы (красные)
Хотя материнская плата может (теоретически) содержать все микросхемы, необходимые компьютеру, для ПК довольно часто используются еще три отдельные печатные платы: одна для управления сетью, одна для обработки графики и одна для обработки звука.
Приводы (оранжевые)
ПК обычно имеют один, два или три жестких диска, а также устройство чтения / записи CD / DVD.Хотя на некоторых машинах есть только один жесткий диск и один комбинированный привод CD / DVD, у большинства есть пара пустых слотов расширения для дополнительных приводов.
, как правило, проектируют и производят собственные материнские платы, но большинство компонентов, которые они используют, являются стандартными и модульными. Так, например, ваш ПК Lenovo или ноутбук Asus может иметь жесткий диск Toshiba, графическую карту Nvidia, звуковую карту Realtek и т. Д. Даже на материнской плате компоненты могут быть модульными и plug-and-play: «Intel Inside» означает, что у вас под вентилятором установлен процессор Intel.Все это означает, что очень легко заменить или обновить компоненты ПК, когда они изнашиваются или устаревают; вам не нужно выбрасывать всю машину. Если вы заинтересованы в том, чтобы повозиться, в разделе «Как работают компьютеры» ниже есть пара хороших книг, которые проведут вас через этот процесс.
Разъёмы внешние («порты»)
Вы можете подключить свой компьютер к периферийным устройствам (внешним устройствам, таким как струйные принтеры, веб-камеры и карты флэш-памяти) либо с проводным соединением (последовательный или параллельный кабель), либо с беспроводным (обычно Bluetooth или Вай фай).Много лет назад компьютеры и периферийные устройства использовал ошеломляющую коллекцию различных соединителей для связывания для другого. В наши дни практически все ПК используют Стандартный способ соединения между собой называется USB (универсальная последовательная шина). USB предназначен для работы по принципу «подключи и работай»: все, что вы подключаете к компьютеру, работает более или менее прямо из коробки, хотя вам, возможно, придется подождать, пока ваш компьютер загрузится драйвер (дополнительное программное обеспечение, которое сообщает ему, как использовать это конкретное оборудование).
Фото: USB-порты на компьютерах очень надежны, но время от времени они ломаются, особенно после многих лет использования.Если у вас есть ноутбук со слотом PCMCIA, вы можете просто вставить карту адаптера USB, подобную этой, чтобы создать два новых порта USB (или добавить еще два порта, если у вас мало).
USB обеспечивает гораздо больше возможностей для подключения, чем старые последовательные компьютерные порты. Он разработан так, что вы можете подключать его разными способами, либо с помощью по одному периферийному устройству, подключенному к каждому из ваших USB-разъемов или через USB-концентраторы (где один USB-штекер дает вам доступ к целому ряду USB-разъемов, к которым может быть подключено больше концентраторов и розеток). Теоретически к одному компьютеру может быть подключено 127 различных USB-устройств.
Беспилотных автомобилей: великое или проблемное изобретение? | LearnEnglish Teens
Так как они работают? Вокруг автомобилей есть датчики, которые могут обнаруживать другие автомобили и препятствия на дороге.Датчики на колесах также помогают при парковке, поэтому машина знает, как далеко она находится от бордюра или других припаркованных автомобилей. Дорожные знаки распознаются камерами, используются системы спутниковой навигации, поэтому машина знает, как добраться до места назначения. Все, что вам нужно сделать, это ввести адрес! Наконец, центральная компьютерная система принимает всю информацию, которую она получает от датчиков и камер, и обрабатывает ее, чтобы определить, когда следует ускоряться, тормозить и управлять автомобилем.
Похоже на ваше представление о небесах? С этой новой технологией стало возможным сидеть сложа руки, смотреть в окна и даже смотреть фильм или читать книгу во время «вождения».Вам не придется беспокоиться о том, как запомнить маршрут, куда вы собираетесь. Кроме того, компьютеры, как правило, являются более эффективными драйверами, чем люди, что означает сокращение выбросов. Они также будут водить машину безопаснее, чем люди: их не отвлекают музыка или друзья, они соблюдают ограничение скорости и быстрее реагируют на чрезвычайные ситуации.
Хотя движение на машине, возможно, означало бы, что никому не нужны водительские права, экономя деньги для всех, многие люди будут уволены с работы из-за появления беспилотных автомобилей. Водители автобусов, такси, поездов и трамваев, а также инструкторы по вождению будут сокращены.
Я не уверен, что мне нужен беспилотный автомобиль, но это только вопрос времени, когда они станут более доступными и привычными на наших дорогах.