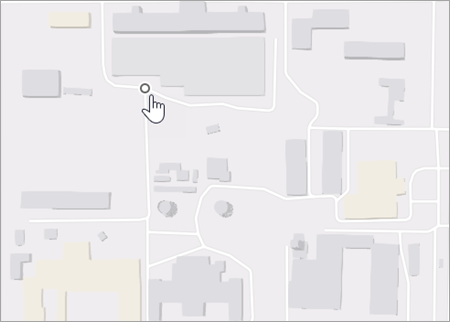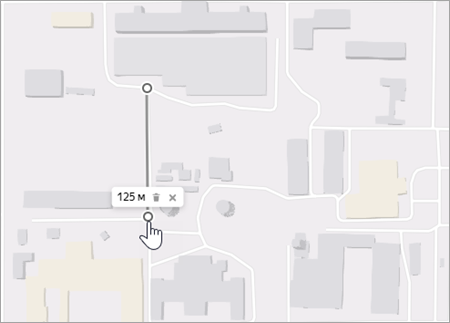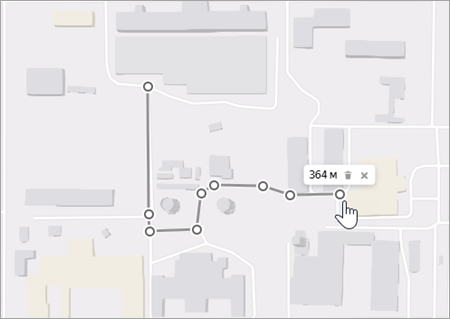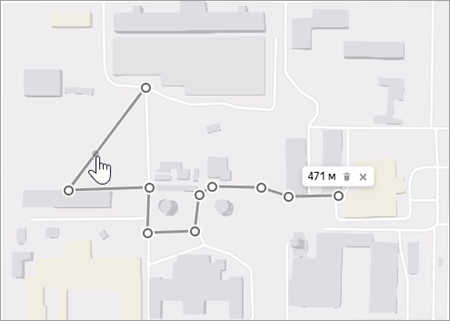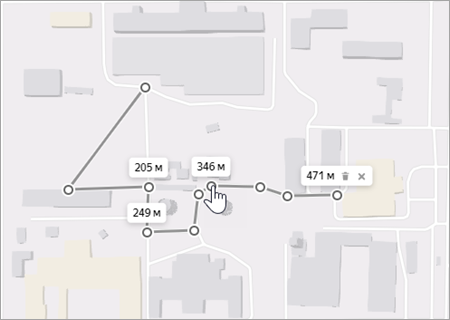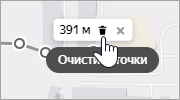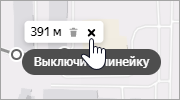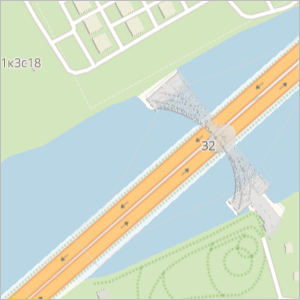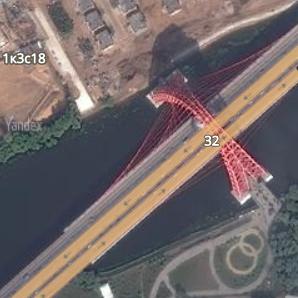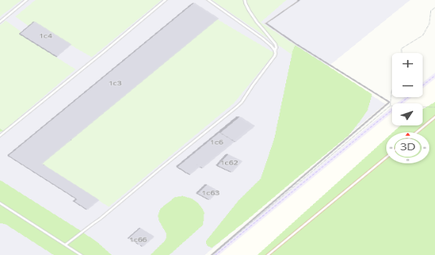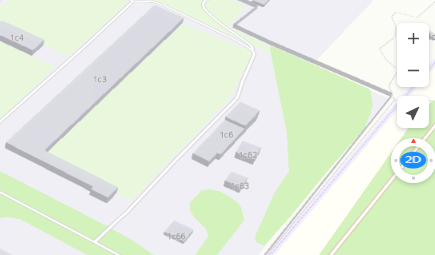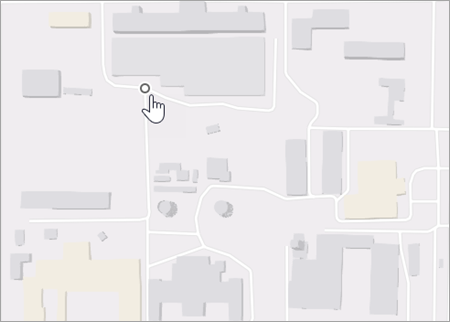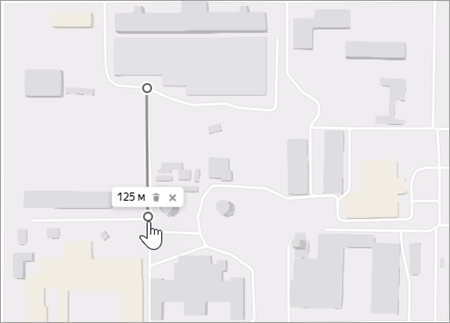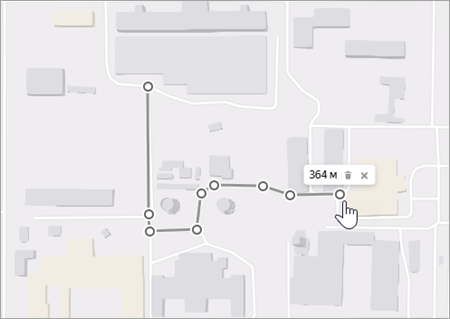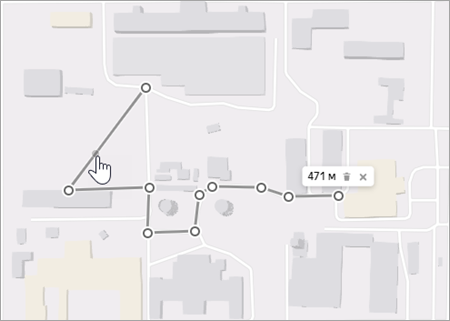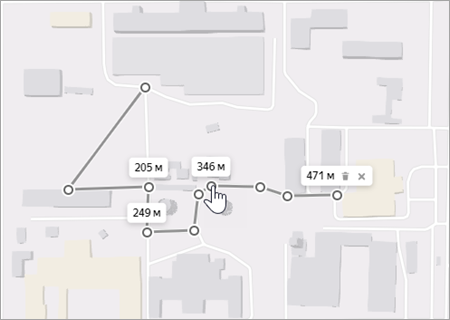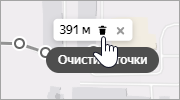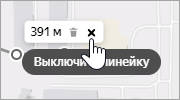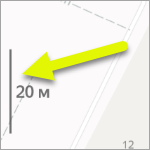как узнать площадь территории по яндекс карте
Управление картой
Вы можете самостоятельно управлять картой:
Переместить карту
По умолчанию, сервис показывает вам карту вашего города или региона.
Чтобы посмотреть другой участок карты, нажмите и, удерживая левую кнопку мыши, передвиньте карту в нужном направлении.
Изменить масштаб карты
Изменить масштаб карты можно:
С помощью колеса мыши: покрутите его на себя, чтобы уменьшить масштаб, или от себя — чтобы увеличить.
С помощью кнопок мыши: двойной щелчок левой кнопкой мыши на карте увеличивает масштаб карты, а правой — уменьшает.
С помощью правой кнопки мыши:
Нажмите правой кнопкой мыши точку на карте.
Не отпуская кнопку, переместите мышь в нужном направлении.
При движении мыши на карте будет выделена область.
Отпустите кнопку мыши.
Выделенная область переместится в центр карты; масштаб карты при этом увеличится.
Измерить расстояние
Измерить расстояние можно по прямой или по ломаной линии (например, повторяя линии улиц):
Чтобы выключить процесс измерения, нажмите на эту кнопку повторно.
Нажмите на начальную точку измеряемого отрезка:
Полученную линию можно откорректировать: любую из точек можно перетащить на новое место.
Можно также нажать на линию в произвольном месте — там появится новая точка, которую тоже можно перемещать по карте:
Чтобы удалить линию целиком — нажмите кнопку Очистить точки на панели возле конечной точки:
Чтобы выключить процесс измерения (и удалить линию целиком) — нажмите кнопку Выключить линейку на панели возле конечной точки (или повторно нажмите кнопку Линейка : ):
Напечатать карту
Вы можете напечатать карту, которую вы видите на экране, вместе с дополнительными элементами: найденными объектами, построенными маршрутами, панорамами (но не с пробками и фотографиями):
Нажмите кнопку ( Печать ). Откроется окно предварительного просмотра.
В этом окне вы можете изменить масштаб карты и переместить её так, как захотите.
портретная ─ длинная сторона листа располагается по вертикали;
альбомная ─ по горизонтали.
При необходимости напишите в поле, расположенном в нижней части страницы, текст комментария к печатаемой карте. Этот текст будет напечатан под картой.
В открывшемся стандартном окне выберите принтер и параметры печати.
Выбранная карта будет напечатана в соответствии с заданными параметрами.
Вы можете также напечатать карту, на которую нанесете собственные объекты, см. раздел Мои карты (конструктор карт).
Изменить вид карты
Нажмите кнопку ( Слои ) и выберите нужный режим отображения Яндекс.Карт ─
Схема (схематическое изображение дорог, домов и т. д.):
Спутник (снимок местности, сделанный из космоса) или Гибрид (снимок местности, сделанный из космоса, дополненный информацией карты: названиями улиц, адресами и др.):
Режим отображения не влияет на остальные функции карты: поиск, построение маршрутов или перемещение карты.
Повернуть или наклонить карту
Управлять наклоном и поворотом карты можно:
С помощью мыши и клавиатуры.
Зажмите клавишу Ctrl и левую кнопку мыши. Перемещайте мышь, чтобы повернуть или наклонить карту.
Чтобы вернуть карту в исходное положение, один раз нажмите на компас.
Изменить язык карты
Яндекс.Карты могут отображаться на разных языках: русском, английском и других.
По умолчанию используется язык, соответствующий выбранному домену. Например, на домене RU ─ русский (https://yandex.ru/maps), на COM ─ английский (https://yandex.com/maps).
На некоторых доменах язык, при необходимости, можно изменить:
Откройте главную страницу Яндекса.
Настройка будет работать во всех сервисах Яндекса, поддерживающих выбранный язык. В том числе на Яндекс.Картах.
Если для выбранного вами домена Яндекс.Карты поддерживаются на разных языках, то в нижней части карты появится переключатель между языком домена и языком, заданным вами в настройках.
Так, если вы открываете Яндекс.карты на украинском домене ( UA ), но в настройках задали русский язык (или наоборот, задали украинский язык на домене RU ), то в нижней части карты отобразится переключатель языков RU/UA :
Управление картой
Вы можете самостоятельно управлять картой:
Переместить карту
По умолчанию, сервис показывает вам карту вашего города или региона.
Чтобы посмотреть другой участок карты, нажмите и, удерживая левую кнопку мыши, передвиньте карту в нужном направлении.
Изменить масштаб карты
Изменить масштаб карты можно:
С помощью кнопок 

С помощью колеса мыши: покрутите его на себя, чтобы уменьшить масштаб, или от себя — чтобы увеличить.
С помощью кнопок мыши: двойной щелчок левой кнопкой мыши на карте увеличивает масштаб карты, а правой — уменьшает.
С помощью правой кнопки мыши:
Нажмите правой кнопкой мыши точку на карте.
Не отпуская кнопку, переместите мышь в нужном направлении.
При движении мыши на карте будет выделена область.
Отпустите кнопку мыши.
Выделенная область переместится в центр карты; масштаб карты при этом увеличится.
Измерить расстояние
Измерить расстояние можно по прямой или по ломаной линии (например, повторяя линии улиц):
Нажмите кнопку Линейка : 
Чтобы выключить процесс измерения, нажмите на эту кнопку повторно.
Нажмите на начальную точку измеряемого отрезка:
Полученную линию можно откорректировать: любую из точек можно перетащить на новое место.
Можно также нажать на линию в произвольном месте — там появится новая точка, которую тоже можно перемещать по карте:
Чтобы удалить линию целиком — нажмите кнопку Очистить точки на панели возле конечной точки:
Чтобы выключить процесс измерения (и удалить линию целиком) — нажмите кнопку Выключить линейку на панели возле конечной точки (или повторно нажмите кнопку Линейка : 
Напечатать карту
Вы можете напечатать карту, которую вы видите на экране, вместе с дополнительными элементами: найденными объектами, построенными маршрутами, панорамами (но не с пробками и фотографиями):
Нажмите кнопку 
В этом окне вы можете изменить масштаб карты и переместить её так, как захотите.
портретная ─ длинная сторона листа располагается по вертикали;
альбомная ─ по горизонтали.
При необходимости напишите в поле, расположенном в нижней части страницы, текст комментария к печатаемой карте. Этот текст будет напечатан под картой.
В открывшемся стандартном окне выберите принтер и параметры печати.
Выбранная карта будет напечатана в соответствии с заданными параметрами.
Вы можете также напечатать карту, на которую нанесете собственные объекты, см. раздел Мои карты (конструктор карт).
Изменить вид карты
Нажмите кнопку 
Схема (схематическое изображение дорог, домов и т. д.):
Спутник (снимок местности, сделанный из космоса) или Гибрид (снимок местности, сделанный из космоса, дополненный информацией карты: названиями улиц, адресами и др.):
Режим отображения не влияет на остальные функции карты: поиск, построение маршрутов или перемещение карты.
Повернуть или наклонить карту
Управлять наклоном и поворотом карты можно:
С помощью кнопки-компаса 
С помощью мыши и клавиатуры.
Зажмите клавишу Ctrl и левую кнопку мыши. Перемещайте мышь, чтобы повернуть или наклонить карту.
Чтобы вернуть карту в исходное положение, один раз нажмите на компас.
Изменить язык карты
Яндекс.Карты могут отображаться на разных языках: русском, английском и других.
По умолчанию используется язык, соответствующий выбранному домену. Например, на домене RU ─ русский (https://yandex.ru/maps), на COM ─ английский (https://yandex.com/maps).
На некоторых доменах язык, при необходимости, можно изменить:
Откройте главную страницу Яндекса.
Настройка будет работать во всех сервисах Яндекса, поддерживающих выбранный язык. В том числе на Яндекс.Картах.
Если для выбранного вами домена Яндекс.Карты поддерживаются на разных языках, то в нижней части карты появится переключатель между языком домена и языком, заданным вами в настройках.
Так, если вы открываете Яндекс.карты на украинском домене ( UA ), но в настройках задали русский язык (или наоборот, задали украинский язык на домене RU ), то в нижней части карты отобразится переключатель языков RU/UA :
Как измерить площадь?
Как измерить площадь на Яндекс картах?
«,»replyTo»:»58fdb620455dc1002372aefc»,»replyToName»:»Олег Павлович Чечулин»>>»>
«,»replyTo»:»58fdd6dda5e19e0023d4efe8″,»replyToName»:»Αλέξις ο Μέγας»>>»>
«,»replyTo»:»58fdd6dda5e19e0023d4efe8″,»replyToName»:»Αλέξις ο Μέγας»>>»>
«,»replyTo»:»58fdfc6e589bf400247c8224″,»replyToName»:»Αλέξις ο Μέγας»>>»>
А теперь найдите в этой таблице героя поста. И все встанет на свои места.
«,»replyTo»:»593d157e6fadf800258ef232″,»replyToName»:»Αλέξις ο Μέγας»>>»>
Далее. я не знаю как эта таблица составляется и почему в неё должны вноситься люди, которые и не редактируют (под своим именем) НЯК. И напоследок, а зачем вообще грубо отвечать людям? Вы так всех новичков напугаете. Человек, хоть и новичок, заходит в Клуб спросить банальную вещь для бывалых редакторов, ему отвечают в грубоватой форме. Замечательная кооперация со своими новобранцами. ЯК идёт к успеху, называется. В моём первом посте при моих 300-400 правках мне нормально отвечали. И даже по-нескольку раз доманивался модераторов и Яндекс-сотрудников лично через карту, а не через Клуб. И может я их и доставал, но они и там мне отвечали приемлимо (по крайнее мере не ленились кидать ссылки на пункты правил, о которых я не читал или забыл).
В любом случае, нужно быть доброжелательнее как к новичкам, так и другим участникам Клуба.
другие аккаунты: не? Я могу редачить под одним именем, а в Клубе тусить под другим. Что мне это мешает? Далее, имя можно менять в Яндекс.Паспорте: сегодня я Алекс Грэйт, а завтра Деградирующий Олень. Далее, вы мне твердите про неуважительные ответы авторам поста, а я говорю вам о публикации модераторами сего поста в принципе.
Далее. я не знаю как эта таблица составляется и почему в неё должны вноситься люди, которые и не редактируют (под своим именем) НЯК. И напоследок, а зачем вообще грубо отвечать людям? Вы так всех новичков напугаете. Человек, хоть и новичок, заходит в Клуб спросить банальную вещь для бывалых редакторов, ему отвечают в грубоватой форме. Замечательная кооперация со своими новобранцами. ЯК идёт к успеху, называется. В моём первом посте при моих 300-400 правках мне нормально отвечали. И даже по-нескольку раз доманивался модераторов и Яндекс-сотрудников лично через карту, а не через Клуб. И может я их и доставал, но они и там мне отвечали приемлимо (по крайнее мере не ленились кидать ссылки на пункты правил, о которых я не читал или забыл).
В любом случае, нужно быть доброжелательнее как к новичкам, так и другим участникам Клуба.
Ну а то что Вы имеете много профилей это Вам чести не делает, если Вы ими пользуетесь двояко. Создайте еще один и попробуйте не совсем корректно задать вопрос или ответить. И если даже уважаемый человек под одним именем хамит под другим, это мелкий человечек, одним словом трус.
\»В любом случае, нужно быть доброжелательнее как к новичкам, так и другим участникам Клуба.\» Но не к хаму!
«,»replyTo»:»593ddd0132f0e90027b0639a»,»replyToName»:»Αλέξις ο Μέγας»>>»>
Управление картой
Вы можете самостоятельно управлять картой:
Переместить карту
По умолчанию, сервис показывает вам карту вашего города или региона.
Чтобы посмотреть другой участок карты, нажмите и, удерживая левую кнопку мыши, передвиньте карту в нужном направлении.
Изменить масштаб карты
Изменить масштаб карты можно:
С помощью колеса мыши: покрутите его на себя, чтобы уменьшить масштаб, или от себя — чтобы увеличить.
С помощью кнопок мыши: двойной щелчок левой кнопкой мыши на карте увеличивает масштаб карты, а правой — уменьшает.
С помощью правой кнопки мыши:
Нажмите правой кнопкой мыши точку на карте.
Не отпуская кнопку, переместите мышь в нужном направлении.
При движении мыши на карте будет выделена область.
Отпустите кнопку мыши.
Выделенная область переместится в центр карты; масштаб карты при этом увеличится.
Измерить расстояние
Измерить расстояние можно по прямой или по ломаной линии (например, повторяя линии улиц):
Чтобы выключить процесс измерения, нажмите на эту кнопку повторно.
Нажмите на начальную точку измеряемого отрезка:
Полученную линию можно откорректировать: любую из точек можно перетащить на новое место.
Можно также нажать на линию в произвольном месте — там появится новая точка, которую тоже можно перемещать по карте:
Чтобы удалить линию целиком — нажмите кнопку Очистить точки на панели возле конечной точки:
Чтобы выключить процесс измерения (и удалить линию целиком) — нажмите кнопку Выключить линейку на панели возле конечной точки (или повторно нажмите кнопку Линейка : ):
Напечатать карту
Вы можете напечатать карту, которую вы видите на экране, вместе с дополнительными элементами: найденными объектами, построенными маршрутами, панорамами (но не с пробками и фотографиями):
Нажмите кнопку ( Печать ). Откроется окно предварительного просмотра.
В этом окне вы можете изменить масштаб карты и переместить её так, как захотите.
портретная ─ длинная сторона листа располагается по вертикали;
альбомная ─ по горизонтали.
При необходимости напишите в поле, расположенном в нижней части страницы, текст комментария к печатаемой карте. Этот текст будет напечатан под картой.
В открывшемся стандартном окне выберите принтер и параметры печати.
Выбранная карта будет напечатана в соответствии с заданными параметрами.
Вы можете также напечатать карту, на которую нанесете собственные объекты, см. раздел Мои карты (конструктор карт).
Изменить вид карты
Нажмите кнопку ( Слои ) и выберите нужный режим отображения Яндекс.Карт ─
Схема (схематическое изображение дорог, домов и т. д.):
Спутник (снимок местности, сделанный из космоса) или Гибрид (снимок местности, сделанный из космоса, дополненный информацией карты: названиями улиц, адресами и др.):
Режим отображения не влияет на остальные функции карты: поиск, построение маршрутов или перемещение карты.
Повернуть или наклонить карту
Управлять наклоном и поворотом карты можно:
С помощью мыши и клавиатуры.
Зажмите клавишу Ctrl и левую кнопку мыши. Перемещайте мышь, чтобы повернуть или наклонить карту.
Чтобы вернуть карту в исходное положение, один раз нажмите на компас.
Управление картой
Вы можете самостоятельно управлять картой:
Переместить карту
По умолчанию, сервис показывает вам карту вашего города или региона.
Чтобы посмотреть другой участок карты, нажмите и, удерживая левую кнопку мыши, передвиньте карту в нужном направлении.
Изменить масштаб карты
Изменить масштаб карты можно:
С помощью кнопок 

С помощью колеса мыши: покрутите его на себя, чтобы уменьшить масштаб, или от себя — чтобы увеличить.
С помощью кнопок мыши: двойной щелчок левой кнопкой мыши на карте увеличивает масштаб карты, а правой — уменьшает.
С помощью правой кнопки мыши:
Нажмите правой кнопкой мыши точку на карте.
Не отпуская кнопку, переместите мышь в нужном направлении.
При движении мыши на карте будет выделена область.
Отпустите кнопку мыши.
Выделенная область переместится в центр карты; масштаб карты при этом увеличится.
Измерить расстояние
Измерить расстояние можно по прямой или по ломаной линии (например, повторяя линии улиц):
Нажмите кнопку Линейка : 
Чтобы выключить процесс измерения, нажмите на эту кнопку повторно.
Нажмите на начальную точку измеряемого отрезка:
Полученную линию можно откорректировать: любую из точек можно перетащить на новое место.
Можно также нажать на линию в произвольном месте — там появится новая точка, которую тоже можно перемещать по карте:
Чтобы удалить линию целиком — нажмите кнопку Очистить точки на панели возле конечной точки:
Чтобы выключить процесс измерения (и удалить линию целиком) — нажмите кнопку Выключить линейку на панели возле конечной точки (или повторно нажмите кнопку Линейка : 
Напечатать карту
Вы можете напечатать карту, которую вы видите на экране, вместе с дополнительными элементами: найденными объектами, построенными маршрутами, панорамами (но не с пробками и фотографиями):
Нажмите кнопку 
В этом окне вы можете изменить масштаб карты и переместить её так, как захотите.
Параметры карты
Тип карты
Выберите нужный тип карты:
Дорожные события
Дорожные события — это точки на карте, к которым привязана информация о ситуации на дорогах, например о ДТП.
Кнопки масштаба
Масштабная линейка
С ее помощью можно оценить расстояния между объектами:
Клавиши громкости
Чтобы менять масштаб карты клавишами громкости, включите настройку. Она доступна только на устройствах с Android:
Вращение карты
Чтобы поворачивать карту двумя пальцами:
Параметры карты
Тип карты
Выберите нужный тип карты:
Дорожные события
Дорожные события — это точки на карте, к которым привязана информация о ситуации на дорогах, например о ДТП.
Кнопки масштаба
Масштабная линейка
С ее помощью можно оценить расстояния между объектами:
Клавиши громкости
Чтобы менять масштаб карты клавишами громкости, включите настройку. Она доступна только на устройствах с Android:
Вращение карты
Чтобы поворачивать карту двумя пальцами:
Если включить вращение карты и повернуть ее, на карте появится кнопка 
Публичная кадастровая карта России на 10.09.2021
Объект по этим данным не найден
На карте показываются только участки, для которых сделано межевание (т.е. измерены точные координаты углов).
Поэтому возможны 4 причины, по которым участка на карте нет
Объект по этому номеру не найден
Проверьте правильность кадастрового номера.
Он должен указываться с двоеточиями, и содержать 4 группы цифр. Например, 77:08:0009005:8
Или воспользуйтесь нашим расширенным поиском
Объект по этому номеру не найден
Проверьте правильность кадастрового номера.
Он должен указываться с двоеточиями, и содержать 4 группы цифр. Например, 77:08:0009005:8
Или воспользуйтесь нашим расширенным поиском
Объект по этому адресу не найден
Нужно указать более точный адрес.
Адреса бывают сложные, поэтому точнее найти объект по кадастровому номеру. Посмотрите его в документах. Например, 77:08:0009005:8
Или воспользуйтесь нашим расширенным поиском
Поделиться ссылкой на карту
Почему нет участка на кадастровой карте?
На карте показываются только участки, для которых сделано межевание (т.е. измерены точные координаты углов).
Распечатать карту
На публичной кадастровой карте вы можете найти любой земельный участок или объект капитального строительства, который поставлен на кадастровый учёт в Единый государственный реестр недвижимости и для которого проведена процедура межевания.
По клику на участок карты вы узнаете кадастровый номер объекта, площадь, назначение, год постройки (для дома) и можете перейти к просмотру всех доступных электронных отчетов.
На земельный участок и здание можно прямо на сайте получить отчет об объекте, отчет о переходе прав и отчет о кадастровой стоимости.