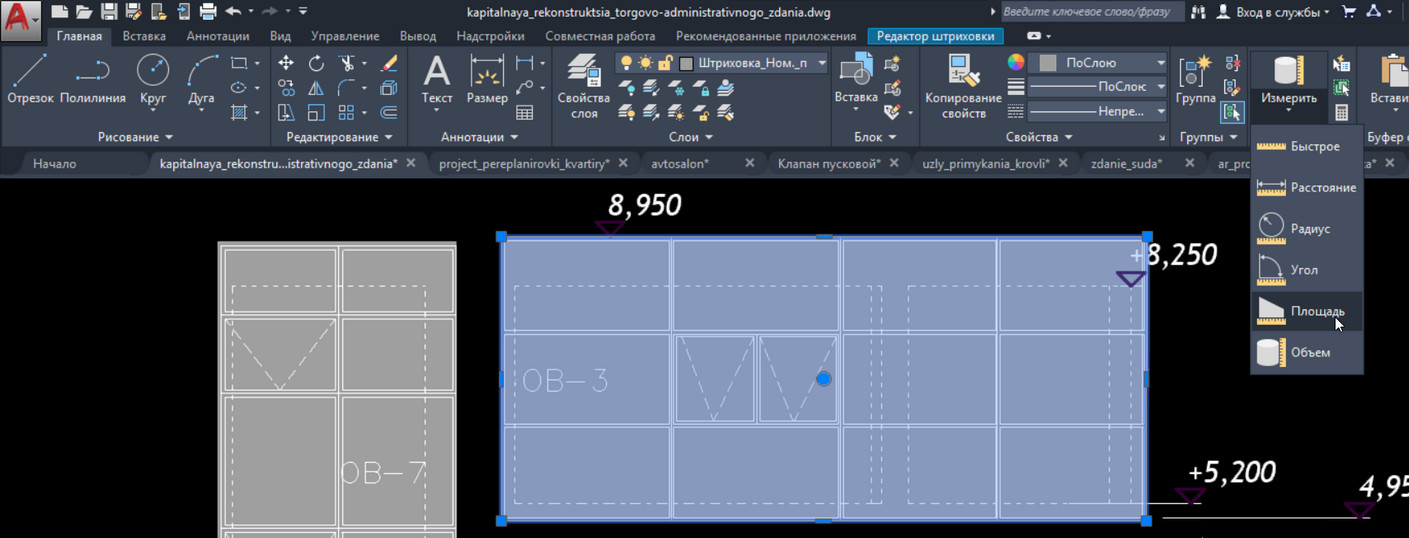как узнать площадь в автокад
Площадь в Автокаде как посчитать, измерить площадь фигур и штриховок.
В этом видео мы поговорим о том, как правильно посчитать, измерить или узнать площадь фигур, объектов или штриховок в Автокаде.
В уроке разбираются следующие насущные темы:
– Как посчитать площадь в Автокаде;
– Как увидеть площадь фигуры в AutoCAD;
– как легко вычислить или измерить площадь штриховок в Автокаде;
– Что делать, если Автокад не показывает площадь.
Видео версия урока:
Текстовая версия урока:
Приветствую дорогой читатель на нашем сайте. Сегодняшний урок будет посвящен вопросу площадей и их подсчетам. Предлагаю сразу преступить к ответу на вышеперечисленные вопросы. Все будет предельно просто и подано по шагам.
Вопрос 1. Как найти площадь любой замкнутой фигуры в Автокаде?
Шаг 1. Первое что нужно сделать, это просто выделить контур фигуры. Если фигура одна и она замкнута, следует кликнуть правую кнопку мыши и вызвать контекстное меню. В нем нам нужно выбрать “свойства”.
Шаг 2. В свойствах, нам нужно найти вкладку “геометрия”, нас интересует пункт “площадь”. Обратите внимание, что площадь указана в квадратных миллиметрах, поэтому значение такое большое.
Шаг 3. Если нам нужно перевести значение площади в квадратные метры, то следует щелкнуть по числовому значению площади и когда появиться пиктограмма калькулятора, кликнуть уже по нему.
Шаг 4. В окне быстрого калькулятора, нужно раскрыть вкладку “преобразование единиц”.
Шаг 5. Теперь нам требуется найти строку “Преобразовать из…” раскрыть его и выбрать “миллиметры” в качестве исходной единицы измерения.
Шаг 6. В строке “Преобразовать в…” оставляем метры и сразу видим, что наше значение уже преобразовалось в метры квадратные.
Вопрос 2. Как найти площадь двух фигур в Автокаде?
К сожалению, стандартные свойства тут уже не помогут. Т.е. если Вы выделим два замкнутых объекта, нам не покажут сумму их площадей.
Шаг 1. Для того, чтобы измерить площади двух фигур сразу, требуется найти утилиту измерить, а в ней команду измерить площадь. Находиться она во вкладке “главная”, панель “утилиты”. Раскрыв панель “утилиты”, мы увидим команду “измерить”, раскрыв список уточняем, что мы хотим измерить, выбираем “площадь”.
Шаг 2. Выбрав команду “измерить площадь”, кликаем правой кнопкой мышки и в списке выбираем “добавить площадь”. Так же Вы можете выбрать эту команду в командой строке.
Шаг 3. Далее, нам нужно опять кликнуть правой кнопкой мышки или выбрать на командной строке пункт “объекты”, тем самым, нам не нужно будет обводить контуры объектов для вычисления площади, достаточно будет просто выделить оба объекта.
Примечание. Поверьте, обводить контур для поиска площади достаточно долгое занятие. А если нету опыта, можно сделать это и не с первой попытки. Куда проще выбрать объект и дело с концом.
Шаг 4. Теперь нам осталось выбрать контуры наших объектов, т.е. две наших замкнутых фигуры.
После выбора, объекты будут подсвечены зеленым цветом. Это означает, что мы все правильно сделали, а общую площадь можно посмотреть в командной строке.
Вопрос 3. Как найти площадь фигуры состоящая из нескольких элементов в Автокаде?
Допустим, у нас есть кирпичная несущая стена, которая состоит не из одного элемента (одной замкнутой полилинии), а скажем, из мультилинии и отрезка на торцах и наша задача узнать общую площадь этой стены. В таком случае, площадь лучше и проще считать через штриховки в Автокаде.
Шаг 1. Штрихуем наши несущие стены, выделяем штриховку и кликаем правой кнопкой мышки, выбираем “свойства”. Здесь нам опять интересует пункт “геометрия”, где в строке “площадь” будет указана общая площадь внутренней стены.
Примечание. Обратите пожалуйста внимание, на то, что: 1) Площадь тоже указана в квадратных миллиметрах. Для перевода в квадратные метры требуется разделить на 1.000.000. 2) Площадь отображается только тех стен, которые мы заштриховали. Т.е. внешние стены в расчет не брались.
1
Предлагаю подвести итог!
Зачем нужно знать площадь? Для простых и сложных дальнейших расчетов. Для подсчета объемов материала или подсчета площади обустраиваемой территории или скажем, для подсчета площади будущей квартиры и занесения данных в экспликацию.
Команда “площадь” облегчает жизнь и экономит время и как Вы сами убедились, она очень проста в использовании и не требует спец знаний. Выбрали команду, выбрали объект и получили площадь в квадратных миллиметрах. А если нужно перевести, то это дело тоже двух минут и об этом мы тоже поговорили в этой статьей!
Как в Автокаде посчитать площадь
Рассмотрим, как в Автокаде измерить площадь. В первую очередь, советую ознакомиться с видеоматериалом, в котором я рассматриваю рациональный способ определения/измерения площади для объектов любой формы. Суть данного подхода состоит в том, чтобы определить площадь штриховки в Автокаде, которая и будет соответствовать искомому параметру для нужного контура (см. урок про площадь в Автокаде 2014).
Как найти площадь в Автокаде стандартным способом?
Особый интерес представляют субопции команды «Площадь»:
ПРИМЕЧАНИЕ : Читайте, как в AutoCAD объединить объекты в цельные 2D примитивы.
Как изменить единицы измерения площади в AutoCAD/Автокад?
Журнал командной строки можно увеличить путем растягивания его границ с помощью мышки. Далее находим нужное значение площади/периметра, копируем его (Ctrl+C) и вставляем значение в калькулятор. Здесь следует немного поработать со списком «Преобразование единиц» (см. рис.).
Нажав на знак «+» возле «Преобразование единиц», нужно установить «Тип единиц», выбрав из списка «Площадь». Далее следует изменить значение поля «Преобразовать из» на «Квадратные миллиметры». Чтобы преобразуемое значение отобразилось в соответствующем поле, достаточно щелкнуть ЛКМ внутри этого поля (см. рис.).
При таком подходе преобразование единиц площади из мм 2 в м 2 выполняется автоматически.
Как узнать площадь в Автокаде через свойства объекта?
Подсчет площади в Автокаде выполняется автоматически и для стандартных замкнутых примитивов, таких как окружности, прямоугольники или, что намного интереснее, полилинии, создающей контур, данное значение можно посмотреть в палитре «Свойства» (горячая клавиша Ctrl+1).
ПРИМЕЧАНИЕ : Преобразование единиц площади из мм 2 в м 2 можно осуществлять путем вызова быстрого калькулятора, нажав на соответствующую кнопку в поле «Площадь» (см. рис.). Сам принцип аналогичен вышеописанному.
Площадь в Автокаде 2013 и 2015. Есть разница?
Существенные изменения программа претерпела, начиная с 2009 версии (читать подробнее про версии AutoCAD). Поэтому площадь в Автокаде 2012-2015 версии, так же, как и 2009-2010, определяется по одному и тому же принципу, описанному выше.
Как видите, простейшие расчеты в Автокаде выполняются автоматически, а их значения можно посмотреть в свойствах объекта. Теперь вы знаете, как определить площадь в Автокаде и преобразовать это значение в удобные для вас единицы измерения.
Как измерить площадь в AutoCAD — несколько штатных способов
При выполнении чертежей, нам часто требуется узнать/посчитать площадь тех или иных объектов, которые мы чертим. Поэтому, часто в интернете можно увидеть вопросы о том, как в автокаде измерить площадь фигуры? Или как измерить площадь примитивов в AutoCAD? Ответы на подобные вопросы найти можно, но редко пишут о том, что есть несколько способов и вариантов, как посчитать площадь в AutoCAD.
Мы рассмотрим три основных способа, как можно посчитать/узнать площадь в AutoCAD:
1. Палитра Свойства.
Самый простой способ, как можно узнать площадь любой геометрической фигуры или объекта в автокаде — это воспользоваться палитрой Свойства. Открываем палитру Свойства: Сервис — Палитры — Свойства (или сочетание клавиш Ctrl+1)

Выделяем наш объект и смотрим в палитре Свойства на пункт Геометрия — Площадь
Это значение и есть площадью фигуры в AutoCAD. Вы таким же методом можете рассчитать площади и у других 2d фигур: квадрат, окружность, эллипс, треугольник и т.п. В связи с тем, что AutoCAD считает площадь таким методом только для замкнутых контуров, поэтому необходимо помнить простое правило: контур объекта (фигуры) обязательно должен быть замкнут.
Палитру Свойства можно еще вызвать другим способом. Выделяем нашу фигуру, жмем правой кнопкой мышки по ней и выбираем пункт Свойства
2. Панель Быстрые свойства
Данный метод ничем не отличается от первого: выделяем фигуру и смотрим в окне Свойства ее геометрию (площадь).
Для этого включаем окно Быстрые свойства
Если используются значки
Выделяем фигуру и у нас автоматически появляется окно Быстрые свойства


Данная настройка производится, поэтому не беспокойтесь, что придется это делать каждый раз для разных фигур (объектов).
Теперь выделяем наш объект и появляется уже отредактированное окно Быстрые свойства, в котором мы видим площадь фигуры
Команда Площадь.
Перейдем теперь к более расширенным возможностям получения площади фигур, примитивов и любой выделенной области. Будем использовать инструмент Площадь которая находится на Главной панели

После этого нам будут предложены следующие варианты: [оБъект/Добавить площадь/Вычесть площадь]
Если мы имеем фигуру (объект) с замкнутым контуром — выбираем из меню оБъект и выбираем нужную фигуру на чертеже
Вычесть площадь — указываем мышкой точки контура для вычисления площади

Добавить площадь — указываем мышкой по очереди контур фигур, для которых необходимо узнать их общую площадь
В результате мы получим общую площадь.
Результат вычислений отображается как возле указателя мышки, так и в командной строке
Теперь Вы знаете несколько способов, как измерить в программе САПР AutoCAD площадь.
AutoCAD
Не удалось извлечь оглавление
А вы пробовали: Расчет площади и измерение расстояния
В AutoCAD предусмотрено множество инструментов для быстрого и точного измерения расстояния, площади, длины, углов и выполнения других геометрических расчетов. Измерения являются основным аспектом при создании чертежей и их преобразовании в реальные объекты или конструкции.
Предположим, что после внесения изменений в региональные нормы специалисты вашей компании выяснили, что текущие конфигурации помещений не соответствуют стандартам на производство строительных работ. В этой статье представлены расчет площади помещения и использование полученных результатов в качестве основы для определения максимального количества человек, которые могут находиться в переговорной.
Начало работы
В ходе следующих действий будет создана простая компоновка помещения с использованием метрических единиц измерения.
Дополнительные сведения о шаблонах см. в разделе А вы пробовали работать с шаблонами?
Измерения на текущем чертеже отображаются в десятичном формате, одна единица чертежа равна одному метру.
Расчет и отображение площади
Далее описывается расчет площадей помещений для определения максимального количества человек, которые могут в них находиться.
Существует несколько способов поиска информации о площади объекта; кроме того, можно использовать заданные точки. Используйте палитру свойств или такие команды, как ПЛОЩАДЬ, ИЗМЕРИТЬГЕОМ или СПИСОК.
Отображаются свойства выбранного объекта, включая площадь.
В командной строке введите aa (ПЛОЩАДЬ).
Замкнутый периметр, выделенный зеленым цветом, определяет площадь для расчета.
Вычисленное значение площади отображается в командном окне и динамической подсказке. Если результаты не отображаются, нажмите клавишу F2, чтобы открыть командное окно.
Вычисленные значения можно увидеть при наведении указателя на объекты и между ними.
Добавление метки рассчитанной площади
Можно вставить несколько меток, отображающих площадь переговорных комнат. При использовании команд ПЛОЩАДЬ или ИЗМЕРИТЬГЕОМ либо палитры свойств площадь отображается, но метки на чертеже не создаются. Для отображения площади используйте мультивыноски (МВЫНОСКА) и поля. Дополнительные сведения и советы по использованию команды МВЫНОСКА см. в разделе А вы пробовали использовать мультивыноски для меток и выносных элементов?
Диалоговое окно «Поле» временно закроется.
Доступен предварительный просмотр рассчитанного значения выбранного свойства.
Площадь выбранного помещения отображается в тексте мультивыноски.
Периметр RM 2 представлен разомкнутой полилинией. При появлении запроса на выбор объекта в диалоговом окне «Поле» щелкните полилинию, которая представляет нижнюю и боковые стороны помещения. Верхняя линия не является замкнутой полилинией для помещения. Рекомендуется выполнить проверку вычисленного значения в диалоговом окне «Поле».
| Переговорная | Площадь (м 2 ) | Максимальное количество человек |
|---|---|---|
| RM 1 | 24.00 | 6 |
| RM 2 | 40.00 | 10 |
Упорядочение объектов и их размещение на определенном расстоянии
Добавьте мебель в переговорные комнаты и расположите кресла так, чтобы они находились хотя бы на расстоянии метра друг от друга.
Параметр «Быстрое» особенно полезен при отображении расстояний на чертеже в реальном времени. Кроме того, можно использовать команду ДИСТ, чтобы найти расстояние между определенными точками.
Сводная информация
Точные измерения на чертеже позволяют сэкономить время и деньги, а также проверить технологичность проектов.
Расчет площади и объема в AutoCAD
Как в Автокаде посчитать площадь
Знать площадь фигуры в Автокаде на разных этапах работы является необходимым условием создания проекта. Поэтому в этой статье рассмотрим, как в Автокаде измерить площадь, а также затронем основные нюансы, связанные с этим вопросом.
В первую очередь, советую ознакомиться с видео-материалом, в котором я рассматриваю специфический, но в то же время самый рациональный способ определения/измерения площади для объектов любой формы. Суть данного подхода, лежит в том, чтобы определить площадь штриховки в Автокаде, которая и будет соответствовать искомому параметру для нужного контура.
Как найти площадь в Автокаде стандартным способом?
Определить площадь в Автокаде можно с помощью стандартного инструмента, который расположен на вкладке «Главная» — панель «Утилиты» — вниз спадающий список «Измерить» — команда «Площадь» (см. рис.).
Инструмент площадь AutoCAD
Тут особый интерес представляют субопции команды «Площадь»:
ПРИМЕЧАНИЕ:
Читайте про то, как в AutoCAD объединить объекты в цельные 2D примитивы.
Как изменить единицы измерения площади в AutoCAD/Автокад?
Вызов Быстрого калькулятора AutoCAD
Журнал командной строки можно несколько увеличить путем растягивания его границ с помощью мышки. Далее находим нужное значение площади/периметра, копируем его (Ctrl+C) и вставляем значение в калькулятор. Здесь следует немного поработать со списком «Преобразование единиц» (см. рис.).
Работа с быстрым калькулятором в AutoCAD
Нажав на знак «+» возле «Преобразование единиц» нужно установить «Тип единиц», выбрав из списка «Площадь», а также изменить значение поля «Преобразовать из» на «Квадратные миллиметры». Чтобы преобразуемое значения отобразилось в соответствующем поле, достаточно просто щелкнуть ЛКМ внутри этого поля (см. рис.).
Преобразование единиц с помощью быстрого калькулятора AutoCAD
Как видите, при таком подходе преобразование единиц площади из мм 2 в м 2 выполняется автоматически.
Как узнать площадь в Автокаде через свойства объекта?
На самом деле, подсчет площади в Автокаде выполняется автоматически и для стандартных замкнутых примитивов, таких как окружности, прямоугольники или, что намного интереснее, полилинии, создающей контур, данное значение можно посмотреть в палитре «Свойства» (горячая клавиша Ctrl+1).
ПРИМЕЧАНИЕ:
Преобразование единиц площади из мм 2 в м 2 можно осуществлять путем вызова быстрого калькулятора, нажав на соответствующую кнопку в поле «Площадь» (см. рис.). Сам принцип аналогичен вышеописанному.
Значение площади для замкнутого объекта в AutoCAD
Площадь в Автокаде 2013 и 2015. Есть разница?
Как рассказывалось ранее, существенных изменений программа претерпела начиная с 2009 версии. Поэтому площадь в Автокаде 2012-2015 версии, также как и 2009-2010, определяется по одному и тому же принципу, описанному выше.
Как видите, простейшие расчеты в Автокаде выполняются автоматически, а их значения можно посмотреть в свойствах объекта. Теперь вы знаете, как определить площадь в Автокаде и преобразовать это значение в удобные для вас единицы измерения.
Как посчитать объем в Автокаде
В Автокаде зачастую нужно измерить различные параметры объектов на этапе создания проекта. Стандартные команды измерения основных характеристик расположены на вкладке «Главная», панель «Утилиты». Так, подсчет объемов в Автокаде можно выполнить с помощью команды «Объем» (см. рис.).
Итак, последовательность действий определения объема выполняется аналогично вычислению площади объектов Опишем данную процедуру вкратце: после активации команды следует в командной строке выбрать субопцию «Объект». Если нужно рассчитать данный параметр сразу для нескольких тел, то воспользуйтесь субопцией «Добавить объем» после чего обратитесь к параметру «Объект» и укажите на чертеже нужные элементы (см. рис.).
Объем фигуры в Автокаде
ПРИМЕЧАНИЕ:
Что бы развернуть Журнал командной строки для просмотра полученного значения объема, после выполнения соответствующей команды, можете воспользоваться горячей клавишей F2.
Объем в Автокаде с помощью команды МАСС-ХАР
Объем в AutocCAD также можно рассчитать, воспользовавшись командой «МАСС-ХАР», обладающей намного большим функционалом. К тому же, все характеристики, которые будут получены, можно сохранить в отдельный текстовый файл (см. рис.).
Для выполнения команды, пропишите ее название в командной строке, затем выберите нужные объекты AutoCAD, объем 3d тела которого следует определить, после чего нажмите Enter. Команда выполнится. Чтоб записать результаты анализа в файл нажмите еще раз Enter и обратитесь к ключевому слову «Да» в командной строке (см. рис.).
Объем тела в Автокаде (команда МАСС-ХАР)