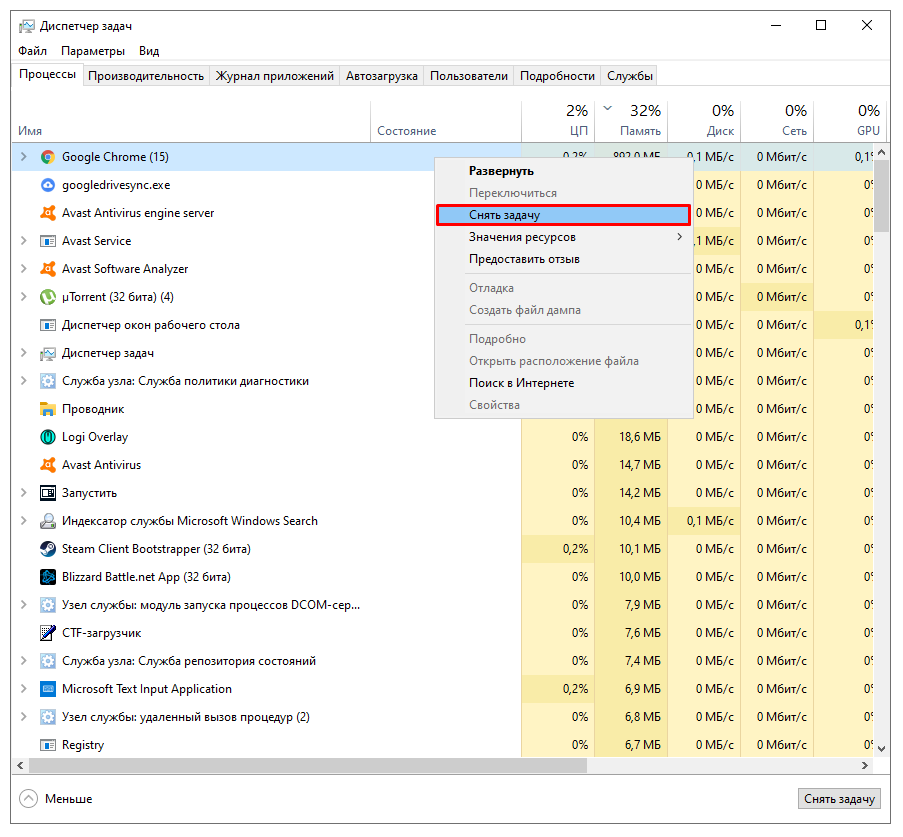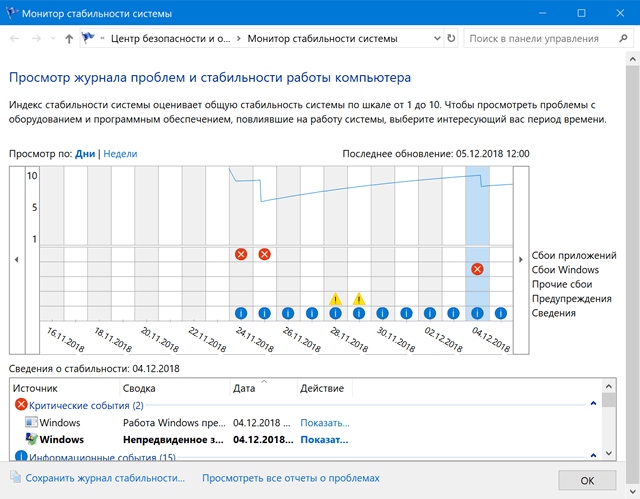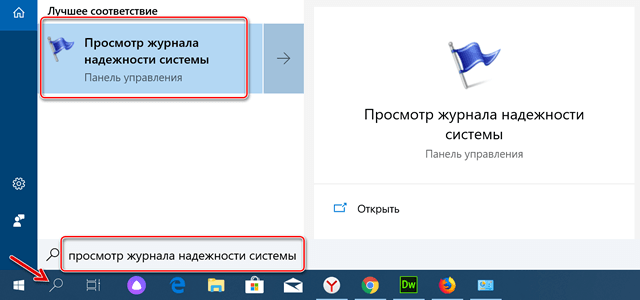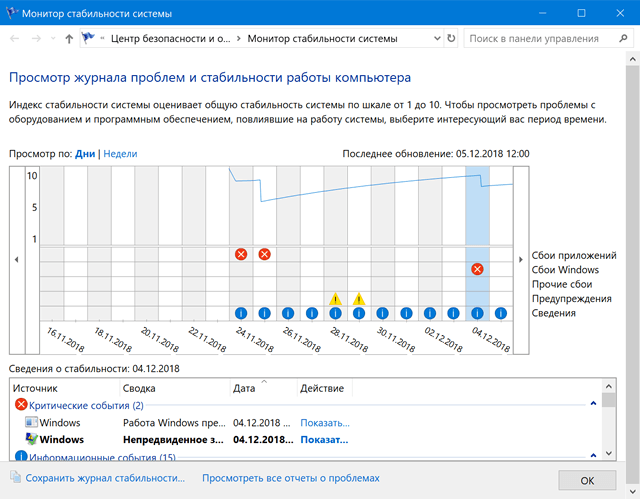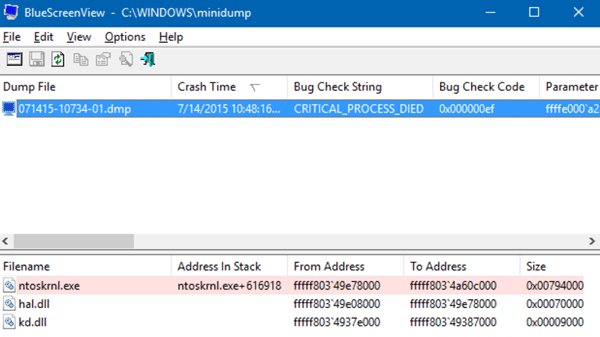как узнать почему компьютер зависает
Что делать, если компьютер зависает?
Бывает так, что компьютер начинает зависать в процессе выполнения важных задач. Если при нагрузке он начинает работать медленнее или вообще перестаёт отзываться на действия пользователей, пора предпринять описанные ниже действия.
Дайте компьютеру минуту
Если вы запустили какую-то задачу с высокой нагрузкой на процессор, иногда работа на мгновение зависает и кажется, что компьютер перестаёт отзываться на ваши действия. Обычно это быстро проходит, но если нет, может потребоваться подождать несколько минут.
Чаще всего этого достаточно, особенно если такое зависание происходит редко, а не постоянно. Убедитесь, что у вас нормально работает мышь. Быть может, у неё плохой контакт или садятся батарейки в беспроводной мыши. Из-за этого может возникнуть ощущение, что компьютер тормозит.
Закройте зависшую программу
Если Windows не восстанавливается или начинает зависать снова, пора воспользоваться сочетанием клавиш Ctrl + Alt + Delete и вызвать «Диспетчер задач». Это позволяет увидеть список запущенных программ и затрачиваемых на них ресурсов компьютера.
Если какая-то из них не отвечает, кликните на неё, нажмите правую кнопку мыши и выберите «Снять задачу». Если это отдельный случай, больше ничего делать не нужно. Windows должна начать работать нормально после закрытия этой программы и вы сможете перезапустить программу, чтобы продолжить работу.
Если компьютер постоянно зависает во время работы этой программы, может потребоваться переустановить её или использовать другую программу. Может потребоваться даже обновить аппаратные компоненты, если ресурсов компьютеров недостаточно для работы этой программы.
Проверьте диспетчер задач браузера
Иногда компьютер работает нормально, но браузер зависает на какой-то странице. Поскольку работа за компьютером часто связана с браузером, возникает ощущение, что зависает весь компьютер, тогда как на самом деле это одна страница из интернета.
В таком случае диспетчер задач Windows может показать, что браузер не отвечает, но для получения более подробной информации нужно смотреть глубже.
В браузере Chrome сочетание клавиш Shift+Esc открывает собственный диспетчер задач. В Firefox нажмите на кнопку меню > Ещё > Диспетчер задач. Здесь отображаются запущенные внутри браузера процессы и можно получить информацию, какая страница или расширение зависли или расходуют много ресурсов процессора и памяти.
Может возникнуть конфликт с расширениями. Например, расширение Grammarly на момент публикации статьи может конфликтовать с приложением Google Docs. Попробуйте отключить это расширение в браузере и посмотреть, поможет ли это.
Перезагрузитесь и попробуйте снова
Если сочетание клавиш Ctrl + Alt + Delete не работает, компьютер завис по-настоящему. В таком случае нужна принудительная перезагрузка. Нажмите на кнопку перезагрузки на системном блоке или нажмите и удерживайте кнопку питания, пока компьютер не выключится. Затем снова включите его при помощи кнопки питания, чтобы он загрузился с нуля.
Как найти причины появления BSOD и зависания компьютера с Windows
Шаги, которые мы рассмотрим, помогут вам сузить и выявить проблемы с ПК, вызывающими сбой или зависание системы. Например, представленные инструменты могут указать на определенный драйвер устройства. Это может означать, что неисправен драйвер устройства или что базовое оборудование не работает.
В любом случае, это даст вам возможность начать поиск. Тем не менее, шаги, которые мы рассматриваем в этой статье, предназначены для диагностики ПК, на котором вы можете хотя бы запустить Windows.
Проверьте монитор надежности
Монитор стабильности системы Windows предлагает быстрый, удобный интерфейс, который отображает недавние сбои системы и приложений. Он был добавлен в Windows Vista, поэтому присутствует во всех современных версиях Windows.
Чтобы открыть его, нажмите «Поиск» рядом с меню «Пуск», введите «просмотр журнала надежности системы» и нажмите ссылку «Просмотреть историю надежности».
Окно «Монитор стабильности» упорядочено по датам, а справа расположены столбцы, представляющими последние дни. Вы можете увидеть историю событий за последние несколько недель или переключиться на недельный просмотр. В столбце для каждого дня отображаются события, записанные на этот день.
Если вы видите интересное событие в списке, дважды щелкните его, чтобы открыть окно с подробной информацией.
Вы можете использовать ссылку «Проверить решения для всех проблем» в нижней части окна для получения некоторой помощи. Однако, по нашему опыту, эта функция мало полезна и редко находит реальные решения. В лучшем случае он может посоветовать вам установить обновленные драйверы оборудования.
На самом деле, монитор надежности более полезен для того, чтобы дать вам представление о том, когда произошла авария или другие крупные события, увидев другие события, которые окружали эту проблему, и начать работу по сужению возможных причин.
Просмотр дампа сбоя синего экрана
Когда Windows сталкивается с ошибкой голубого экрана, она выгружает данные из памяти в локальный файл, который иногда содержит полезную информацию для устранения этих ошибок.
Для удобного изучения этих вопросов мы рекомендуем бесплатную утилиту BlueScreenView от NirSoft. Этот инструмент отображает список сохраненных файлов дампа. Вы можете щелкнуть любой файл дампа, чтобы увидеть содержащуюся в нём информацию.
В частности, полезно использовать сообщение в столбцах «Проверка ошибок» и «Код проверки ошибок». Они показывают то же сообщение, которое отображается на экране, когда появляется синий экран. Найдите сообщение или код, – это поможет найти информацию, которая позволит определить и решить проблему.
Список драйверов в нижней части окна также может быть полезен. Например, синие экраны могут последовательно ссылаться на конкретный файл драйвера, например, на драйвер графического оборудования. Это может указывать на наличие проблемы с этим конкретным драйвером. Этот конкретный драйвер работать не правильно, потому что повреждено само оборудование. В любом случае, это может помочь вам указать направление поиска проблемы.
Почему случаются аварии и ошибки
Вышеупомянутые инструменты могут помочь вам получить больше информации о вашей проблеме. С конкретным аварийным сообщением на руках вы можете, по крайней мере, выполнить веб-поиск, чтобы узнать, что могло произойти. Это гораздо лучшая отправная точка, чем поиск общей информации о том, почему компьютер выходит из строя или зависает.
Если ваш компьютер неожиданно перезагрузился или завис один раз, – не беспокойтесь. Ничто не является абсолютно совершенным – ошибка в Windows или аппаратный драйвер может привести к сбою, и вы никогда не увидите эту ошибку снова. Если ваш компьютер регулярно даёт сбой, пришло время засучить рукава и начать искать проблему.
Инструмент Memory Diagnostics, встроенный в Windows, также может помочь. Он проверяет вашу память, чтобы всё работало правильно. Если память повреждена, это может привести к нестабильности системы и синему экрану.
В конечном счете, невозможно дать единого совета, который разрешит любую проблему. Эти инструменты помогут вам сузить проблему до более конкретного сообщения об ошибке или аппаратного драйвера, что даст вам отправную точку для устранения неполадок. Но не все проблемы могут быть устранены с помощью стандартных шагов по устранению неполадок. У вашего компьютера может быть аппаратная проблема, и вы не сможете ничего с ней поделать, кроме замены или исправления самого аппаратного обеспечения.
По мере того, как Windows становится более стабильной, регулярные зависания системы и синие экраны всё чаще указывают на проблемы с оборудованием.
Как определить, почему компьютер зависает
Иногда компьютер зависает или аварийно прекращает работу. Также система может самостоятельно перезагрузиться. Вполне возможен вариант, что перед этим появлялся синий экран смерти. Первым шагом на пути исправления возможных неполадок должен стать детальный поиск и разбор ошибок.
Рассмотрим несколько способов, благодаря которым можно сузить список возможных проблем и обнаружить неполадки. Полученная информация может стать отправной точкой в вашей работе по поиску источника сбоя.
Проверьте Монитор стабильности системы
Монитор стабильности системы Windows предлагает быстрый и удобный инструмент, который отображает недавние сбои в системе и работоспособности приложений. Данная программа была добавлена в Windows Vista, так что она будет присутствовать во всех современных версиях Windows.
Чтобы открыть ее, просто нажмите «Пуск», введите в поисковую строку «стабильность», в результатах выберите «Просмотр журнала надежности системы».
Монитор стабильности представляет собой таблицу с колонками, которые соответствуют дням недели. Вы можете посмотреть историю событий за последние несколько дней или же переключиться на просмотр по неделям. В столбцах отображаются события, произошедшие и зафиксированные за этот день.
Если в один из дней с системой случались какие-то неполадки, то вы увидите красный круг с символом “X”. Чтобы просмотреть дополнительную информацию, просто кликните на искомый столбец. В первую очередь необходимо искать какие-то серьезные ошибки, но и остальная информация может быть полезна. К примеру, в истории также отмечается установка нового ПО, которая могла стать причиной возможных неполадок.
Если вы заметили какое-то интересное для вас событие в списке, то двойной клик мышью позволит вам ознакомиться с более детализированной информацией.
В нижней части экрана есть функция «Проверить наличие решений для всех проблем». Вы можете воспользоваться ею, однако стоит учитывать, что данная опция не является особенно полезной и крайне редко находит своевременные решения для обнаруженных проблем. В лучшем случае по завершении проверки вам предложат обновить драйвера.
В действительности же Монитор стабильности системы необходим скорее для того, чтобы вы смогли понять, какие события предшествовали сбою в системе. Это значительно сузит список возможных причин.
Если вдруг вам любопытно, то Монитор стабильности использует те же данные из журнала событий, что и опция Просмотр событий (Event viewer). Поэтому если вам намного комфортнее работать с Просмотром событий, то можно с его помощью получить полностью всю ту же информацию, что и благодаря Монитору стабильности.
Просмотр детализированных данных синего экрана смерти
Когда Windows выводит синий экран смерти, система выгружает файлы памяти в локальный файл, который иногда содержит полезную для устранения этих ошибок информацию. Существует бесплатная утилита BlueScreenView от NirSoft, которая обеспечивает комфортную работу с этими файлами. Данный инструмент отображает список сохраненных файлов дампа. Щелкнув по любому из них, вы увидите содержащуюся в нем информацию.
В частности, полезными могут оказаться сведения, хранящиеся в колонках «Bug Check String» и «Bug Check Code», которые выводят на экран то же сообщение об ошибках, которое было во время появления синего экрана смерти. Используя данную информацию, можно в интернете найти похожее сообщение или расшифровку кода, что поможет установить и устранить существующую проблему.
Также может быть полезен список драйверов в нижней части страницы. Синий экран может систематически ссылаться на какой-либо драйвер, например, на драйвер видеокарты, что сигнализирует о неполадках в нем. Или же что-то может быть не так с базовым аппаратным обеспечением, которое связано с этим драйвером, вследствие чего и происходит сбой.
Но почему же происходит сбой?
Приведенные выше инструменты могут помочь вам получить как можно больше информации о существующей проблеме. С помощью расшифрованного сообщения, выводимого синим экраном смерти, можно как минимум попытаться понять, что идет не так, и найти решение для данной проблемы. Подобный вариант является намного более логичным, нежели попытки найти общую информацию о том, почему компьютер выключается или виснет.
Если сбой в системе случился однажды, то не стоит мучить себя и свой компьютер. Ничто не идеально, неприятности могут больше никогда не повториться. Но если сбой в системе происходит регулярно, то стоит все-таки определить проблему.
В конце концов невозможно дать совет, который бы смог решить любую возникающую проблему. Но приведенные инструменты помогут сузить область поиска проблемы, а это значительно уменьшит количество необходимых действий. Но далеко не каждая проблема может быть решена таким образом. К примеру, если существуют проблемы с аппаратным обеспечением, то единственное, что можно будет сделать в данном случае, это заменить или исправить его.
С течением времени Windows становится все более стабильной системой. Поэтому систематические сбои и появления синего экрана смерти указывают, как правило, на проблемы с базовым аппаратным обеспечением.
Из-за чего может тормозить компьютер или 12 причин вашего стресса
В этой статье мы разберём причины торможения компьютеров, причём как стареньких, так и новеньких.
реклама
Первая причина – на рабочем столе вместо ярлыков находятся сами файлы, это особенно актуально для устаревших ПК с малым объёмом оперативной памяти.
Вторая причина – забитый реестр, поскольку многие программы заносят свои данные в реестр при установке, но не чистят их при своём удалении с компьютера. Решается проблема очисткой реестра программами вроде CCleaner.
реклама
Не забывайте делать резервную копию перед каждой очисткой реестра!
Третья причина – фрагментированный жёсткий диск. Данная проблема решается обычной дефрагментацией жёсткого диска. Отмечу, что это не актуально для SSD, поскольку у них иной принцип работы.
Четвёртая причина – узкое место. Этой теме посвящены объёмные статьи и жаркие споры на форумах. У современных ПК наиболее частым узким местом становится жёсткий диск, особенно если он из зелёной серии, которая имеет скорость вращения пластин не 7200 оборотов в минуту, а всего 5400. Проблема решается установкой SSD и переносом на него операционной системы и файла подкачки.
реклама
Вторым по рейтингу узким местом стала оперативная память, объёма которой компьютерам постоянно не хватает. Например, сейчас для домашнего не игрового ПК нужно минимум 8 Гб DDR4 оперативной памяти. Если будете играть, то уже 16 Гб. А если будете заниматься обработкой видео или фотографий с высоким разрешением, то рекомендуется уже 32 Гб. Причём важно, чтобы два модуля оперативной памяти работали в двухканальном режиме (стояли в слотах одного цвета).
Пятая причина – операционная система. Не секрет, что большинство версий Windows обожают увеличиваться в размерах. Я сам был свидетелем, когда Windows 7 с базовых 2-3 Гб, распухла за несколько лет до 12 Гб. Причём в саму папку с Виндовс никакие файлы пользователем не переносились. Выход тут один – переустановка операционной системы.
Шестая причина – драйвера. Самое интересное, что тут мнения расходятся. Так, по официальному мнению производителей комплектующих (главным образом видеокарт), практически каждое обновление драйвера оптимизирует работу устройства и увеличивает производительность. Но фактически часто происходит наоборот, когда после установки обновления компьютер начинает работать медленнее…
Причина снижения производительности была найдена любителями-энтузиастами, которые выяснили, что производители «железа» грешат искусственным устареванием своих продуктов, чтобы вынудить пользователя купить более новые комплектующие. Кстати, аналогичная проблема есть и у смартфонов.
реклама
Седьмая причина – перегрев. Она условно делится на износ вентиляторов и высыхание термопасты, которое приводит к ухудшению теплоотвода от процессора. В результате при каждом перегреве срабатывает автоматическая защита, снижающая частоту процессора. Решается данная проблема заменой термопасты. Системный блок компьютера необходимо ежегодно чистить от пыли, иначе она забивает вентиляторы, радиаторы и вентиляционные отверстия, что приводит к перегреву.
Износ вентиляторов и высыхание их смазки решается специальной смазкой или машинным маслом, либо заменой вентилятора в случае его поломки. Например, я сталкивался с тем, что вентилятор на видеокарте просто лопнул и производил шаркающие звуки.
В некоторых случаях может потребоваться замена термонаклеек у видеокарты. Особенно если Вы много играете или баловались майнингом.
Восьмая причина – вирусы! Это наиболее весомая причина, поскольку вирусы могут творить что угодно на Вашем ПК. Например, могут уменьшить ресурсы компьютера, зашифровать файлы, украсть пароли и испортить «железо» через создание максимальных нагрузок.
Девятая причина – нелицензионные программы, включая саму операционную систему. Как известно, лицензионное ПО содержит механизмы защиты от незаконного использования. Хакеры, их ещё называют «крякеры» (от слова crack – программа для обхода защиты ПО), во время взлома зачастую удаляют часть программного кода, что потом сказывается на стабильности её работы. Наиболее яркие примеры – глючные сборки Windows и компьютерные игры, которые показывают худшую производительность на том же ПК, где оригинальная ОС или игра будут работать нормально.
Десятая причина – перегруженный системный диск. Например, Виндовс сохраняет все свои обновления на жёстком диске. Также многие игры хранят свои обновления объёмом до нескольких Гб на Вашем ПК. Решение проблемы – ручная очистка временных файлов и использование функции «Очистка диска», которая встроена в каждую Windows. Ещё один важный момент – многие программы сохраняют свои настройки в папке «Документы», а большинство игр хранят там свои «сейвы».
Одиннадцатая причина – много записей в разделе автозагрузки. Поскольку многие программы записывают себя в автозагрузку, чтобы при каждом удобном случае предлагать свои услуги. Решается проблема программами типа CCleaner или ручной чисткой автозагрузки в реестре (для опытных пользователей). Мне CCleaner нравится удобным интерфейсом и возможностью не только удалять, но и выключать ненужные программы из автозагрузки.
Двенадцатая причина – некорректная работа некоторых программ или плохое качество интернет-соединения. Например, браузер Гугл Хром потребляет максимально возможное количество оперативной памяти и для каждой вкладки он может создавать отдельный процесс (проверяется в диспетчере задач).
Сейчас появилась тенденция размещать на сайтах онлайн-установщики программ и игр. Это когда Вы скачиваете маленькую программу, объёмом всего несколько Мб, а она уже докачивает всё остальное из интернета. Я заметил, что сбоев при установке подобных программ гораздо больше, чем в случае загрузки инсталлятора целиком.
Также негативно на производительность стареньких ПК влияли некоторые антивирусы. Так старые версии антивируса Касперского могли отнимать ощутимую часть ресурсов вашего ПК. Сейчас они устранили данную проблему.
На этом у меня всё, желаю Вам быстрых компьютеров и высокоскоростного интернета!
Настройка оборудования
Блог о модемах, роутерах и gpon ont терминалах.
Почему компьютер зависает намертво и что делать?!
Достаточно большой процент настольных ПК и ноутбуков, которые приносят для ремонта имеют один и тот же симптом — компьютер зависает намертво и не реагирует ни на что, кроме как на нажатие кнопки Reset. Иногда это происходит беззвучно, а иногда — во время игры или просмотра видео комп зависает с зацикленным звуком «Тррр». Лучший вариант — это когда проблему удаётся воспроизвести, то есть повторить, выполнив определённые условия и действия. Ну или если она проявляется периодически. Но иногда зависания происходят произвольно и тогда виновника вычислить становится в разы труднее. Что же, поделюсь своим опытом, который накопился за много лет и надеюсь Вам это поможет.
Причины зависания компьютера
Все причины, по которым компьютер или ноутбук может зависнуть условно делятся на два вида:
Программные причины зависания ПК вызваны сбоями или ошибками в программном обеспечении — операционной системе, драйверах или приложениях. Они обычно решаются обновлением или переустановкой той программы, в которой собственно ПК и виснет намертво, ну или драйвера, который с ней тесно связан. Если это игра, то стоит обратить внимание на драйвер видеоадаптера и звуковую карту. Его можно попробовать обновить или, при отсутствии новой версии — попробовать переустановить.
Аппаратные причины зависания возникают чаще всего из-за выхода из строя какого-либо устройства внутри компьютера или подключенного к нему снаружи. Это самый грустный вариант, потому как он обычно связан с финансовыми затратами на покупку новых комплектующих или дорогостоящим ремонтом старых.
В любом случае, прежде чем приступать к каким-либо конкретным действиям, необходимо провести тщательную диагностику и максимально собрать информацию о проблеме.
Что делать если комп завис намертво
Теперь покажу как правильно диагностировать аппаратное зависание компьютера и устранить его. С чего начать?! Есть ряд симптомов, прямо или косвенно указывающих на возможную неисправность определённого узла ПК. Начав «копать» в нужном направлении, обычно удаётся быстрее обнаружить виновника и устранить проблему значительно быстрее.
Виснет видеокарта
Очень распространённый случай! Компьютер зависает во время игры со звуком «тррр» (зацикленный короткий звук, оставшийся в буфере звукового адаптера). Скорее всего виновница такого поведения — видеокарта. Она может перегреться ввиду плохого охлаждения или засохшей термопасты. Так же может заглючить оперативная память видеоадаптера — симптомы почти что такие же. Для проверки необходимо установить другую видеокарту или, если есть встроенная в материнскую плату видюшка, то воспользоваться ей.
Зависла память
Если комп зависает бессистемно, независимо от используемых программ и приложений, то виноватым в таком его поведении может быть жесткий диск или оперативная память. Для диагностики стоит сначала проверить жесткий диск специальной программой типа HDD Health, HDDLife или Hard Disk Sentinel, которая покажет насколько ещё он работоспособен.
Если с жестким всё в порядке, тогда надо по очередь проверять планки оперативной памяти. Можно по очереди отсоединять одну из планок, включать ПК и смотреть будет ли он зависать или нет. Таким образом обычно удаётся быстро определить какой из модулей неисправен. В случаях с SSD очень часто проблема решается обновлением его прошивки до последней версии.
Система охлаждения
Несколько раз встречал такую картину — компьютер зависает намертво из-за криво установленного радиатора охлаждения на процессоре или чипе видеокарты. Как правило, пользователь, начитавшись умных советов, лезет менять термопасту. Снять кулер и радиатор у них получается без проблем, а вот нормально установить обратно уже не получается — он стоит с перекосом и тепло отводится неравномерно. Итог — перегрелся процессор и намертво завис ПК. И если с современные процессоры умеют понижать частоту, чтобы снизить температуру, то видеокарты точно уходят в полный аут. Так что если Вы недавно делали ревизию системы охлаждения и вдруг после этого комп зависает намертво при нагрузке (при запуске тяжелых приложений, во время игры и т.п.) — проверяйте правильно ли установлен радиатор и работает ли вентилятор на кулере. Возможно Вы забыли подключить его разъём питания в розетку на материнской плате. Видел и такое, да.
Блок питания
Несколько раз попадалась такая ситуация, когда у пользователя компьютер зависает во время повышения нагрузки на него — например, запустили игру или торрент на закачку. Кроме описанного выше варианта с неправильной установкой системы охлаждения, причиной зависаний может стать блок питания, который не выдаёт нужную мощность. Первый раз столкнувшись с таким случаем я поменял почти все внутренности системника по очереди, пока не подключил для проверки другой блок питания и проблема ушла.
Удивительного здесь ничего нет. Нечто подобное выкидывают дешёвые китайские блоки питания через пару лет работы. Иногда таким грешат и более дорогие брендовые блоки, но реже.
Когда ничего не помогло
Итак, Вы проверили уже всё что можно, но по прежнему компьютер зависает намертво. Остаётся только один вариант — материнская плата. У меня в практике был случай, когда сброс настроек BIOS к заводским помог решить проблему. Конечно, это редко случается. Чаще что-то выходит из строя и помогает дорогостоящий ремонт или полная замена материнской платы. Для этого уже нужно иметь определённый опыт. Если его нет, то имеет смысл обратиться в сервисный центр.
Помогло? Посоветуйте друзьям!
Почему компьютер зависает намертво и что делать?! : 23 комментария
Добрый день. Протестировал все. Диск, память, видеокарту. Переставлял драйверы под нее. И я заметил что виснет в основном в браузере, хотя были и в статике, просто все закрыто и ничего не запущено. Но отследить сложно. Может виснуть несколько раз подряд, а потом работать неделями нормально.
Дмитрий — с такой симптоматикой может и операционная система виновата быть. Надо на чистой ОС проверять.
Долго мучился с зависаниями, поменял сетевой шнур и все прошло.