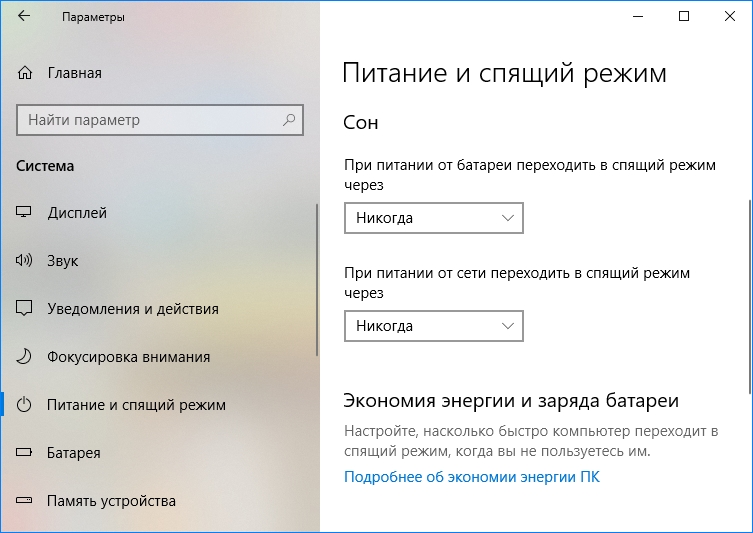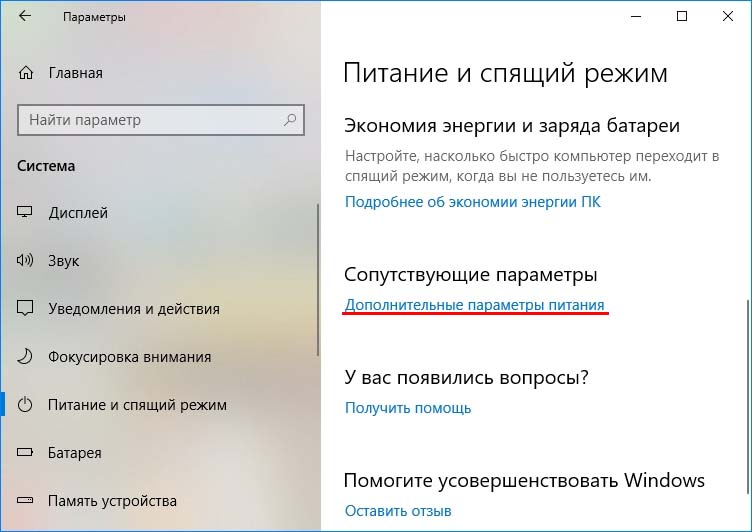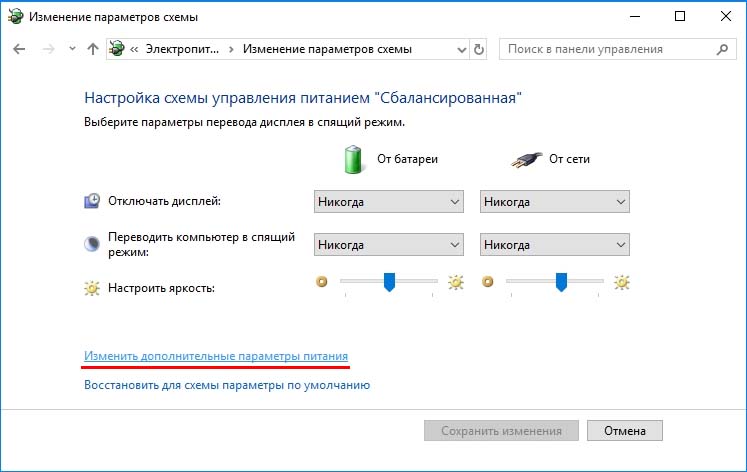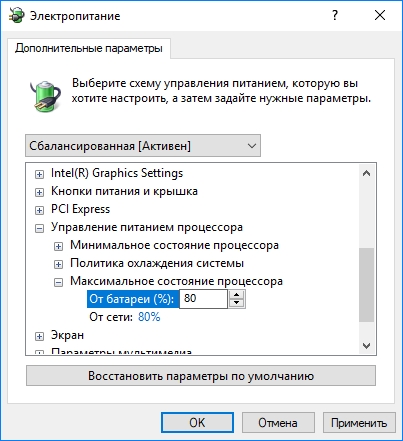как узнать почему выключился ноутбук
Почему ноутбук стал выключаться сам по себе и что делать
Ноутбук сам по себе начал выключатся во время работы или игры. Узнайте подробнее, что вызывает самопроизвольное отключение устройства.
Почему ноутбук сам выключается – возможные причины
Ноутбук может выключаться сам по себе по нескольким причинам. Это связано с настройками запланированного отключения системы, перегревом, вирусным заражением, неисправностью ОС или механическим повреждением.
Настройка спящего режима
Например, Windows 10 переводит ноутбук в спящий режим, если в течение длительного времени не используется, особенно если работает от батареи. Настройки находятся в разделе «Электропитание». Случается так, что производитель для увеличения времени автономной работы от баратеи устанавливает переход в спящий режим даже после 10 минут. Этот период можно увеличить или лучше полностью выключить спящий режим.
Откройте вкладку Параметры, перейдите в раздел Система — Питание и спящий режим. В пункте «Сон» установите «Никогда».
Механические повреждения
Ноутбук может выключаться сам по себе или только экран во время наклона дисплея. Причина — разрыв шины передачи видеосигнала и здесь поможет только сервис.
Когда ноутбук выключается без каких-либо уведомлений — просто черный экран, или появляется синий экран с сообщением об ошибке, то можем иметь дело с перегревом или сбоем в драйверах устройств.
Самые распространенные причины:
Что делать при самопроизвольном выключении ноутбука?
Некоторые причины попробуйте определить самостоятельно.
Если ноутбук не имеет признаков перегрева, прежде сохраните документы, личные фото, видео и другие данные. Создайте резервную копию образа или просто перенесите их по отдельности на внешний диск или по сети на другой компьютер. Затем запустите антивирус или отформатируйте жесткий диск и переустановите Windows заново.
Если в ноутбуке расширяли оперативную память, добавили еще одну планку памяти, или заменили новыми, причиной могут быть несовместимые модули ОЗУ или плохой контакт. Для проверки установите обратно старые оригинальные планки.
Когда ноутбук сам выключается при длительном использовании или интенсивной нагрузке, когда играете в игры или редактируете видео, то можем иметь дело с перегревом, особенно в жаркие дни.
Как определить, что ноутбук перегревается
В двух последних случаях, проверьте температуру процессора через программу, например, Core Temp.
Если температура будет превышать 80°С, то возникла неисправность в отводе тепла из корпуса.
Система охлаждения со временем загрязняется пылью, что сильно снижает ее эффективность.
Что делать при перегреве ноутбука?
Чистка системы охлаждения
Если ноутбук перегревается и сам по себе выключается во время высокой нагрузки, то прежде чем отнести в сервисный центр, почистите систему охлаждения.
Чистку проводят сжатым воздухом через вентиляционные отверстия или при снятой крышке.
Для улучшения отвода тепла, особенно если процессор или видеокарта работают под большой нагрузкой, особенно во время игр, установите дополнительное охлаждение. Для этого под устройство подкладывают охлаждающую подставку.
Снижение частоты процессора
При хорошем запасе мощности попробуйте снизить частоту процессора и тем самым нагрев. Если уверены, что ноутбук выключается через слишком высокую температуре процессора, попробуйте в дополнительных настройках схемы электропитания в пункте «Максимальное состояние процессора» снизить частоту на 10-20%.
Нужно ли менять термопасту
Иногда пользователи утверждают, что когда ноутбук при перегреве часто выключается, то нужно поменять термопасту, но это не так. Система охлаждения в ноутбуках создана иначе, чем в настольных компьютерах, и довольно редко требует ее замены.
Необходимость замены могут определить только в сервисе. В домашних условиях такую операцию проводить не рекомендуется.
Почему ноутбук отключается сам по себе (без нажатия на кнопку питания)

Вообще, если у ноутбука нет тех. неисправностей, то в подавляющем большинстве случаев такое выключение происходит:
Собственно, в этой статье остановлюсь более подробно и на этих причинах, и на некоторых других.
На что обратить внимание, если ноутбук внезапно выключился
Заряжена ли аккумуляторная батарея, не изношена ли она.
Полностью заряжен (проверка уровня зарядки — Windows 10)
Вообще, чаще всего с батареей случаются следующие проблемы:
Вообще, оценить уровень состояния батареи (в большинстве случаев) можно самостоятельно, в домашних условиях.
AIDA 64 — степень изношенности 0%
Добавлю, что при износе батареи более 25% — рекомендуется ее поменять на аналогичную. При изношенной батареи ноутбук может не только не выдерживать заявленного времени работы производителем, но и при заряде менее 15-20% просто отключаться.
Как узнать износ аккумулятора ноутбука [Проверка батареи].
Не возник(ает) ли перегрев устройства
У ноутбуков перегрев — это больная тема. Из-за компактного корпуса процессор (видеокарта) могут очень быстро достигнуть высокой температуры, и встроенная защита выключит устройство (чтобы оно не сгорело). Кстати, по статистике, чаще всего подобное происходит с процессорами AMD (особенно с последними AMD Ryzen).
Как узнать текущую температуру устройства
После этого сравните увиденное значение с тем, которое рекомендует производитель для вашей модели ЦП (о том, как это сделать — см. статью, ссылку на которую привожу ниже). Если сказать в общем, то у большинства современных ЦП для ноутбуков нормой считается все, что ниже 60°C.
1) Температура процессора Intel: как ее узнать; какую считать нормальной, а какую перегревом.
Наиболее частые причины перегрева ноутбука:
Все ли в порядке с накопителем
Чаще всего, если с диском в ноутбуке что-то не так, то вы это можете заметить по следующим признакам:
Одним из простейших способов диагностики «здоровья» диска — будет установка таких утилит как Hard Disk Sentinel и CrystalDiskInfo.
Они в авто-режиме могут оценить состояние диска и выдать вам примерный прогноз по его дальнейшей работе. Примеры работы показаны на скринах ниже.
Hard Disk Sentinel — оценка состояния накопителя / Кликабельно
Кстати, если механика диска в порядке, и он еще не начал сыпаться, часть бэдов (не читаемых секторов) можно попробовать переназначить на резервные (и таким образом отремонтировать жесткий диск). О том, как это сделать рассказано в одной моей прошлой статье. 👇
Диагностика и проверка диска за 5 мин. для начинающих (быстрый тест в новой Victoria 5)
Также еще отмечу, что шум от диска (скрежет, легкие пощелкивания) не всегда означают, что с диском что-то не так.
Это может происходить в виду особенностей вашей модели накопителя. Однако, и в этом случае можно помочь: с помощью спец. настроек можно снизить уровень шума (ссылка на материал ниже).
Шумит и трещит жесткий диск при нагрузке. Что можно сделать.
Критические ошибки в ПО (в особенности драйвера)
Не подключали ли вы к ноутбуку недавно какое-нибудь оборудование? Не переустанавливали систему с обновлением драйверов.
Дело в том, что в некоторых случаях к перезагрузке могут привести критические ошибки в ПО (например, при конфликте драйверов). Обычно, если такое случается — то перед выключением (перезагрузкой) ноутбука можно заметить синий экран.
Первое, что порекомендовал бы:
Возможно, в журнале событий можно найти причину.
Причину выключения ноутбука в некоторых случаях можно определить с помощью 👉 журнала событий (в него Windows заносит и ошибки, и время включения/выключения устройства, и пр.).
Как открыть этот журнал:
eventvwr — команда для вызова журнала событий
Как в журнале событий найти критические ошибки:
Система — фильтр текущего журнала / Кликабельно
2) Отметьте галочками, что вас интересуют ошибки (в том числе и критические) за последние 24 часа.
3) После чего в журнале останутся только ошибки, отсортированные по времени. Вам останется только найти нужное время и посмотреть описание ошибки. С помощью кода ошибки можно найти причину и в ряде случаев устранить ее.
Представлены все ошибки по дате и времени их возникновения / Кликабельно
👉 Дополнительная информация!
Дополнения и иные способы решения по теме приветствуются.
Что делать, если ноутбук выключается сам по себе?
Мобильный компьютер — устройство капризное. Работал себе, работал, и вдруг раз — выключился, резко, как будто пропало питание. Внезапные самоотключения ноутбука (при условии, что после этого он снова включается и работает) — первый звонок назревающих проблем. Если не убрать причину, очень скоро вашему «железному другу» потребуется недешевый ремонт. Часть неполадок, приводящих к отключениям, можно устранить и дома, но в некоторых случаях лучше сразу отнести «питомца» к специалистам.
Прямых причин того, что ноутбук выключается сам по себе, всего две, зато косвенных — масса. Поговорим, как в них разобраться и решить проблему своими силами, когда это возможно.
Причина первая: перегрев
За температурой процессора и важнейших компонентов материнской платы (чипсета, видеочипа) следит специальная система — аппаратный мониторинг (HWM), состоящий из датчиков-измерителей и контроллера. Задача последнего — обрабатывать поступившие сигналы и в случае превышения допустимых величин немедленно выключать компьютер, дабы предотвратить тепловое повреждение.
Чаще всего перегрев возникает из-за неэффективной работы системы охлаждения (СО) ноутбука вследствие загрязнения пылью, а также из-за неправильной эксплуатации: размещения аппарата на подушке или иной мягкой поверхности, которая перекрывает вентиляцию и мешает теплоотводу.
К другим предпосылкам неполадки можно отнести:
Симптомы перегрева
На неэффективность охлаждения указывает следующее:
Иногда единственное проявление перегрева — это нестабильность во время работы ноутбука. Так бывает при плохом охлаждении узлов, которые не контролируются аппаратным мониторингом (например, одного из мостов).
Последствия перегрева
В результате длительной работы в условиях теплового стресса происходит разрушение паяного контакта между кристаллом и основой чипа или между чипом и платой с последующей деградацией самого чипа. Речь идет о микросхемах в корпусе BGA, которые крепятся к плате массивом шариков, расположенных на нижней стороне микросхемы. В таких корпусах производят видеочипы, системную логику (северный и южный мост, гибридные мосты — хабы) и часть центральных процессоров для ноутбуков.
Чаще всего от перегрева выходят из строя видеокарты, реже всего — процессоры. При достижении критического порога температуры последние, чтобы остыть, снижают частоту (так работает технология дросселирования тактов или троттлинг). А некоторые видеочипы, особенно на бюджетных платформах, или лишены такой защиты, или она малоэффективна.
Как решить проблему
Ответ очевиден — путем нормализацией охлаждения. При загрязнении вентиляционных отверстий необходима разборка и чистка аппарата с заменой термопасты и термопрокладок (последние меняют только при засыхании). Учтите, что из-за низкой теплопроводности паста КПТ-8 для лэптопов не подходит.
Если система охлаждения вышла из строя, ее меняют. При незначительных дефектах (отошел провод и т. п.) возможен ремонт.
Для игр, а также для обычной работы на лэптопах, конструктивно склонных к перегреваниям, желательно купить охлаждающую подставку.
Ложный перегрев
Бывает, что аппаратный мониторинг ошибается — воспринимает нормальную температуру как запредельно высокую и выключает аппарат. В простых случаях это лечится сбросом настроек BIOS на умолчания (о том, как это сделать, читайте ниже) или его обновлением. Однако если машина выключится во время обновления BIOS, проблем будет еще больше. Если не уверены, что сможете восстановить прошивку самостоятельно, лучше не рисковать.
В сложных случаях придется обращаться за ремонтом в сервисный центр.
Причина вторая: выход важнейших питающих напряжений за допустимые границы
Корректная работа ноутбука возможна только при полном соответствии питающих напряжений определенному уровню. Небольшое отклонение приводит к нестабильности — лагам, зависаниям, перезагрузкам, а значительное — или к выгоранию элементов платы (при превышении номинала), или к отказу от работы («мертвому» зависанию, самоотключению и т. п.).
За уровнем питающих напряжений тоже следит аппаратный мониторинг. Если датчики напряжения показывают отклонение, он также немедленно выключает компьютер, чтобы предотвратить электрическое повреждение.
Предпосылками неполадки могут быть:
Симптомы проблем по питанию
Диагностика в домашних условиях
Самостоятельно в таких случаях можно сделать немногое. Пожалуй, только:
Во всех остальных случаях придется нести «питомца» в сервис.
Отслеживание показателей напряжения с помощью программ типа HWiNFO, Aida64 и т. п. неинформативно. Сигналы с датчиков на пути к контроллеру HWM проходят через резистивные делители (понижают свой уровень с погрешностью в точности), а программы берут этот показатель и пытаются «восстановить» из него исходный сигнал. Результат, соответственно, получается приблизительным.
Может ли лэптоп выключаться из-за вирусов, драйверов, ошибок Windows и программ?
И да, и нет. Да — потому что некоторые вирусы и сбойные драйвера настолько интенсивно загружают ресурсы, что вызывают перегрев компьютера и как следствие — выключение. Также существуют программы, способные изменять тактовую частоту процессора и управлять напряжением питания его ядра. Нет — потому что любое воздействие софта является не прямой, а косвенной причиной, приводящей либо к перегреву, либо к нестабильности напряжений.
Некоторые пользователи называют отключением ноутбука неожиданное завершение работы операционной системы (встречается на Windows 7, 8, 10, XP). Проблема, как правило, вызвана неполадками в самой системе, ошибками приложений, драйверов или теми же вирусами. Поможет переустановка или удаление сбойных драйверов и программ, антивирусное сканирование, а в самом крайнем случае — переустановка Windows.
Бывают и неясные ситуации, например, когда выключение происходит каждый раз при загрузке Windows. Виноваты в таких проблемах могут быть и софт, и железо. Чтобы разобраться, загрузите лэптоп с другого носителя (флешки, DVD). Если запуск пройдет нормально, причина кроется в системе на жестком диске или в том, что в ней «обитает». Если нет — в железе.
Иногда неполадка возникает только в определенных случаях, к примеру, при закрытии крышки (если действию назначено не выключение, а переход в сон). Для устранения сбоя щелкните по значку батареи в системном трее, зайдите в «Параметры питания и спящего режима»
и переключитесь на другую схему электропитания.
Если результата не будет, сбросьте BIOS на умолчания (по возможности — обновите), переустановите драйвер ACPI, загруженный с сайта вашей модели ноутбука, либо сделайте восстановление системы на день, когда неполадки еще не было.
Что делать, если компьютер или ноутбук выключается во время игр
Содержание
Содержание
Некоторые пользователи компьютеров и ноутбуков сталкиваются с ситуацией, когда во время игры их электронный друг внезапно выключается. Причем устройство может не просто выключиться, а зависнуть, не отвечая на нажатия клавиатуры. Или перезагрузиться, показав так называемый «синий экран» или BSOD. В этом блоге мы попытаемся разобраться с некоторыми причинами таких сбоев и устранить их.
Причины спонтанных отключений
Причин подобных сбоев может быть несколько:
Некоторые из этих неисправностей может найти и устранить даже начинающий пользователь. Особенно если такие проблемы возникают с ПК. Если же у вас ноутбук, то ситуация уже сложнее, но тоже поправима.
Инструменты для диагностики
Для диагностики нам понадобится несколько утилит, скачанных с официальных сайтов.
Для нагрузки и тестирования процессора и ОЗУ — AIDA64 Extreme.
HWiNFO — программа мониторинга, которая показывает всю информацию с датчиков вашего ПК или ноутбука. В ней нас будет интересовать режим «Sensors».
Для тестирования температур видеокарты — бенчмарк Unigine Valley.
Бояться использовать эти утилиты не стоит, они создают умеренную нагрузку на комплектующие. Такую нагрузку ваш ПК или ноутбук получит при запуске ресурсоемкой игры.
Опытные пользователи для проверки стабильности работы и температур процессора и видеокарты используют более тяжелые утилиты: LinX, OCCT, FurMark и MSI Kombustor. Но эти утилиты создают настолько высокую нагрузку на комплектующие, что даже могут вывести их из строя. Поэтому начинающим пользователям лучше их избегать.
И совсем отлично, если у вас есть мультиметр, которым удобно тестировать напряжения БП.
Диагностика перегрева процессора
Первым делом стоит проверить, не перегреваются ли ваши комплектующие? Ведь достаточно не чистить ПК около года, а ноутбук — пару лет, и они забиваются пылью настолько, что начинают работать с постоянным перегревом.
Откройте HWiNFO в режиме «Sensors» и промотайте до датчиков температуры процессора (CPU).
Если без нагрузки она превышает 50–55 градусов для ПК и 60 градусов для ноутбука — это звоночек проблемы. Такие температуры для режима простоя слишком велики и запускать более тяжелые тесты нет смысла.
Сразу переходите к разделу блога «Устраняем перегрев комплектующих».
При более низких температурах в простое можно начинать тестирование под нагрузкой. Не закрывайте окно HWiNFO и запускайте AIDA64, выбрав тест стабильности.
Ставьте галочку Stress CPU и нажимайте Start.
Достаточно дать поработать тесту 15–20 минут, при этом наблюдая за температурой CPU. Если она не превышает 70–80 градусов для ПК и 85–90 для ноутбука, а в окне AIDA64 не появляются красные надписи CPU Throttling и Overheating Detected, то это в пределах нормы.
Если же температура превысила этот порог и вдобавок появились надписи CPU Throttling и Overheating Detected, то ваш ПК или ноутбук перегревается и вам нужно перейти к разделу «Устраняем перегрев комплектующих».
Если проблема не в перегреве, а в БП, материнской плате или оперативной памяти, то вы можете получить перезагрузку или синий экран во время теста даже при низких температурах.
Диагностика перегрева видеокарты
Для того, чтобы выявить перегрев видеокарты, нам достаточно запустить бенчмарк Unigine Valley с максимальными настройками на 15–20 минут.
В правом верхнем углу выводятся частоты и температура видеокарты. Если она не превышает 85 градусов, то это приемлемо. Хорошо, когда ее температура не превышает 70–75 градусов.
Помимо датчика нагрева видеочипа у видеокарты есть еще два места, где ее перегрев опасен, но температурных датчиков, как правило, там нет. Это видеопамять и цепи питания (VRM). Об их перегреве зачастую можно судить только косвенно. Если есть перегрев видеочипа, то, обычно, есть перегрев и этих мест.
Диагностика оперативной памяти
Проверить работу ОЗУ можно и средствами Windows. Нажмите комбинацию клавиш Win+R, введите в открывшееся окно команду mdsched и нажмите ОK.
Выберите «Выполнить перезагрузку и проверку» и после перезагрузки ваш компьютер пройдет тест памяти.
Дополнительно память можно протестировать утилитой AIDA64, поставив галочку Stress system memory. Тестирования в течении часа-двух будет достаточно.
Если тесты показывают ошибки ОЗУ, иногда помогает просто вынуть модули памяти из платы и вставить их назад ( на выключенном ПК и в ноутбуке с отключенной батареей! ).
При этом окислившийся или загрязнившийся контакт ОЗУ может снова начать работать. Очень часто помогает аккуратная протирка контактов ОЗУ ластиком и продувка ее слотов сжатым воздухом.
Диагностика блока питания
Блок питания ПК может по-разному вести себя при неисправности: выдавать слишком низкое напряжение, давать высокие пульсации и просто выключаться под нагрузкой. Также отключаться и просаживать напряжения может БП, если мощность недостаточна для вашего ПК.
Чтобы проверить его работу, нам понадобится сразу загрузить и процессор, и видеокарту. Для этого запустим стресс-тест CPU AIDA64 и бенчмарк Unigine Valley в окне. Напряжение по 12 В линии БП будем смотреть программой HWiNFO или мультиметром.
Программный мониторинг напряжений не всегда выдает корректные результаты. Желательно воспользоваться мультиметром, воткнув его щупы в разъем молекс, к черному и желтому проводам. ПК при подключении мультиметра надо обесточить, мультиметр перевести в режим измерения постоянного тока.
По стандартам ATX v2.2 допустимы просадки напряжения на линии 12 В до 11.4 В. Но даже просадки до 11.6-11.5 В — повод задуматься о покупке более качественного БП.
БП — это наиболее частый виновник нестабильной работы и внезапных отключений ПК. И обычно его заменой эти проблемы решаются.
Купить мощный и тихий БП, например be quiet! SYSTEM POWER 9 600W, сейчас можно по вполне демократичной цене.
Устраняем перегрев комплектующих
Если вы выявили, что проблема именно в перегреве комплектующих, то стоит проверить, много ли пыли внутри и почистить от нее ПК или ноутбук. В случае с ПК очистку удобно делать сжатым воздухом, из баллона.
Достаточно продуть радиаторы процессора, видеокарты и блок питания.
Если же у вас ноутбук, то дело сложнее. Система охлаждения в них устроена таким образом, что при длительной эксплуатации собирает на выходе пыль в виде «подушки».
Попытки продуть сжатым воздухом вентиляционные отверстия ноутбука без разборки могут привести к тому, что эта «подушка» заклинит вентилятор охлаждения. Поэтому ноутбук надо чистить, разобрав или попробовать втянуть эту пыльный ком пылесосом из выдувных отверстий ноутбука по кусочкам.
Если у вас нет опыта в разборке ноутбуков, настоятельно рекомендем обратиться в сервис-центр.
Немного облегчить температурный режим ноутбука поможет подставка с вентиляцией.
Замена термопасты
Если вашему ПК или ноутбуку уже несколько лет, а у вас есть навыки по замене охлаждения его процессора или видеокарты, то не помешает сменить там термопасту на более качественную, например Arctic Cooling MX-4. Иногда это может дать выигрыш в 10–15 градусов.
После чистки устройства проведите еще раз тест температур. Если перегрева, выключений и перезагрузок больше нет, то вы устранили проблему.
Если же все вышеописанные решения вам не помогли, то стоит отправиться в сервис-центр. Возможно, мог выйти из строя какой-либо элемент на материнской плате. А даже для опытного пользователя ПК устранить такую неисправность материнской платы практически невозможно.