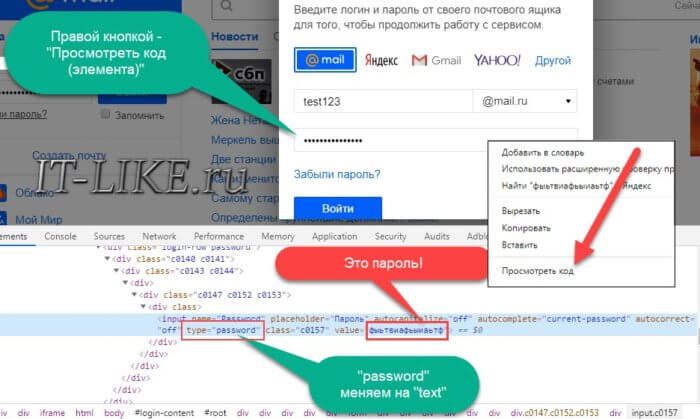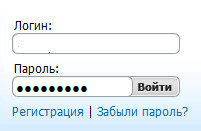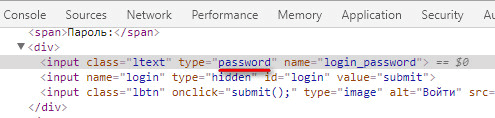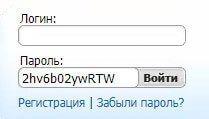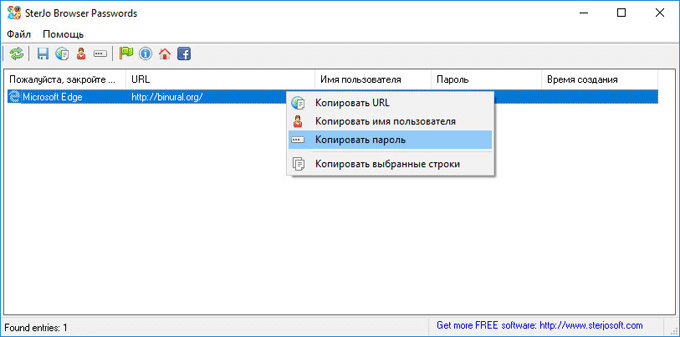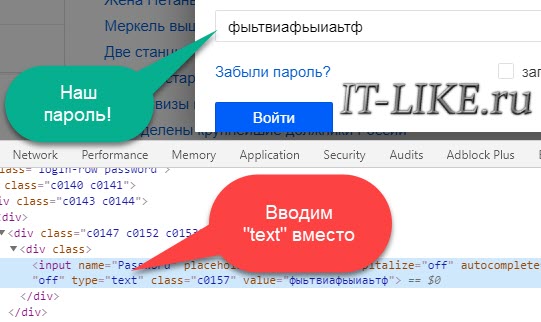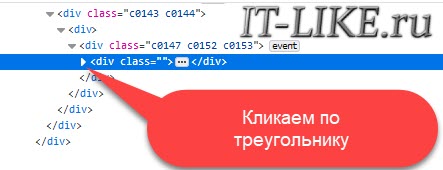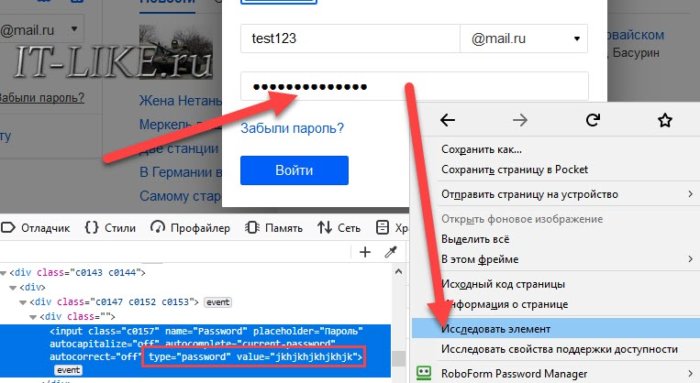как узнать почту зашифрованную звездочками
Узнаём пароль под звёздочками на сайтах
В браузерах есть популярная функция сохранения паролей, чтобы не вводить его вручную. Это удобно, но если пароль больше нигде не записан, то высока вероятность потерять его навсегда, особенно если не включена синхронизация! Например, при переустановке Windows, при неправильной очистке кэша браузера, действии вирусов и др.
Возникает желание записать пароли, особенно когда регистрация на сайте стала важной 😊 Но просто так пароль нельзя посмотреть, ведь в поле ввода он отображается звёздочками.
Открываем завесу тайны в «хромоподобных» браузерах
В поле будет параметр «value=”это ваш пароль”». Кликаем по нему два раза и копируем в буфер обмена. Также есть поле «type=”password”», если кликнуть два раза по слову «password» и вместо него ввести «text», то пароль отобразится вместо звёздочек в поле ввода:
Обратите внимание, что поле должно быть «type=”password”», а не «name=”Password”».
Отладчик не фокусируется на
Браузер Mozilla Firefox
В «огненном лисе» пароль под точками также легко узнать, для этого:
Советы по сохранению паролей
Искать пароли под звёздочками – это уже «лечение симптомов», лучше изначально правильно организовать надёжное хранение паролей. Я рекомендую использовать менеджеры паролей, например LastPass или Roboform.
На заметку
В браузере Google Chrome логины и пароли сайтов хранятся в файле «Cookies» в папке «Default».
Путь к файлу: «C:\Users\Имя_пользователя\AppData\Local\Google\Chrome\User Data\Default»
В портабельной версии: «Google Chrome\Data\profile\Default»
После того, как вы залогинились в почте, соцсетях и т.п, в папке Default создайте новую папку «Мои Куки» и скопируйте в нее файлы «Cookies» и «Bookmarks» (закладки). Если авторизация на каком-то сайте пропала, то файл «Cookies» можно восстановить из копии. Но это всё пригодится, если записывать пароли не хочется.
А чтобы при удалении временных файлов браузера заодно не удалить авторизацию на избранных сайтах, в окне «Очистить историю» нужно убрать галку – «Файлы cookies и другие данные сайтов» и «Сохранённые пароли».
Как посмотреть пароль под звёздочками (или — точками) в формах браузера — варианты
Как известно, при использовании веб ресурсов — большинство сайтов требует регистрацию (т.е мы создаём пару логин/пароль)… Замечательно! Однако, при дальнейшем сотрудничестве с сайтами — мы эти самые пароли забываем, что в общем-то естественно! Лишнее помнить ни к чему! ибо с этой задачей ловко справляются браузеры: запоминают и логины, и пароли… и при повторном нашем заходе на сайт, автоматически подставляют в форму требуемые данные… но обратите внимание: частенько пароли выдаются в виде звёздочек — точек. Это предусмотрено системой безопасности!
…и однажды нам требуется именно увидеть сам пароль, который зашифрован звёздочками.
Итак, как посмотреть пароль под звёздочками в форме ввода логина пароль? несколько способов:
как посмотреть пароль под звёздочками — точками
Итак: как узнать пароль под звездочками, — увидеть и успешно его скопировать?
1 — многие пользуются так называемой синхронизацией: боле подробно о включении синхронизации читайте в этой статье (браузер Хром).
В этом случае, если всё настроить верно, как правило — проблем с заходами на сайт не бывает: автоматизация…
Но! для нынешней стати это не суть — ибо у нас есть важная цель: научиться подсматривать пароли которые скрыты точками (звёздочками).
Примерно так, как на фото ниже, выглядит всё энто в формах регистрации:
вернуться к оглавлению ↑
посмотрим пароль под звездочками в браузере — 1 способ
Увидеть пароль вместо точек, нам замечательно поможет консоль веб-разработчиков (инструменты разработчика) в браузере!
Этот способ прекрасен тем, что, изучив, мы получаем полезнейшие знания, кои помогут с лёгкостью и во всю ширину возможностей использовать инструменты интернет. Изучите внимательно! полезно.
Итак — наводим курсор на пресловутые точки в виде пароля. Далее возможны варианты:
2- вариант (он мне нравится больше, да и проще…) — наводим курсор на точки, кликаем правой кнопкой мыши… в выпавшем меню выбираем «Исследовать элемент».
В открывшейся «консоли разработчика» откроется требуемый кусок кода:
Нам нужно изменить команду password на text — и всего делоф.
password как раз даёт команду браузеру преобразовывать символику пароля в ТОЧКИ — а text в нашем случае прикажет браузеру отобразить скрытые символы.
После этого действия — пароль в форме ввода станет видимым! т.е звёздочки пропадут, а появится…
Как посмотреть пароль под звездочками
Пароль – основное средство защиты информации. Пароли используются практически везде: для включения компьютера, для доступа к файлам, для просмотра электронной почты или входа в личный кабинет на сайтах. Типичному пользователю компьютера приходится помнить как минимум десяток различных паролей. Поэтому не удивительно, что иногда эти пароли забываются.
На первый взгляд, забытый пароль – это катастрофа. Получить доступ к тому, что защищено этим паролем больше не получится. Однако, иногда не все так страшно. Например, если ваш пароль сохранен на компьютере и отображается в виде точек или звездочек, то вероятность того, что вам удастся его восстановить, довольно высока.
Как вы уже догадались, в этой статье речь пойдет о том, как посмотреть пароль под звездочками. Мы рассмотрим сразу три способа, которые позволят это делать легко без особых усилий.
Как узнать пароль под звездочками в браузере
Пароль под звездочками в браузере – легка добыча. Узнать его очень просто, для этого даже не потребуется никакое дополнительное программное обеспечение.
После этого перед вами появится окно с HTML кодом данной страницы. Строка с формой ввода пароля будет выделена.
Дальше вам необходимо изменить тип данного поля из «type=»password»» на «type=»text»». Для этого кликаем правой кнопкой мышки по выделенной строке (строке с полем password) и в появившемся меню выбираем пункт «Edit as HTML».
После этого у вас появится возможность отредактировать эту строку.
Для того чтобы изменить тип текстового поля нужно заменить type=»password» на type=»text». Другие параметры данной сроки менять не нужно. После того как вы отредактировали строку нажмите клавишу F2 для того чтобы отключить режим редактирования HTML кода.
После этих манипуляций, пароль на странице станет видимым.
После этого перед вами откроется HTML код страницы, в котором будет выделена строка для ввода пароля.
Как и раньше вам необходимо сменить тип текстового поля с type=»password» на type=»text». Для этого дважды кликните по параметру type=»password».
После этого вы сможете отредактировать данный параметр. После смены типа текстового поля пароль под звездочками станет видимым.
После этого перед вами откроется HTML код страницы.
Кликаем два раза по параметру, который хотим отредактировать.
В появившемся текстовом поле меняем «password» на «text» и пароль на страницы становиться видимым.
Как посмотреть пароль под звездочками в настройках браузера
Кроме этого существует и другой способ узнать пароли под звездочками в вашем браузере. Для этого достаточно войти в настройки программы и просмотреть сохраненные пароли.
В Настройках прокручиваем страницу вниз и жмем на ссылку «Показать дополнительные настройки». А дальше нажимаем на ссылку «Управление сохраненными паролями», которая находится в разделе «Пароли и формы».
В открывшемся окне вы сможете посмотреть пароли под звездочками, которые сохранены в настройках браузера Google Chrome.
Для того чтобы увидеть пароль достаточно выбрать нужный сайт из списка и нажать на кнопку «Показать».
В браузере Mozilla Firefox также есть такая функция. Для того чтобы посмотреть сохраненные пароли в Mozilla Firefox нужно открыть «Настройки», перейти на вкладку «Защита» и нажать на кнопку «Сохраненные пароли».
После этого перед вами откроется окно, в котором нужно нажать на кнопку «Отобразить пароли».
После этого вы сможете просмотреть все пароли под звездочками в браузере Mozilla Firefox.
Просмотр паролей в других программах
Браузер – далеко не единственная программа, которая сохраняет пароли. Если вам нужно посмотреть сохраненный пароль в вашем FTP клиенте или другой программе, то нужно прибегнуть к использованию сторонних программ.
Для того чтобы посмотреть пароль под звездочками в других программах можно использовать программу pwdcrack. Данная программа полностью бесплатна и ее можно скачать на сайте http://www.amlpages.com/pwdcrack.shtml.
Чтобы воспользоваться данной программой, нужно нажать на кнопку «Включить» и навести курсор на поле с паролем. После этого в программе pwdcrack отобразится нужный вам пароль.
Создатель сайта comp-security.net, автор более 2000 статей о ремонте компьютеров, работе с программами, настройке операционных систем.
Потеряла пароль от одноклассников и не могла восстановить его, а он остался в памяти браузера) благодаря вашей статье я узнала свой пароль! Так что спасибо огромное)))))))))
Рад помочь! Заходите к нам еще, у нас еще много полезных материалов.
Всем привет! Я так понимаю,для OPERA вариантов нет…
Скажите, что делать, сделал всё как было показано, но пароль в игре пишет что не правильный. Всё что угодно перепробовал.
Что если после кнопки escape у меня все возвращается в прежний вид? И если обновить страницу, то пароль будет под звездочками или он будет виден?
Вы абсолютно правы. В статье была ошибка. Вместо Esc нужно нажимать F2. Что касается обновления страницы, то после него исходный код страницы вернется к прежнему виду и пароль будет отображаться в виде звездочек.
Добрый день. я сделала как указанно на вашем сайте но пароль не понимаю где мне смотреть
После редактирования HTML кода, нужно вернуться к просмотру веб-страницы. Там вместо точек будет отображаться пароль
Спасибо вам огромнейшее. Благодаря вам, наконец-то, сдам сессию. Не могла сдать из-за забытого пароля! Ещё раз огромное спасибо! =*
Как посмотреть почту под звездочками
Пароль – основное средство защиты информации. Пароли используются практически везде: для включения компьютера, для доступа к файлам, для просмотра электронной почты или входа в личный кабинет на сайтах. Типичному пользователю компьютера приходится помнить как минимум десяток различных паролей. Поэтому не удивительно, что иногда эти пароли забываются.
На первый взгляд, забытый пароль – это катастрофа. Получить доступ к тому, что защищено этим паролем больше не получится. Однако, иногда не все так страшно. Например, если ваш пароль сохранен на компьютере и отображается в виде точек или звездочек, то вероятность того, что вам удастся его восстановить, довольно высока.
Как вы уже догадались, в этой статье речь пойдет о том, как посмотреть пароль под звездочками. Мы рассмотрим сразу три способа, которые позволят это делать легко без особых усилий.
Как узнать пароль под звездочками в браузере
Пароль под звездочками в браузере – легка добыча. Узнать его очень просто, для этого даже не потребуется никакое дополнительное программное обеспечение.
После этого перед вами появится окно с HTML кодом данной страницы. Строка с формой ввода пароля будет выделена.
Дальше вам необходимо изменить тип данного поля из «type=»password»» на «type=»text»». Для этого кликаем правой кнопкой мышки по выделенной строке (строке с полем password) и в появившемся меню выбираем пункт «Edit as HTML».
После этого у вас появится возможность отредактировать эту строку.
Для того чтобы изменить тип текстового поля нужно заменить type=»password» на type=»text». Другие параметры данной сроки менять не нужно. После того как вы отредактировали строку нажмите клавишу F2 для того чтобы отключить режим редактирования HTML кода.
После этих манипуляций, пароль на странице станет видимым.
После этого перед вами откроется HTML код страницы, в котором будет выделена строка для ввода пароля.
Как и раньше вам необходимо сменить тип текстового поля с type=»password» на type=»text». Для этого дважды кликните по параметру type=»password».
После этого вы сможете отредактировать данный параметр. После смены типа текстового поля пароль под звездочками станет видимым.
После этого перед вами откроется HTML код страницы.
Кликаем два раза по параметру, который хотим отредактировать.
В появившемся текстовом поле меняем «password» на «text» и пароль на страницы становиться видимым.
Как посмотреть пароль под звездочками в настройках браузера
Кроме этого существует и другой способ узнать пароли под звездочками в вашем браузере. Для этого достаточно войти в настройки программы и просмотреть сохраненные пароли.
В Настройках прокручиваем страницу вниз и жмем на ссылку «Показать дополнительные настройки». А дальше нажимаем на ссылку «Управление сохраненными паролями», которая находится в разделе «Пароли и формы».
В открывшемся окне вы сможете посмотреть пароли под звездочками, которые сохранены в настройках браузера Google Chrome.
Для того чтобы увидеть пароль достаточно выбрать нужный сайт из списка и нажать на кнопку «Показать».
В браузере Mozilla Firefox также есть такая функция. Для того чтобы посмотреть сохраненные пароли в Mozilla Firefox нужно открыть «Настройки», перейти на вкладку «Защита» и нажать на кнопку «Сохраненные пароли».
После этого перед вами откроется окно, в котором нужно нажать на кнопку «Отобразить пароли».
После этого вы сможете просмотреть все пароли под звездочками в браузере Mozilla Firefox.
Просмотр паролей в других программах
Браузер – далеко не единственная программа, которая сохраняет пароли. Если вам нужно посмотреть сохраненный пароль в вашем FTP клиенте или другой программе, то нужно прибегнуть к использованию сторонних программ.
Для того чтобы посмотреть пароль под звездочками в других программах можно использовать программу pwdcrack. Данная программа полностью бесплатна и ее можно скачать на сайте http://www.amlpages.com/pwdcrack.shtml.
Чтобы воспользоваться данной программой, нужно нажать на кнопку «Включить» и навести курсор на поле с паролем. После этого в программе pwdcrack отобразится нужный вам пароль.
Некоторые пользователи, регистрируясь на сайтах, не запоминают пароли, сохраненные в браузере, поэтому при новом посещении сайта, пароль скрыт звездочками или точками, в целях безопасности. Подобное часто случается: браузер предлагает запомнить пароль, пользователь соглашается с этим, но пароль от сайта не сохраняет в другом месте, например, записав его на листок бумаги.
В какой-то момент времени пользователю понадобился сохраненный пароль для входа на сайт, например, с другого устройства: ноутбука, планшета или смартфона. При входе на сайт, поле «пароль» закрыто точками или звездочками. Как узнать пароль под звездочками, чтобы его скопировать?
В некоторых случаях спасет синхронизация (подробнее читайте здесь), применяемая в браузерах, при условии, что данная функция используется. Но, для входа в свой профиль браузера, все равно необходим пароль от профиля или аккаунта.
При использовании паролей, обратите внимание на следующие моменты:
Большинство пользователей не использует менеджеры паролей, поэтому для некоторых из них, существует проблема забытых паролей. Поэтому, иногда бывает необходимо посмотреть сквозь звезды или точки, для копирования нужного пароля.
В данной статье, мы рассмотрим способы для просмотра скрытых паролей в браузере. Для показа паролей в других программах, воспользуйтесь сторонними приложениями. Например, из этой статьи, вы узнаете, как узнать ключ операционной системы Windows.
Есть способы увидеть пароль под звездочками в браузере, без использования сторонних приложений, непосредственно в самом браузере, и с помощью сторонних программ. В данной статье, мы разберем два способа, которые помогут отобразить пароль под звездочками средствами браузера, и один способ при использовании специализированной программы.
Просмотр пароля под звездочками в браузере (1 способ)
Сейчас посмотрим, как увидеть пароль вместо точек, с помощью консоли (инструментов разработчика) в браузере. В данном примере, я буду использовать браузер Google Chrome. В других браузерах, все действия происходят подобным образом.
На одном из сайтов, при входе на главную страницу отображаются поля для ввода логина (имя логина я стер) и пароля. В поле для ввода пароля отображаются точки (или звездочки).
Нам необходимо посмотреть и скопировать пароль, скрытый точками. Выполните следующие действия:
После этого, в поле для ввода отобразится пароль, скрытый точками или звездочками.
Закройте окно консоли, оно больше нам не понадобиться.
Теперь открытый пароль можно скопировать для дальнейшего использования на другом компьютере, ноутбуке, смартфоне или планшете.
После перезагрузки страницы в браузере, пароль снова скроется за звездочками или точками.
В других браузерах, созданных на основе Chrome и Firefox, подобным образом можно увидеть скрытые пароли. Обратите внимание на то, что в разных браузерах отличаются названия пунктов контекстного меню, вызывающие запуск средств разработчика (консоль).
Для запуска просмотра кода элемента в браузерах, выполните следующие действия:
Как открыть пароль под звездочками в браузере (2 способ)
Другим способом посмотреть сохраненные пароли в браузере, можно в настройках конкретного браузера.
В браузере Google Chrome:
В браузере Mozilla Firefox:
Для показа сохраненного пароля в браузерах Internet Explorer и Microsoft Edge, в целях безопасности, потребуется ввести пароль для проверки. К сожалению, мы его не помним. Поэтому данный способ в этих браузерах нам не подойдет.
Как увидеть пароль вместо точек с помощью SterJo Browser Passwords (3 способ)
Увидеть пароли вместо звездочек (точек) можно с помощью сторонних приложений. Я рекомендую воспользоваться программами от SterJo Software, так как этим разработчиком созданы приложения для показа сохраненных паролей для браузеров: SterJo Chrome Passwords, SterJo Firefox Passwords, SterJo Opera Passwords, SterJo Edge Passwords, SterJo Internet Explorer Passwords.
Бесплатная программа SterJo Browser Passwords поддерживает основные браузеры: Google Chrome, Mozilla Firefox, Opera, Internet Explorer, Microsoft Edge, Vivaldi и Yandex.
Скачайте с сайта разработчика SterJo переносную (portable) версию приложения для основных браузеров, которую не нужно устанавливать на компьютер. Программа работает на русском языке (нужно выбрать в настройках).
После запуска, программа SterJo Browser Passwords отобразит все имеющиеся сохраненные пароли.
Выводы статьи
В случае необходимости, пользователь может посмотреть сохраненный пароль в браузере, скрытый звездочками или точками. Открыть скрытый пароль можно при помощи встроенных средств браузера или стороннего софта — программы SterJo Browser Passwords.
В браузерах есть популярная функция сохранения паролей, чтобы не вводить его вручную. Это удобно, но если пароль больше нигде не записан, то высока вероятность потерять его навсегда, особенно если не включена синхронизация! Например, при переустановке Windows, при неправильной очистке кэша браузера, действии вирусов и др.
Возникает желание записать пароли, особенно когда регистрация на сайте стала важной 😊 Но просто так пароль нельзя посмотреть, ведь в поле ввода он отображается звёздочками.
Открываем завесу тайны в «хромоподобных» браузерах
В поле будет параметр «value=”это ваш пароль”». Кликаем по нему два раза и копируем в буфер обмена. Также есть поле «type=”password”», если кликнуть два раза по слову «password» и вместо него ввести «text», то пароль отобразится вместо звёздочек в поле ввода:
Обратите внимание, что поле должно быть «type=”password”», а не «name=”Password”».
Отладчик не фокусируется на
Браузер Mozilla Firefox
В «огненном лисе» пароль под точками также легко узнать, для этого:
Советы по сохранению паролей
Искать пароли под звёздочками – это уже «лечение симптомов», лучше изначально правильно организовать надёжное хранение паролей. Я рекомендую использовать менеджеры паролей, например LastPass или Roboform.
На заметку
В браузере Google Chrome логины и пароли сайтов хранятся в файле «Cookies» в папке «Default».
Путь к файлу: «C:UsersИмя_пользователяAppDataLocalGoogleChromeUser DataDefault»
В портабельной версии: «Google ChromeDataprofileDefault»
После того, как вы залогинились в почте, соцсетях и т.п, в папке Default создайте новую папку «Мои Куки» и скопируйте в нее файлы «Cookies» и «Bookmarks» (закладки). Если авторизация на каком-то сайте пропала, то файл «Cookies» можно восстановить из копии. Но это всё пригодится, если записывать пароли не хочется.
А чтобы при удалении временных файлов браузера заодно не удалить авторизацию на избранных сайтах, в окне «Очистить историю» нужно убрать галку – «Файлы cookies и другие данные сайтов» и «Сохранённые пароли».