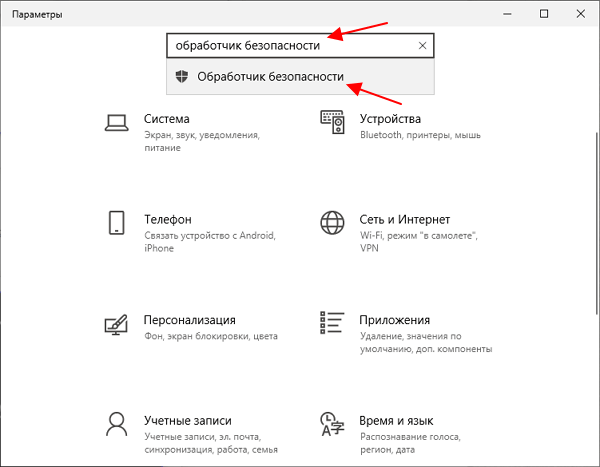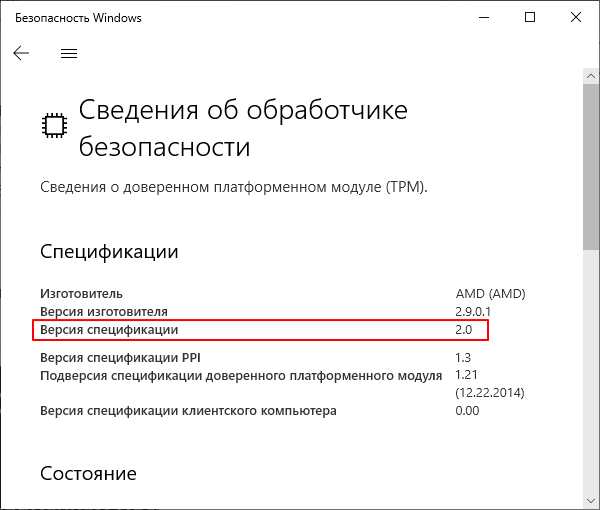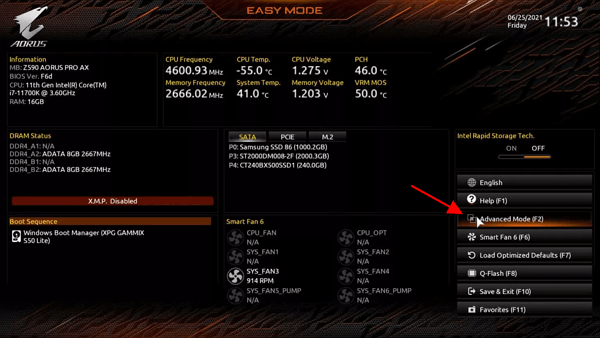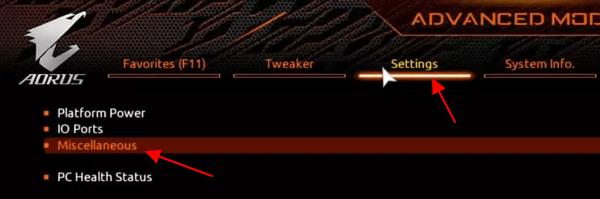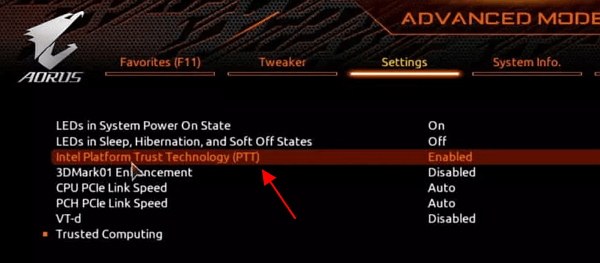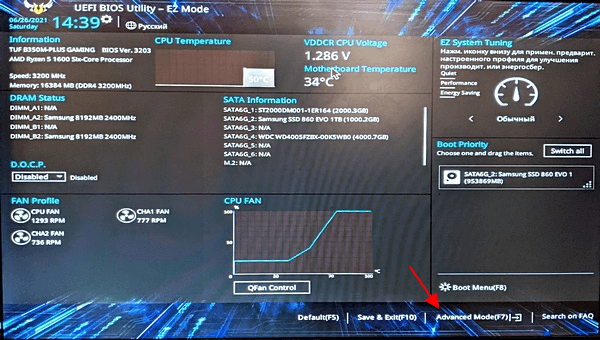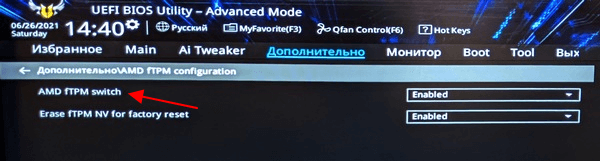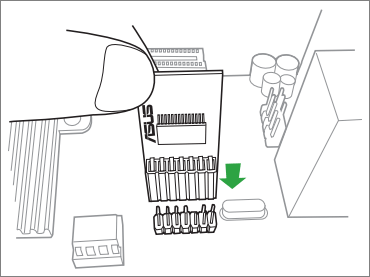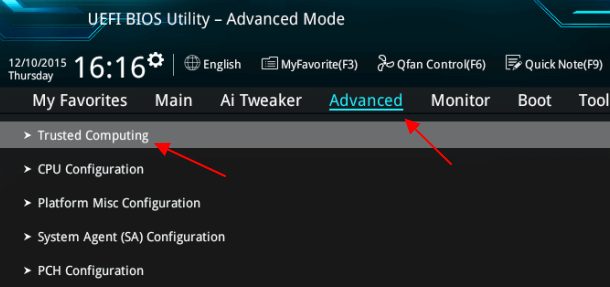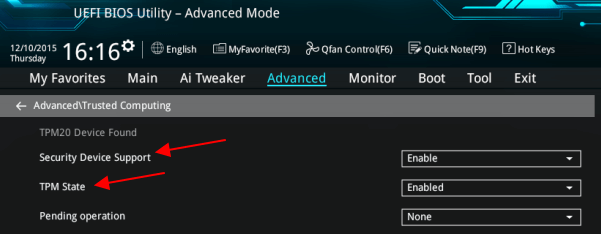как узнать поддерживает ли материнская плата tpm 2 0
TPM 2.0: как узнать если ли он на компьютере
После анонса Windows 11 многие пользователи стали интересоваться, есть ли на компьютере модуль TPM и какая у него версия. К счастью, при наличии Windows 10, эту информацию получить не сложно. В этой статье мы рассмотрим несколько способов, как можно узнать есть ли модуль TPM на компьютере и какая у него версия (TPM 2.0 или TPM 1.2).
Меню «Параметры»
Одним из самых простых способов получения информации о TPM является меню « Параметры ».
Для того чтобы узнать, есть ли модуль TPM на компьютере, и какая у него версия, нужно открыть меню « Параметры » (комбинация клавиш Win-i ), ввести в поиск фразу « Обработчик безопасности » и перейти в найденный раздел настроек.
В результате откроется окно с информацией о доверенном платформенном модуле ( TPM).
Здесь можно узнать изготовителя модуля TPM, его версию, версию спецификации, а также другие данные об используемом TPM. Для работы Windows 11 необходима версия спецификации 2.0.
Оснастка tpm.msc
В результате должно появиться окно « Управление доверенным платформенным модулем на локальном компьютере ».
Если на компьютере есть TPM, то здесь будет доступна информация о модуле и его настройки. В самом низу, в блоке « Сведения об изготовителе » будет указана версия спецификации TPM. Для работы Windows 11 требуется версия спецификации 2.0.
Если TPM модуль отсутствует или отключен в BIOS, то здесь будет отображаться надпись « Не удается найти совместимый доверенный платформенный модуль ».
В этом случае попробуйте включить TPM в BIOS и еще раз проверьте данную оснастку.
Командная строка
tpmtool
В командной строке Windows 10 можно использовать команду « tpmtool ». Это служебная программа для получения информации модуле TPM, работы с журналами и драйверами. Чтобы вывести данные о версии TPM нужно выполнить:
В выводе этой команды наиболее интересной является строка « Версия доверенного платформенного модуля », в которой указывается версия спецификации TPM. Для работы Windows 11 здесь должна быть указана версия 2.0.
Также для получения информации о версии TPM можно использовать команду WMIC (требуются права администратора):
В выводе этой команды нужно смотреть на последнюю строку « SpecVersion », в первом значении которой указана версия спецификации TPM.
Как на материнской плате MSI включить поддержку функции криптографии TPM 2.0
Одним из главных системных требований для установки Windows 11 является поддержка технологии TPM 2.0. Отсюда многие пользователи задаются вопросом: поддерживает ли их компьютер данную функцию?
Ниже в таблице представлен список чипсетов и материнских плат MSI с программной поддержкой TPM 2.0.
Intel
ВАЖНО: в данной таблице представлены материнские платы, в которых предусмотрена активация функции TPM 2.0 в настройках BIOS. О совместимости материнских плат с Windows 11 в данной таблице речи не идёт.
* Более подробную информацию о поддержке TPM 2.0 на чипсетах Intel можно найти на сайте Intel
**По состоянию на 1 июля 2021 года процессоры Intel 6th/7th Gen/X-Series 9000/78xx не находятся в списке совместимых процессоров с Windows 11
* По состоянию на 1 июля 2021 года процессоры Ryzen 1000-й серии и Ryzen Threadripper 1000 (Zen1) не включены в список совместимых процессоров с Windows 11. Подробную информацию о Window 11 ищите на сайте Microsoft.
Как включить TPM в MSI BIOS
Заходим в BIOS при включении ПК по клавише Del.
Переходи в следуюзий раздел «Settings\Security\Trusted Computing» и находим параметр «Security Device Support».
Как проверить, включен ли TPM
Вы можете проверить версию TPM в BIOS или в Windows 10.
После подключения функции «Security Device Supported» сохраните настройки и закройте BIOS. Затем заново зайдите в BIOS, и вы увидите версию TPM.
Нажмите клавиши [Windows]+[R] и запустите «tpm.msc». «Управление TPM» покажет вам TPM версию вашей системы.
О Windows 11
TPM 2.0 – одно из основных требований для работы ОС Windows 11. Ваш процессор, память и видеокарта также должны соответствовать требованиям. Зайдите на сайт Windows 11, чтобы получить подробную информацию об ОС или проверьте совместимость вашего ПК с ОС Windows 11 с помощью утилиты PC Health Check (временно недоступна для скачивания).
Если ваш ПК отвечает заявленным требованиям, утилита PC Health Check сообщит вам: «Ваш ПК может запустить Windows 11».
Если ваш ПК не отвечает заявленным требованиям, утилита PC Health Check сообщит вам: «Ваш компьютер не сможет запустить Windows 11». В этом случае ПК совместим с TPM 2.0. Возможно, что дело в процессоре Ryzen 7 1700X, который не соответствует требованиям.
Технические характеристики, функции и требования к компьютеру для запуска Windows 11- Link
Как настроить TPM 2.0 для установки Windows 11
Среди системных требований Windows 11 указан параметр TPM 2.0. Что это такое и как его активировать, чтобы установить новую операционную систему.
Гайды по Windows 11
Что такое TPM 2.0
Проще говоря, это выделенный модуль шифрования на материнской плате. Именно в нем, а не на жестком диске вашего компьютера, хранятся ключи шифрования, что гораздо безопаснее.
На большинстве систем такого модуля нет, но это не значит, что Windows 11 установить невозможно. На современных материнских платах под Intel и AMD реализован программный модуль TRP.
Как проверить компьютер на совместимость с Windows 11
Сначала нужно свериться с официальными системными требованиями:
Если ваше оборудование не соответствует им, то обновиться у вас не получится. Далее, нужно скачать программу PC Health Check для проверки совместимости.
Установите программу и запустите ее. На главном экране нажмите на большую синюю кнопку «Проверить сейчас». Если программа выдаст сообщение «Запуск Windows 11 на этом компьютере невозможен», скорее всего, ваш компьютер не соответствует системным требованиям. Со слабым железом сделать, к сожалению, ничего нельзя, только купить новый компьютер. А вот проблему с модулем TRP можно попробовать решить.
Хотя программа не указывает конкретную причину несовместимости, скорее всего, дело именно в модуле TRP. Чтобы узнать это наверняка, нажмите сочетание клавиш Win + R и выполните команду tpm.msc, которая откроет окно «Управление доверенным платформенным модулем на локальном компьютере». Если высветилось предупреждение «Не удается найти совместимый доверенный платформенный модуль», то причина в модуле TRP.
Как настроить программный модуль TPM 2.0
Чтобы включить программный модуль TPM, нужно зайти в BIOS. Сделать это можно, зажав определенную клавишу при включении компьютера. Обычно это Del, но может быть F2 или другая, в зависимости от производителя. Желательно перед этим установить свежую версию BIOS для вашего оборудования.
На материнских платах ASUS с логикой от AMD нужно сначала нажать клавишу F7, чтобы перейти к расширенным настройкам. Затем переключиться на вкладку Advanced и выбрать строку AMD fTPM configuration. Далее активируйте (enabled) строку AMD fTPM switch. На материнских платах под Intel путь немного отличается. На вкладке Advanced найдите строку PCH-FW Configuration, затем TPM Device Selection. Выставьте значение Enable Firmware TPM.
На материнских платах MSI с логикой от AMD нужно зайти в меню Security и далее Trusted Computing. В строке Security Device Support поставьте значение Enabled, в строке AMD fTPM switch выставьте AMD CPU fTPM. На Intel все почти так же: в строке Security Device Support поставьте значение Enabled, в строке TPM Device Selection нужно выбрать PTT.
На материнских платах ASRock с логикой от AMD зайдите в меню Advanced, далее пролистайте вниз и выберите строку AMD fTPM switch. Выставьте значение AMD CPU fTPM. На Intel все тоже очень просто: зайдите в Security и внизу экрана найдите строчку Intel Platform Trust Technology. Выберите параметр Enabled.
Как узнать, есть ли модуль TPM и какой он версии, спецификации (прим.: нужен для установки Windows 11)

Одним из краеугольных «камней» при установке новой Windows 11 (или обновлении Windows 10 до 11-й*) стал модуль TPM (trusted platform module). Из-за его отсутствия (или отключения в BIOS) — могут возникать разного рода «казусы».
Поэтому, перед установкой 11-й желательно было бы проверить, есть ли у вас в наличие эта самая микросхема TPM (по крайней мере, это позволит заранее подготовить загрузочную флешку так, чтобы с нее нормально прошла установка ОС).
Как проверить наличие TPM
Вариант 1
Итак. Один из наиболее быстрых и простых способов проверить наличие Trusted Platform модуля (а также узнать его версию) — воспользоваться окном «Выполнить» :
Управление доверенным платформенным модулем (версия спецификации 2.0)
Вариант 2
Если запустить диспетчер устройств и раскрыть вкладку «Устройства безопасности» — то при наличии TPM модуля вы увидите строку «Доверенный платформенный модуль 2.0» (цифры показывают спецификацию). 👇
Примечание : в диспетчере не должно быть устройств с желтыми воскл. знаками (обычно, они находятся во вкладке «Другие устройства» // обновление драйверов в помощь)!
Доверенный платформенный модуль 2.0
Вариант 3 (+ проверка, включен ли TPM в BIOS)
Сначала необходимо запустить Windows PowerShell от имени администратора (для этого в Windows 10 достаточно кликнуть правой кнопкой мыши по меню ПУСК). 👇
Далее нужно ввести команду get-tpm и нажать Enter.
Вариант 4
Если у вас есть модуль TPM — в появившемся окне вы увидите его версию, спецификацию и пр. 👇
Вариант 5
В сети стали появляться спец. утилиты, которые могут проверить характеристики вашего компьютера на соответствия требованиям Windows 11 (обратите внимание на скрин ниже: это утилита WhyNotWin11, см. самую последнюю строку 👇).
Что такое TPM 2.0 для Windows 11
После анонса операционной системы Windows 11 многие пользователи начали интересоваться, что такое TPM модуль, который необходим для поддержки этой новой ОС.
В данной статье мы расскажем, что такое TPM 2.0, как проверить его наличие на компьютере, а также как установить и включить TMP модуль в настройках BIOS.
Что такое TPM модуль
TPM или Trusted Platform Module (Доверенный Платформенный Модуль) – это спецификация, которая описывает специальный процессор, предназначенный для безопасного хранения ключей шифрования и защиты информации. Например, в данном чипе могут храниться ключи для шифрования жесткого диска при помощи технологии Bitlocker.
Спецификация может быть реализована в виде отдельного физического процессора или в виде программной эмуляции на базе прошивки BIOS. Программная эмуляция TPM 2.0 присутствует на большинстве современных материнских плат для процессоров Intel и AMD.
Аппаратные TPM модули для материнских плат разных производителей.
Также многие материнские платы поддерживают установку отдельных физических чипов, которые выглядят как небольшая плата, подключаемая к через специальный разъем. Такие платы с чипами выпускаются производителями материнских плат специально под свое оборудование и не являются универсальными. Поэтому при покупке отдельного модуля нужно уточнять, подходит ли он к вашей материнской плате.
Как проверить наличие TPM 2.0 для Windows 11
Для того чтобы проверить наличие TPM 2.0 на компьютере можно воспользоваться встроенной программой для работы с TPM, которая доступна на Windows 10. Для этого нужно нажать комбинацию клавиш Win-R и выполнить команду « tpm.msc ».
В результате откроется окно « Управление доверенным платформенным модулем на локальном компьютере ». Если на компьютере есть TPM модуль, то здесь будут доступны настройки TPM на локальном компьютере. В центральной части окна будет информация о модуле, а справа кнопки « Подготовить » и « Очистить ».
Если TPM модуль отсутствует или он отключен в BIOS, то данном окне будет отображаться надпись « Не удается найти совместимый доверенных платформенный модуль ».
В этом случае нужно открыть настройки BIOS, включить модуль TPM и еще раз выполнить команду « tpm.msc », для того чтобы проверить состояние модуля.
Как включить TPM 2.0 в BIOS
В большинстве современных материнских плат от Intel и AMD есть программная реализация TPM, которую можно включить в BIOS. Для этого нужно зайти в настройки BIOS, найти там соответствующую функцию и включите ее. Програмная реализация обычно называется:
Потом открыть раздел « Settings – Miscellaneous ».
И включить функцию « Intel Platform Trust Technology (PTT) ».
А потом перейти в раздел « Дополнительно – AMD fTPM configuration ».
Здесь нужно включить опцию « AMD fTPM swich ».
После включения Intel PPT или AMD fTPM загрузитесь в Windows 10 и выполните команду « tpm.msc ». Если все было сделано правильно, то в окне окно « Управление доверенным платформенным модулем » должны появиться настройки.
Как установить TPM модуль
Для начала нужно установить сам TPM модуль на материнскую плату. Для установки используется специальный разъем, который должен быть предусмотрен на материнской плате.
После установки TPM модуля нужно включить компьютер и войти в BIOS. В случае материнской платы от ASUS нужно перейти в режим « Advanced Mode (F7) » и открыть раздел « Advanced – Trusted Computing ».
Дальше нужно включить слудующие функции и сохранить настройки BIOS:
После установки и включения TPM модуля загрузитесь в Windows 10 и выполните команду « tpm.msc ». Если модуль заработал, то в окне окно « Управление доверенным платформенным модулем » должны отобразиться настройки.
Создатель сайта comp-security.net, автор более 2000 статей о ремонте компьютеров, работе с программами, настройке операционных систем.
хотел узнать на z97 есть ли етот тпм, оказалься что есть
спасибо
Скорее всего, у вас есть только поддержка внешнего модуля, программная эмуляция Intel PTT вроде как только с 8 поколения Интел, а AMD fTPM с 1 поколения Ryzen.
Но, это пока не точно. Не получается найти информацию, с какого момента появилась программная эмуляция TPM.
В России и Китае для работы Windows 11 он вроде так и не понадобится, но я все равно включил в Биосе (проц. Райзен 3100) TPM. Виртаулизацию тоже включил — вроде необходима для работы антивируса. Скажите, насколько TPM необходимая вещь?
Пока неизвестно точно. Возможно, TPM будет отключен только для готовых компьютеров, которые продаются вместе с Windows, а для самостоятельной установки это требование останется.
Домашние пользователи ССД или винчестер не шифруют. Но будет ли полезна ТРМ для хранения браузером паролей например, и шифрованного Интернет соединения?
на m5a99x evo r2.0 как включить TPM.
Поддержку по конкретным моделям нужно уточнять в инструкции к материнской плате. Ищите в Google название платы, переходите на сайт производителя, дальше раздел «Поддержка — Руководства и документация». Там всегда есть инструкция (user manual) в формате PDF. Открываете и ищите по словам «TPM» и «PTT».