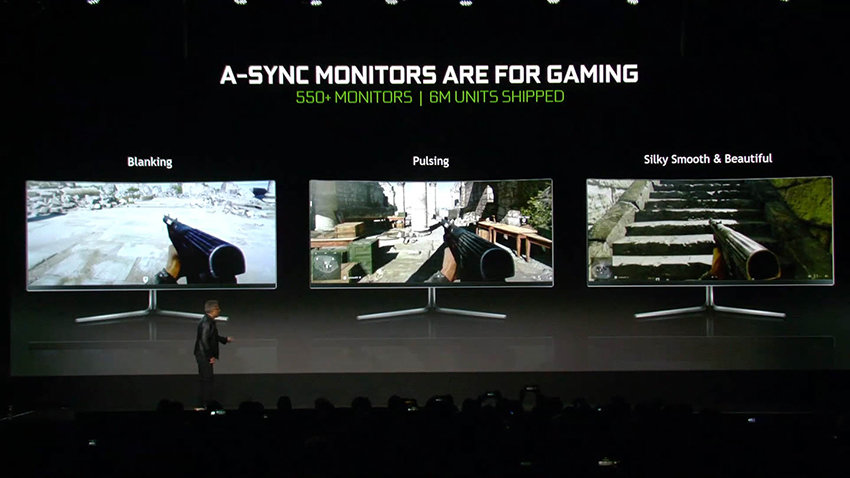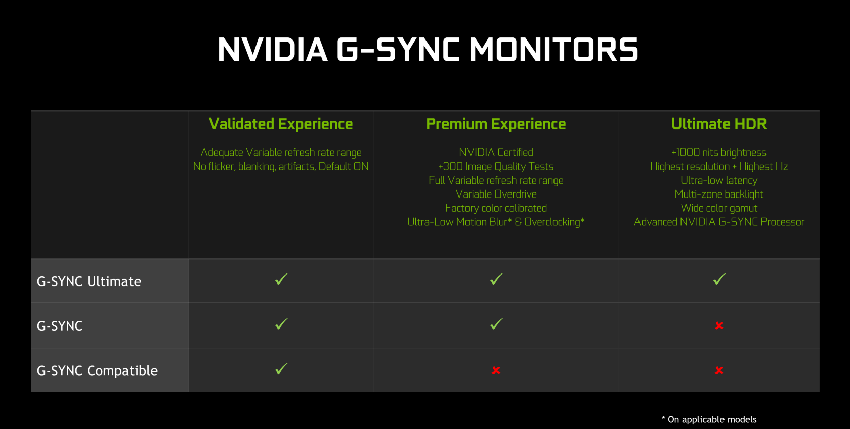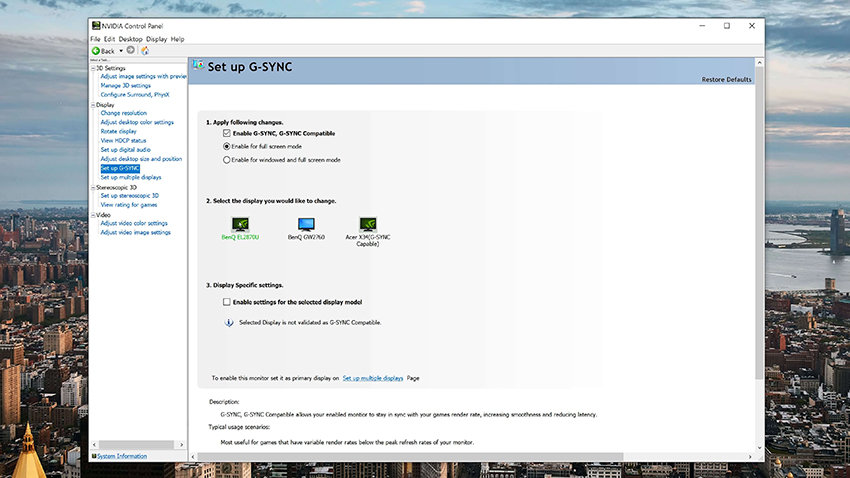как узнать поддерживает ли видеокарта amd freesync
Список видеокарт с поддержкой технологии AMD FreeSync или как определить есть ли она?
Всем привет! В сегодняшнем посте я расскажу, какие видеокарты поддерживают AMD FreeSync, а также Freesync 2 и что это вообще за технология. Ранее на блоге еще рассказывал про то, что означает Dual в маркировке и что это дает покупателю, поэтому если стало интересно, после, можете вернуться и почитать этот пост.
Что это такое
AMD FreeSync — опция, которая использует отраслевые стандарты для поддержки динамической частоты обновления картинки на мониторе. Это позволяет получить плавную смену кадров, обеспечивая геймеру максимальный комфорт и производительность компьютера.
Благодаря высокой скорости работы устраняются любые лаги и зависания в играх независимо от установленного пользователем значения FPS.
Работает эта технология аналогично G‑Sync от NVidia, однако обходится дешевле. Производителям, которые используют AMD технологию, не нужно платить роялти, то есть обязательные отчисления, что делает дешевле видеоадаптеры и мониторы.
Для запуска этой опции нужно всего лишь иметь графическую плату и монитор с ее поддержкой и установить специальный драйвер. Дополнительно ничего не нужно настраивать: функция активируется автоматически. При первичном подключении девайс предложит настроить все в автоматическом режиме.
Список моделей с поддержкой FreeSync пополнился и графическими чипами NVidia. Да, теперь владельцы таких видео плат имеют альтернативу G‑Sync и могут выбрать то, что им больше подходит.
В январе 2017 года представлено крупное дополнение — FreeSync2 от AMD.
Пользоваться компьютерами и ноутбуками с такой новинкой стало еще удобнее, так как обеспечивается еще более плавная смена кадров без разрывов изображения и появления артефактов.
Какие видеоадаптеры поддерживают
Список? Здесь не вижу смысла опубликовывать километровую портянку моделей, так как все очень просто определяется. Об этом далее.
Технологию поддерживают графические ускорители начиная с серии Radeon RX 200, которые выпускались c 2013 года и более поздние модели, а также карты использующие архитектуру GCN 2.0. Из совместимых центральных процессоров с интегрированной видеокартой — все девайсы под брендом Ryzen.
Из графических адаптеров NVidia серии 10 и более продвинутых эту технологию поддерживают все модели, в которых также реализована активация Display Port Adaptive-Synk. На материнской плате или видеоадаптере должен быть порт HDMI.
Также для вас будут полезными статьи «Узнаем и определяем серию своей видео платы от производителя Nvidia» и «Что такое GDDR5 и какие еще типы памяти существуют». Буду признателен всем, кто расшарит этот пост в социальных сетях. До следующей встречи на страницах моего блога!
Как включить технологию FreeSync на видеокартах Nvidia?
Используете монитор с FreeSync, но в компьютере установлена видеокарта NVIDIA? Есть возможность испытать преимущества технологии AMD на этой конфигурации компьютера. Теперь можно включить FreeSync также на видеокартах GeForce, но есть определенные ограничения.
Долгое время NVIDIA не предлагала никакой поддержки FreeSync, то есть динамического обновления экрана. Нужно было приобретать видеокарты AMD, чтобы можно было ее использовать. Пользователи GeForce, желающие воспользоваться динамической частотой обновления, могли только дотянуться до эксклюзивной технологии G-Sync, значительно увеличивающей цену монитора, который с ней совместим.
В итоге NVIDIA предоставила поддержку FreeSync для видеокарт GeForce. Ее можно активировать с помощью опции G-Sync Compatible, которая была добавлена в последних драйверах. Однако не обошлось без определенных ограничений.
Требования к использованию технологии
Без дальнейшего продолжения можно сказать кратко: поддержка не доступна абсолютно для всех подключений между видеокартами GeForce и дисплеями FreeSync. Это не обязательно связано с намерениями NVIDIA использовать только собственные продукты. Просто функция динамического обновления AMD имеет свои требования, которые должны быть выполнены. Поэтому нужно проверить, чтобы видеокарта поддерживала соответствующие стандарты, так и дисплей был подключен к ней через соответствующий кабель.
Для правильной работы технологии требуются:
Разочаровывает то факт, что функцию можно активировать только на картах серии Pascal (GTX 1000), Turing (RTX 2000) и более новых. Для сравнения, G-Sync работает даже на GeForce GTX 600.
Почему же FreeSync требует видеоадаптеры новой серии? Это связано с тем, что требуется подключение с помощью DisplayPort 1.2a, это значит, что этот стандарт поддерживает серия Pascal и более новые.
Также подключение зависит от качества монитора. Официально NVIDIA протестировала 400 моделей с этой технологией, но сертифицировала по качеству и совместимости только 12 из них. Но это не означает, что пригодны к использованию только эти 12 сертифицированных моделей – включить функцию можно абсолютно на всех мониторах FreeSync, подключенных по кабелю DisplayPort 1.2a. И в большинстве случаев, она будет работать. Это показывает, как высоко компания ставит планку в отношении требований к качеству моделей для их сертификации.
Как включить?
Функцию можно активировать в настройках NVIDIA. Выполните следующие действия.
В первую очередь включите поддержку FreeSync на самом мониторе. После выключите компьютер и дисплей, отсоедините кабеля питания устройств и подождите 10 секунд, прежде чем включить их снова.
После загрузки щелкните правой кнопкой мыши на рабочем столе и выберите Панель управления NVIDIA.
В левом боковом меню перейдите на вкладку «Управление параметрами 3D». В правой части окна отображаются «Глобальные параметры» и «Программные настройки». Нас интересует первая вкладка.
Проверка совместимости технологии FreeSync с видеокартами Nvidia: насколько хорошо это работает?
К удивлению многих, компания Nvidia отказалась от жестких требований поддержки мониторами технологии Nvidia G-Sync и позволила владельцам видеокарт Nvidia пользоваться адаптивной синхронизацией большинства мониторов с поддержкой технологии AMD FreeSync. Эта опция, анонсированная на CES-2019 в программном докладе генерального директора Nvidia Джен-Сун Хуана (Jensen Huang), будет доступна с последними версиями драйверов GeForce.
Вы можете подумать: «Большинство мониторов – это не соответствует действительности, Nvidia анонсировала только 12 мониторов, которые будут поддерживать эту опцию!» Но на самом деле это не так. Данный анонс Nvidia действительно мог слегка ввести в заблуждение, поэтому мы проясним ситуацию здесь.
На данный момент Nvidia предлагает четыре уровня поддержки G-Sync дисплеями с адаптивной синхронизацией. Да, четыре.
Самый высокий уровень – G-Sync Ultimate (новое наименование технологии G-Sync HDR).
Мониторы с сертифицированной поддержкой G-Sync Ultimate содержат встроенный модуль Nvidia G-Sync HDR и поддерживают весь набор HDR-функций. В числе мониторов G-Sync Ultimate – модели Acer Predator X27, Asus ROG Swift PG27UQ и новый дисплей HP Omen X Emperium 65.
Ступенькой ниже располагается обычная поддержка G-Sync.
Здесь мы видим уже много лет существующие мониторы, которые содержат модуль G-Sync, но без поддержки технологии G-Sync HDR. Это мониторы с адаптивной синхронизацией, традиционно работающие с видеокартами Nvidia и только Nvidia и стоящие дороже своих аналогов с поддержкой FreeSync.
Далее мы спускаемся на уровень мониторов, «совместимых с G-Sync» (G-Sync Compatible).
Это мониторы с FreeSync, которые сертифицированы в соответствии с требованиями Nvidia к характеристикам производительности, необходимым для поддержки G-Sync. В этих мониторах нет модуля G-Sync, но они поддерживают стандарт адаптивной синхронизации VESA Adaptive Sync, то есть работают также с видеокартами AMD. А теперь, с выходом новейших драйверов Nvidia, эти мониторы будут по умолчанию адаптивно синхронизироваться с видеокартами Nvidia.
На данный момент Nvidia анонсировала 12 мониторов уровня G-Sync Compatible, которые перечислены выше (см. рисунок). Если взять любой из этих мониторов и установить последний драйвер Nvidia, то адаптивная синхронизация включится автоматически и будет работать точно так же, как на любом мониторе G-Sync.
Nvidia заявляет, что уровень поддержки G-Sync Compatible все-таки ниже, чем старый добрый G-Sync: приведенная здесь таблица показывает, что мониторы G-Sync при сертификации проходят больше тестов на качество изображения, поддерживают полный диапазон переменной частоты обновления и переменный овердрайв (повышение частоты обновления за счет снижения точности цветопередачи) и выпускаются с заводской калибровкой параметров цветности. Однако объективных оснований, запрещающих мониторам G-Sync Compatible выпускаться также с заводской калибровкой или поддерживать полный диапазон переменной частоты обновления, нет; просто Nvidia не включила соответствующие пункты в список требований к мониторам с этикеткой G-Sync Compatible, тогда как для мониторов G-Sync эти требования являются обязательными.
Есть еще и четвертый уровень, о котором Nvidia упомянула вкратце на словах. Он подразумевает возможность использования любого монитора, поддерживающего FreeSync или VESA Adaptive Sync, с видеокартами Nvidia – для этого нужно просто включить соответствующую опцию на панели управления Nvidia (Nvidia Control Panel).
Nvidia заявляет, что это вариант для “мониторов с поддержкой переменной частоты обновления (VRR-мониторов), которые еще только должны быть сертифицированы как G-Sync Compatible”, добавляя при этом, что включенная опция “может работать, может работать частично и может не работать совсем”. Конечно, гарантированную работу предлагают только сертифицированные мониторы, и с учетом их количества, названного Nvidia, – 12 мониторов из 400 протестированных – ваши перспективы выглядят мрачновато, но ведь драйверы вас ни в чем не ограничивают и теперь действительно поддерживают любой монитор с адаптивной синхронизацией. Вам нужно просто включить соответствующую опцию – и вперед.
В программном докладе Nvidia, как и в последующей зрелищной презентации, некоторое время было занято попытками убедить людей в необходимости сертификационной программы G-Sync Compatible, поскольку не сертифицированные по этой программе мониторы, по-видимому, будут иметь проблемы. Они показали мониторы с мерцанием и кратковременными пропаданиями частей изображения или «выпадением» целых кадров (blanking) и этими примерами по сути обесценили целую экосистему FreeSync. Nvidia утверждает, что у сертифицированных по программе G-Sync Compatible мониторов таких проблем нет, а у не сертифицированных – возможно, будут.
Как только мы это увидели, то тут же возмутились. Потому что проблемы, которые они продемонстрировали, – это не проблемы FreeSync или VESA Adaptive Sync, якобы органически присущие этим технологиям, а проблемы производителей мониторов, выпускающих некачественную продукцию. Не секрет, что некоторые мониторы FreeSync – особенно ранние модели – работают не очень хорошо и действительно испытывают проблемы (например, мерцания экрана) даже с видеокартами AMD.
Но мониторы, продемонстрированные Nvidia в качестве примеров, – это просто хлам. Мы считаем, что если вы приобрели монитор с таким мерцанием или бланкингом, то это просто дефектный экземпляр, который подлежит возврату или обмену на другой. Конечно, возможно также, что мониторы с адаптивной синхронизацией, отлично работающие с видеокартами AMD, будут иметь проблемы с картами Nvidia. Но тогда это означает недоработку Nvidia в части обеспечения корректной поддержки адаптивной синхронизации, которая устраняла бы все нестыковки, баги и другие возможные проблемы.
Включение поддержки G-Sync на FreeSync-мониторе
Для начала посмотрим, как включается поддержка адаптивной синхронизации на не сертифицированных мониторах. Открываем панель управления Nvidia, затем открываем вкладку “Set up G-Sync” и выбираем нашу модель FreeSync-монитора. Теперь нужно поставить галочки (или убедиться в их наличии) в обоих чек-боксах: “Enable G-Sync, G-Sync Compatible” и “Enable settings for the selected display model”. Второй чек-бокс отсутствует, если монитор сертифицирован как G-Sync. Далее нажимаем Apply, монитор перезагружается и после этого адаптивная синхронизация становится доступной.
В некоторых случаях может понадобиться зайти в глобальное меню “3D Settings” и выбрать в выпадающем списке меню “Monitor technology” пункт “G-Sync Compatible”, но на тех мониторах, которые мы тестировали, этого не требовалось. Также важно отметить, что включать поддержку FreeSync на мониторе приходится вручную (обычно это делается через экранное меню). У некоторых мониторов есть кнопка, позволяющая включать и выключать FreeSync или адаптивную синхронизацию, – при наличии такой кнопки ее нужно установить в положение ‘включено’.
И последнее замечание: мониторы G-Sync Compatible и FreeSync работают с видеокартами Nvidia начиная с 10-й серии GTX (и более новыми). Мы тестировали все наши мониторы с картой GeForce RTX 2080 Ti, но все карты Pascal здесь также должны работать. Это не относится к G-Sync-мониторам, которые совместимы с видеокартами Nvidia GeForce начиная с 600-й серии. Мы думаем, что это просто потому, что Pascal – это первая архитектура GPU, которая наряду с G-Sync стала поддерживать адаптивную синхронизацию, тогда как предыдущие архитектуры поддерживали только G-Sync.
Тестирование FreeSync-мониторов с видеокартами GeForce
На текущий момент мы протестировали с видеокартами Nvidia семь мониторов с поддержкой FreeSync. Все эти мониторы мы уже тестировали ранее с видеокартами AMD, и они работали безукоризненно: ни мерцаний, ни бланкинга, ни каких-либо других проблем. Они работают прекрасно. Мы очень хотели бы протестировать большее количество мониторов, принимая во внимание тот факт, что таких моделей уже более 500 наименований, но упомянутые семь мониторов – это всё, чем мы располагаем. Однако уже сейчас размер выборки следовало бы увеличить.
В задачи тестирования входило, во-первых, выяснить, есть ли разница в работе монитора с видеокартой Nvidia при включенной и выключенной адаптивной синхронизации, и во-вторых – есть ли разница между режимом адаптивной синхронизации с видеокартой Nvidia и режимом FreeSync с видеокартой AMD. Мониторы тестировались при изменении частоты кадров в диапазоне, перекрывающем номинальный диапазон частоты обновления, чтобы посмотреть, как ведет себя монитор, когда фактическая частота кадров находится в пределах и за пределами указанного диапазона.
Первым протестированным монитором стал Acer KG251QF – бюджетная 24-дюймовая модель с разрешением 1080p и диапазоном частоты обновления от 30 до 144 Гц. Для своей цены это отличный монитор, и мы можем с уверенностью подтвердить, что он не испытывает никаких проблем в работе – ни мерцаний, ни бланкинга – с видеокартой Nvidia при включенной адаптивной синхронизации. Он работает так же хорошо, как и с видеокартой AMD. Так что это успех.
Второй монитор – BenQ EL2870U, с разрешением 4K и номинальной частотой обновления экрана 60 Гц; переменная частота обновления поддерживается в узком диапазоне – от 40 до 60 Гц. Этот монитор также работает отлично, хотя диапазон переменной частоты обновления слишком узок для поддержки технологии компенсации низкой частоты кадров (Low Framerate Compensation, LFC). Поэтому, когда частота кадров у нас падала ниже 40 FPS, адаптивная синхронизация отключалась и появление на экране разрывов и заминок зависело уже от того, включена или выключена опция V-sync. Это было ожидаемо и наблюдалось также и при работе с видеокартой AMD. То есть результат снова был расценен нами как успешный.
Следующий монитор – Viotek GN24C, еще один 24-дюймовый дисплей с разрешением 1080p, на этот раз с матрицей VA и диапазоном частоты обновления от 48 до 144 Гц. И опять монитор работал прекрасно, причем этому монитору широкий диапазон частоты обновления позволяет поддерживать LFC.
Эта технология вызывала у нас особый интерес – корректно ли она работает с видеокартами GeForce. Если бы в Nvidia поленились сделать поддержку LFC, то адаптивная синхронизация просто отключалась бы при падении частоты кадров ниже 48 Гц. Однако они обеспечили полноценную поддержку LFC на тех мониторах, которые по идее должны поддерживать LFC (с широким диапазоном частоты обновления): когда частота кадров падает – в данном конкретном случае – ниже 48 FPS, монитор искусственно удваивает ее и кадры дублируются.
Например, если в игре частота кадров станет равной 37 FPS, то монитор будет обновлять экран с частотой 74 Гц и выводить каждый кадр дважды. В общем, приятно видеть, что одна из основных «фишек» адаптивной синхронизации, которую Nvidia уже давно применяет в G-Sync-мониторах, работает и здесь в полном объеме.
Аналогичные результаты мы получили, протестировав еще два монитора – AOC C27G1, 27-дюймовый дисплей с разрешением 1080p и переменной частотой обновления от 48 до 144 Гц, и Viotek GN32LD, 32-дюймовый дисплей с тем же диапазоном частоты обновления и разрешением 1440p. Оба монитора работали превосходно, включая полную поддержку LFC.
Затем идет Philips Momentum 43, 43-дюймовый 4K-монитор с переменной частотой обновления в диапазоне от 48 до 60 Гц и поддержкой HDR. Из-за узкого диапазона частоты обновления здесь нет поддержки LFC, но в целом экран работает без проблем.
Отдельным плюсом является то, что адаптивная синхронизация работает и при включенной поддержке HDR; это не к вопросу о выборе того или другого – HDR никак не влияет на возможности адаптивной синхронизации – это просто хорошая новость для тех, кто заинтересован в покупке HDR-монитора, но при этом не хочет покупать дисплей G-Sync Ultimate.
И был у нас один FreeSync-монитор, на котором адаптивная синхронизация с видеокартами Nvidia не работала, но это не такой уж большой сюрприз. Дисплей Viotek NB24C поддерживает адаптивную синхронизацию только через интерфейс HDMI, а видеокарты Nvidia – только через DisplayPort, в отличие от видеокарт AMD, которые могут синхронизироваться с монитором как через HDMI, так и через DisplayPort. Поэтому данный монитор поддерживает функционал адаптивной синхронизации с картами AMD, но не с картами Nvidia.
Отсутствие возможности адаптивной синхронизации через HDMI разочарует также тех, кто планировал подключать видеокарты Nvidia к телевизорам с поддержкой FreeSync, ставшим популярными в последние годы. Большинство телевизоров с FreeSync имеют только порты HDMI, поэтому здесь владельцы карт Nvidia снова оказываются вне игры, по крайней мере на данный момент.
Таким образом, из семи протестированных мониторов шесть работали безупречно. А тот, который не работал, в общем-то и не должен был работать, поскольку поддерживает FreeSync только через интерфейс HDMI, который в части адаптивной синхронизации не поддерживается картами Nvidia. Также положительный результат дала проверка поддержки LFC и HDR: эти технологии в сочетании с адаптивной синхронизацией работают на видеокартах Nvidia точно так же, как и на картах AMD.
Мы полагаем, что полученные результаты относятся к подавляющему большинству мониторов с поддержкой FreeSync. Если монитор хорошо зарекомендовал себя в части адаптивной синхронизации через DisplayPort с видеокартами AMD – то есть не имеет родовых проблем с мерцанием экрана и т.д. – он должен хорошо работать и с видеокартами Nvidia, после того как вы включите соответствующую опцию. Если монитор испытывает проблемы с видеокартами Nvidia, то вероятнее всего он будет иметь проблемы и с картами AMD, так что его следует вернуть или заменить.
Будут ли мониторы, протестированные нами и показавшие отличные результаты, в дальнейшем сертифицированы как G-Sync Compatible? Не зная конкретных требований Nvidia, ответить на этот вопрос сложно. Но уже сейчас можно сказать, что любой монитор без поддержки LFC автоматом получает незачет – и в эту категорию попадает масса FreeSync-мониторов без LFC, в том числе и две протестированные нами модели. И здесь, я считаю, важно отметить следующее: не обязательно покупать монитор с сертификатом G-Sync Compatible, чтобы получить доступ к адаптивной синхронизации с видеокартами Nvidia. На мониторе G-Sync Compatible эта опция гарантированно будет работать, а также вы получите гарантированную поддержку таких фишек, как LFC, но и обычные мониторы с FreeSync будут работать с видеокартами Nvidia очень хорошо.
Немного о том, что осталось за рамками данной статьи. У нас нет ни одного монитора G-Sync Compatible, чтобы мы могли его протестировать и сравнить результаты с результатами мониторов FreeSync, но ранее мы тестировали множество мониторов G-Sync и получали такие же отличные результаты, как и на наших обычных FreeSync-мониторах, которые не имеют никаких дополнительных сертификатов Nvidia. Просто этикетка G-Sync Compatible гарантирует определенный уровень качества, который вам могут не обеспечить, например, самые дешевые или бракованные FreeSync-дисплеи.
Если вас интересует величина входной задержки, то проведенные нами измерения не выявили заметной разницы между входными лагами при включенной и выключенной адаптивной синхронизации с видеокартами Nvidia. Включение адаптивной синхронизации, по-видимому, не увеличивает время обработки сигнала со стороны GPU, и точно так же дело обстоит с видеокартами AMD. Еще одна хорошая новость.
Вы можете подключить к одной видеокарте Nvidia несколько дисплеев с адаптивной синхронизацией, то есть использование данной опции не ограничивает вас одним дисплеем. Однако при одновременном подключении нескольких дисплеев работать она будет только на одном из них. Мы не думаем, что для большинства пользователей это станет проблемой, но если у вас, например, будут запущены две игры на двух разных дисплеях с адаптивной синхронизацией, то только один из этих мониторов будет синхронизировать сигнал с частотой кадров в соответствующей игре.
Также мы не тестировали с видеокартами Nvidia ни одного монитора с поддержкой FreeSync 2. Поскольку FreeSync 2 – это эксклюзивная технология поддержки HDR от AMD, с непосредственной передачей игрового видеосигнала монитору, которая позволяет уменьшить задержку при обработке HDR-изображения, мы не думаем, что этот функционал будет доступен с видеокартами Nvidia. Однако, как мы уже отметили выше, это не запрещает использовать с видеокартами Nvidia обычную поддержку HDR в сочетании с адаптивной синхронизацией. Поэтому те, кто планирует покупать или у кого уже есть монитор с FreeSync 2, смогут пользоваться HDR-функционалом, но без поддержки опций HDR FreeSync 2, если говорить о тех играх, которые поддерживают эту технологию AMD.
Подводя итоги, можно сказать, что поддержка компанией Nvidia технологии FreeSync – это благая инициатива, как с точки зрения развития отрасли, так и с точки зрения потребителя. Мы надеемся, что это позволит владельцам самых популярных видеокарт (Nvidia GeForce) использовать для игр более доступные мониторы с адаптивной синхронизацией. Им больше не придется переплачивать за монитор с модулем G-Sync при наличии FreeSync-аналога, но это только один из аспектов выбора. Когда вы пойдете покупать игровой монитор, сначала убедитесь в достаточно высоком качестве дисплея и только потом думайте о той или иной технологии поддержки переменной частоты обновления.
Как включить AMD FreeSync
Множество пользователей слышали о технологии AMD FreeSync. Теоретически она делает процесс игры более быстрым и плавным. Путём изменения частоты обновления дисплея при появлении новых кадров. Требуется дисплей и видеокарта с поддержкой Radeon FreeSync™.
Эта статья расскажет, как включить AMD FreeSync. Если Вы подключили монитор с поддержкой технологии, тогда Radeon Software автоматически начинает её использовать. Не так давно NVIDIA реализовала поддержку FreeSync. Ещё бывает нужно её включить на самом мониторе.
Что такое AMD FreeSync
Со слов самой компании AMD: с помощью технологии AMD FreeSync частота обновления экрана синхронизируется с частотой кадров видеокарт. Это позволяет устранить: задержку ввода, разрывы изображения и прерывания во время игры и даже воспроизведения видеоконтента.
Как работает: изредка бывает второй кадр опаздывает к выходу на экран. Видеокарта не успевает отрендерить кадр и он отображается с искажениями или вовсе пропускается. Вам отображается первый кадр, а второй всё ещё задерживается на единицу обновления экрана.
После включения технология AMD FreeSync синхронизирует данные ГПУ и монитора. Частота обновления дисплея вместо статической становится динамической. Это позволяет вовремя показать поступающие кадры. Никакого искажения и подёргивания картинки.
Все технологии AMD FreeSync обеспечивают плавный геймплей без артефактов и прерываний. На выставке CES 2020 был продемонстрирован новый уровень — AMD FreeSync Premium, а позже и FreeSync 2 HDR. Основное её отличие — частота обновление не менее 120 Гц при FHD.
| Требования | |
| Дисплей | Монитор, телевизор или ноутбук, поддерживающий технологию Radeon FreeSync, гибридный или графический процессор с поддержкой FreeSync и последний драйвер. |
| Видеокарта | |
| Интерфейс | Подключение через DisplayPort или HDMI. Совместимые гибридные процессоры для настольных ПК (например, Ryzen). На материнке должен быть предусмотрен разъём. |
ПО AMD Radeon Software
В разделе Настройки > Дисплей найдите AMD FreeSync Premium или VRR (Variable Refresh Rate). Выберите Включено, чтобы активировать технологию изменения частоты обновления.
Или выберите профиль конкретной игры в разделе Игры > Компьютерные игры и найдите AMD FreeSync. Вместо оптимальной настройки Оптимизировано AMD выберите Включено.
Панель управления NVIDIA
Можно включить совместимость AMD FreeSync на видеокартах NVIDIA. Откройте Параметры 3D > Управление параметрами 3D и выберите Технология монитора на G-SYNC Compatible.
И в разделе Дисплей > Настройка G-SYNC выберите Включить в оконном и полноэкранном режиме. В некоторых версиях драйвера этот раздел настроек всё ещё на английском языке.
Как включить FreeSync на мониторе
Игровые мониторы имеют фирменное программное обеспечение, в котором собственно и можно включить AMD FreeSync. Например, приложение OnScreenControl для мониторов LG. Или прямо в интерфейсе (меню) Вашего монитора. На моём можно изменить только время отклика.
Как ранее уже говорилось, мой монитор Samsung S24B350 не поддерживает AMD FreeSync. К счастью, добавить поддержку технологии получилось, воспользовавшись Custom Resolution Utility. И драйвера обнаружили монитор, но уже с поддержкой FreeSync (или DP Adaptive-Sync).
В блоке расширений Extension Block нужно выделив Type: CEA-861 нажать Edit… Теперь в разделе Data Blocks нажав Add… выберите FreeSync range и укажите диапазон 50-60 Гц.
Важно! До включения FreeSync range в драйверах Radeon писало, что технология не поддерживается. А в профиле игр хоть и было установлено оптимизировано AMD, но как Вы понимаете она не работала. А ещё с её помощью получилось разогнать герцовку до 75 Гц.
Как проверить, работает ли AMD FreeSync
Давайте в двух словах разберёмся, как проверить, работает ли AMD FreeSync. Можно воспользоваться тестом от AMD FreeSync Windmill Demo. Это мельница с вращающимися лопастями. Именно разрывы без включения FreeSync и V-Sync очень заметны и «режут» глаза.
Все игровые мониторы поддерживают технологию AMD FreeSync (более дорогие FreeSync Premium). Частота обновления экрана становиться динамической и синхронизируется с частотой кадров видеокарты. Как Вы поняли — это убирает различного рода артефакты.
Современные графические карты поддерживают FreeSync (как AMD, так и NVIDIA). Включить технологию AMD FreeSync можно прямо в драйверах видеокарты. Если же у Вас нет поддержки на мониторе, не расстраивайтесь, тогда можно попробовать её активировать программно.
Обновлено. Недавно приобрёл монитор HP Omen 27i (2К & 165 Гц). Без технологий Adaptive-Sync и FreeSync невозможно играть. Всё потому, что моя RX580 8 Гб не тянет 2К разрешение. Резкие просадки кадров вызывают эти разрывы. Как вариант можно взять мощнее видеокарту.