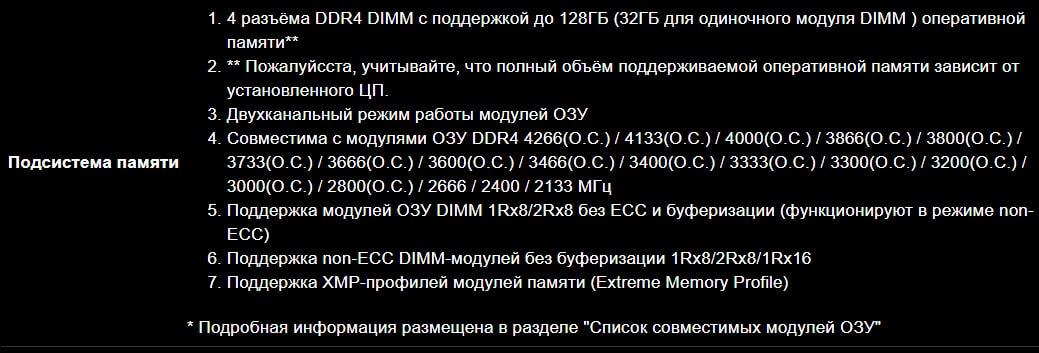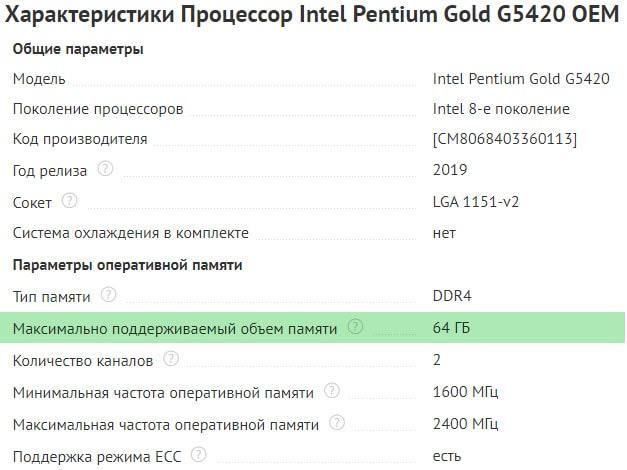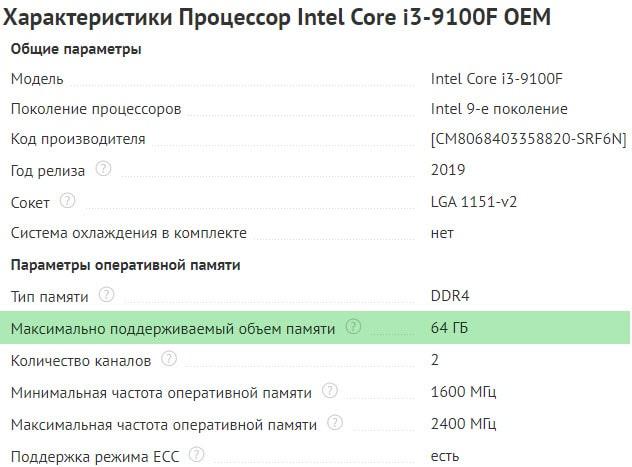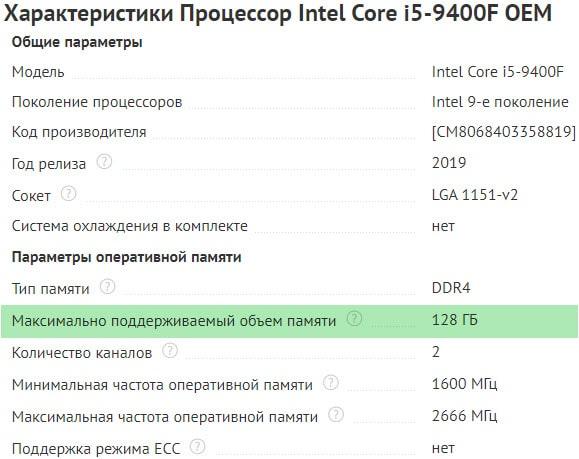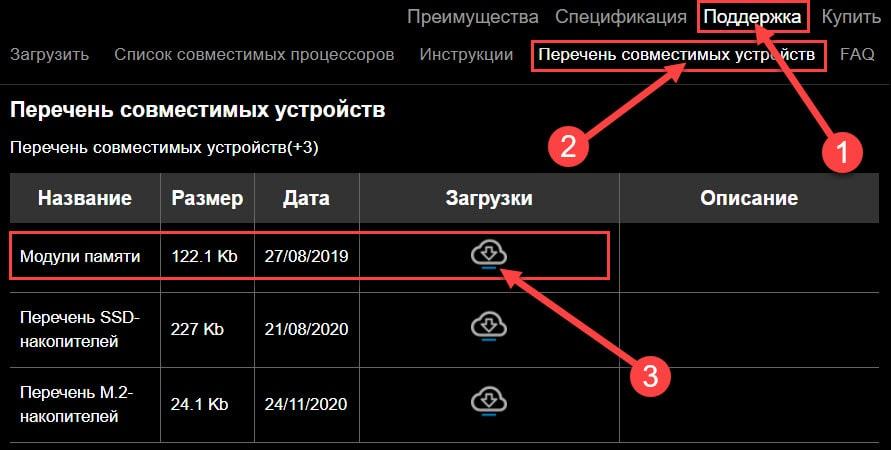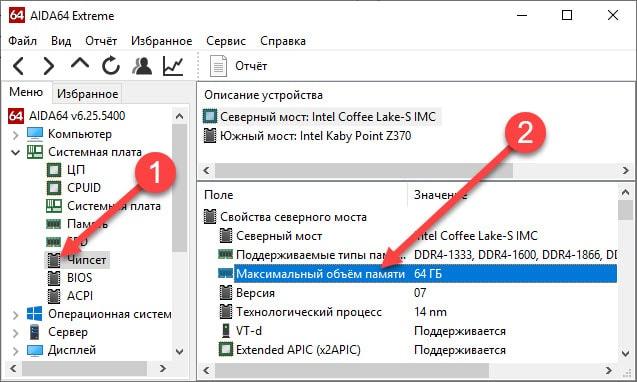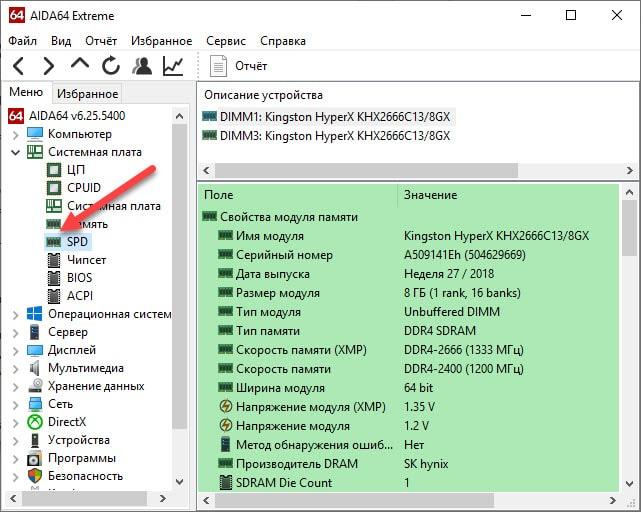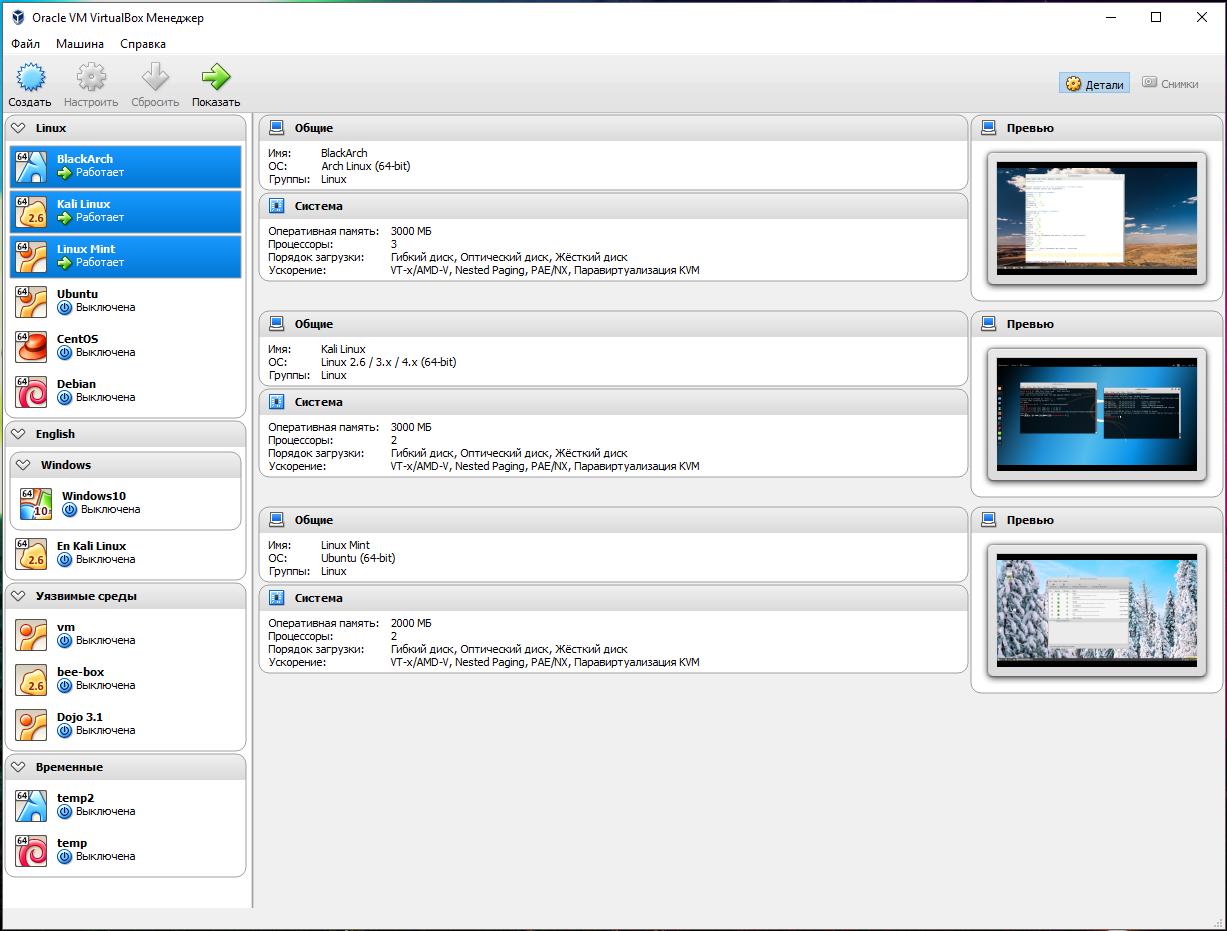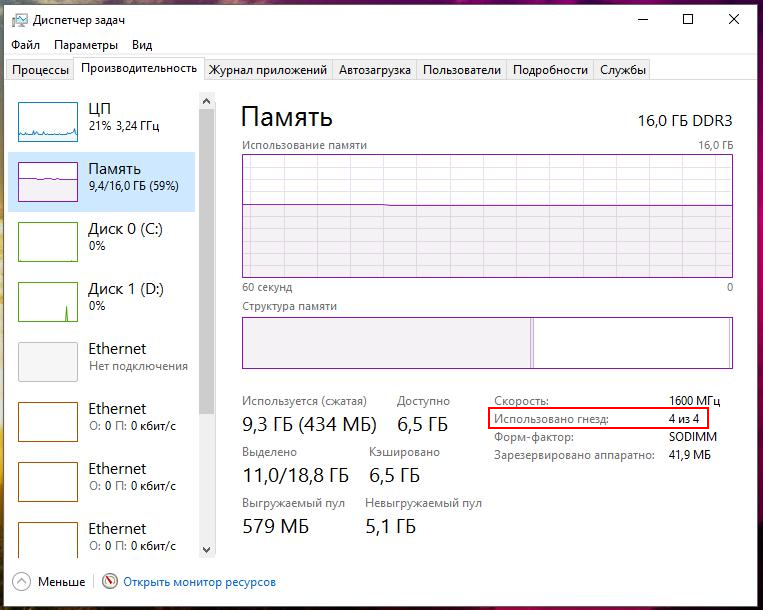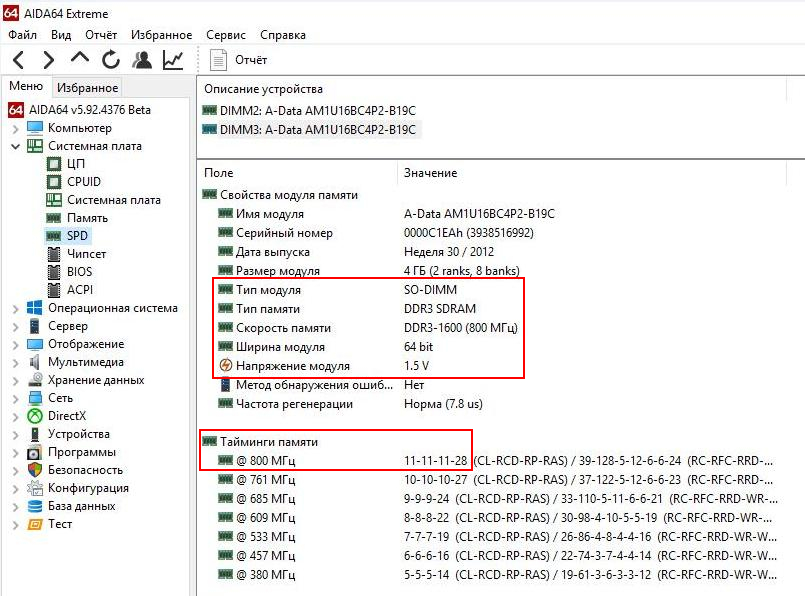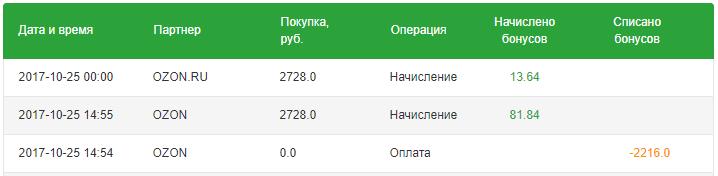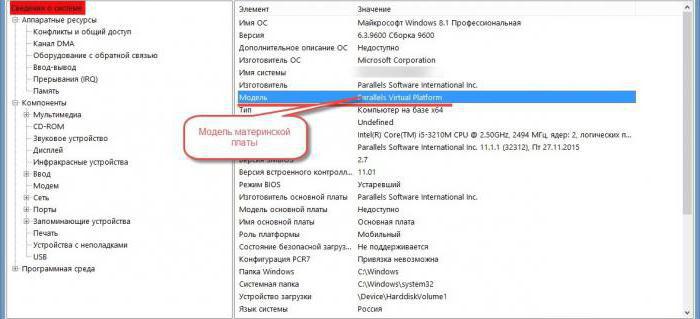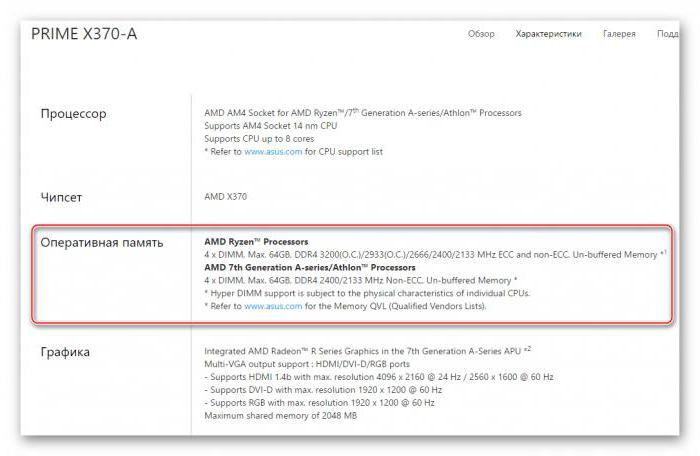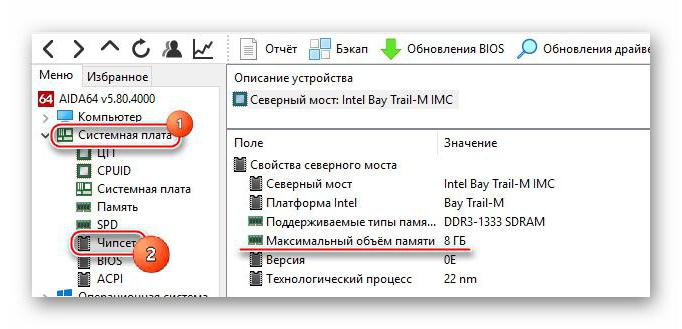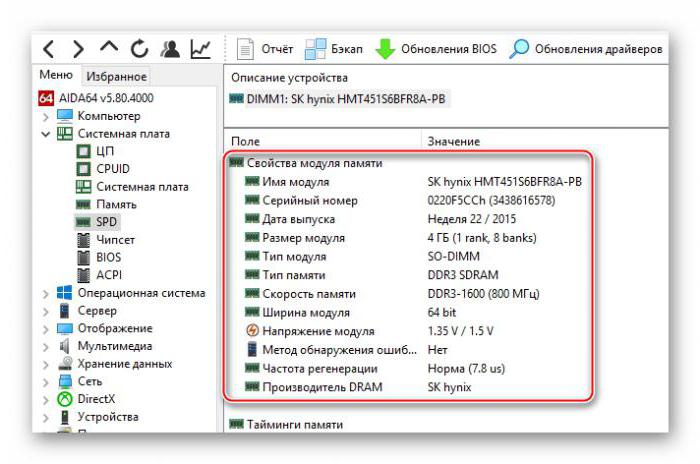как узнать подходит ли оперативка
Проверяем совместимость оперативной памяти и материнской платы
Подбирая планки ОЗУ, необходимо знать, какой тип памяти, частоту и объём поддерживает ваша системная плата. Все современные модули ОЗУ без проблем запустятся на компьютерах практически с любой материнкой, но чем ниже будет их совместимость, тем хуже будет работа оперативной памяти.
Общая информация
Покупая материнскую плату, обязательно сохраняйте всю документацию к ней, т.к. с её помощью вы можете увидеть все характеристики и примечания к данному компоненту. Если же вам ничего не понятно из документации (иногда она может быть на английском и/или китайских языках), то вы в любом случае будете знать производителя материнской платы, её линейку, модель и серию. Эти данные очень пригодятся, если вы решите «гуглить» информацию на сайтах производителей плат.
Способ 1: поиск в интернете
Для этого вам понадобятся основные данные о системной плате. Далее следуйте этой инструкции (в качестве примера будет использована материнская платы ASUS):
Если у вас материнка от другого производителя, то вам придётся перейти на его официальный сайт и найти информацию о поддерживаемых модулях памяти. Учтите, что интерфейс сайта вашего производителя может отличаться от интерфейса сайта ASUS.
Способ 2: AIDA64
В AIDA64 можно узнать все необходимые данные, касательно поддержки вашей материнской платой тех или иных модулей ОЗУ. Однако не получится узнать производителей планок ОЗУ, с которыми может работать плата.
Воспользуйтесь данной инструкцией, чтобы получить всю необходимую информацию:
Исходя из данных, полученных из 3-го пункта старайтесь выбирать новый модуль ОЗУ, максимально похожий по характеристикам на уже установленный.
Если вы только собираете компьютер и выбираете планки ОЗУ для вашей материнки, то пользуйтесь только 1-м способом. В некоторых магазинах (в частности и онлайн) вам могут предложить купить вместе с системной платой максимально совместимые компоненты.
Помимо этой статьи, на сайте еще 12223 инструкций.
Добавьте сайт Lumpics.ru в закладки (CTRL+D) и мы точно еще пригодимся вам.
Отблагодарите автора, поделитесь статьей в социальных сетях.
Как проверить совместимость оперативной памяти и материнской платы
Оперативная память (ОЗУ) – один из основных комплектующих любого компьютера. Именно от оперативной памяти зависит, сколько программ вы сможете запустить одновременно, не сталкиваясь с серьезным замедлением работы системы.
Поэтому при апгрейде компьютера очень часто встает вопрос об увеличении объема оперативной памяти.
Но, для того чтобы увеличить объем оперативной памяти ее нужно правильно подобрать. В данной инструкции мы расскажем о том, как проверить совместимость оперативной памяти и материнской платы и узнать какие модули ОЗУ подходят.
Что влияет на совместимость ОЗУ и материнской платы
Модули DDR, DDR2, DDR3 и DDR4
Есть несколько характеристик, которые ограничивают совместимость материнских плат и модулей оперативной памяти. Это очень простые и понятные характеристики, поэтому разобраться в этом не сложно. Ниже мы рассмотрим все эти характеристики и дадим им короткое определение.
Как проверить совместимость ОЗУ и материнской платы
Фактически есть только один способ проверки совместимости материнской платы и оперативной памяти, это обращение к техническим характеристикам материнской платы на официальном сайте производителя. В технических характеристиках платы всегда будет указано, какой тип ОЗУ поддерживается (DDR, DDR2, DDR3 или DDR4), какие тактовые частоты (например: 1333, 1600, 1866, 2133 МГц), а также количество разъемов. Исключений здесь нет, данная информация всегда доступна. Если вы не можете ее найти, значит вы где-то не там смотрите.
Алгоритм поиска технических характеристик материнской платы очень простой. Для начала вам нужно узнать точное название платы и ее производителя. Если компьютер работает, то можно установить программу CPU-Z. Здесь на вкладке «Mainboard» будет указана вся необходимая вам информация. В строке «Manufacturer» будет указан производитель, а в строке «Model» – модель материнской платы. Если же ваш компьютер не работает, то название материнской платы можно посмотреть непосредственно на самой плате.
После того как вы узнали название производителя и модель, эту информацию нужно вбить в поисковую систему, например, в Google. Дальше просматривает результаты поиска и находим страницу, которая будет вести на официальный сайт производителя. Например, если ваш производитель это ASUS, то вам нужно найти страницу, ведущую на сайт ASUS.COM.
На сайте производителя материнской платы нужно перейти в раздел «Характеристики» или «Specifications» и найти там информацию о совместимости с оперативной памятью.
Здесь будет указанно количество разъемов под память (DIMM), максимальный объем, тип и тактовые частоты. Используя эту информацию, вы сможете без труда подобрать к вашей материнской плате совместимую оперативную память.
Другие возможные проблемы с совместимостью
Также нужно отметить некоторые другие проблемы с совместимостью оперативной памяти, которые могут вам встретиться в некоторых ситуациях.
ВЫБРАТЬ ОПЕРАТИВНУЮ ПАМЯТЬ? 7 вещей, которые НУЖНО ЗНАТЬ в 2017 + СКОЛЬКО + ЧАСТОТА + ТАЙМИНГИ
2 способа узнать какую оперативку поддерживает материнская плата
В этой инструкции я расскажу, как узнать какую оперативку поддерживает материнская плата. Вообще, связка оперативная память, материнская плата и процессор очень зависимы друг от друга. Подбирая планки ОЗУ, необходимо знать, какой тип памяти, частоту и объём поддерживает ваша материнская (системная) плата и центральный процессор.
Узнаем совместимость материнской платы и оперативной памяти на сайте производителя
Для примера разберем материнскую плату форм-фактора Micro ATX Gigabyte Z390 M
Чтобы узнать более подробную информацию о совместимости оперативки, ее объеме, максимальной и минимальной частоте, типе DDR, нужно зайти во вкладку СПЕЦИФИКАЦИЯ и внимательно изучить подраздел ПОДСИСТЕМА ПАМЯТИ.
Подсистема оперативной памяти материнской платы Gigabyte
Пройдемся по всем пунктам, и рассмотрим что каждый из них нам может подсказать ⇒
1. Ну тут все предельно ясно. На материнке распаяно 4 разъема под оперативную память. Тип памяти — DDR4. Плата поддерживает максимум 128 Гб оперативки. В каждый слот можно вставить модуль объемом не более 32 Gb.
2. Со вторым пунктом не все так просто, но разобраться с ним ОЧЕНЬ ВАЖНО. Во всех современных CPU, контроллер оперативной памяти встроен в процессор, а не как раньше — в северный мост. От него зависит, какой максимальный объем оперативы будет поддерживать системная плата.
В реалиях сегодняшнего дня, центральные процессоры поддерживают или 64 Гб, или 128 Гб оперативки. Информацию по данной характеристике, можно найти у производителя CPU или на сайтах компьютерных магазинов, правда не все ее считают нужной показывать.
Для примера приведу скриншоты магазина ДНС ⇒
Как видите, более слабые ЦПУ имеют поддержку только 64 Гб, а более мощные 128 Гб. Так что при выборе мощного компьютера, обращайте внимание на эту характеристику. Для сборки среднего ПК это не актуально, так как все равно столько оперативной памяти не устанавливается.
3. Если вы устанавливаете на материнскую плату 2 модуля ОЗУ, то чтобы они работали в двухканальном режиме, их необходимо установить в слоты одинаковые по цвету. В нашем случае это светло-серые или черные
. Есть негласное правило — устанавливать модули оперативной памяти в ближайший слот к центральному процессору, но принципиального значения это не имеет.
4. В пункте совместимость материнки и оперативки мы видим, на какой частоте память заработает с нашей системной платой. На тестовой материнской плате от Гигабайт, БЕЗ ЕЕ РАЗГОНА, запуститься оперативка с частотой 2133, 2400, 2666 Мгц, а с РОЗГОНОМ подойдет ОЗУ с частотой работы от 2800 Мгц до 4266 Мгц.
Аббревиатура (O.C.) обозначает, что данную частоту оперативной памяти материнская плата поддерживает только в режиме разгона.
1Rx8 и 2Rx8 — схематическое размещение чипов памяти на планке ⇒
В одном компьютере можно использовать память с разной организацией компоновки чипов. На быстродействие ПК это не влияет, главное чтобы мать имела поддержку.
7. И последний пункт. Технология Extreme Memory Profile (Intel XMP). Она позволяет выполнить оверклокинг (разгон) ОЗУ и совместимых модулей памяти DDR3 и DDR4 по предварительно сконфигурированным и проверенным профилям Intel. Делается это с помощью BIOS (UEFI) или специальной утилиты. Такая тонкая настройка позволяет выжать из памяти максимум ее возможностей в играх.
Таблица совместимости материнской платы и оперативной памяти
На сайтах всех крупных производителей материнских плат (ASUS, Gigabyte, MSI, Asrock), есть раздел с таблицей совместимости оперативной памяти.
Покажу как ее найти на примере сайта Гигабайт ⇒
Заходим во вкладку Поддержка ⇒ Перечень совместимых устройств ⇒ Скачиваем PDF с данными.
Подбор оперативной памяти осуществляем по Module P/N. Лучше всего брать так называемые KIT. Максимально совместимые планки памяти по 2 или 4 модуля в наборе. Таблица постоянно обновляется.
Подбор оперативной памяти в AIDA64
В AIDA64 можно узнать данные о поддержке материнской платой тех или иных модулей ОЗУ только по частоте, так что этот способ не очень надежен. В отличии от официальных источников, в ней нет данных по производителям.
Узнаем максимальный объём оперативки, который способна поддерживать плата ⇒
Переходим во вкладку Системная плата ⇒ Чипсет ⇒ Свойства северного моста ⇒ Максимальный объём памяти.
Просмотреть характеристики установленных планок можно в разделе Системная плата ⇒ SPD. Обращаем внимание на все пункты свойств модуля памяти. Выбираем новую планку идентичную по характеристикам любого производителя.
При сборке нового ПК советую применять первый способ, так как он поможет выбрать максимально совместимую оперативную память с вашей материнкой и избежать множества огорчений и проблем. Если она все же не запустилась, то в течении 2х недель вы можете бесплатно ее обменять на другою.
Для тех, кто делает апгрейд ПК и докупает оперативку, можно использовать второй вариант, так как найти точно такие же модули через 1-2 года очень сложно. Подбор происходит по частоте и таймингам, которые прописаны в SPD. Производитель является второстепенным фактором.
Современные ОЗУ без проблем запускаются на ПК практически с любой материнкой. На моей практике случаи несовместимости оперативной памяти были очень редки, так что столкнуться с такой ситуацией именно вам — маловероятно.
HackWare.ru
Этичный хакинг и тестирование на проникновение, информационная безопасность
Как выбрать дополнительную оперативную память
В данной статье будет показано, как определить точную модель оперативной памяти в системе и узнать количество занятых слотов в Windows, а также на что следует обращать внимание при выборе дополнительной оперативной памяти. Если у вас Linux, то дополнительно рекомендуется статья «Как узнать, какая установлена оперативная память и сколько слотов RAM занято в Linux».
Эта информация для тех, кто хочет увеличить количество оперативной памяти в своём ноутбуке или настольном компьютере, но при этом сомневается, какую именно модель, с какими характеристиками купить.
В этом вопросе довольно много нюансов, здесь будут рассмотрены самые основные моменты, которые позволят подобрать оптимальные планки для апгрейда.
Начнём с того, нужно ли именно в вашем случае увеличивать количество оперативной памяти?
Что даёт увеличение оперативной памяти в компьютере
Скорость работы компьютера зависит от «узких мест» вашего железа. Например, если у вас очень мощный процессор, но при этом медленный жёсткий диск, система будет загружаться довольно долго, и программы, например, даже обычный веб-браузер, будут запускаться с ощутимой задержкой в несколько секунд. В данном случае узким местом является жёсткий диск – и бесполезно ставить ещё более мощный процессор/видеокарту/дополнительную оперативную память – всё это практически не скажется на скорости загрузки системы и запуска приложений, пока вы не поменяете свой медленный жёсткий диск на быстрый (например, на SSD).
В каких случаях может понадобиться увеличение оперативной памяти – когда нужно покупать дополнительные планки для увеличения объёма ОЗУ?
Признаком нехватки оперативной памяти является замедление работы компьютера при открытии нескольких программ, потребляющих много ОЗУ. Например, если после открытия большого количества вкладок веб-браузера или после запуска Photoshop ваш компьютер начинает работать заметно медленнее, то весьма вероятно что это происходит из-за нехватки оперативной памяти.
Операционные системы используют файл (раздел) подкачки. Суть этого заключается в том, что когда у системы заканчивается оперативная память, то она освобождает её, записывая часть данных на жёсткий диск. В результате работа системы не прекращается и данные не теряются – но падает производительность, поскольку любой жёсткий диск медленнее ОЗУ и на запись-чтение данных также требуется дополнительное время.
Ещё одним примером, когда требуется много оперативной памяти – это использование виртуальных машин (в VirtualBox, например) – особенно при одновременной работе сразу нескольких виртуальных компьютеров:
Как узнать, какая оперативная память подойдёт для моего компьютера
Мой собственный опыт говорит о том, что компьютер может нормально работать с планками оперативной памяти от разных производителей и с разными характеристиками. Но у некоторых пользователей возникают проблемы (система перестаёт загружаться) если имеется несовместимость модулей двух производителей. Поэтому идеальным вариантом является посмотреть, какие модули у вас уже установлены и купить в точности такие же. Если это невозможно из-за того, что в точности такие модели сняты с производства, то рекомендуется подбирать максимально близкие по характеристикам.
Программа для определения производителя и модели оперативной памяти, установленной в ноутбуке/компьютере
В настольном компьютере узнать производителя и модель оперативной памяти, обычно, несложно – достаточно открыть крышку системного блока и вынуть один из модулей.
В ноутбуках, как правило, сложнее – хорошо, если инженер спроектировал пустые гнёзда в лёгкой доступности, но, как правило, к предустановленной оперативной памяти не добраться без разборки ноутбука.
В любом случае, для настольных компьютеров или для ноутбуков можно узнать модель установленной памяти с помощью программы AIDA64. Для этого перейдите во вкладку Системная плата, затем SPD и в самом вверху увидите производителя и модель ОЗУ:
Далее проверьте количество свободных слотов – бывают материнские платы с общим количеством в два слота под оперативную память, но чаще в настольных компьютерах и ноутбуках присутствует по четыре слота, обычно два из них уже заняты.
Посмотреть общее число слотов и количество свободных можно стандартными средствами Windows. Для этого откройте Диспетчер задач, перейдите во вкладку Производительность, далее выберите Память:
Как можно убедиться, имеется четыре слота и все они уже заняты.
Характеристики оперативной памяти
Оперативная память бывает разных типов, самые распространённые сейчас:
Понятно, что DDR4 является более новым и более быстрым вариантом, но не все материнские платы, особенно выпущенные несколько лет назад, поддерживают DDR4.
Иногда, подсказку о подходящих вам модулях можно увидеть на материнской плате:
Надпись DDR3 ONLY говорит о том, что в данном случае подойдёт только DDR3.
Форм-фактор оперативной памяти:
SO-DIMM – это уменьшенные планки для портативных компьютеров (ноутбуков). DIMM – планки для настольных компьютеров.
Модули памяти обладают своей частотой. Чем выше частота, тем быстрее память. Но если в системе установлены планки с разной частотой, то система будет использовать их все на частоте самого медленного модуля.
Напряжение питания: у модулей напряжение варьирует от 1.2 В до 1.65 В. Лучше брать оперативную память с таким же напряжением, которое у уже имеющихся в системе, поскольку в противном случае один из модулей начнёт сильнее греться.
Тайминги представляют собой числа, характеризующие задержки.
В принципе, кроме очевидной характеристики – объёма памяти, перечислены все технические параметры, на которые нужно обратить внимание при апгрейде системы.
Не стоит гнаться за более высокой частотой, чем у модуля в вашей системе, как было уже сказано, они все будут работать на частоте самого медленного.
Для подбора модулей с такими же характеристиками, как и уже установленные в вашем компьютере, необходимо знать характеристики установленных. Эту информацию можно найти в Интернете для вашей модели. Либо воспользоваться специализированными программами, которые показывают разнообразную информацию об установленной оперативной памяти.
Как узнать характеристики модулей оперативной памяти в компьютере
Программа AIDA64 содержит всю необходимую информацию.
В том же самом окне, где мы смотрели производителя, можно найти такую информацию как:
Рассмотренных характеристик должно хватить на то, чтобы не пришлось нести менять ОЗУ сразу после покупки по той причине, что она не подошла.
Покупка за бонусы «Спасибо от Сбербанка»
Следующая информация не относится к технической части. Но мне мои новые модули оперативной памяти достались за половину их магазинной цены, а поскольку карты Сбербанка очень распространены, то уверен, ещё кто-то сможет воспользоваться этой возможностью.
В принципе, лайф-хак очень простой. У многих владельцев сберовских карт накапливаются бонусы, так называемые «Спасибо». Не особо много магазинов, где их можно потратить, поэтому я, как, наверное, многие другие просто наблюдал, как копятся (а также ежемесячно сгорают) эти «фантики». В магазине OZON.ru довольно большой выбор компьютерных комплектующих и там принимают эти «Спасибо от Сбербанка». Это не реклама магазина и даже не реферальная ссылка – просто я там сэкономил и мне это понравилось.
Ну и поскольку этот магазин является партнёром, где и принимают, и начисляют «Спасибо от Сбербанка», то мне некоторая сумма вернулась обратно:
Связанные статьи:
Рекомендуется Вам:
2 комментария to Как выбрать дополнительную оперативную память
Конечно, будет. Главное, чтобы поддерживалась материнской платой. Если ставишь сразу две, они начинают работать в двухканальном режиме, обеспечивая более высокую скорость ОЗУ. Но и одна планка будет работать тоже нормально
Как понять подойдет ли оперативная память
Вероятно, каждый пользователь современного компьютера, пытающийся его модернизировать с целью повышения быстродействия за счет установки дополнительных планок оперативной памяти, знает или, по крайней мере, догадывается, что одной только покупкой нового модуля и вставкой его в соответствующий слот на материнской плате дело не ограничивается. Если не учесть некоторые основные параметры и не соблюсти обязательные условия, впоследствии могут возникнуть конфликты. Поэтому изначально необходимо проверить совместимость оперативной памяти и материнской платы. Сделать это можно несколькими способами, которые далее и будут рассмотрены.
Для чего нужно проверять совместимость материнской платы и оперативной памяти?
Раньше, еще на заре развития компьютерной техники, когда в основном выпускались только планки стандарта DDR SDRAM, проблем с их установкой не возникало. Тут вопрос состоял только в объеме.
С появлением новых стандартов, проверка совместимости оперативной памяти с материнской платой стала более актуальной, поскольку далеко не все производители успели переквалифицироваться на новые типы RAM. Сегодня ситуация повторяется с точностью до наоборот: производители материнских чипов отказываются от поддержки старых модификаций ОЗУ, исключая их поддержку. С устаревшими материнскими чипами ситуация похожая.
Это можно пояснить на примере. Допустим, «материнка» поддерживает работу планок ОЗУ DDR3 с частотой 1333 МГц, пользователь купил и вставил в слот планку DDR3, но работающую на частоте 1600 МГц. Что он получает в итоге? Да, планка работать будет. Но! На частоте материнского чипа, а не той, на которую она рассчитана изначально. При этом стабильное функционирования не гарантируется абсолютно. А если пропускная способность планки несоизмерима с аналогичным показателем центрального процессора, жди беды.
Какие параметры следует учитывать при замене планок ОЗУ
Что касается основных параметров, которые следует учесть при установке новых или дополнительных модулей ОЗУ, среди основных выделяют следующие:
Как узнать совместимость материнской платы и оперативной памяти простейшим методом?
Теперь непосредственно о проверке. Каждый знает, что при покупке компьютерного устройства к нему в комплекте поставляется соответствующая техническая документация (если только оно не было куплено с рук).
Таким образом, совместимость материнской платы и оперативной памяти элементарно проверяется в паспорте материнского чипа. Как правило, все производители указывают необходимые технические параметры и список поддерживаемых устройств или производителей. Но что делать, если такой документации в распоряжении пользователя нет? В этом случае придется обратиться к интернету.
Где найти параметры чипсета?
Но предварительно нужно узнать некоторые основные характеристики самой «материнки» или хотя бы знать номер модели. На стационарных ПК с этим проблем нет. Можно просто снять боковую крышку и посмотреть на указанную модификацию.
Для ноутбуков такой вариант менее удобен, поэтому можно воспользоваться консолью «Выполнить», прописать в ней команду msinfo32, после чего просмотреть основные характеристики каждого компонента, включая и основной чипсет.
Но в сведениях о системе данная информация может и не отображаться. В такой ситуации проверить совместимость материнской платы и оперативной памяти можно на сайте производителя оборудования. Для ноутбуков это вообще идеальный вариант.
Так, например, совместимость оперативной памяти и материнской платы ASUS можно узнать непосредственно на официальном ресурсе. При входе на сайт нужно просто ввести номер модели ноутбука, после чего перейти к разделу основного чипа и использовать вкладки характеристик или поддержки.
Первый вариант предназначен для так называемых продвинутых пользователей, где в разделе оперативной памяти будут показаны все основные параметры поддерживаемых модулей. Вторая вкладка содержит ссылку на скачивание основного списка. Загрузив его, можно просмотреть, какие именно требования предъявляются к планкам ОЗУ, и какие производители входят в список официально поддерживаемых.
Использование программы AIDA64
В принципе, чтобы далеко не ходить, можно использовать и универсальные утилиты проверки конфигурации компьютерной системы, одной из которых является мощнейшая программа AIDA64.
Первым делом нужно проверить совместимость материнской платы и оперативной памяти на предмет максимального объема ОЗУ. Для этого следует использовать основной раздел «Материнская плата», найти в нем строку «Чипсет» или через меню «Свойства северного моста» просмотреть пункт «Максимальный объем памяти».
Но это только общая информация. Более подробные параметры представлены в разделе SPD. А вот тут уже имеются все основные характеристики, которые обязательно следует учитывать при выборе новых планок ОЗУ (список, приведенный выше). Исходя из этих данных и можно будет подобрать именно то, что лучше всего подходит для материнского чипсета.
Заключение
Подводя краткие итоги, остается добавить, что совместимость материнской платы и оперативной памяти при покупке дополнительных модулей памяти или при замене старых планок на новые производить нужно в обязательном порядке, иначе конфликтов, которые могут привести к полному выходу компьютера или ноутбука из строя, не избежать. В плане применяемых методов можно посоветовать либо обратиться к сайту производителя оборудования, либо использовать приложение AIDA64 или что-то подобное. Только после этого даже в интернете можно будет подобрать нужные планки ОЗУ.
На что стоит обратить внимание при выборе оперативной памяти для компьютера
Выбор оперативной памяти достаточно сложный и важный процесс для каждого владельца компьютера. От данного вычислительного модуля зависит общая производительность компьютера и его быстродействие.
Наиболее важными моментами, на которые следует обратить внимание при выборе оперативной памяти, являются:
Объем памяти
Чем больше данный параметр, тем лучше! Наиболее распространенными являются модули оперативной памяти на 1 Гб (1024Мб) и 2 Гб (2048Мб). Первый вариант подходит для тех компьютеров, предназначением которых является работа с интернетом и текстовыми редакторами, а второй нужен, если пользователь будет играть в мощные игры или профессионально работать с графическими редакторами. Как правильно выбрать оперативную память для компьютера
Тактовая частота в памяти
Чем выше тактовая частота ОЗУ, тем быстрее будет работать компьютер. Для начала необходимо проверить, какие из частот поддерживает материнская плата. В случае необходимости памяти типа DDR-2, то следует выбирать DDR2-800, обладающую эффективной частотой в 800 МГц, либо DDR2-1066 с частотой 1066 Мгц. Если же необходима DDR-3, то лучше отдать предпочтение DDR3-1333 с частотой 1333 Мгц.
Тип памяти
Для подбора данного параметра необходимо иметь представление о том, какие форматы памяти поддерживает ваша материнская плата. Ведь определенный формат памяти нельзя разместить в разъем для другого типа.
Время задержки сигнала (тайминги)
При выборе данного параметра необходимо помнить, что чем ниже значением таймингов тем лучше и тем будет выше быстродействие вашего компьютера.
Рабочее напряжение
Данная величина характеризует номинальное значение напряжения в ОЗУ. Каждый из типов памяти обладает своим стандартным напряжением.
Как узнать какая оперативная память подойдет моему компьютеру?

Существует DRAM, оперативная динамическая память и статическая (SRAM). Но из-за своей неэкономичности и малой эффективности статическая память была изъята из производства.
С целью узнать, какая же память подойдет именно вашему компьютеру следует изучить особенности его материнской платы. Какие частоты шин она поддерживает, какого типа разъемом оснащена. Также необходимо сопоставлять пропускную способность материнской платы и частоты шины памяти. В случае если пропускная способность материнской платы невысока, нет необходимости переплачивать за высокую частоту шины памяти.
При монтаже нескольких модулей памяти можно организовать двухканальный режим, желательно использовать при этом одинаковые частоты. В случае если модули будут иметь разные тактовые частоты, память станет функционировать на частоте меньшей из двух установленных модулей.
С современными материнскими платами появилась возможность создавать трехканальные режимы с подключением (DDR-3) трех модулей памяти. Для реализации более одного режима работы лучше использовать уже протестированные наборы моделей под названием Kit.
Следует помнить, что 32-х битные компьютера могут поддерживать до 3 Гб оперативной памяти, а 64-х битные до 16Гб. В случае если система является предустановленной, а значит 32-х битной, то она сможет использовать не более 3,5 Гб, даже если на нее будет установлена ОЗУ объемом выше максимально воспроизводимого значения.
Как установить оперативную память на компьютер?
Проводить установку модуля памяти можно только в том случае если компьютер полностью обесточен и отключен от сети. Сам по себе блок ОЗУ очень хрупкий, поэтому необходимо отнестись к его установке максимально бережно и внимательно. Перед началом установки блок компьютера необходимо расположить на ровном и устойчивом месте.
Далее следует открыть крышку системника и найти в нем материнскую плату, внешне это будет самая большая плата среди всех. На ней будут размещены специальные разъемы, предназначенные для модулей памяти. Количество данных разъемов может достигать 6-ти. В случае если монтажу ОЗУ мешает видеокарта, следует временно ее извлечь.

Установка памяти должна проходить до того момента когда защелки автоматически станут на свое место и полностью закроются. Ваша память успешно установлена. Соответственно демонтаж модуля памяти производится в обратном порядке.
Оперативная память необходима для временного хранения поступившей информации и вводимых команд. Так как вся техника быстро морально устаревает, то именно замена ОЗУ поможет вернуть компьютеру былую резвость.
Придерживаясь всех перечисленных выше моментов, оперативная память будет подобрана и установлена на компьютер абсолютно корректно!
В каждом без исключения компьютере или телефоне обязательно есть оперативная память. Без нее ни одно компьютерное устройство не будет нормально функционировать. Замена оперативной памяти — первое, что приходит на ум, когда необходимо увеличить мощность и быстродействие компьютера. Замена оперативки — очень простой процесс, который не требует никакого дополнительного оборудования. Именно поэтому многие начинают улучшение своего компьютера именно с этого элемента системного блока. Конечно, можно поменять процессор или видеокарту и это даст больший прирост производительности. Но неподготовленный человек вряд ли сможет сам выбрать и установить подходящий процессор. Другое дело оперативную память. При ее покупке необходимо лишь знать совместима ли память с материнской платой. Давайте разберемся, как проверить совместимость.
Что такое ОЗУ
Начнем пожалуй, с того, что такое ОЗУ. Оперативное запоминающее устройство, или RAM (Random Access Memory) — это такая память с произвольным доступом. Она является местом временного хранения информации, с помощью которой функционирует программное обеспечение, сам компьютер. В оперативной памяти находится информация, которую должен обработать процессор. В ОЗУ информация дожидается своей очереди.
Физически ОЗУ — это небольшая планка, на который расположены микросхемы. На нижней гране оперативки нанесены контакты, этой стороной память и вставляется в материнскую плату. Некоторые, особенно дорогие, модели оперативной памяти, снабжаются металлическим радиатором охлаждения, подсветкой.
Интересно! Оперативная память выгодно отличается от жёсткого диска тем, что количество операций и ее возраст практически никак не влияют на долговечность. Это значит, что качественная ОЗУ очень надёжное и долговечное устройство, которое долгое время не выйдет из строя. Сломать ее довольно просто механическим воздействием, например, если вставить её в неподходящий слот.
Для чего нужно проверять совместимость материнской платы и оперативной памяти
Может показаться, что не важно, какую оперативную память вставлять в материнскую плату. Все не так просто. Если использовать неподходящую ОЗУ, то компьютер попросту не будет работать. В другом случае, оперативная память физически не войдёт в соответствующий слот. Если вы купите неподходящую планку памяти, то попадете в очень неприятную ситуацию, ведь оперативную память придется либо менять, либо продавать. Чтобы не попасть в данную ситуацию давайте узнаем, как правильно выбрать планку ОЗУ.
Чем отличается оперативная память
Для того, чтобы понять, как выбрать ОЗУ и как проверить ее совместимость с материнской платой, нужно понять, чем отличаются друг от друга разные планки ОЗУ. Отличается оперативная память по следующим признакам:
Теперь давайте подробнее остановимся на каждом из этих аспектов. Прежде всего стоит обратить внимание на тип оперативной памяти. Это может быть: DDR2, DDR3 или DDR4. Конечно, существуют и другие типы, но они сильно устарели и нет смысла сейчас их рассматривать. Все типы памяти отличаются между собой не только по скорости передачи, но и физически: разным количеством контактов и разным расположением «ключа».
Если у вас материнская плата, поддерживающая только DDR2 стандарт оперативной памяти, то ни в коем случае не стоит вставлять в нее оперативку других типов. Она не войдёт туда физически и не будет работать. Тем не менее находятся умельцы, которые «дорабатывают» оперативную память напильником или любым другим образом вставляют ее в неподходящий слот.
Производитель
Материнские платы не придирчивы к производителю ОЗУ. Выберите любого понравившегося вам производителя.
Объем памяти
Материнские платы имеют ограничение на максимальный объем одного модуля для каждого слота. Если вы вставите модуль больше предусмотренного объема, то память будет функционировать некорректно или совсем не будет работать.
Частота
Важный показатель совместимости. Каждая МП имеет максимальную частоту. Несмотря на то, что используя более быструю ОЗУ вы вряд ли получите большой прирост мощности, быстрая оперативная память не будет работать с устаревшей для нее материнской платой. Возможно, память будет хорошо работать на более низкой частоте материнской платы. Но тогда нет смысла переплачивать и покупать быструю ОЗУ.
Проверка совместимости
Кажется, что подобрать оперативную память очень тяжело из-за большого количества требований. Но на деле все не так страшно, ведь можно воспользоваться несколькими простыми и удобными методами.
Первый метод
Узнать совместима ли ваша материнская плата с желаемой оперативной памятью на сайте производителя.
- Для этого необходимо знать марку и модель вашей материнской платы. Узнать её можно открыв крышку. На материнской плате, как правило, можно увидеть название и модель.
Второй метод
Найти коробку от материнской платы, бумажную инструкцию или инструкцию на сайте магазина. В ней вы найдете все характеристики материнской платы, в том числе, характеристики слотов для оперативной памяти.
Третий способ
При покупке оперативной памяти обратитесь к консультанту в магазине, он поможет подобрать вам память, исходя из вашей материнской платы.
Совместимость процессора и ОЗУ
Контролёр управления ОЗУ, в современных моделях, установлен непосредственно в процессор. Теперь при выборе памяти необходимо ещё узнавать совместимость с процессором. Благо, процессоры не столь требовательны к оперативной памяти и в большинстве случаев корректно работают с большинством модулей. Но на некоторых моменты стоит обратить внимание. Например, Clarkdale Core i3, Core i5-6XX, Celeron G1XXX, Pentium G6XXX не работают с чипами в памяти по 512 МБ.
Совместимость планок оперативной памяти разных производителей и частот
У владельцев ПК может появится желание увеличить объем оперативной памяти путем покупки нового модуля. У них сразу возникает вопрос: «будут ли новые плашки корректно работать со старыми?» В теории все должно работать, но на практике возникают проблемы.
Дело в том, что производителей оперативной памяти очень много, а производителей чипов для этой памяти всего несколько. Чипы разных производителей могут устанавливать как на ОЗУ разных производителей, так и на разные модели ОЗУ одного и того же производителя. То есть, в теории, вы можете купить одинаковую оперативную память одного и того же производителя, с разницей в несколько месяцев или лет, и на новой плашке будут уже чипы совершенно другого производителя. У таких плашек вполне может возникнуть конфликт и они не запустятся.
С другой стороны, вам может повести и у вас будут корректно работать несколько плашек с разными чипами, от разных производителей. Но память различается не только объемом и производителем, но и частотой. Оперативная память с разной частотой вполне может работать вместе. При этом они будут работать на частоте самой медленной оперативной памяти.
Как проверить оперативную память на ошибки
Если вы видите нарушения в работе компьютера и подозреваете, что виновником может быть оперативная память, то просто проверьте ее на ошибки. Сделать это можно несколькими способами.
Способ 1. С помощью стандартной утилиты Windows
Способ 2. Помощью Memtest86+
Memtest86+ — это бесплатная программа для тестирования ОЗУ на ошибки.
- Скачать программу можно с официального сайта.
После этого нужно немного подождать, пока установка завершиться. Теперь на вашей флешке есть образ программы.
Войдите в BIOS и установите там режим загрузки с накопителя.
На заметку! Если у вас установлены несколько плашек оперативной памяти, то поочередно запускайте проверку для каждой из них.
Что делать если после установки новой оперативной памяти черный экран
У этой проблемы есть несколько очевидных и не очевидных причин:
- Новая оперативная память не поддерживается материнской платой. Если ОЗУ встала в слот, но компьютер не работает полноценно, то скорее всего, дело в частоте новой памяти. Лучше всего покупать новую память той частоты, на которой работает старая.
Проверка совместимости комплектующих
Не забывайте, что для корректной работы компьютера все комплектующие должны быть полностью совместимы. Поэтому при сборке ПК обращайте пристальное внимание на совместимость комплектующих. Не бойтесь самостоятельно разбираться и менять или увеличивать оперативную память, ведь сделать это под силу каждому.
Видео — Как выбрать оперативную память
Понравилась статья?
Сохраните, чтобы не потерять!