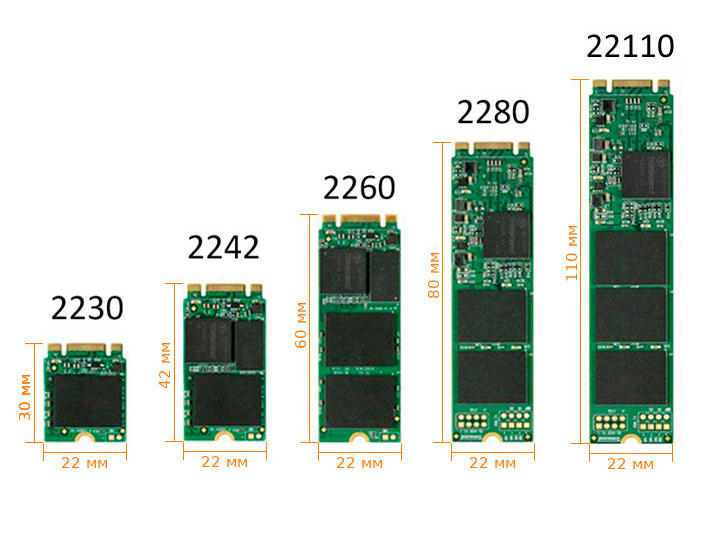как узнать подходит ли жесткий диск к материнской плате
Как узнать подойдет ли HDD для компьютера
Жесткий диск (HDD) – это устройство для хранения информации, использующееся в компьютерах и ноутбуках. Несмотря на то, что в настоящее время в качестве основного хранилища часто используются более быстрые твердотельные накопители (SSD), жесткие диски по-прежнему актуальны не только как хранилище медиа контента (видео, музыки), но и для игр, и порой даже в качестве системных дисков.
Основная причина – значительно более выгодное соотношение стоимости и объема по сравнению с SSD. Чтобы подобрать совместимый с оборудованием и оптимальный по характеристикам жесткий диск, нужно разбираться в их основных параметрах.
Основные характеристики жестких дисков
Форм-фактор
Существует несколько основных форм-факторов HDD. Первый – внешние жесткие диски. Чаще всего используются для хранения фильмов, сериалов, музыки и подобного контента. Подключаются, как правило, через USB-разъем, и совместимы не только с компьютерами и ноутбуками, но и с другими устройствами – например, современными телевизорами и смартфонами, при возможности USB-подключения.
Второй форм-фактор – это 3.5-дюймовые жесткие диски для настольных компьютеров. Они устанавливаются внутри системного блока и несовместимы с ноутбуками.
Третий вариант – 2.5-дюймовые HDD для ноутбуков. С настольными компьютерами совместимы, но, как правило, приобретать такие для системника нет смысла – они уступают 3.5-дюймовым по объему и скорости чтения/записи.
Сравнение 3.5 и 2.5-дюймовых жестких дисков
Тип подключения
Внешние жесткие диски подключаются при помощи USB-разъема, а актуальные внутренние используют интерфейс SATA3/SATA2/SATA. Все версии SATA обратно совместимы – к разъему SATA2 3Gb/s можно подключить SATA3 6Gb/s жесткий диск, но при этом максимальная скорость чтения и записи будет ограничена пропускной способностью старой версии интерфейса. Впрочем, в данном случае это не так важно – обычно «узким местом» выступает не интерфейс, а технические возможности самого жесткого диска.
В устаревших компьютерах используется интерфейс IDE. Он уступает по пропускной способности более современным и в новых системах не используется. Существуют и другие интерфейсы подключения жестких дисков, но, как правило, для домашних систем и пользовательских ноутбуков они не используются.
Распространенные интерфейсы подключения HDD
Емкость
Емкость жесткого диска – это максимальный объем информации, который можно на него записать. Емкость измеряется в гигабайтах и терабайтах. Как правило, не имеет смысла приобретать жесткий диск объемом менее 500 гигабайт даже для ноутбука. Если же HDD будет использоваться в настольном компьютере для хранения игр, фильмов или сериалов, рекомендуется брать модель на несколько терабайт, исходя из стоимости, скоростных характеристик и других факторов.
Скорость передачи данных
Скорость чтения и записи определяет, насколько комфортной будет работа с компьютером. Если на ПК установлен медленный жесткий диск, и он используется в качестве системного – система будет грузиться долго, иногда подтормаживать при открытии папок и файлов. Если на медленном жестком диске хранятся игры или видео – загрузка уровней и перемотка на какой-либо момент ролика также будут происходить медленно.
Существует распространенное мнение, что скорость чтения/записи жесткого диска зависит от скорости вращения его шпинделя. Это действительно один из основных факторов, влияющих на скоростные характеристики, но не единственный. На скорость влияют объем кэш-памяти, количество пластин и головок, и прочие факторы.
Прочие характеристики
Стоит упомянуть также следующие характеристики:
1) Уровень шума во время работы и в простое. Во многом зависит от конструкции и от скорости вращения шпинделя. Ориентироваться на этот показатель стоит в случае сборки «тихой» системы.
2) Энергопотребление. У современных жестких дисков энергопотребление настолько мало по сравнению с другими компонентами системы, что на него не следует обращать внимание.
3) Габариты. Как правило, определяются форм-фактором и количеством пластин внутри корпуса жесткого диска.
4) Надежность. Субъективный показатель, однако, у фирм-производителей бывают неудачные модели и бракованные серии, поэтому перед покупкой HDD желательно ознакомиться с обзорами и отзывами.
Как правило, жесткие диски с большим количеством пластин менее надежны – больше возможных точек отказа
Алгоритм выбора HDD
Для выбора жесткого диска можно воспользоваться следующим алгоритмом:
1) Если жесткий диск покупается для настольного компьютера – нужна модель форм-фактора 3.5. Если же для ноутбука – 2.5 дюймов. Если планируется использовать жесткий диск с другими устройствами, такими, как телевизор, смартфон, другой компьютер или ноутбук – следует рассмотреть покупку внешнего диска или объемного флэш-накопителя.
2) Далее необходимо узнать, какой интерфейс подключения будет использоваться. Если жесткий диск внешний – это USB. Если внутренний, то, как правило, SATA2/SATA3 (за исключением устаревших моделей), но лучше уточнить в документации материнской платы или на сайте ее производителя. Также важно узнать, имеются ли в системном блоке или ноутбуке свободные слоты для дополнительного жесткого диска.
3) Двух пунктов выше достаточно, чтобы жесткий диск был совместим с устройством. Однако, чтобы покупка была оптимальной, нужно учесть дополнительные факторы. Если диск покупается как системный или для современных игр, то стоит брать модель с высокой скоростью чтения/записи, а в идеале – SSD-диск. Если в качестве файлохранилища для видео, музыки, картинок и другого контента – лучше обратить внимание на объемные модели с емкостью в несколько терабайт. Из производителей HDD заслуженной репутацией обладают Seagate и Western Digital, но в любом случае перед покупкой стоит ознакомиться с тестами выбранной модели и отзывами о ней.
Выбрать HDD для компьютера или ноутбука не так сложно, как кажется, однако, к такой покупке следует подходить грамотно – при правильном выборе жесткий диск прослужит долгие годы и не будет огорчать недостаточной производительностью или нехваткой места.
Как выбрать SSD-накопитель совместимый с вашим компьютером
На написание этой статьи нас вдохновили покупатели, допустившие ошибку при выборе M.2 накопителя, которая привела к тому, что SSD не определился в системе. Вы можете сразу перескочить к прочтению этого очень важного момента, либо более детально изучить тонкости выбора SSD накопителей.
В данном материале мы поможем избежать ошибок, заодно разберем самые основные особенности, которые необходимо учитывать при покупке внутреннего SSD-накопителя.
При создании статьи мы ориентировались на рядового покупателя и старательно избегали сложных технических определений, намеренно не углубляясь в детали. Оставили только самое интересное 🙂
Как выбрать SSD?
Чтобы выбрать SSD-накопитель, нужно пройти три простых шага:
Шаг 1. Возможности вашей материнской платы
В первую очередь необходимо убедиться в том, что для новенького устройства найдется место. В зависимости от форм-фактора, о которых поговорим позже, в материнской плате требуется наличие свободного разъема SATA, M.2, PCI-E или mSATA.
Разъем SATA
Это те же самые разъемы, к которым подключаются жесткие диски. SATA найдутся в любой современной материнской плате, главное, чтобы все они не были заняты другими устройствами.
Разъем M.2
Этот вариант требует особого внимания, так как именно с ним связано большинство ошибок при выборе. На данном шаге просто убедитесь, имеется ли такой разъем в вашей материнской плате. Если да, то очень важно определить тип этого разъема: с поддержкой SATA, с поддержкой PCI-E или же с поддержкой обоих интерфейсов: SATA&PCI-E. Если слот M.2 отсутствует, то следует остановить выбор на другом форм-факторе.
Разъем PCI-E
Как и SATA, такой слот тоже имеется в любой современной материнской плате.
Разъем mSATA
Устаревший разъем, которому на смену пришел M.2. Здесь важно не перепутать разъем mSATA с mini-PCI-Express, внешне они неотличимы, а установка mSATA накопителя в mini-PCI-Express слот может обернуться неприятными последствиями.
Какой разъем есть в моей мат. плате?
Узнать наличие необходимого разъема можно при визуальном осмотре материнской платы, либо поискав информацию о вашей модели мат.платы в интернете. Модель платы обычно указана прямо на ней самой и содержит в себе информацию о чипсете (буква и три цифры, например, B460, H470, Z390) как указано на фотографии выше.
Шаг 2. Выбрать форм-фактор
Предполагается, что к этому шагу вы узнали какой SSD-накопитель возможно установить в ваш компьютер. Теперь определимся с выбором форм-фактора.
2.5-дюймовый форм-фактор представляет собой прямоугольное устройство толщиной около 7 мм. Работают по тому же интерфейсу, что и жесткие диски и подключаются аналогичным образом. Этот вариант для апгрейда не требует никаких заморочек, нужен лишь свободный SATA разъем. В ноутбуке такой накопитель можно установить вместо жесткого диска. В случае с ПК, в корпусе необходимо наличие отсека для 2.5″ устройств. В противном случае понадобится специальное крепление, позволяющее установить SSD в отсек 3.5″ (для жестких дисков).
Самый интересный представитель SSD-накопителей. Это маленькая и почти невесомая прямоугольная плата толщиной всего пару миллиметров. Ширина составляет 22 мм, а вот длина может различаться: 110 мм, 80 мм, 60 мм, 42 мм или 30 мм. Поэтому M.2 имеет соответствующие форм-факторы: 22110, 2280, 2260, 2242 и 2230. Уточняйте, какую длину M.2 накопителя поддерживает ваша материнская плата, потому что если значение будет выше, то SSD просто не поместится в отведенном месте. Если же меньше, то всё в порядке. К примеру, если мат.плата поддерживает накопители 2280, то в неё можно установить и 2260, но не 22110.
Адаптер M.2 и полноценный PCI-E SSD
mSATA
Если других вариантов ваша материнская плата предложить не может, то поторопитесь. Купить mSATA SSD еще можно, но со временем его полностью вытеснит стандарт M.2.
Шаг 3. Интерфейсы
Существует 2 основных интерфейса SSD-накопителей: SATA и PCI-E. Для рядового покупателя их основная разница заключается в скорости работы:
Интерфейсы форм-факторов 2.5″, mSATA и PCI-E
С ними всё элементарно:
Так что выбор вышеуказанных форм-факторов сразу определяет и тип интерфейса, на котором будет работать ваше устройство.
Что насчёт интерфейса M.2?
С M.2 всё чуть сложнее. Они используют один из двух интерфейсов: либо SATA, либо PCI-E. Соответственно и скорость их работы ограничена либо SATA интерфейсом, либо PCI-E.
Очень важный момент! Может случиться так, что M.2 разъем вашей материнской платы поддерживает только один из двух интерфейсов. В этом случае при установке SSD c несовместимым интерфейсом, система просто не обнаружит наличие накопителя.
Поэтому на первом шаге необходимо определить какой интерфейс поддерживает M.2 разъем вашей материнской платы. Как вариант, она может поддерживать оба интерфейса, тогда волноваться не о чем, потому что любой M.2 накопитель будет обнаружен в операционной системе.
На этом всё, в выборе SSD-накопителя нет ничего сложного. Если у вас остались какие-либо вопросы по данной теме, задайте их в форму обратной связи. Мы на них ответим и, при необходимости, дополним эту статью.
Проверка совместимости твердотельного накопителя с материнской платой компьютера.
в Советы и хитрости 05.08.2019 0 717 Просмотров
Твердотельный накопитель – это накопитель на основе «энергонезависимой флеш-памяти NAND», который не содержит движущихся частей, как обычный жесткий диск. Люди в основном знают SSD из-за его несравненной скорости обработки данных. Но если у вас недостаточно знаний, то вполне возможно, что вы в конечном итоге купите для себя устаревший диск. Или, может быть, тот, который не подходит для вашего ПК/ноутбука должным образом. В этой статье я только выделю темы о совместимости твердотельных накопителей, и в случае, если вы хотите узнать больше о покупке твердотельного накопителя, вы можете ознакомиться с этой статьей, где я рассмотрел всё о том, «Как купить идеальный твердотельный накопитель (Твердотельный накопитель) для ноутбука и настольного компьютера? ».
Понять совместимость SSD не так просто, как это выглядит. Я говорю это только потому, что эти твердотельные накопители представлены в четырех различных вариантах, где все эти четыре типа имеют свой собственный размер и интерфейс.
Но позвольте мне упростить вам задачу, начав первую подтему.
1-й тип – 2,5-дюймовый твердотельный накопитель
Об этом: «2,5-дюймовый» твердотельный накопитель выглядит точно так же, как и жесткий диск 2,5-го ноутбука, и поэтому он является идеальной заменой обычному жесткому диску, и да, вы можете легко использовать его на любом компьютере или ноутбуке, потому что он использует те же данные и физический интерфейс, что и на обычном жёстком диске.
Размер совместимости: 2,5 дюйма – это всего лишь диагональ этого твердотельного накопителя, но эти диски бывают двух разных высот: 7 мм и 9,5 мм. ММ означает миллиметр, а 7-миллиметровый SSD – это тот, который фактически используется в большинстве ноутбуков или настольных компьютерах.
Но если вы используете какой-то старый толстый ноутбук, то компактный размер не подойдет для вашего ноутбука, и вот тут-то и появился 9,5-миллиметровый накопитель. Есть ещё одна вещь, для 9,5-миллиметрового варианта дисковода варианты довольно привлекательные. Но с помощью «проставочного адаптера 7–9,5 мм» вы можете использовать любой доступный SSD.
Совместимость интерфейса: 2,5-дюймовый накопитель поставляется в трех различных вариантах интерфейса: первый – SATA (который можно найти на любом ноутбуке или настольном компьютере из-за популярности жесткого диска), второй – SAS (который удивительно хорошо работает в NAS и серверах с поддержкой двойной полосы пропускания по сравнению с SATA), а третий – U.2 (который используется в основном на серверах, таких как SAS).
Обычно нам не нужно использовать SSD «U.2» или «SAS» в обычном или даже в игровом компьютере, потому что он в основном сделан из-за его высокой выносливости и совместимости в режиме 24×7.
А если вам нужна производительность для достойного компьютера, тогда вы можете предпочесть SSD M.2 (о чём вы узнаете чуть позже в этой статье).
Обычно на каждой материнской плате компьютера или ноутбука, на котором установлены разъемы SATA (который может подключать только диски SATA, а не U.2 и SAS), просто добавить основное или дополнительное хранилище.
Но я не могу подтвердить, что каждая материнская плата имеет встроенный разъём SATA 3.0, потому что разъемы SATA 2.0 и SATA 3.0 выглядят одинаково, но работают по-разному.
Это связано с тем, что SATA 2.0 поддерживает скорость передачи данных 3 Гбит/с (которая является старой и встречается у большинства старых настольных компьютеров и ноутбуков), а новый SATA 3.0 поддерживает 6 Гбит/с, что вдвое больше, чем в предыдущей версии.
И чтобы подтвердить, какая версия SATA Connector установлена на вашей печатной плате на ноутбуке или настольном компьютере, вам нужно проверить её спецификацию в Интернете, чтобы узнать, какой тип SATA она поддерживает.
В случае, если у вас на материнской плате даже есть разъем SATA 2.0, вам не нужно об этом беспокоиться, потому что вы можете использовать SATA 3.0 SSD на вашем старом ноутбуке и настольном компьютере (который поддерживает 2.0), так как он может поддерживать обратную и прямую версию совместимости. Вы можете увидеть, что разъём физического интерфейса также идентичен.
Но единственная проблема, с которой вы столкнётесь при использовании SSD 3.0 SATA на разъеме SATA 2.0, – это производительность. Вы получите половину производительности из-за ограничения скорости пропускной способности 3 Гбит/с, которая становится большим узким местом для вашего SSD.
2-й тип – твердотельный накопитель mSATA Mini PCI Express
Об этом диске: В основном SSD-накопители mSATA предназначены для ноутбуков, мини-ноутбуков и планшетных компьютеров из-за приличного компактного размера. Итак, если вы хотите купить новый SSD для вашего ноутбука, тогда SSD mSATA – лучший вариант для вас, потому что он не будет требовать много места, где фактически установлен старый жесткий диск вашего ноутбука, и только из-за этого вы можете использовать и SSD и HDD в вашем ноутбуке, и вы сможете сделать ваше портативное устройство сверхбыстрым, имея достаточно места для хранения на жёстком диске.
В настоящее время на рынке доступен даже 2 терабайта ёмкости хранения с твердотельными накопителями mSATA;
И что самое приятное в SSD mSATA, так это то, что он на самом деле не потребляет так много энергии. Если вы можете отказаться от старого жёсткого диска вашего ноутбука и использовать в нём только один накопитель mSATA, то это может очень неплохо увеличить запас батареи вашего ноутбука, и именно поэтому производители используют SSD-диски mSATA или M.2 в большинстве ультрабуков и ноутбуков для обеспечения наилучшей производительности и резерва аккумулятора.
Совместимость по размерам: SSD-накопитель mSATA доступен в двух разных размерах в зависимости от небольшого размера мини-слота PCIe, который вы можете найти практически на любой материнской плате ноутбука (независимо от того, старая она или новая).
Первый – это полноразмерная «60-миллиметровая карта mSATA mini PCIe», которая является размером по умолчанию для SSD-дисков mSATA, но в некоторых ноутбуках большой размер не может вписаться из-за компактного расстояния, и вот где появился второй, в котором в два раза меньше «30-миллиметровой карты mSATA Mini PCIe», чтобы заполнить это компактное пространство.
Совместимость интерфейса. Причина, по которой эти твердотельные накопители типа Mini PCIe Card, называемые «mSATA», заключается в том, что они используют интерфейсную технологию SATA для интерфейса передачи данных, а для физического интерфейса требуется слот mini PCIe для подключения к ноутбуку. Все хорошие SSD-накопители mSATA поставляются только с интерфейсом SATA 3.0 для обеспечения максимальной производительности их печатной платы.
И ещё: не у каждого ноутбука есть свободный слот mini PCIe, потому что у обычного ноутбука есть только один встроенный слот mini PCIe, который уже используется для платы адаптера WIFI для использования соединения Wi-Fi на устройстве.
А если на вашем ноутбуке не более одного слота mini PCIe? В этом случае у вас по-прежнему есть два варианта на выбор, и вы можете отказаться от своей карты Wi-Fi и использовать SSD вместо этой карты Wi-Fi, или не использовать mSATA и просто перейти на 2.5 дюймовый SSD.
Совет. Если вам трудно найти слот mini PCIe на ноутбуке, вы можете посмотреть видео с разборкой ноутбука на YouTube. Это может помочь увидеть, есть ли на вашем ноутбуке какой-либо дополнительный мини-слот PCIe, или, возможно, посмотреть, какой размер mSATA может поместиться.
3-й тип – карта твёрдотельного накопителя M.2
Об этом накопителе: M.2 – ещё одно большое изобретение после того, как интерфейс SATA стал узким местом для твердотельных накопителей. Он довольно мощный, как PCIe SSD, и имеет размер mSATA. И именно поэтому M.2 становится самым продаваемым SSD в наши дни.
Не все ноутбуки или настольные ПК имеют слот M.2, но я держу пари, что эта технология в будущем станет распространённой, и я полагаю, что на каждой дешёвой материнской плате есть хотя бы один слот M.2, как сейчас слоты SATA и PCIe на доступных в настоящее время материнских платах.
Совместимость размеров: Обычно карты M.2 выпускаются в 8 различных размерах, что действительно раздражает, но, что самое приятное, SSD M.2 выпускается только в трёх различных размерах высотой 42 мм, 60 мм и 80 мм.
Это не проблема для настольного компьютера, но, как и в случае с mSATA, вам необходимо проверить, какой размер M.2 SSD может поместиться в вашем ноутбуке. Таким образом, вам просто нужно вставить карту и затянуть винт в подходящем держателе винта, вот и всё.
Совместимость интерфейса: Возможно, понимание интерфейса будет немного типичным для некоторых новичков, потому что слот M.2 имеет разные слоты ключей, которые определяют разные интерфейсы, используют отдельную метку для каждого отдельного типа ключа, просто для подключения разных типов M.2 в совместимый слот M.2.
На самом деле, M.2 сейчас не так знаменит, и вы найдете разъем «B-Key» и «M-Key» M.2 только на большинстве новейших материнских платах (как для ноутбуков, так и для настольных компьютеров).
SSD-накопители M.2 поставляются с обоими гнездами, поэтому вы можете подключить диск даже с помощью клавиши «B» или «M» в разъём M.2 на материнской плате.
Скорость передачи данных «B-Key» и «M-Key» отличается друг от друга. В слоте B-Key M.2 в основном используется интерфейс PCIe x2, а в слоте M-Key M.2 используется интерфейс PCIe x4, который обеспечивает удвоенную пропускную способность по сравнению с PCI x2 (это также как SATA 2.0 и SATA 3.0).
Понимание различных ключей слота M.2 – это не единственное, что вам нужно будет узнать только о SSD M.2. Есть ещё один фактор, который фактически отвечает за производительность SSD M.2, а именно два разных интерфейса обработки данных.
M.2 SSD поставляется в двух разных интерфейсах данных, это SATA и NVMe. И да, точно так же как 2,5-дюймовые или mSATA SSD, M.2 SSD также поставляется с узким интерфейсом SATA для передачи данных (в основном в дешёвых дисках, но их не так много).
NVMe означает энергонезависимую память Express, и это та же технология, которая используется в PCIe SSD, и это также основная причина, почему вы должны покупать M.2 SSD в первую очередь.
Даже если у вас нет слота M.2 на материнской плате, вы можете использовать SSD M.2 на слоте PCIe на любом настольном компьютере, вам просто нужно купить конвертер M.2 в PCIe, как показано на изображение, приведенном ниже.
4-й тип – PCI Express
Об этом диске: Сначала SSD были доступны только в вариантах PCIe и использовались только на корпоративном уровне из-за их огромной стоимости. И даже после всех этих разработок эти твердотельные накопители PCIe по-прежнему используются в серверах, и если вам нужна максимальная производительность, накопитель может оценить скорость передачи данных 4 ГБ/с при обработке огромных данных.
Совместимость размеров: На самом деле, размер не имеет значения в PCI SSD, но прежде чем покупать их, вам нужно убедиться в одном: достаточно ли в корпусе вашего компьютера места для добавления такого диска в него.
Я говорю это только потому, что некоторые компактные настольные корпуса могут поддерживать только небольшие карты PCI. Но M.2 NVMe SSD также является отличным вариантом для компактных корпусов, которые также могут обеспечить такую же высокую производительность (но чуть меньше), поскольку он использует ту же шину передачи данных, что и PCI SSD.
Совместимость интерфейса: это главное, когда речь идет о покупке PCI SSD, потому что на рынке доступно только два разных типа интерфейса PCI SSD, а именно PCI x4 и PCI x8.
Для подключения обоих типов дисков вам понадобится слот PCIe на материнской плате вашего компьютера. Вы не сможете вставить большой диск PCIe x8 в маленький слот PCIe x4, но вы можете установить короткий (x4) в большой слот PCIe x8, и он будет отлично работать.
Заключение
Таким образом, вы видите, что вы не сможете купить диск любого типа для своего ноутбука или настольного компьютера. Да, вы можете использовать 2.5, mSATA, M.2 или PCIe, но это в основном зависит от того, какой тип интерфейса у вашей материнской платы, и является ли он свободным или нет.
На данный момент это пока что всё, спасибо за то, что почитали статью до конца, и вы знаете, что всегда будет полезно сообщить мне о статье в комментариях ниже.