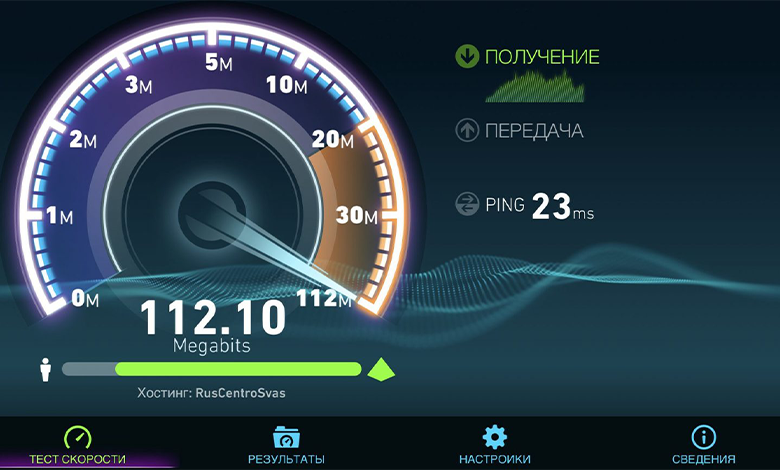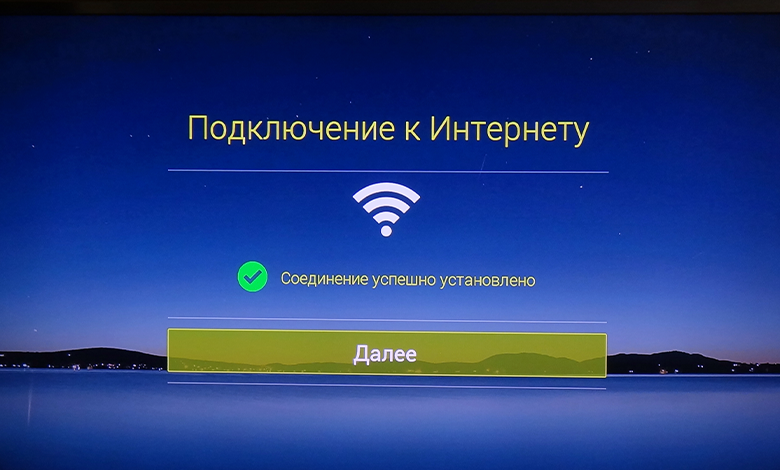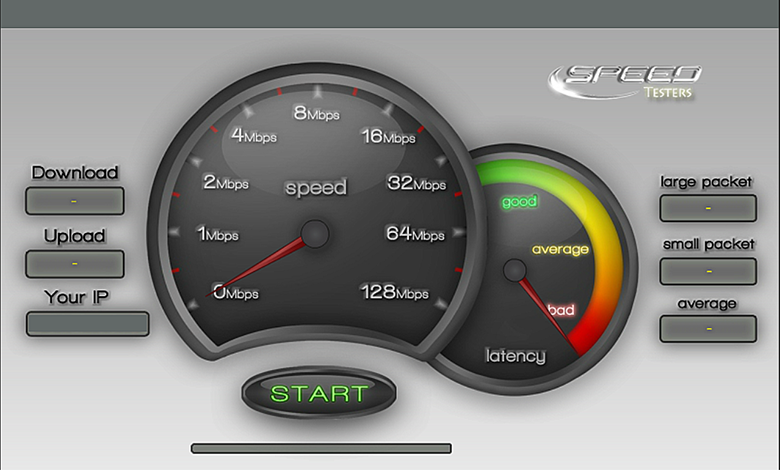как узнать подключен телефон к интернету или нет
Как проверить есть ли подключение к интернету
Сегодня мы детально рассмотрим, как проверить стабильность интернет-соединения. Существует достаточно много различных способов, используя которые можно узнать информацию о состоянии подключения.
Содержание
С плохим качеством интернет-соединения регулярно сталкивается каждый пользователь. Страницы загружаются очень долго, невозможно смотреть фильм в режиме онлайн или слушать музыку. А провайдер отвечает, что с его стороны все функционирует нормально. Нередко случаются разрывы на линии мобильных сетей. Абоненты МТС, Мегафон и других операторов сотовой связи также иногда жалуются на возникающие проблемы и ошибки в соединении. В подобных ситуациях не лишним будет провести диагностику подключения к интернету. Существует достаточно много различных способов, используя которые можно узнать информацию о состоянии подключения. Сегодня мы детально рассмотрим, как проверить стабильность интернет-соединения.
Скорость интернета
Перед тем как проверить стабильность интернета, необходимо разобраться с понятием скорости. Под термином «скорость интернета» принято понимать временной промежуток, за который осуществляется передача данных с ПК пользователя в Глобальную сеть и наоборот. Поэтому скорость бывает двух типов – входящая и исходящая. Единицей измерения скоростного показателя выступает мегабит в секунду. Проверка пакетов интернета даст возможность каждому пользователю определить, с какой скоростью он работает в сети. Выбирая тарифные планы и заключая договор с провайдером,
каждый абонент должен обращать внимание на скоростной показатель:
Необходимо понимать, что скорость интернета не является величиной постоянной. Она может изменяться в течение дня.
Что такое пинг
Кроме скоростного показателя? существует еще и другой критерий, который позволяет определять качество интернета. Речь идет о пинге. Это время ответа сервера, которое измеряется в миллисекундах. Чем меньше этот показатель, тем лучше соединение. Обычно на Ping обращают внимание геймеры, которые играют в онлайн-игры. Оптимальный показатель пинга – от 1 до 40. Существуют разнообразные программы для проверки пинга интернета.
Факторы, влияющие на скоростной показатель
Достаточно часто реальная скорость интернета сильно отличается от того показателя, который указан в тарифе. Такое явление возникает по разным причинам. И не всегда они зависят от провайдера. К примеру, качество проводного соединения во многом будет зависеть от проложенных коммуникаций и применяемого в инфраструктуре оборудования.
Ниже рассмотрим факторы воздействия на скорость беспроводного подключения:
Проверить, есть ли подключение к интернету и какова его скорость, помогут специальные программы, которые можно найти в сети. Некоторыми из них можно воспользоваться бесплатно. Многие пользователи предпочитают проверить скорость интернета через командную строку.
Как скорость интернет-соединения зависит от пользователя и провайдера
Достаточно часто, когда падает скорость интернета, абоненты возлагают вину на провайдера. Однако не всегда причина проблемы на стороне поставщика услуг.
Давайте разберемся, за что отвечает провайдер:
Но существует ряд других факторов, на которые не может повлиять ни один провайдер:
Также следует учитывать тот факт, что существуют явления, на которые не может никоим образом повлиять ни пользователь, ни поставщик услуг:
Программы для проверки скорости
Если вы хотите получить по максимуму точные результаты проверки, необходимо предварительно деактивировать все приложения на ПК или мобильном телефоне. В обязательном порядке отключаем торренты, игры и антивирус. После тестирования вы сможете их подключать снова. Желательно, чтобы во время тестирования ПК был напрямую подключен к интернету, а не через маршрутизатор. Эксперты рекомендуют выполнять проверку несколько раз в сутки, а затем выводить средний результат.
Ниже представлены лучшие инструменты для проверки скоростного показателя:
Как улучшить скорость интернета
Теперь вы знаете, как узнать, есть интернет или нет, как отследить реальную скорость соединения.
Ниже мы приведем несколько полезных рекомендаций, которые позволят самостоятельно ускорить работу интернета:
Если подключить интернет на дачу на нормальной скорости не удается, можно попробовать сменить провайдера.
Компьютерная грамотность с Надеждой
Заполняем пробелы – расширяем горизонты!
Подключен ли телефон к Wi-Fi и переключение на другую сеть Wi-Fi
Телефон может выходить в интернет по Wi-Fi, либо от собственной сим-карты. Как узнать, подключен ли телефон к Wi-Fi или выходит в интернет от симки? Обычно выход в сеть с помощью симки имеет жесткие ограничения от мобильного оператора. Это может быть, например, 3-5 Гигабайт или 30 Гб в месяц.
Допустим, пользователь по своей неопытности израсходует в первые два-три дня весь трафик своей симки. К примеру, он ненароком использует все 3 Гб. Тогда весь остальной месяц ему придется обходиться без интернета, либо вносить значительную сумму денег за дополнительный трафик.
Всегда ли Wi-Fi безлимитный и бесплатный
Совсем другое дело – Wi-Fi. Обычно вай-фай является безлимитным. Подключился к нему – и пользуйся интернетом, забыв о каких-либо ограничениях.
Разработчики Андроида, Windows, iOS убеждены в том, что Wi-Fi является бесплатным и безлимитным. По этой причине многие обновления операционной системы, антивирусов, разных приложений запускаются сразу же, как только телефон, планшет или ноутбук подключаются к вай-фаю.
Обновления обычно даже не запускаются, если телефон «кушает», потребляет мобильный трафик от сим-карты. По умолчанию разработчики Андроида и других операционных систем сделали так, чтобы на смартфоне НЕ расходовался дорогой мобильный трафик от симки. Зато вай-фай, по их мнению, можно тратить без ограничений. Поэтому разработчики уверены, что все обновления следует устанавливать при подключении смартфона к Wi-Fi.
На самом деле, вай-фай НЕ всегда является безлимитным. Например, смартфон раздает вай-фай через свою сим-карту, а другое устройство (другой телефон, ноутбук, планшет) принимает этот сигнал. Такой вай-фай напрямую связан с теми ограничениями, которые могут быть у сим-карты смартфона, «раздающего» Wi-Fi.
Если же у симки «раздающего» Wi-Fi смартфона безлимитный интернет, то тогда, конечно, вай-фай можно не экономить.
Как узнать, подключен ли телефон к Wi-Fi
Рис. 1. Значок сверху показывает, что есть вай-фай.
В верхнем меню на смартфоне есть значки, по которым можно сделать мгновенный вывод о наличии или отсутствии подключения к Wi-Fi. На рис. 1 видно, что есть значок вай-фая. Это однозначно говорит о том, что телефон подключен к вай-фаю. И это значит, что сим-карта телефона не задействована для работы в интернете, она используется только для звонков, смс и прочих услуг, предоставляемых сотовым оператором.
А если в верхней строке на телефоне нет значка вай-фая? Тогда там должны быть буквенные обозначения: E, либо 3G, либо LTE, либо H, либо H+ (например, рис. 5). Это означает, что интернет на телефоне работает от симки. Если у сим-карты есть ограничения (лимит) на оплачиваемый интернет-трафик, тогда надо быть аккуратнее с его использованием.
Зачем из смартфона вынимать симку
Для сомневающихся есть безотказный вариант для того, чтобы точно определить, подключен ли смартфон к Wi-Fi. Можно вынуть сим-карту из телефона. Разумеется, предварительно телефон нужно выключить. После этого, включив телефон уже без сим-карты следует посмотреть, появится ли значок вай-фай или нет, работает ли интернет или нет.
При наличии сигнала Wi-Fi телефон подключится к интернету даже при отсутствии в нем сим-карты. Правда, он перестанет быть телефоном в полном понимании этого слова. Никакие звонки, никакие смс-сообщения уже нельзя будет с него сделать или отправить. Но все, что касается доступа в интернет, – будет работать исправно.
Как узнать, к какой сети Wi-Fi подключен Андроид
Сетей Wi-Fi в одном и том же месте, где находится телефон и его пользователь, может быть много. Даже в собственной квартире будет сигнал Wi-Fi не только от собственного квартирного роутера, но и от роутеров соседей, например. Сигнал Wi-Fi пусть и не очень дальнодействующий, но все-таки «добивает» за пределы отдельного жилого или офисного помещения.
Допустим, в верхнем меню Андроида светится сигнал подключения к Wi-Fi (рис. 1). Как тогда можно узнать, к какой именно сети подключен телефон?
Рис. 2. Открываем «Настройки», чтобы подключиться к Wi-Fi.
Нужно открыть «Настройки» (рис. 2). Далее можно увидеть опцию «Wi-Fi» (рис. 3).
Рис. 3. Опция «Wi-Fi» для того, чтобы можно было подключиться к вай-фаю, либо отключиться от него.
Нужно тапнуть (кликнуть пальцем) по строке «Wi-Fi» (рис. 3). Появится переключатель вай-фая (цифра 1 на рис. 4). Он может быть в двух положениях: включен или выключен.
Рис. 4. Телефон подключен к сети Wi-Fi под названием «iPhone MacAir».
На рис. 4 видим, что переключатель Wi-Fi включен. Об этом свидетельствует зеленый значок. Кроме того, в верхней строке меню телефона высвечивается значок Wi-Fi, то есть телефон действительно подключен к сети Wi-Fi.
А вот к какой сети он подключен, видно на картинке ниже переключателя Wi-Fi. В перечне доступных сетей Wi-Fi на первом месте будет стоять та сеть, к которой подключен телефон. Для большей ясности под наименованием этой сети будет стоять надпись «Подключено». На рис. 4 такой сетью является сеть с именем iPhone MacAir (цифра 2).
Как на Андроиде подключиться к Wi-Fi
Что будет, если телефон НЕ подключен к Wi-Fi, а работает только от сим-карты? Тогда после выполнения действий, показанных на рис. 2 и 3, переключатель Wi-Fi будет белым (рис. 5), то есть, НЕ зеленым. И ниже переключателя не будет никакого списка сетей Wi-Fi, потому что телефон их НЕ видит, его приемник вай-фай отключен.
Рис. 5. Телефон отключен от Wi-Fi.
Для подключения к сети Wi-Fi, нужно включить приемник Wi-Fi. Затем нужно тапнуть по переключателю Wi-Fi, чтобы он из серого стал зеленым. Таким образом его можно перевести из положения «выключено» в положение «включено» (рис. 6).
Рис. 6. Выбор сети Wi-Fi, к которой следует подключить Андроид.
После включения приемника Wi-Fi появится перечень доступных сетей Wi-Fi (рис. 6). Среди них нужно выбрать ту сеть, к которой есть возможность подключить телефон.
Что значит «сеть, к которой можно подключить телефон»
На рис. 6 среди перечня сетей Wi-Fi нет ни одной открытой незащищенной сети. Все сети защищены. Значит, придется выбирать среди них ту, от которой известен пароль.
В офисе пароль от сети Wi-Fi может сообщить системный администратор сети. Есть такой специалист, как правило.
У себя дома нужно знать пароль от сети Wi-Fi, которую «раздает» домашний роутер. Этот «домашний» пароль может быть зафиксирован прямо на этикетке роутера. Обычно такая этикетка приклеена на нижней стороне устройства.
Также домашний пароль может быть изменен тем человеком, кто настраивал роутер. Тогда пароль можно выяснить только у этого человека.
Затем нужно тапнуть по имени выбранной сети Wi-Fi. Появится окно для ввода пароля (рис. 7).
Рис. 7. Ввод пароля для подключения к выбранной сети Wi-Fi.
После ввода пароля достаточно тапнуть по надписи «ПОДКЛЮЧИТЬСЯ», и спустя некоторое время (не совсем мгновенно) телефон подключится к выбранной сети Wi-Fi.
О необходимости авторизации в публичных сетях
В нашей стране законодательно закреплена обязательная авторизация пользователя интернета. Поэтому в публичных сетях (на улице, в кафе, в гостинице, в общественном транспорте и т.п.) дополнительно к паролю или вместо пароля может потребоваться еще и авторизация. Обычно для авторизации потребуется
Но иногда можно обойтись без ввода номера телефона для авторизации. Например, персонал гостиницы может Вас автоматически зарегистрировать в интернете. Сотрудник гостиницы зафиксирует номер вашего паспорта, который Вы предъявили при заселении. Тогда подключение к публичной сети в гостинице (к незащищенной сети, где нет необходимости вводить пароль) будет производиться без лишних действий: включил приемник Wi-Fi в Андроиде, выбрал публичную сеть, тапнул по ней, и подключение к сети Wi-Fi состоялось.
При повторном подключении к ранее выбранной сети Wi-Fi пароль и иные регистрационные данные (номер телефона, номер паспорта и т.п.) уже не нужно будет вводить. Достаточно лишь включить на Андроиде приемник Wi-Fi, тапнуть по имени сети (рис. 6), после чего спустя небольшой промежуток времени телефон подключится к этой сети.
Если на телефоне приемник Wi-Fi будет включен заранее (будет зеленого цвета), то подключение к выбранной сети Wi-Fi будет произведено полностью автоматически, как только телефон окажется в зоне действия этой известной ему сети Wi-Fi.
Подведем итоги: как включить и отключить Wi-Fi
Для подключения нужно открыть «Настройки», а затем – опцию «Wi-Fi». Если переключатель вай-фая НЕ зеленый, тогда один раз кликаем по нему пальцем. Переключатель станет зеленым (рис. 4). На этом все, подключение к вай-фай окончено. Но это при условии, что телефон находится в зоне действия сети Wi-Fi, известной ему, пароль от которой был введен ранее, регистрационные данные для которой были также введены ранее.
Для новых сетей, ранее неизвестных Андроиду, придется вручную выбрать сеть Wi-Fi. А также ввести пароль для подключения к ней, в необходимых случаях в публичных сетях еще и ввести свои регистрационные данные для авторизации.
Чтобы сделать отключение Wi-Fi, один раз тыкаем по переключателю приемника Wi-Fi, он становится бледным (рис. 5). Все, вай-фай отключен. С этого момента телефон может подключиться к интернету только с помощью сим-карты, пользуясь услугами своего сотового оператора.
Получается, что при работе от Wi-Fi Андроид «не беспокоит» сотового оператора при работе в Интернете. Это связано с тем, что телефон пользуется (часто бесплатными) услугами совсем другого провайдера интернета.
При отключенном приемнике Wi-Fi или при отсутствии сигнала Wi-Fi в том месте, где находится телефон, Андроид вовсю использует услуги своего сотового оператора при работе в Интернете. Такие услуги обычно платные.
Что значит «забыть Wi-Fi»
Иногда телефон ну никак не подключается к давно известной сети Wi-Fi. На поверку оказывается, что в этой сети поменялся пароль. Но Андроид использует ранее введенный пароль, который стал не актуальным.
Также пользователю иногда требуется переключиться от одного вай-фая на другой, но Андроид продолжает «упорно» автоматически подключаться к известной ему сети, от которой когда-то бы введен правильный пароль.
В этом случае поможет команда «Забыть» вай-фай. Данная команда позволяет отменить ранее введенный пароль от известной сети. Это позволяет отменить автоматическое подключение Андроида к этой сети. Теперь для повторного подключения телефона к этой «забытой» сети Wi-Fi пользователю телефона придется ввести пароль (старый, если он не поменялся, или новый, если пароль был изменен).
Как забыть Wi-Fi и подключиться к другой сети
Чтобы «забыть» сеть Wi-Fi, нужно тапнуть по имени этой сети в тот момент, когда телефон подключен именно к ней. Появится подробная информация об этой сети Wi-Fi, с которой в настоящее время работает Андроид (рис. 8). Внизу будут две надписи «ЗАБЫТЬ» и «ОТМЕНИТЬ». Опция «ОТМЕНИТЬ» позволяет закрыть данное окно без изменений. То есть, сеть останется известной Андроиду, пароль от нее им НЕ будет забыт.
Рис. 8. Команда «Забыть» Wi-Fi.
Тап по опции «ЗАБЫТЬ» как раз и позволяет раз и навсегда стереть пароль от данной сети в памяти Андроида. Телефон перестанет автоматически подключаться к данной сети, даже если телефон окажется в зоне ее действия, и переключатель Wi-Fi будет в состоянии «включен». Теперь подключение к забытой сети можно заново выполнить после ввода пароля так, как будто это совсем новая, ранее неизвестная сеть Wi-Fi.
Выше, на рис. 6 показано, как будет выглядеть перечень сетей Wi-Fi после того, как сеть iPhone MacAir «забыта». Видим на рисунке 6, что сеть iPhone MacAir ничем не отличается от других сетей. Ее статус «Защищенная», а не «Подключено», как было ранее. Чтобы подключиться к этой сети, нужно будет заново вводить пароль. Сеть стала теперь неизвестна Андроиду. Она забыта, поэтому смартфон НЕ может автоматически к ней подключиться.
Если телефон сам раздает Wi-Fi
Современный мобильный телефон с Андроидом может не только сам работать от сети Wi-Fi. Он может стать роутером Wi-Fi сети, предоставляя доступ в интернете другим устройствам. Например, с помощью Андроида можно к Интернету подключить другой смартфон, планшет, ноутбук и даже стационарный компьютер.
Для этого на Андроиде включают приемник Wi-Fi, как будто собираются работать от внешней сети Wi-Fi. Но при этом одновременно на Андроиде включают «раздачу» Wi-Fi. Эта опия в Настройках Андроида называется «Модем и точка доступа». Тогда Андроид НЕ будет подключаться к сетям Wi-Fi, даже при их наличии, даже если телефон будет находится в зоне их действия, даже если ранее к этим сетям он подключался и может, по идее, автоматически к ним подключиться.
Теперь приемник Wi-Fi в Андроиде работает не на прием сигнала, а на его излучение. Другие, рядом расположенные устройства, например, планшеты, ноутбуки, другие телефоны, смогут «увидеть» эту сеть Wi-Fi, и подключиться к ней. С этого мгновения сим-карта Андроида станет принимать Интернет от сотового оператора, и «раздавать» этот интернет другим устройствам. То есть, трафик интернета, оплачиваемый сотовому оператору, станет использоваться не только самим Андроидом, но и другими устройствами.
При «раздаче» Wi-Fi с Андроида к сотовому интернету подключается сразу несколько других гаджетов и компьютеров. По этой причине многие пользователи иногда недоумевают, почему за один день было потрачено, например, 3 Гб трафика. А это был весь мобильный трафик от сим-карты.
Почему трафик на телефоне быстро расходуется
К сожалению, почему-то именно в момент подключения к Wi-Fi от смартфона Андроида, по закону «подлости» компьютер или ноутбук с Windows «лихорадочно» начинает загружать и устанавливать обновления, объемами в несколько гигабайт. Ну, нравится Виндовсу Wi-Fi от Андроида, что тут поделаешь?! Хороший Wi-Fi «раздает» Андроид, хорошего качества, быстрый, надежный, без прерываний, без зависаний.
С точки зрения разработчиков Windows компьютер (ноутбук) в данный момент подключен к Wi-Fi, а он бесплатен, по их мнению. Никто не думает о том, что в данном конкретном случае компьютер (ноутбук) подключен к Wi-Fi от Андроида. Но тот в свою очередь подключен через сим-карту к сотовому оператору, где интернет платный и ограниченный.
Вот и получается, что можно даже за один день или даже за один час, потратить весь предоплаченный трафик. Так что «раздавать» Wi-Fi на своем Андроиде лучше тогда, когда есть уверенность в том, что трафика еще много. Тогда он не будет мгновенно истрачен другими гаджетами и компьютерами на свои, порой, малопонятные цели.
Итоги
«Раздача» Wi-Fi – это очень удобная функция Андроида. Она позволяет подключать к Wi-Fi все, что нужно, если Андроид подключен к интернету с помощью собственной сим-карты. То есть можно использовать свой Андроид как мобильный роутер для других гаджетов и компьютеров, и подключаться с его помощью к интернету там, где есть устойчивая сотовая связь с интернетом стандарта 3G или 4G (LTE).
Но если Андроид «раздает» Wi-Fi, то сам он уже ни при каких обстоятельствах не будет подключаться к другим сетям Wi-Fi. Андроид может делать в конкретный момент времени только что-то одно:
Для подключения к сетям Wi-Fi на Андроиде должна быть выключена опция «Модем и точка доступа». Иначе никакими силами не удастся подключить телефон к сетям Wi-Fi, даже если телефон находится в зоне их действия.
Как определить скорость мобильного интернета по значкам на экране телефона
На смартфоне (планшете, ноутбуке) может быть выход в интернет либо от мобильного оператора, либо когда можно подключиться к сети Wi-Fi.
На скорость работы в интернете влияют как минимум два фактора. К первому относится качество сигнала от мобильного провайдера или от Wi-Fi. Другим немаловажным параметром являются возможности мобильного телефона, планшета или смартфона, то есть возможности гаджета. Если гаджет перегружен различными приложениями, у него мало свободной памяти, то даже при наличии подключения к быстрому интернету гаджет будет «тормозить», а то и просто зависать.
Другими словами, любое из вышеперечисленных устройств «летает» при наличии быстрого интернета, а так же если в нем имеется достаточное количество свободной памяти, хороший процессор и т.п.
«Хороший интернет» + «шустрый, не перегруженный приложениями смартфон (планшет, ноутбук)» = «все замечательно».
Wi-Fi подключение к интернету
Мобильный интернет, как правило, не дешевый. Приходится платить, скорее не за качество и способ подключения к интернету, а вообще за факт подключения, за возможность подключения к интернету, а также за объем скачиваемого и передаваемого трафика.
Другое дело – соединение с помощью Wi-Fi (рис. 1). Как правило, такое соединение бесплатное.
Бывают исключения, например, если находишься на борту судна посреди океана-моря. Также домашние роутеры «раздают» сигнал Wi-Fi, но нам приходится платить провайдеру, чтобы к нам домой был протянут кабель выделенной линии. Но, в целом, обычно подключение к Wi-Fi воспринимается скорее как бесплатное и неограниченное по времени и по передаваемому и скачиваемому трафику.
Телефоны, а также ноутбуки и планшеты «стараются» первым делом подключиться к Wi-Fi. И только если нет возможности подключения к Wi-Fi, тогда задействуется СиМ-карта, чтобы получить доступ к мобильному интернету, к интернету от оператора сотовой связи.
Качество Wi-Fi соединения во многом также зависит от загруженности гаджета. Если телефон (или планшет) перегружен приложениями, на нем мало свободной памяти, то даже хороший Wi-Fi, что называется, не спасет. На качество соединения Wi-Fi влияет также и то, каково качество интернета между точкой доступа к Wi-Fi и серверами провайдера.
Например, если домашний интернет «оставляет желать лучшего», и интернет-провайдер даже по выделенной линии не обеспечивает хорошее качество интернета, то никакой, даже самый мощный и современный роутер, «раздающий» Wi-Fi по квартире, не поможет. Качество интернет соединения при подключении к Wi-Fi зависит от качества соединений по всей цепочке от провайдера до телефона (планшета).
Подключение к мобильному интернету различными способами
Вернемся к мобильному подключению к интернету, когда поблизости нет точек доступа к Wi-Fi. В этой ситуации от лучшего способа подключения пойдем к худшему. Начнем с 4G или LTE – самый лучший в настоящее время способ интернет соединения с мобильным провайдером.
4G подключение к мобильному интернету
Сигнал LTE (рис. 2) соответствует самой быстрой на сегодняшний день практической технологии 4G. Есть и более быстрые технологии, например, 5G, но данные технологии пока еще не получили широкого распространения.
Силу сигнала показывает лесенка из четырех ступенек. Так как на рис. 2 активны только две нижних ступеньки, а не все четыре, то сигнал есть, но он мог бы быть и получше.
Доступ к интернету по 3G или H, H+
Сигнал 3G (рис. 3) дает возможность довольно прилично работать в Интернете. До недавнего времени наличие сигнала 3G делало обладателя гаджета (ноутбука, планшета) прямо-таки «королем интернета». Казалось, что все «летает». Пока… не появился стандарт 4G. То же самое нас ожидает с приходом к нам технологий 5G. И мы станем думать о том, как же мы раньше жили без такого замечательного качества и скорости мобильного интернета!
Отличие 3G от 4G (LTE) можно почувствовать не всегда и не везде. Но вот как только пользователь телефона (планшета) захочет поработать с видео информацией: «початиться», пообщаться с помощью видео связи, посмотреть фильмы или ролики, поговорить в Вотсапе с включенной камерой и т.п. – вот тогда будут явные отличия 3G от 4G (LTE) в худшую сторону. Для видео гораздо лучше, если есть доступ к Интернету по стандарту 4G (LTE).
Некоторые телефоны (или планшеты) показывают разновидности подключения по 3G. На их экранах высвечивается не 3G, а H или H+. Это тоже формат, относящийся к стандарту 3G (рис. 4 и рис. 5).
По качеству и скорости соединения сигнал H (рис. 4) аналогичен сигналу 3G, это 3G соединение.
Сигнал H+ (рис. 5) относится к разряду 3G соединений. Это получше, чем просто H, но хуже, чем LTE или 4G.
Соединение с интернетом 2G или E
Хуже, чем 3G, это старые технологии 2G. На экране телефона (планшета) такой тип подключения обозначается символом E (рис. 6). Технологии 2G появились тогда, когда мобильные операторы вдруг «вспомнили», что пользователи компьютеров подключались к интернету с помощью модемов. Кто-то помнит такой способ подключения? Через старый проводной стационарный телефон!
А почему бы не попробовать так же подключить и мобильные телефоны к интернету? – подумали сотовые операторы. И сделали это. Мобильный телефон стал модемом, передающим «модулированный сигнал» по сотовой сети связи. Но модемы работали всегда очень медленно. Те, кто пользовались модемной связью, помнят, что скачать что-либо при таком интернете было просто подвигом: на ночь ставили «закачку» и молились, чтобы в телефонной сети за ночь не было ни одного сбоя.
Поэтому интернет соединение E (2G) предназначено для того, чтобы иметь хоть какой-то доступ к интернету, если иного варианта нет. С помощью соединения E (2G) можно кое-как открыть браузер, посмотреть новости (с долго загружающимися картинками и совсем без видео), зайти в соцсеть и что-то там увидеть, что откроется, если хватит терпения дождаться загрузки.
Подключение к интернету отсутствует
А вот совсем «край», когда на экране телефона (планшета) нет ни одного символа о наличии доступа к интернету (рис. 7). Мобильная сеть пока еще есть, от «лесенки» осталась одна ступенька, поэтому телефонные звонки через СиМ-карту можно делать. А об интернете придется забыть, нет его совсем, ни капельки нет! Ни скорости, ни качества.
Как такое может получиться? Во-первых, сигнал может быть настолько слабым, что его мощности уже не хватает на услугу доступа к интернету. Во-вторых, мобильный оператор в первую очередь все свои ресурсы отдает на обслуживание голосовых телефонных звонков. И если ресурсы конкретной вышки оператора уже исчерпаны (а мы подключаемся именно к вышкам сотового оператора), услуга доступа к мобильному интернету может быть отключена, временно или даже постоянно.
Казалось бы, что еще может быть хуже, если нет услуги доступа к интернету? А хуже может быть только отсутствие связи с вышками сотового оператора. Это ситуация, когда «нет сети» (рис. 8). Раз нет сети, то нет ничего. Телефон (или планшет) в наших руках остается без доступа «к эфиру», к сети. Он теперь находится в режиме офлайн. И мы можем, наконец, вернуться из ставшего привычным онлайна в уже устаревающий офлайн, а вообще-то, в реальную жизнь.
Нам придется на некоторое время «забыть» о телефоне (или ином гаджете), разве что сохраненные на нем фотки посмотреть. Ни о каких звонках, СМС-ках, доступе в интернет речь больше не идет. Пока не появится снова связь с сотовым оператором. Ждем-с…
Почему не бывает доступа к интернету 4G или 3G
Бывает так, что на некоторых гаджетах, в каком бы месте ими не пользоваться, какие бы СиМ-карты разных сотовых операторов не применялись, все равно нет доступа к быстрым сетям 3G или 4G.
Такое может быть, если модель телефона (или планшета) не предусматривает возможность работать с быстрым интернетом, есть такие устаревшие и даже не слишком устаревшие модели. Например, многие существующие до сих пор модели не работают с сетями 4G. Их предел – 3G. И даже если сотовый оператор готов подключить гаджет с помощью 4G, сам гаджет будет работать только по технологии 3G. Здесь ничего не поможет, только замена телефона (планшета) на более современный.
Также в гаджетах (телефонах, планшетах) могут быть настройки способов подключения к Интернету. Например, в iPhone можно в настройках установить самый «быстрый» способ подключения к интернету: 2G, 3G, 4G. И если настроить такой гаджет на 2G, ничего кроме буквы E на экране айфона не увидишь! Нужно менять настройки.
В общем, если интернет в гаджете медленный, сначала нужно посмотреть
б) возможности гаджета.
И только потом «ругать» вслух или про себя сотовых операторов – они делают очень много, чтобы по всей стране обеспечить надежный и быстрый доступ в интернет, без которого мы уже не представляем себе нашу жизнь. Жаль, что доступ к качественным услугам мобильной связи и интернета пока еще не всем по карману.
Интернет соединение по значкам хорошее, а скорости нет
К сожалению, бывает и так, что на экране телефона (или планшета) высвечивается 4G, LTE, 3G, H, H+, а интернет работает еле-еле, а то и вовсе висит. И телефон (или иной гаджет) у нас нормальный, памяти достаточно, не перегружен. Отчего такое может быть?
Интернет очень «большой». Он всемирный. И мало что может произойти в этой всемирной паутине? Да сломалось там что-то! Были случаи, когда даже в таком мегаполисе, как Москва, полностью отключались общегородские центры доступа в интернет. И электричество отключалось в половине города, и такое, увы, бывает. Наводнения, грозы, ливни, аномальная жара, запредельные морозы. Стихия!
И что-то там встало. А сигнал с вышки на мобильные устройства есть. Пожалуйте, хочешь 4G, хочешь 3G. Но это между вышкой и мобильным гаджетом (ноутбуком, планшетом). А дальше вышки сигнал не проходит. Вышка мобильной связи интернетом не является, сигнал должен идти дальше, к другим серверам глобальной всемирной паутины. Остается только ждать, пока устранят неисправности. Или пользоваться альтернативными каналами связи и доступа в интернет, если они есть.
Добавить комментарий Отменить ответ
“ Как определить скорость мобильного интернета по значкам на экране телефона ”: 2 комментария
Здравствуйте, Алексей. Бесплатные публичные точки доступа в Интернет, конечно, более опасные, чем закрытые, собственные, домашние или офисные. Поэтому в публичных местах, пользуясь публичным Wi-Fi не стоит “светить” пароли, номера банковских карт, логины для доступа к банковским услугам и прочее.
Сигнал Wi-Fi – это радиосигнал определенной частоты. Его излучает радиопередатчик, установленный в роутере, или даже в мобильном гаджете или ноутбуке, если гаджет или ноутбук становятся точками доступа в Интернет. Далее сигнал “проходит” в эфире, как любой другой радиосигнал. Для его прохождения не нужны провода и другая инфраструктура, сигнал проходит в воздухе, в безвоздушной среде, проникает даже через небольшие препятствия.
Yota позиционирует себя как сотовый оператор для доступа в Интернет с большой скоростью (4G). Роутеры от Yota либо уже имеют внутри себя СиМ карты для связи с вышками Yota, либо у них имеется разъем USB для того, чтобы в него вставить специальный модем с СиМ-картой от Yota. В остальном роутеры от Yota мало чем отличаются от других роутеров. В частности, если купить более дешевый роутер с разъемом USB для подключения модема, то такой роутер подойдет и для получения Интернета от Yota, если есть модем от Yota. Все роутеры, включая роутеры от Yota, имеют возможность подключаться к выделенной сети с помощью разъема LAN.
Насчет карты, где показаны все точки доступа к Wi-Fi, то это сродни карте, где указаны все достопримечательности города, например. Вопрос в том, как и зачем этим пользоваться? Вы хотите посмотреть абсолютно все достопримечательности? Или Вы хотите попробовать абсолютно все точки доступа, что показаны на карте? Обычно так не делают. Обычно выбирают что-то одно, два, три, не более…
Сами точки Wi-Fi обычно имеют ограниченный район действия: территория парка, территория кафе, территория торгового центра, аэропорта, вокзала и т.п. И не всегда это абсолютно доступно. Где-то надо совершить покупку, и получить код доступа на чеке. Где-то нужно ввести номер своего телефона для идентификации. Вообще, сейчас закон не позволяет раздавать Wi-Fi кому бы то ни было. Практически, везде Вам придется сообщить свои персональные данные для получения доступа в сеть. Чаще всего идентификация делается с помощью номера мобильного телефона и ввода кода подтверждения, который присылают на указанный Вами номер телефона.
Также лучше не рассчитывать, что публичные сети Wi-Fi будут быстродействующими. Там многое зависит от нагрузки, от количества одновременно подключенных к сети пользователей, от удаленности от источников радиосигнала и пр.