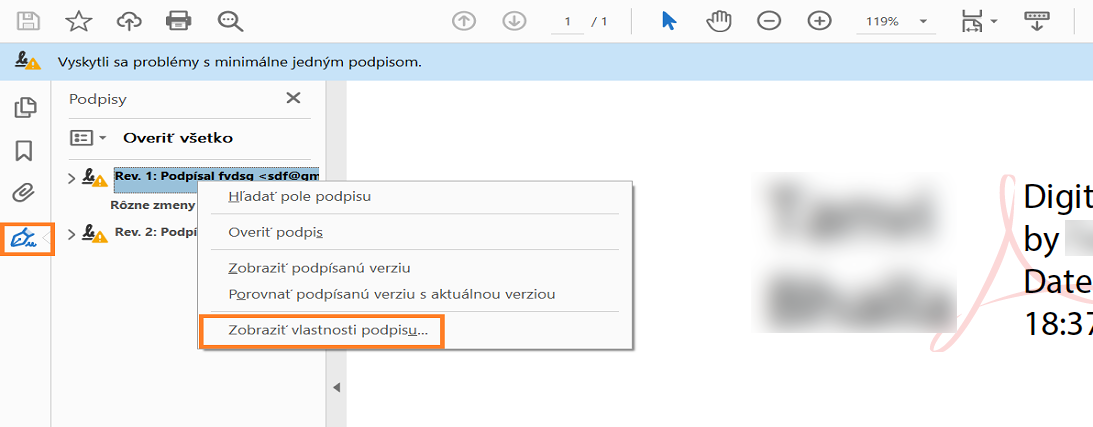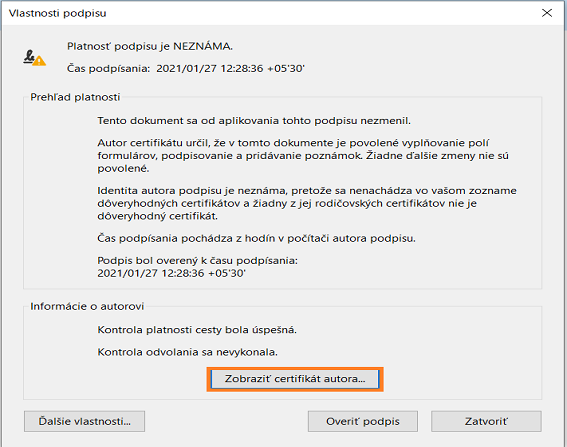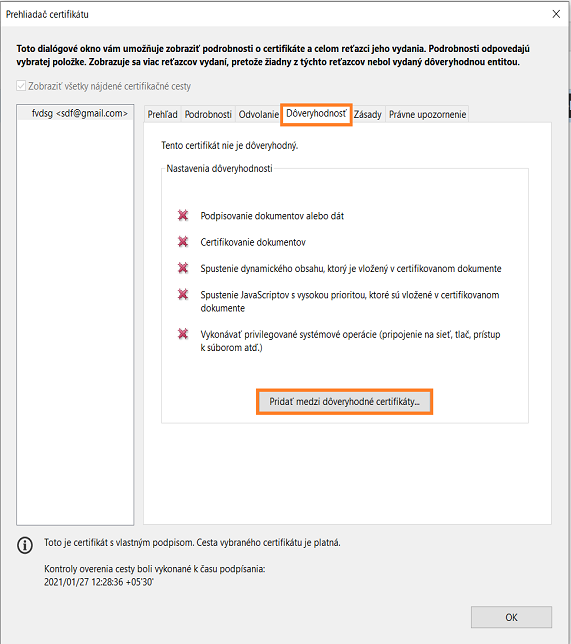как узнать подписан ли pdf электронной подписью
Проверка электронной подписи по ГОСТ Р 34.10-2012 в документах PDF
Для проверки электронной подписи по ГОСТ Р 34.10-2012 в документах PDF необходимы:
Установка Adobe Reader
Программа Adobe Reader распространяется бесплатно. Она может быть установлена с сайта компании Adobe по ссылке: https://get.adobe.com/ru/reader/. При установке следуйте инструкциям с сайта.
Установка криптопровайдера и плагина
Программное обеспечение, реализующее алгоритмы криптографии по ГОСТ Р 34.10-2012, поставляется лицензированными компаниями-разработчиками на коммерческой основе. Для приобретения ПО обратитесь в одну из таких компаний. При установке ПО следуйте инструкциям, поставляемым в комплекте, или воспользуйтесь услугами консультантов поставщика.
Установка сертификата УЦ ФНС России
Установку сертификатов вручную необходимо выполнить следующим образом:
Для установки сертификата FNS Russia.cer нажмите на файл правой кнопкой мыши и выберите «Установить сертификат»:
Для продолжения установки нажмите кнопку «Далее»
В следующем окне установите режим «Поместить все сертификаты в следующее хранилище» и нажмите на кнопку «Обзор». Появится окно в котором необходимо выбрать хранилище сертификатов «Доверенные корневые центры сертификации»:
Настройка установленного ПО
После установки всего необходимого ПО необходимо произвести настройку для его правильной совместной работы. Настройка иллюстрируется на примере следующего комплекта ПО:
Для других вариантов ПО настройка производится аналогично. При открытии PDF документа, подписанного ЭП, с помощью Adobe Reader без выполнения необходимых настроек, появляется сообщение о недействительности подписи:
Для того, чтобы настроить Adobe Reader на использование правильного алгоритма, проделайте следующее:
Зайдите в меню Редактирование > Установки. В открывшемся окне выберите категорию «Подписи»:
Нажмите кнопку «Подробнее» в разделе «Проверка»:
В разделе «Поведение подтверждения» выберите опцию «Всегда использовать метод по умолчанию»:
В выпадающем списке выберите установленный Вами плагин:
Нажимайте кнопку «ОК», пока не закроются все диалоговые окна. После этого в разделе «Подписи» нажмите кнопку «Проверить все» (или закройте документ и откройте его снова):
Подписи успешно проверены. Все выполненные настройки сохранятся до момента переустановки ПО, в дальнейшем при открытии документов, подписанных ЭП по ГОСТ Р 34.10-2012 проверка будет производиться автоматически.
Как узнать подписан ли pdf электронной подписью
Количество просмотров: 32018
В последних числах февраля мы сообщили радостную, надеемся, что для всех, для нас то точно, новость о выпуске очередной версии программы для создания и проверки электронной подписи КриптоАРМ 5.4. В ней появился ряд новых возможностей, любовно называемых нами фичами. За прошедший месяц небольшая, но самая активная часть нашей армии “криптоармщиков”, уже опробовала все фичи, параллельно забрасывая нас неожиданными репликами “что это”, “зачем”, “непонятно”.
Ну что ж, начнем рассказывать о фичах КриптоАРМ 5.4. И начнем, пожалуй, с того момента, что в программе в результате последовательных мутаций, вероятно от очередных волн с Криптона, выявилась способность проверки электронной подписи для документов PDF.
Казалось бы, что здесь такого? Разве для проверки электронной подписи PDF требуется отдельная программа? Неужели старый добрый Adobe Acrobat не справится с этим!
Да, да, да! Для проверки подписи PDF нужна отдельная программа (и не одна), и акробат в одиночку с задачкой не справится. Все потому, что документ PDF скорее всего подписан квалифицированной электронной подписью, и применяемые криптоалгоритмы в нем российские: ГОСТ Р 34.10-2001 либо ГОСТ Р 34.10-2912. Так вот, Adobe Acrobat их не видит, для этого ему нужны дополнительные средства, но об этом ниже.
В начале рассмотрим пример. У Федеральной налоговой службы есть отличный сервис для получения выписки из ЕГРЮЛ для любого юридического лица, причем абсолютно бесплатно. Выписку можно получить в виде документа формата PDF, подписанном квалифицированной электронной подписью. И такую выписку можно отправить в коммерческий банк, госучреждение, и с вас не попросят ее в бумажном виде. В общем, очень удобно.
Как проверить подлинность электронной подписи
Какую подпись можно проверить самостоятельно?
Самостоятельная проверка подписи нужна, когда участники электронного документооборота (далее — ЭДО) взаимодействуют друг с другом вне информационных систем, например:
В этих случаях получателю документа необходимо обратиться к специальным программам и сервисам, в которых есть возможность проверить электронную подпись. Проверить можно подписи, которые базируются на инфраструктуре закрытых и открытых ключей:
Закрытый ключ используется для создания подписи, а открытый — для проверки. Подробнее о видах подписи по федеральному закону от 06.04.2011 № 63-ФЗ «Об электронной подписи» можно прочитать в отдельной статье.
По своему типу усиленная электронная подпись может быть отсоединенной и присоединенной:
Успешная проверка подписи подтверждает следующее:
Какие средства проверки подписи использовать, участники ЭДО выбирают по своему усмотрению.
Проверка подписи с помощью плагинов для Word, Excel и PDF
Word и Excel
Платный плагин «КриптоПро Office Signature» дает возможность создавать и проверять электронную подписи в стандартном интерфейсе Microsoft Office Word и Excel. Для этого необходимо установить программу и средство криптографической защиты информации КриптоПро CSP в соответствии с версией операционной системы.
Для проверки подписи получателю документа нужно убедиться, что версия программы, в которой создана подпись, совместима с версией, в которой подпись буду проверять. В противном случае корректно проверить подпись не получится. Проверить совместимости версий можно с помощью таблицы.
Чтобы проверить подпись в документе Word или Excel, нужно:
При успешной проверке в сообщении будет указана информация о владельце подписи и действительности сертификата. Если сертификат недействителен или в документ после подписания вносили изменения, появится сообщение о том, что документ содержит недействительную подпись.
Отдельный плагин есть и для продуктов Adobe — это КриптоПро PDF. Для проверки подписи им можно пользоваться бесплатно. Кроме плагина также потребуется криптопровайдер КриптоПро CSP. Чтобы проверить подпись для документа PDF, необходимо:
Программа проверит подпись и откроет окно с результатом проверки подписи.
Проверка подписи в отдельных сервисах
Есть специальные программы, которые устанавливаются на компьютер и позволяют создавать и проверять электронные подписи вне систем ЭДО. Одна из них — КриптоАРМ, сервис от ООО «Цифровые технологии», разработчика средств криптографической защиты информации «КриптоПРО».
Для проверки электронных подписей достаточно установить бесплатную версию — «КриптоАРМ Старт». В ней можно проверить документ любого формата, один документ или сразу папку. Чтобы проверить подпись, необходимо:
После окончания операции откроется окно результата, в котором можно увидеть статус операции. В протоколе сервис напишет, прошла электронная подпись проверку или возникли ошибки.
Проверка подписи на портале Госуслуг
В специальном разделе на сайте Госуслуг есть возможность проверить действительность присоединенной или отсоединенной электронной подписи, созданной для конкретного документа.
Чтобы проверить подлинность присоединенной подписи, необходимо загрузить файл, ввести капчу и нажать «Проверить». Если подпись отсоединенная, загрузить нужно и подписанный документ, и файл подписи.
После успешной проверки сервис покажет данные о владельце сертификата, удостоверяющем центре, который его выдал, и сроке действия подписи.
Проверка подписи в веб-сервисах
Контур.Крипто — бесплатный сервис от Удостоверяющего центра СКБ Контур для создания и проверки подписи, шифрования и расшифрования электронных документов. Удобство сервиса в том, что его не нужно скачивать и устанавливать, легко разобраться, как в нем работать. Настройка компьютера для работы с электронной подписью проходит автоматически.
В сервисе можно бесплатно проверить отсоединенную подпись, выпущенную любым удостоверяющим центром. В программе можно работать с файлами любого вида весом до 100 Мб.
Проверка подписи проходит по простому алгоритму:
В результате проверки Контур.Крипто:
Подтверждение цифровых подписей
Настройте установки проверки заранее. Это упрощает проверку действительности цифровых подписей при открытии документа PDF и отображении сведений о подтверждении подписи. Дополнительные сведения см. в разделе Задание установок для проверки подписи.
Настройка подтверждения цифровой подписи
При получении подписанного документа, возможно, вы захотите подтвердить подпись для проверки подписывающего лица и подписанного содержимого. Подтверждение может проходить автоматически в зависимости от настроек приложения. Действительность подписи определяется путем проверки подлинности состояния сертификата цифрового удостоверения подписи и целостности документа.
Проверка подлинности подтверждает, что сертификат подписывающего лица или его родительские сертификаты существуют в списках проверки доверенных лиц. Она также подтверждает, действителен ли сертификат подписи на основе пользовательских установок Acrobat или Reader.
Проверка целостности документа подтверждает, было ли изменено подписанное содержимое после подписания. В случае изменения содержимого проверка целостности документа подтвердит, что содержимое было изменено в соответствии с разрешенными параметрами подписывающего лица.
Поведение проверки
Эти параметры указывают методы, по которым определяется, какой плагин выбрать при проверке подписи. Соответствующий плагин обычно выбирается автоматически. Свяжитесь с системным администратором для получения информации о специальных требованиях, предъявляемых к плагинам для проверки подписей.
По возможности требовать успешной проверки отзыва сертификата.
Проверяет наличие сертификата в списке исключенных сертификатов в ходе процесса проверки. Этот параметр установлен по умолчанию. При снятии флажка с этого параметра статус аннулирования подписей для утверждения не будет учитываться. Состояние отзыва всегда проверяется для сертифицирующих подписей.
Время проверки
Проверять подписи с помощью
Выберите параметр для способа проверки подлинности цифровой подписи. По умолчанию можно проверить время по времени создания подписи. Либо проверку можно выполнить по текущему времени или по времени, заданному сервером отметок времени на момент подписания.
Использование отметок времени, срок действия которых истек
В процессе проверки используется защищенное время, указанное отметкой времени или добавленное к подписи, даже если срок действия сертификата подписи истек. Этот параметр установлен по умолчанию. При снятии флажка с этого параметра отметки времени, срок действия которых истек, не будут учитываться.
Информация о подтверждении
Указывает, будет ли информация о подтверждении добавляться в подписанный PDF. По умолчанию приложение уведомляет пользователя в случаях, когда объем информации о подтверждении чрезмерно велик.
Интеграция с Windows
Укажите, следует ли доверять всем корневым сертификатам в хранилище сертификатов Windows при проверке подписей и при проверке сертифицированных документов. Выбор этих параметров может повлиять на безопасность.
В программе Acrobat или Reader подпись сертифицированного или подписанного документа подлинная, если между вами и лицом, подписавшим документ, установлено отношение доверия. Уровень надежности сертификата обозначает действия, которые доверяются подписывающему лицу.
Изменяя параметры доверия сертификатов, можно разрешать выполнение тех или иных действий. Например, изменяя параметры доверия, можно активировать динамическое содержимое и встроенные сценарии JavaScript внутри сертифицированного документа.
На вкладке Надежность выберите любой из следующих элементов, для которых этот сертификат можно объявить надежным.
Использовать этот сертификат в качестве доверенного корневого сертификата
Корневой сертификат является исходным источником в цепочке удостоверяющих центров, выдавших сертификат. Если корневой сертификат объявлен надежным, то надежными автоматически становятся все сертификаты, выпущенные данным удостоверяющим центром.
Подписанные документы или данные
Удостоверяет подлинность лица, подписавшего документ.
Надежными объявляются документы, сертифицированные автором с помощью его подписи. Вы доверяете лицу, подписавшему документ, сертифицировать документы и соглашаетесь на выполнение действий с сертифицированным документом.
Если выбран этот параметр, становятся доступными следующие параметры:
Разрешает воспроизведение видеоклипов, звуковых файлов и прочего динамического содержимого в сертифицированном документе.
Встроенный сценарий JavaScript с высоким уровнем полномочий
Разрешает запуск привилегированных сценариев JavaScript в файлах PDF. Файлы JavaScript могут использоваться во вредоносных целях. Целесообразно выбрать этот параметр только если это требуется в сертификатах, которым вы доверяете.
Привилегированные операции системы
Разрешает подключения к сети Интернет, создание междоменных сценариев, печать в автоматическом режиме, ссылки на внешние объекты и действия методологии импорта и экспорта в сертифицированные документы.
Режимы Встроенный сценарий JavaScript с высоким уровнем полномочий и Привилегированные системные операции следует включать только для надежных, часто используемых источников. Например, используйте эти параметры для своего работодателя или поставщика услуг.
Дополнительные сведения представлены в руководстве по цифровой подписи на странице www.adobe.com/go/acrodigsig_ru.
Панель «Подписи» для цифровых подписей
На панели Подписи отображаются сведения о каждой цифровой подписи в текущем документе и хронология изменений документа с момента первой цифровой подписи. С каждой цифровой подписью связан значок, указывающий состояние ее подтверждения. Детали проверки перечислены под каждой подписью, и их можно просмотреть, развернув подпись. На панели Подписи представлена также информация о времени подписания документа, проставившем подпись лице и удостоверении подписи.
Выберите Просмотр > Показать/Скрыть > Области навигации > Подписи или нажмите кнопку Панель подписи в строке сообщений для документа.
Подписание документа в режиме предварительного просмотра
Если целостность документа важна для рабочего процесса подписания, используйте функцию предварительного просмотра документа для подписания документа. При помощи этой функции проводится анализ содержимого документа, способный привести к изменениям его внешнего вида. Затем это содержимое блокируется, что позволяет просмотреть и подписать документ в статичном и безопасном состоянии.
Функция Просмотр документа позволяет определить, есть ли в документе динамическое содержимое или внешние зависимости. Она также позволяет определить, содержит ли документ какие-либо структуры, например поля форм, мультимедиа или JavaScript, которые могут повлиять на его внешний вид. После просмотра отчета можно связаться с автором документа по поводу проблем, перечисленных в отчете.
Отображается панель сообщений документа, содержащая состояние соответствия и параметры.
Если документ удовлетворяет требованиям, щелкните Подписать документ на панели сообщений документа и добавьте цифровую подпись.
Сохраните файл PDF под другим именем и закройте документ без внесения дальнейших изменений.
Сертифицирование документа PDF
Сертифицирование файла PDF позволяет утвердить его содержимое. Кроме того, указываются допустимые типы изменений, при внесении которых документ останется сертифицированным. Предположим, что государственной службе необходимо создать форму с полями подписи. Когда форма закончена, служба сертифицирует документ, позволяя пользователям изменять только поля формы и подписывать документ. Пользователи могут заполнять формы и подписывать документ. Однако при удалении страниц и добавлении комментариев документ утрачивает существующее сертифицированное состояние.
Удалите содержимое, которое может скомпрометировать безопасность документа, например, JavaScript, действия или встроенные мультимедиа-данные.
Чтобы открыть панель, выберите Инструменты > Сертификаты.
Нажмите один из указанных ниже параметров.
Сертифицировать (видимая подпись)

Сертифицировать (невидимая подпись)
Сохраните файл PDF под другим именем и закройте документ без дальнейших изменений. Рекомендуется сохранить подписанный документ в виде отдельного файла, сохранив также исходный неподписанный документ.
Установка отметки времени документа
Откройте документ, для которого необходимо установить отметку времени.
В диалоговом окне Выбор сервера отметок времени по умолчанию выберите в списке сервер отметок времени по умолчанию или добавьте новый.
Нажмите Далее и сохраните документ с отметкой времени.
Подтверждение цифровой подписи
Если состояние подписи неизвестно или не проверено, выполните проверку подписи вручную, чтобы выявить причину ошибки и возможное решение. Если подпись недействительна, сообщите о проблеме подписавшему документ пользователю.
Дополнительные сведения о предупреждениях, связанных с подписями, действительных и недопустимых подписях представлены в руководстве по цифровой подписи на странице www.adobe.com/go/acrodigsig.
Для проверки действительности цифровой подписи и метки времени следует установить флажок «Свойства подписи».
Задайте установки проверки подписи. Дополнительную информацию см. в разделе Задание установок для проверки подписи.
Откройте файл PDF, содержащий подпись, а затем нажмите подпись. В диалоговом окне Результат проверки подписи представлена информация о состоянии подтверждения подписи.
Дата и время подписи указываются в соответствии с данными часов на компьютере подписавшего
Время указывается на основе локального времени на компьютере пользователя, подписавшего документ.
Подпись имеет отметку времени
Подпись имеет отметку времени, но проверить отметку времени не удалось
Для проверки отметок времени требуется добавить сертификат сервера отметок времени к списку доверенных лиц. Обратитесь к системному администратору.
Подпись имеет отметку времени, но срок отметки времени истек
Acrobat и Reader проверяют правильность отметки времени на основе текущего времени. Это сообщение отображается при истечении отметки времени сертификата подписавшего до текущего времени. Если требуется разрешить принятие в Acrobat или Reader метки времени, указывающей на истекший срок действия, установите флажок Использовать отметки времени с истекшим сроком действия в диалоговом окне Установки для подтверждения подписи ( Установки > Подписи > Проверка : Еще ). При проверке сообщений с истекшим сроком действия отметки времени Acrobat и Reader отображают соответствующее сообщение уведомления.
Если документ был изменен после подписания, проверьте подписанную версию документа и сравните ее с текущей.
Удаление цифровой подписи
Удалить цифровую подпись может только пользователь, который ее добавил, при наличии у него цифрового удостоверения, которым он может подписать документ.
Выполните одно из следующих действий.
Просмотр предыдущих версий документа с цифровой подписью
Предыдущая версия открывается в новом файле PDF, а сведения о версии и имя подписавшего указываются в строке заголовка окна.
Сравнение версий подписанного документа
После подписания документа можно просмотреть список изменений, внесенных в документ после подписания предыдущей версии.
На панели Подписи выберите подпись.
Доверие сертификату подписывающего лица
Доверие сертификату включает в себя добавление его к списку доверенных лиц в диспетчере управления доверенными лицами и настройку уровня доверия вручную. В домашних условиях пользователи часто обмениваются сертификатами при необходимости использования защиты с помощью сертификата. Как правило, они добавляют сертификаты непосредственно из подписей документов, а затем устанавливают уровни доверия. Однако предприятиям часто требуется, чтобы сотрудники проверяли подписи других без выполнения действий вручную. Acrobat доверяет всем подписям и сертификатам, которые связаны с надежным маркером. Поэтому администраторы должны выполнить предварительную настройку установок клиентов или позволить конечным пользователям добавить надежный маркер (маркеры). Дополнительные сведения о доверенных сертификатах см. в разделе О подписях на основе сертификатов.
Цифровые подписи, которые были добавлены с помощью сертификата самоподписания, не могут быть автоматически подтверждены Adobe, так как этот сертификат не находится в списке доверенных лиц, который Adobe использует для проверки подписей. Сертификат самоподписания — это сертификат, который вы самостоятельно создали с помощью стороннего приложения. Вы не сможете вручную подтвердить подпись до тех пор, пока Adobe не будет считать этот сертификат надежным. Если вы откроете такой файл PDF, вы увидите предупреждение По крайней мере с одной подписью возникли проблемы.
В целях безопасности Adobe не рекомендует добавлять сертификаты самоподписания или какие-либо случайные сертификаты в список доверенных лиц Adobe.
Чтобы добавить сертификат, который использовался для применения цифровой подписи, в список доверенных лиц Adobe, выполните следующие действия.
Нажмите кнопку «Подписи» на панели слева.
Нажмите правой кнопкой на подпись, а затем выберите Показать свойства подписи.
В диалоговом окне «Свойства подписи» нажмите Показать сертификат лица с правом подписи.
В диалоговом окне просмотра сертификатов нажмите на вкладку Надежность, а затем нажмите кнопку Добавить в список надежных сертификатов.
Нажмите OK во всплывающем диалоговом окне с настройками надежности, а затем нажмите OK.
Портфолио PDF и цифровые подписи
Для подписания портфолио PDF в целом подпишите титульный лист ( Просмотр > Портфолио > Обложка ). После подписи портфолио целиком нельзя добавлять подписи к дочерним документам. Однако можно добавить дополнительные подписи на обложку.
Цифровые подписи для вложенных файлов дочерних документов PDF
Подписанные и сертифицированные портфолио PDF
Список всех предупреждений с пояснениями представлен в руководстве по администрированию цифровых подписей на странице www.adobe.com/go/acrodigsig.
Подписи XML-данных
Приложения Acrobat и Reader поддерживают подписи XML-данных для форм XML Forms Architectures (Формы архитектуры XML — XFA). Автор формы обеспечивает подписание XML, проверку и очистку команд для событий формы, например щелчка кнопки, сохранение или передачи файла.
Подписи XML-данных соответствуют стандарту W3C XML-Signature. Аналогично цифровым подписям в файлах PDF, цифровые подписи XML гарантируют целостность, проверку подлинности и неподдельность документов.
Однако, у подписей файлов PDF имеется несколько состояний проверки данных. Некоторые состояния вызываются при изменении пользователем содержимого подписанного содержания файла PDF. Напротив, у подписей XML есть только два состояния проверки данных — допустимое и недопустимое. Недопустимое состояние вызывается при изменении пользователем содержимого подписанного файла XML.
Установка длительного срока подтверждения подписи
Длительный срок подтверждения подписи позволяет выполнять подтверждение подписей в течение продолжительного периода времени после подписания документа. Для установки длительного срока подтверждения подписи необходимо наличие всех элементов, требуемых для подтверждения подписи документа PDF. Эти элементы могут быть добавлены при подписании документа или после создания подписи.
При отсутствии определенных элементов подтверждение подписи будет доступно лишь течение ограниченного периода времени. Ограничение вступает в силу, когда срок действия сертификатов, связанных с подписью, истекает или сертификаты аннулируются. После того как срок действия сертификата истекает, лицо, выдавшее сертификат, теряет ответственность за предоставление статуса аннулирования этого сертификата. Подтверждение подписи не может быть выполнено при отсутствии статуса аннулирования.
Элементы, требуемые для подтверждения подписи, включают цепочку сертификатов подписи, статус аннулирования сертификата и отметку времени (необязательно). Если необходимые элементы доступны и встроены во время подписания, при проверке подписи могут потребоваться внешние источники. Если все необходимые элементы доступны, в Acrobat и Reader поддерживается их добавление. Разработчик документа PDF должен предоставить пользователям Reader права на использование ( Файл > Сохранить как другой > Файл PDF Reader с расширенными возможностями ).
Для добавления данных отметки времени необходим правильно настроенный сервер отметок времени. Кроме того, для времени подтверждения подписи необходимо задать значение Защищенное время ( Установки > Защита > Дополнительные > вкладка Проверка ). Сертификаты CDS могут добавлять информацию проверки, например аннулирование и отметку времени в документ, не требуя никакой настройки от подписавшегося. Однако извлечь необходимые данные может только пользователь с подключением к Интернету.