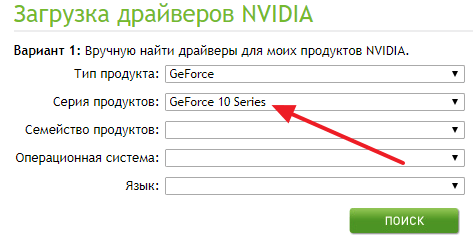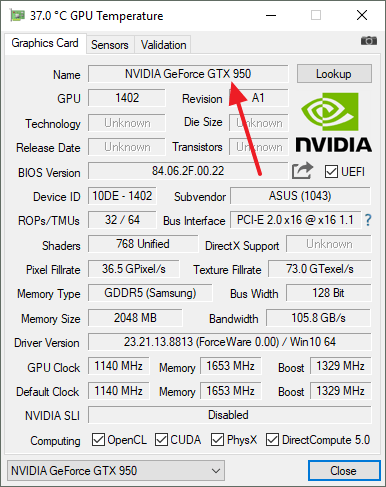как узнать поколение видеокарты nvidia
Узнаем и определяем серию своей видеокарты от производителя Nvidia
Всем привет! В сегодняшнем посте я расскажу, как узнать серию видеокарты NVidia, где можно ее посмотреть на компьютере или на ноутбуке в Windows 7 или Windows 10 и зачем выяснять семейство этого высокотехнологичного продукта.
Зачем нужно знать поколение видеоадаптера
Первым делом объясню, зачем это надо. Дело в том, что NVidia для графических чипов GeForce выпускает универсальные драйвера, которые работают на GPU разных поколений. Однако есть и узко профильное ПО, которое будет работать только на девайсах одной серии.
При скачивании драйверов на официальном сайте нужно указать серию графического адаптера, чтобы система подобрала для него самую актуальную версию драйверов. Этот параметр обычно указывается как две или три цифры в выпадающем списке (например, 16‑е поколение).
Определяем параметры в Диспетчере устройств
На Виндовс 10, если драйвер уже установлен и вы хотите просто его обновить, нужно запустить Диспетчер устройств. Для этого нажмите кнопку «Пуск» и в строке поиска введите mmc devmgmt.msc или же перейдите на Панель управления и найдите нужный пункт.
Модель интересующего нас устройства указана в разделе «Видеоадаптеры». Определять поколение устройства мы будем как раз по модели.
Используем сторонний софт
Пользователь, который только собрал компьютер или установил новый видеоадаптер, не имея диска с необходимым софтом, может задаться вопросом «Какое поколение моей детали и какие драйвера под нее нужны?». Если этого ПО нет, то и Диспетчер устройств ничего корректно не определит.
В таком случае можно воспользоваться одной из сервисных утилит:
Принципиальной разницы нет: любая из этих программ отображает модель графического чипа, основываясь на информацию, полученной со встроенных датчиков. А далее все просто: смотрите, сколько цифр в модели видеокарты. Если их три, то серия обозначается трехзначным числом исходя из первой цифры, а если четыре, то двухзначным исходя из первых двух.
Подписывайтесь на мои страницы в социальных сетях, чтобы не пропустить уведомление о публикации новых интересных материалов. До следующих встреч на страницах моего блога!
Как узнать какая у меня серия продуктов Nvidia?
Какая серия у видеокарты GeForce 9600 GT?
NVIDIA GeForce 9600 GT
| Наименование: | NVIDIA GeForce 9600 GT |
|---|---|
| Серия: | GeForce 9 |
| Модель GPU: | G94-300 (G94) |
| Ядер CUDA: | 64 |
| Базовая тактовая частота : | 650 MHz |
Как узнать версию драйвера видеокарты Nvidia?
Более продвинутые пользователи могут узнать версию драйвера из Мастера управления оборудованием Windows. Нажмите правую кнопку мыши на графическом устройстве во вкладке адаптеры дисплея и выберите Свойства. Выберите вкладку Драйвер и узнайте версию драйвера. Последние 5 цифр являются номером версии драйвера NVIDIA.
Как определить поколение видеокарт?
Самый быстрый способ сделать это в Windows 10, 8, Windows 7 и Windows XP — нажать клавиши Win + R (где Win — клавиша с эмблемой ОС) и ввести команду devmgmt. msc. Еще один вариант — кликнуть правой кнопкой мыши по «Мой компьютер», выбрать «Свойства» и запустить диспетчер устройств с вкладки «Оборудование».
Где написана модель видеокарты?
Инструмент Windows «Сведения о системе» отображает весь список установленного оборудования. Запустить утилиту можно через командную строку: нажмите [Windows]+[R] и введите «msinfo32» (без кавычек). В левом столбце выберите «Компоненты» — «Дисплей». Во втором поле «Имя» указана модель вашей видеокарты.
Какая серия у видеокарты Nvidia GeForce 9800 GT?
NVIDIA GeForce 9800 GT
| Наименование: | NVIDIA GeForce 9800 GT |
|---|---|
| Серия: | GeForce 9 |
| Модель GPU: | G92-270 (G92) |
| Ядер CUDA: | 112 |
| Базовая тактовая частота : | 600 MHz |
Какие игры потянет видеокарта Nvidia GeForce 9600 GT?
Какие игры потянет Nvidia Geforce 9600 GT
Как узнать текущий драйвер видеокарты?
В диспетчере, в списке устройств, открыть раздел «Видеоадаптеры», найти в нем видеокарту, щелкнуть по ней правой кнопкой мышки и в появившемся контекстном меню выбрать пункт «Свойства». 3. В открывшемся окне перейти на вкладку «Драйвер», где и будет отображаться версия драйвера видеокарты.
Как удалить старые драйвера видеокарты Nvidia?
С помощью «Удаление или изменение программы»
Как узнать сколько памяти на видеокарте?
Для этого откройте меню «Пуск» и в поле «Выполнить» введите команду «dxdiag.exe». В открывшемся окне перейдите на вторую вкладку под названием «Монитор». В строке «Всего памяти» указано количество RAM вашей видеокарты.
Как узнать модель видеокарты по внешнему виду?
Просто вбейте в строку «Открыть» команду «msinfo32» (без кавычек) и щелкните ОК. В открывшемся окне «Сведений о системе» разверните список «Компоненты» и выберите «Дисплей». Значение элемента «Имя» в правой половине окна – и есть модель вашего видеоадаптера.
Как узнать свою видеокарту на Windows 10?
Нажмите на клавиатуре комбинацию клавиш Win (клавиша со значком Windows) + R. В открывшемся окошке введите команду dxdiag и нажмите Enter. Откроется средство диагностики, позволяющее узнавать информацию о видеокарте.
Как узнать какой фирмы у меня видеокарта?
Диспетчер устройств Windows®
Как узнать модель видеокарты по серийному номеру?
Чтобы посмотреть название видеокарты в Диспетчере устройств, кликаем правой кнопкой мыши по значку «Этот компьютер» на рабочем столе, выбираем «Управление». Жмем «Диспетчер устройств», разворачиваем стрелочку «Видеоадаптеры». Здесь вы увидите все установленные на компьютере или ноутбуке видеокарты.
Как узнать какой производитель памяти у видеокарты?
Установите GPU-Z, чтобы узнать производителя памяти
Оно доступно для видеокарт AMD, NVIDIA, ATI и Intel и отображает информацию о clock, типе памяти, пропускной способности, версии BIOS, версии драйвера и многое другое.
Как узнать серию продукта видеокарты NVIDIA
Для того чтобы скачать драйвер для видеокарты NVIDIA с их официального сайта нужно заполнить что-то вроде небольшой анкеты, в которой нужно указать тип продукта, серию продукта, операционную систему и язык.
Об этом мы рассказывали, например, в статье про обновление драйверов NVIDIA.
В целом заполнение данной анкеты не представляет ничего сложного, но часть пользователей останавливается на пункте «Серия продуктов». Они не знают, к какой серии продуктов NVIDIA относится их видеокарта и как это можно определить. Ну а раз существует такая проблема, то попробуем решить ее в отдельной статье.
Для того чтобы узнать серию продуктов, к которой относится видеокарта NVIDIA, нужно знать точное название модели видеокарты. Подробно об этом можно почитать в нашей статье «Как узнать модель видеокарты». А если коротко, то для этого есть два основных способа, «Диспетчера устройств» и программа GPU-Z.
Выбор серии продуктов на сайте NVIDIA.
Если какие-то драйверы для видеокарты уже установлены в системе, то можно использовать «Диспетчер устройств». Для того чтобы его открыть нажмите комбинацию клавиш Windows-R и введите команду «mmc devmgmt.msc» либо откройте меню «Пуск» и введите поисковый запрос «Диспетчер задач».
После запуска «Диспетчера задач» нужно открыть раздел «Видеоадаптеры» и если драйверы установлены, то здесь будет указано название вашей видеокарты.
Если драйверы не установлены, то, скорее всего, «Диспетчер задач» не покажет название вашей видеокарты. В этом случае нужно воспользоваться бесплатной программой GPU-Z. Скачайте данную программу с официального сайта разработчика и запустите на своем компьютере. Здесь, в самом верху окна, будет указано название вашей видеокарты.
После того, как вы узнали название видеокарты, вы можете определить к какой серии продуктов NVIDIA она относится. Это можно сделать, воспользовавшись таблицей, которую мы приводим ниже.