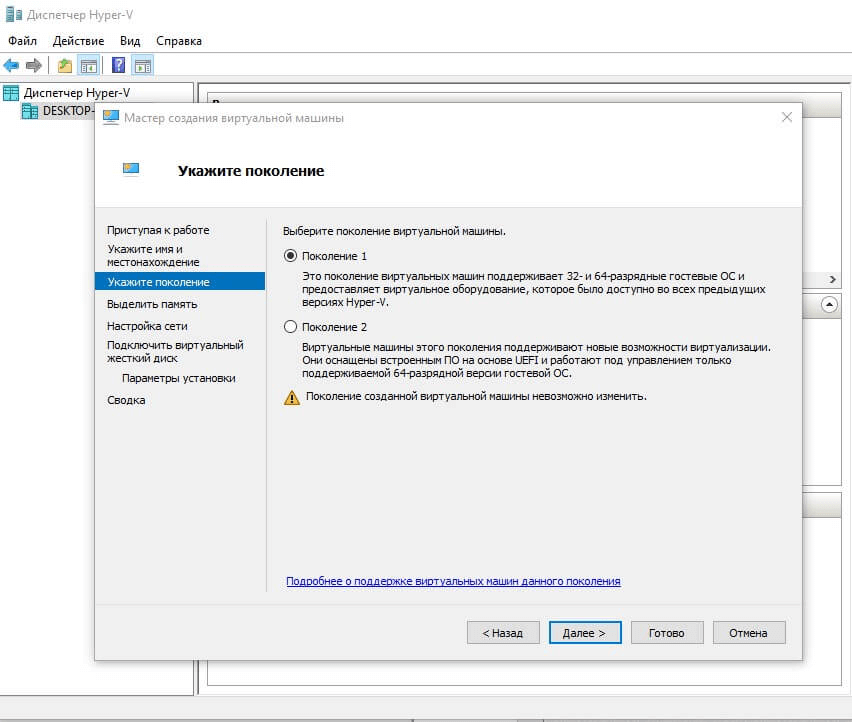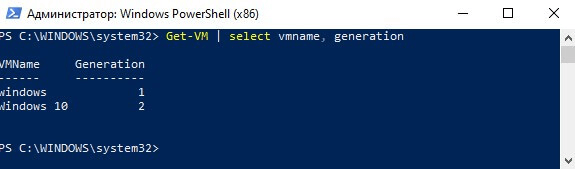как узнать поколение виртуальной машины hyper v
Второе поколение виртуальных машин Hyper-V
Одним из главных нововведений в гипервизоре Windows Server 2012 R2 – возможность создавать виртуальные машины второго поколения (Generation 2). Какова же цель разработки второго поколения виртуальных машин Hyper-V, в чем их преимущества и в каких случаях предпочтительно их использовать? В этой статье мы попробуем ответить на все эти вопросы.
В Hyper-V на Windows Server 2012 R2 теперь поддерживаются два поколения виртуальных машин: поколение 1 (Generation 1) и поколение 2 (Generation 2). Виртуальные машины первого поколения (Generation 1) являлись единственным типом виртуальных машин, доступных в предыдущих версиях Hyper-V. В Hyper-V на базе Windows Server 2012 R2 при создании новой виртуальной машины теперь можно указать к какому поколению будет относиться создаваемая виртуальная машина.
Исторические предпосылки разработки второго поколения виртуальных машин
Новое поколение виртуальных машин отличается от предыдущего одним главным принципом – оно разработано специально для оптимизации работы ОС исключительно (и только) в виртуальном окружении Hyper-V. Поколение виртуальной машины определяет набор виртуального «железа» и функционал виртуальной машины. И если предыдущее поколение содержало в себе эволюционные анахронизмы, вытекающие из изначально «физической» архитектуры компьютеров, то виртуальные машины Gen 2 избавлены от этой необходимости, что дает ряд преимуществ.
Главная задача при создании любой виртуальной машины – создание надежной программной эмуляции физического оборудования, которое изначально проектировалось и разрабатывалось без учета возможностей виртуализации. Со временем в архитектуру ОС и аппаратного обеспечения компьютеров вносилось все больше и больше изменений. В результате разработчикам виртуальных платформ для того, чтобы запустить ОС в среде виртуализации, приходилось прибегать к эмуляции различного (в том числе морально устаревшего) оборудования: это BIOS, стандартные порты ввода-вывода (COM, LPT, PS/2), IDE-контроллеры, контроллеры флоппи дисков, контроллеры прерываний, мосты PCI-to-ISA и многое другое.
Эмуляция различного оборудования приводит к увеличению накладных расходов процессорного времени, необходимости поддержки довольного сложного кода и, как следствие этого факта, повышенной поверхности для атак злоумышленников.
Современные ОС, которые проектируются с учетом возможностей работы в виртуальной среде, и уже на этапе загрузки могут понять, что работают внутри ВМ, и не ожидать появления контроллера прерываний или чипсета определенного типа, а напрямую общаться с гипервизором через шину VMBus. Основываясь на этих концепциях, Microsoft решила рискнуть и отказаться от необходимости эмуляции унаследованных устройств и создать для эмуляции оборудования новую платформу с минимальным набором компонентов.
Вот каким образом могут выглядеть списки эмулируемых устройств в Device Manager на ВМ Hyper-V:
1 поколения виртуальных машин Hyper-V:
2 поколения виртуальных машин Hyper-V:
Возможности виртуальных машин Hyper-V второго поколения
Какие же базовые изменения внесены в виртуальные машины Hyper-V Generation 2:
За счет отказа от эмуляции устаревших типов оборудования существенно увеличилась скорость загрузки виртуальной машины и уменьшилось время на установку гостевой ОС. В различных тестах разница в скорости загрузки и развертывания ВМ 1 и 2 поколения достигает 20% и 50% соответственно, что особенно интересно в различных VDI сценариях.
Требования и ограничения виртуальных машин 2 поколения
В качестве гостевых ОС в виртуальных машинах Hyper-V второго поколения поддерживаются:
Судя по всему данное ограничение связано с тем, что именно эти версии ОС поддерживают спецификацию UEFI 2.3.1 с Secure Boot.
2-ое поколение виртуальных машин Hyper-V в Windows Server 2012 R2 обеспечивает прирост производительности виртуальных машин, особенно на этапах установки и загрузки, обладает повышенной безопасностью, работает на UEFI и освобождено от необходимости поддержки эмуляции устаревшего оборудования.
ИТ База знаний
Полезно
— Онлайн генератор устойчивых паролей
— Онлайн калькулятор подсетей
— Руководство администратора FreePBX на русском языке
— Руководство администратора Cisco UCM/CME на русском языке
— Руководство администратора по Linux/Unix
Навигация
Серверные решения
Телефония
FreePBX и Asterisk
Настройка программных телефонов
Корпоративные сети
Протоколы и стандарты
🔥 Популярное
Пошаговый ввод в домен Windows 10
Основные команды cmd в Windows
Поднимаем контроллер домена на Windows 2008 R2
10 крутых вещей, которые можно сделать с помощью Windows PowerShell
👌 Похожее
Windows Server. Дедупликация: от установки до использования
Как использовать анализатор пакетов PktMon в Windows 10
25 самых важнейших команд Windows
Как перезагрузить Windows Server 2016
Конвертация виртуальных машин Hyper-V во 2-е поколение
Начиная с Windows Server 2012 R2 в Hyper-v появились машины второго поколения. Они добавляют некоторые преимущества по сравнению с виртуальными машинами первого поколения, поэтому следует подумать о переходе. Хотя автоматического преобразования не существует, есть способ избежать новой установки и настройки виртуальной машины.
Онлайн курс по Linux
Мы собрали концентрат самых востребованных знаний, которые позволят тебе начать карьеру администратора Linux, расширить текущие знания и сделать уверенный шаг к DevOps
Есть несколько причин, по которым рабочие системы до сих пор работают на виртуальных машинах первого поколения. Часто они существуют уже несколько лет и были созданы в версии Hyper-V, которая поддерживает только виртуальные машины 1-го поколения. Их по-прежнему можно использовать в более новой версии гипервизора, и они полностью поддерживаются.
И наоборот, также возможно, что версия Windows была изначально установлена на виртуальной машине, которая поддерживает только виртуальные машины 1-го поколения. Гостевая ОС, возможно, за это время была обновлена, но функции 2-го поколения в старой виртуальной машине заблокированы.
Может случиться и так, что Gen 1 будет случайно выбран при создании виртуальной машины, поскольку это по-прежнему выбирается по умолчанию в диспетчере Hyper-V.
Преимущества 2 поколения
Одним из наиболее важных преимуществ новых виртуальных машин является более высокая производительность, поскольку гостевая ОС «знает», что она работает на гипервизоре, и, следовательно, не требует эмуляции оборудования. Виртуальные машины второго поколения обладают поддержкой UEFI, работают под управлением только 64-разрядной гостевой ОС, могут загружаться с виртуального контроллера SCSI. Подключенные к контроллеру виртуальные жесткие диски можно добавлять, удалять и изменять их размер во время работы. Сетевые адаптеры также могут быть добавлены во время работы системы.
Если вы хотите настроить виртуальную машину с UEFI, вы можете сделать это только с виртуальной машиной поколения 2, т.е. безопасная загрузка доступна только в ней. Виртуальные машины поколения 1 поддерживают только BIOS и, следовательно, ограничены структурой MBR дисков и это основное препятствие при миграции.
Поиск старых виртуальных машин
Первым шагом будет обзор того, какие виртуальные машины относятся к Gen 1 (Поколение 1). С помощью PowerShell это относительно легко узнать:
Эта команда выведет вам список всех виртуальных машин на локальном хосте, их имена и поколение.
По сути, теперь вы можете приступить к преобразованию старых виртуальных машин. Однако это невозможно, если гостевая ОС старше Windows Server 2012 R2 или имеет 32-разрядную версию.
Следовательно, вам необходимо выяснить, какая ОС установлена на виртуальной машине. Это можно относительно легко определить через PowerShell:
Изменение таблицы разделов на GPT
После того как вы определили, какие виртуальные машины подходят для преобразования, вам следует сначала обновить гостевую ОС до версии Windows, которую вы запланировали для новой среды.
Утилита находится в %SystemRoot%\system32 и может быть легко скопирована на другие компьютеры, если ее там нет. Это относится, например, и к серверам Windows.
Однако в случае более старых версий ОС Microsoft рекомендует выключить виртуальную машину, загрузиться в среду предустановки Windows и начать преобразование в GPT оттуда. Тогда команда выглядит немного иначе:
Номера дисков можно посмотреть программой diskpart с помощью:
Перенос виртуального диска на новую виртуальную машину
Поскольку преобразовать виртуальную машину поколения 1 в поколение 2 невозможно, теперь необходимо создать новую виртуальную машину Gen 2 и подключить к ней виртуальный жесткий диск. Одним из побочных эффектов этого действия является то, что оно также поднимает версию виртуальной машины до текущего уровня. Это необходимо, чтобы воспользоваться преимуществами новых функций Hyper-V, доступных в Server 2016 или 2019. Новая виртуальная машина больше не будет работать на более старом гипервизоре.
Онлайн курс по Linux
Мы собрали концентрат самых востребованных знаний, которые позволят тебе начать карьеру администратора Linux, расширить текущие знания и сделать уверенный шаг к DevOps
Второе поколение виртуальных машин в Windows Server 2012 R2
Сегодня я хотел бы подробнее остановиться на одной из новых возможностей Hyper-V в Windows Server 2012 R2, упомянутой мною в обзорном посте, а именно, обсудить второе поколение виртуальных машин (ВМ). Тема становится особенно актуальной с доступностью RTM Windows Server 2012 R2 для подписчиков TechNet и MSDN и скорым выпуском финальной версии System Center 2012 R2
Почему появилось второе поколение ВМ?
С выходом Windows Server 2012 R2 в Hyper-V появилось возможность создавать ВМ двух разных типов или двух разных поколений (Generation 1 и Generation 2). ВМ первого поколения представляют собой виртуальные машины, хорошо известные по предыдущим версиям Hyper-V. Все, что вы привыкли видеть в настройках ВМ, плюс ряд новых настроек, вы увидите в машинах первого поколения. Они никуда не делись, вы можете и дальше спокойно их использовать.
Но помимо этого вы можете теперь создавать ВМ второго поколения. Это поколение отражает изменения, которые произошли и продолжают происходить как в архитектуре ОС, так и в аппаратном обеспечении современных компьютеров. На рубеже Windows 2000, Windows XP, Windows Server 2003 операционные системы проектировались без учета технологий виртуализации, тогда еще только набиравших обороты. Чтобы нормально запустить такие ОС внутри виртуальной машины необходимо было создать для них иллюзию запуска на физическом компьютере. Как следствие, приходилось эмулировать различное оборудование, как то: BIOS, контроллер прерываний, IDE-контроллер, стандартные порты ввода-вывода и пр. Вы легко увидите перечень эмулируемых устройств, если загляните в Device Manager на ВМ первого поколения.
Эмуляция, с одной стороны, приводит к дополнительным накладным расходам, прежде всего, к лишним тактам процессора, с другой стороны, каждое эмулируемой устройство – дополнительный довольно сложный код, потенциально расширяющий поверхность для атак.
С течением времени ОС стали проектироваться с учетом того, что система может, или даже скорее всего будет работать в виртуальной среде. Такая ОС «знает», что запускается внутри ВМ и, как на этапе загрузки, так и в ходе своей работы, опирается на ресурсы, предоставляемые родительским разделом (хостовой ОС). Иными словами, ОС уже при старте общается с гипервизором через шину VMBus, а не рассчитывает обнаружить контроллер прерываний или чипсет определенного типа. Следовательно, для таких ОС можно отказаться от унаследованных эмулируемых устройств и повысить производительность ВМ. Действительно, в Deviсe Manager ВМ второго поколения картина будет иной.
В чем преимущества ВМ второго поколения?
Отказ от эмуляции устаревших устройств изменяет «начинку» ВМ второго поколения. В свойствах таких ВМ вы увидите примерно следующее:
В качестве иллюстрации я провел следующий эксперимент: создал две ВМ, первого и второго поколения соответственно, обеим ВМ выделил одинаковое количество оперативной памяти и виртуальных процессоров и одновременно запустил установку Windows Server 2012 R2 внутри созданных ВМ с одного и того же ISO-образа. Вот так выглядела картина в начальной фазе установки (ВМ второго поколения внизу):

И вот такую разницу можно было наблюдать позже:

Таким образом, при развертывании ВМ, а также при старте ВМ, что, например, особенно важно в сценариях VDI, разница в производительности ВМ второго поколения может достигать 50% и более.
Особенности использования ВМ второго поколения
Необходимо помнить несколько принципиальных моментов, относящихся к эксплуатации ВМ второго поколения.
Вы можете создать ВМ второго поколения в консоли Hyper-V,
либо с помощью командлета PowerShell New-VM, указав ключ –Generation 2.
При этом надо иметь в виду, что поколение указывается только на этапе создания ВМ. В дальнейшем конвертировать ВМ из одного поколения в другое невозможно как раз в силу того, что в одном случае используется BIOS, в другом – UEFI.
Последний аспект, который хотелось бы отметить, связан с управлением. Управление хостами с Windows Server 2012 R2 возможно с помощью System Center 2012 R2 Virtual Machine Manager. В доступной сейчас preview-версии System Center 2012 R2 поддержка второго поколения ВМ отсутствует. Но в RTM-версии System Center 2012 R2 (а она уже не за горами) эта поддержка будет добавлена.
Итак, новое поколение ВМ в Windows Server 2012 R2 лишено устаревших эмулируемых устройств, поддерживает ряд новых возможностей и обеспечивает прирост производительности, особенно на этапах установки и загрузки гостевых ОС. Применение машин второго поколения сейчас сужает перечень поддерживаемых гостевых ОС, однако для остальных систем можно по-прежнему применять ВМ первого поколения, которые прекрасно сосуществуют с ВМ второго поколения на одном хосте виртуализации.
Дополнительную информацию о новых технологиях Windows Server 2012 R2 вы сможете найти на портале MVA в курсе “Jump Start: Все о Windows Server 2012 R2”.
обновление версии виртуальной машины в Hyper-V на Windows 10 или Windows Server
применимо к: Windows server 2022, Windows 10, Windows Server 2019, Windows Server 2016
Сделайте последние компоненты Hyper-V доступными на виртуальных машинах, обновив версию конфигурации. Не делать это до:
Шаг 1. Проверка версий конфигурации виртуальной машины
Шаг 2. Обновление версии конфигурации виртуальной машины
Поддерживаемые версии настройки виртуальных машин
если необходимо создать виртуальную машину, которую можно переместить на узел Hyper-V, на котором работает более старая версия Windows, используйте командлет New-VM с параметром-version. например, чтобы создать виртуальную машину, которую можно переместить на узел Hyper-V, работающий Windows Server 2012 R2, выполните следующую команду. Эта команда создаст виртуальную машину с именем «WindowsCV5» и конфигурацией версии 5,0.
вы можете импортировать виртуальные машины, созданные для узла Hyper-V, на котором запущена более старая версия Windows или восстановить их из резервной копии. Если версия конфигурации виртуальной машины не указана как поддерживаемая для ОС узла Hyper-V в приведенной ниже таблице, перед запуском виртуальной машины необходимо обновить версию конфигурации виртуальной машины.
Поддерживаемые версии конфигурации виртуальных машин для долгосрочных узлов обслуживания
В следующей таблице перечислены версии конфигурации виртуальных машин, которые поддерживаются на узлах, на которых выполняется долгосрочная версия обслуживания Windows.
| Версия Windows для узла Hyper-V | 9.1 | 9.0 | 8.3 | 8.2 | 8.1 | 8.0 | 7.1 | 7,0 | 6.2 | 5,0 |
|---|---|---|---|---|---|---|---|---|---|---|
| Windows Server 2019 | ✖ | ✔ | ✔ | ✔ | ✔ | ✔ | ✔ | ✔ | ✔ | ✔ |
| Windows 10 Корпоративная LTSC 2019 | ✖ | ✔ | ✔ | ✔ | ✔ | ✔ | ✔ | ✔ | ✔ | ✔ |
| Windows Server 2016 | ✖ | ✖ | ✖ | ✖ | ✖ | ✔ | ✔ | ✔ | ✔ | ✔ |
| Windows 10 Корпоративная 2016 с долгосрочным обслуживанием | ✖ | ✖ | ✖ | ✖ | ✖ | ✔ | ✔ | ✔ | ✔ | ✔ |
| Windows 10 Корпоративная 2015 с долгосрочным обслуживанием | ✖ | ✖ | ✖ | ✖ | ✖ | ✖ | ✖ | ✖ | ✔ | ✔ |
| Windows Server 2012 R2 | ✖ | ✖ | ✖ | ✖ | ✖ | ✖ | ✖ | ✖ | ✖ | ✔ |
| Windows 8.1 | ✖ | ✖ | ✖ | ✖ | ✖ | ✖ | ✖ | ✖ | ✖ | ✔ |
Поддерживаемые версии конфигурации виртуальных машин для узлов каналов Semi-Annual
В следующей таблице перечислены версии конфигурации виртуальных машин, в которых используется поддерживаемая в настоящее время версия канала Semi-Annual Windows. чтобы получить дополнительные сведения о версиях Semi-Annual Channel Windows, посетите следующие страницы Windows Server и Windows 10
| Версия Windows для узла Hyper-V | 9.1 | 9.0 | 8.3 | 8.2 | 8.1 | 8.0 | 7.1 | 7,0 | 6.2 | 5.0 |
|---|---|---|---|---|---|---|---|---|---|---|
| обновление Windows 10 за май 2019 г. (версия 1903) | ✔ | ✔ | ✔ | ✔ | ✔ | ✔ | ✔ | ✔ | ✔ | ✔ |
| Windows Server версии 1903 | ✔ | ✔ | ✔ | ✔ | ✔ | ✔ | ✔ | ✔ | ✔ | ✔ |
| Windows Server, версия 1809 | ✖ | ✔ | ✔ | ✔ | ✔ | ✔ | ✔ | ✔ | ✔ | ✔ |
| обновлении Windows 10 за октябрь 2018 г. (версия 1809); | ✖ | ✔ | ✔ | ✔ | ✔ | ✔ | ✔ | ✔ | ✔ | ✔ |
| Windows Server, версия 1803 | ✖ | ✖ | ✔ | ✔ | ✔ | ✔ | ✔ | ✔ | ✔ | ✔ |
| Windows 10, обновление за апрель 2018 г. (версия 1803) | ✖ | ✖ | ✔ | ✔ | ✔ | ✔ | ✔ | ✔ | ✔ | ✔ |
| Windows 10 Fall Creators Update (версия 1709) | ✖ | ✖ | ✖ | ✔ | ✔ | ✔ | ✔ | ✔ | ✔ | ✔ |
| Обновление Windows 10 Creators Update (версия 1703) | ✖ | ✖ | ✖ | ✖ | ✔ | ✔ | ✔ | ✔ | ✔ | ✔ |
| Юбилейное обновление Windows 10 Anniversary Update (версия 1607) | ✖ | ✖ | ✖ | ✖ | ✖ | ✔ | ✔ | ✔ | ✔ | ✔ |
Зачем нужно обновлять версию конфигурации виртуальной машины?
при перемещении или импорте виртуальной машины на компьютер под управлением Hyper-V на Windows Server 2019, Windows Server 2016 или Windows 10 конфигурация виртуальной машины не обновляется автоматически. это означает, что виртуальную машину можно переместить обратно на узел Hyper-V, на котором запущена предыдущая версия Windows или Windows Server. Но это также означает, что вы не можете использовать некоторые новые функции виртуальных машин, пока вы вручную не обновите версию конфигурации. Вы не сможете понизить версию конфигурации виртуальной машины после ее обновления.
Версия конфигурации виртуальной машины представляет собой совместимость конфигурации виртуальной машины, сохраненного состояния и файлов моментальных снимков с версией Hyper-V. При обновлении версии конфигурации изменяется структура файла, используемая для хранения конфигурации виртуальных машин и файлов контрольных точек. Вы также обновляете версию конфигурации до последней версии, поддерживаемой этим узлом Hyper-V. Обновленные виртуальные машины используют новый формат файлов конфигурации, который повышает эффективность чтения и записи данных. Кроме того, при обновлении снижается вероятность повреждения данных в случае ошибки хранилища.
В следующей таблице перечислены описания, расширения имен файлов и расположения по умолчанию для каждого типа файлов, используемых для новых или обновленных виртуальных машин.
| Типы файлов виртуальной машины | Описание |
|---|---|
| Конфигурация | Сведения о конфигурации виртуальной машины, которые хранятся в двоичном формате файла. Расширение имени файла:. vmcx расположение по умолчанию: к:\програмдата\микрософт\ Windows \хипер-в\виртуал machines |
| Состояние среды выполнения | Сведения о состоянии среды выполнения виртуальной машины, которые хранятся в двоичном формате файла. Расширение имени файла:. vmrs и. вмгс расположение по умолчанию: к:\програмдата\микрософт\ Windows \хипер-в\виртуал machines |
| Виртуальный жесткий диск | Хранит виртуальные жесткие диски для виртуальной машины. Расширение имени файла:. VHD или. VHDX расположение по умолчанию: к:\програмдата\микрософт\ Windows \хипер-в\виртуал жесткие диски |
| Автоматический виртуальный жесткий диск | Файлы разностного диска, используемые для контрольных точек виртуальной машины. Расширение имени файла:. avhdx расположение по умолчанию: к:\програмдата\микрософт\ Windows \хипер-в\виртуал жесткие диски |
| Контрольная точка | Контрольные точки хранятся в нескольких файлах. Каждая контрольная точка создает файл конфигурации и файл состояния среды выполнения Расширения имен файлов:. vmrs и. vmcx расположение по умолчанию: к:\програмдата\микрософт\ Windows \снапшотс |
Что произойдет, если я не буду обновлять версию конфигурации виртуальной машины?
При наличии виртуальных машин, созданных с помощью более ранней версии Hyper-V, некоторые функции, доступные в более новой ОС узла, могут не работать с этими виртуальными машинами до тех пор, пока не будет обновлена версия конфигурации.
в качестве общего руководства рекомендуется обновить версию конфигурации после успешного обновления узлов виртуализации до более новой версии Windows и уверенности в том, что откат не требуется. При использовании функции последовательного обновления ОС кластера это обычно происходит после обновления функционального уровня кластера. Таким образом вы получите преимущества от новых функций, а также внутренних изменений и оптимизаций.
После обновления версии конфигурации ВИРТУАЛЬНОЙ машины виртуальная машина не сможет запуститься на узлах, которые не поддерживают обновленную версию конфигурации.
В следующей таблице показана минимальная версия конфигурации виртуальной машины, необходимая для использования некоторых функций Hyper-V.
| Функция | Минимальная версия конфигурации виртуальной машины |
|---|---|
| Горячее добавление и удаление памяти | 6.2 |
| Безопасная загрузка виртуальных машин Linux | 6.2 |
| Рабочие контрольные точки | 6.2 |
| PowerShell Direct | 6.2 |
| Группирование виртуальных машин | 6.2 |
| Виртуальный доверенный платформенный модуль (vTPM) | 7.0 |
| Несколько очередей виртуальной машины (VMMQ) | 7.1 |
| Поддержка XSAVE | 8.0 |
| Диск для хранения ключей | 8.0 |
| Поддержка безопасности на базе гостевой виртуализации (VBS) | 8.0 |
| Вложенная виртуализация | 8.0 |
| Число виртуальных процессоров | 8.0 |
| Виртуальные машины с большими объемами памяти | 8.0 |
| Увеличьте максимальное значение по умолчанию для виртуальных устройств, равное 64 на устройство (например, сети и назначенные устройства). | 8.3 |
| Разрешить дополнительные функции процессора для PerfMon | 9.0 |
| Автоматически предоставлять одновременную многопотоковую настройку для виртуальных машин, работающих на узлах, с помощью базового планировщика | 9.0 |
| Поддержка спящего режима | 9.0 |
дополнительные сведения об этих возможностях см. в статье новые возможности Hyper-V на Windows Server.