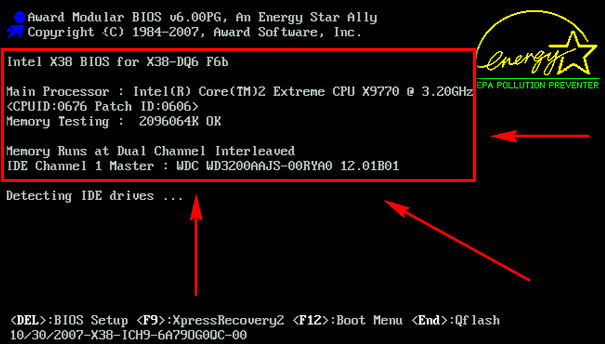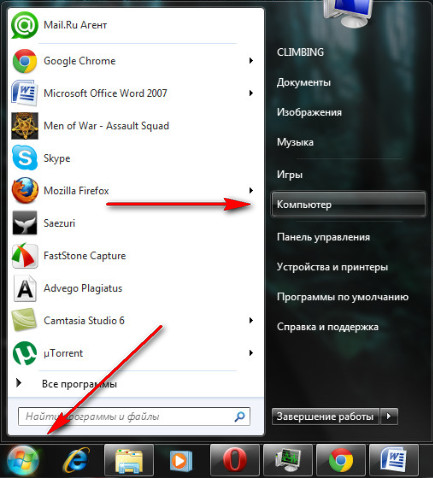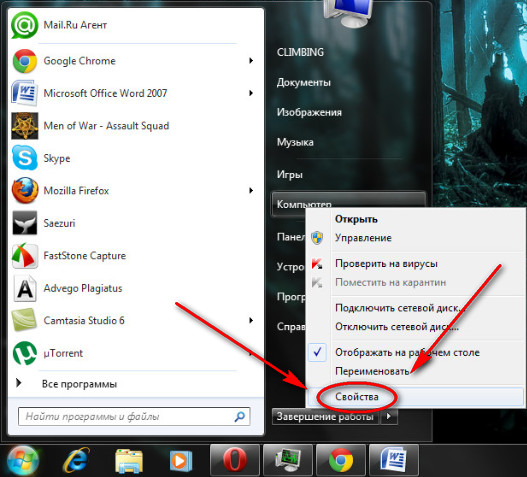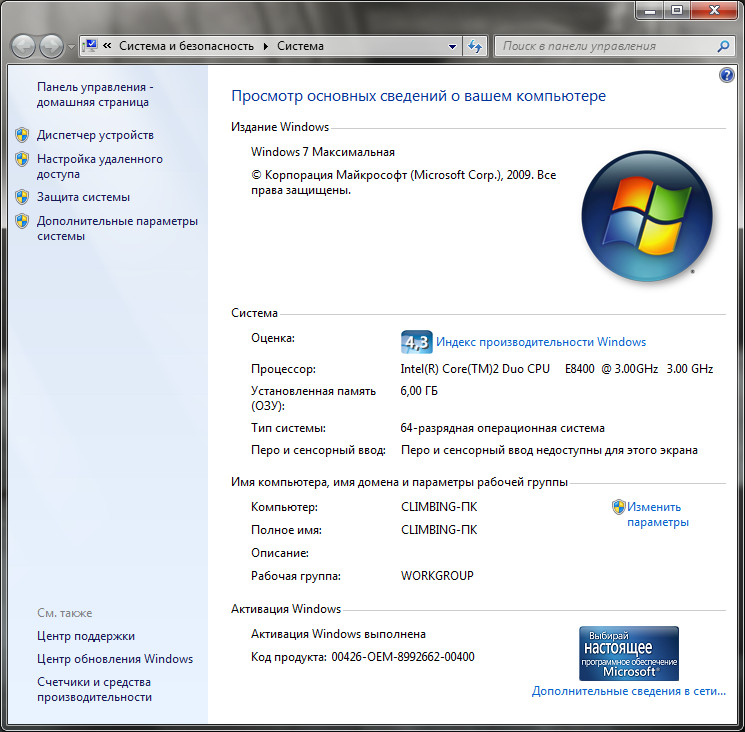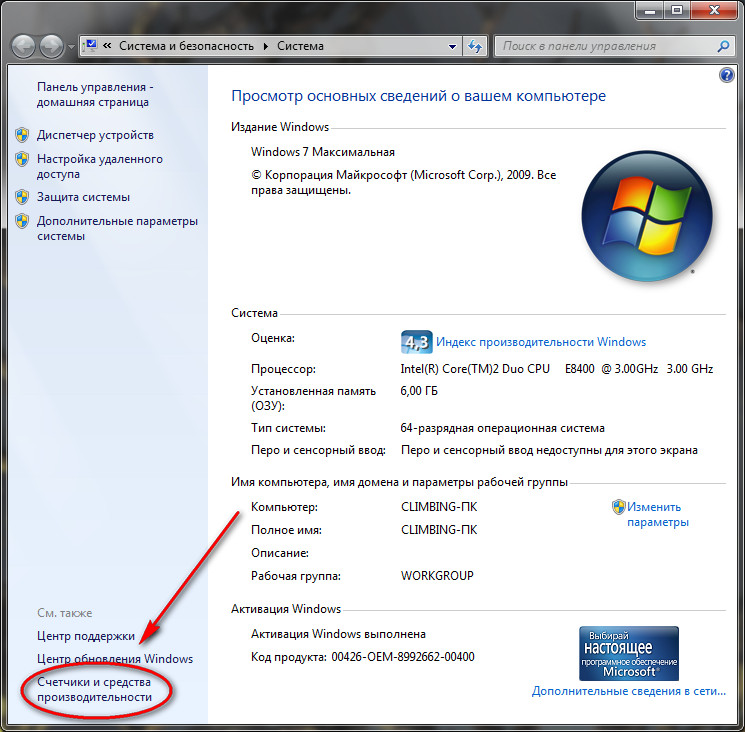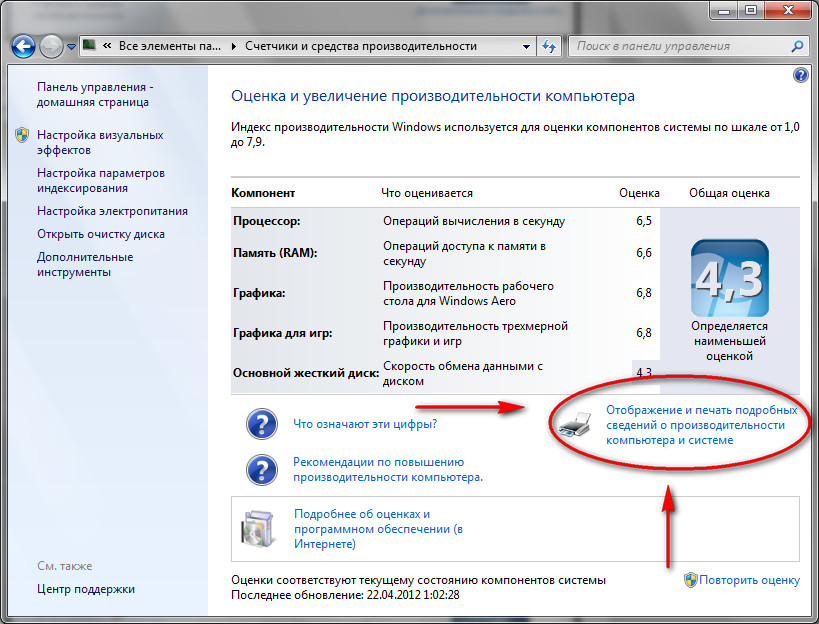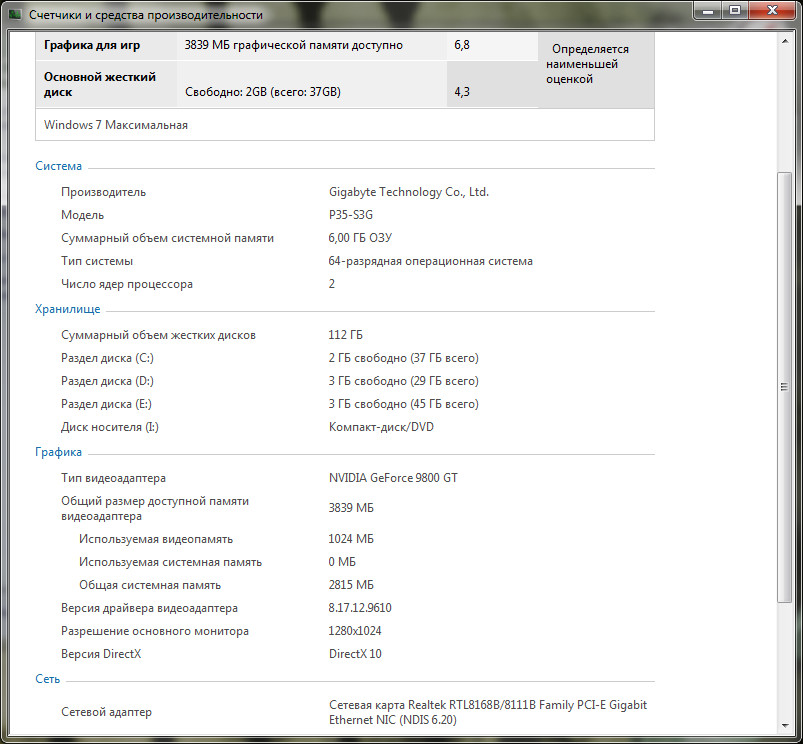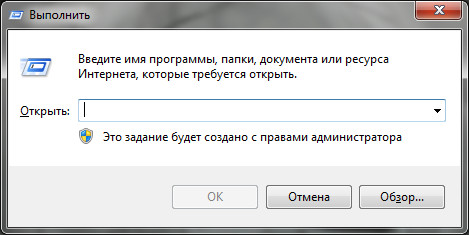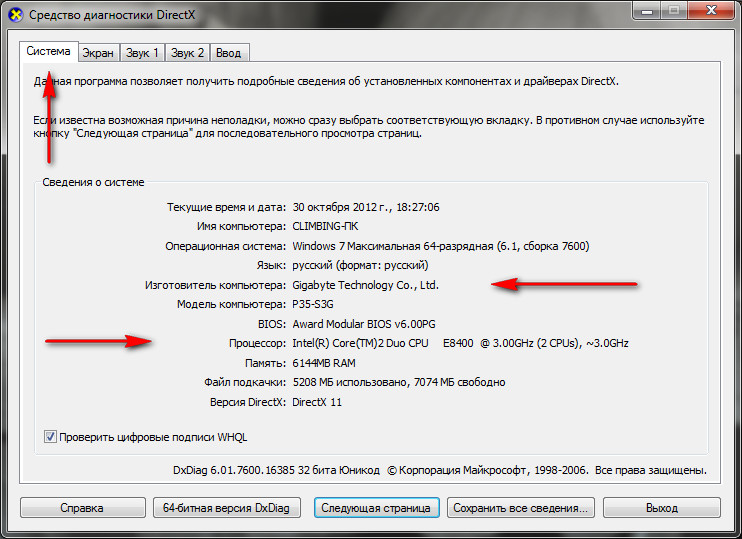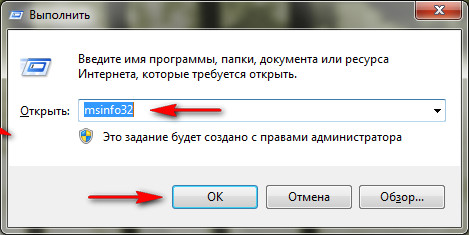как узнать полностью характеристики компа
Где посмотреть характеристики компьютера или ноутбука

Утилита «Сведения о системе»
Здесь можно узнать только основную информацию о железе, такую как модель материнской платы, тип процессора, версия BIOS, объём оперативной памяти и некоторые другие. Если пройтись по «дереву», то можно найти даже более тонкие характеристики компьютера.
Например, в разделе «Компоненты» есть информация о CD/DVD приводе, звуковой карте, какая видеокарта установлена («Дисплей»). Но вообще, этот инструмент очень ненаглядный и предназначен для технических специалистов для отладки работы компьютера. Рекомендую им пользоваться, если под рукой не оказалось ничего получше.
Диспетчер устройств
Без подробных характеристик, но гораздо удобней, список устройств можно посмотреть в «Диспетчере устройств». Чтобы его открыть просто нажмите комбинацию «Win + Pause». В Windows XP он откроется сразу, а в Windows 7/10 сначала откроется окно «Система», в котором сразу можно увидеть какой процессор установлен и сколько оперативной памяти. Отсюда запускаем диспетчер устройств.
Либо откройте его из панели управления. Здесь уже можно посмотреть какие устройства установлены в компьютере: звуковой чип, видеокарта, сетевая карта, модель жёсткого диска, привод оптических дисков, монитор и другие.
Программа DirectX Diag
Ещё одна стандартная программа – это средство диагностики DirectX. Применяется в основном для тестирования аудио- и видеосистемы. Чтобы его запустить, нужно нажать кнопки «Win + R» и написать в строке:
Здесь также есть основные характеристики: модель ноутбука или материнской платы компьютера, видеокарты, звуковой карты, клавиатуры и мышки.
Описанные способы подходят когда нужно быстро узнать общую информацию о компьютере, но если нужна более подробная информация, то без дополнительных программ не обойтись. Одна из моих любимых программ — AIDA64, она расскажет всё о компьютере.
Как узнать характеристики компьютера — несколько способов
Доброго времени суток друзья. Недавно один из моих знакомых обратился ко мне с вопросом: «Как узнать характеристики компьютера».
Я конечно же ему все подсказал и объяснил. Недолго думая, решил написать небольшую статью как это сделать, используя несколько программ и способов.
Так же для любителей видео, снял и выложил в конце статьи небольшой видео урок как узнать характеристики компьютера. В прошлом выпуске блога мы с вами рассматривали проблему как отключить автозапуск программ.
Просмотр характеристик
Наверное каждый человек у которого есть компьютер должен немного понимать на чем ему приходиться работать или просто пользоваться по необходимости.
Приведу примеры, которые можно применять в двух операционных системах Windows XP и Windows 7.
Смотрим в биосе при включении компьютера.
Самую первую и основную информацию вашего компьютера конечно же можно посмотреть при его загрузке по средствам DOS или в биосе.
Быстрый просмотр интересующей нас информации
Включаем наш компьютер, заходим Меню >>>Пуск.
Правой кнопкой мыши нажимаем на Мой компьютер.
В появившемся окне идем в самый низ и заходим в Свойства.
Должно выйти Свойства системы, вкладка Общие (для windows XP). Система и безопасность > Система (для windows 7). Здесь перечислен краткий перечень характеристик нашего компьютера.
Счетчики и средства производительности.
Отображение и печать подробных сведений о производительности компьютера и системе.
Характеристика средств производительности.
Командная строка и программа dxdiag
Заходим Меню >>> Пуск >>> Выполнить… или нажать комбинацию клавиш Win + R.
Должно появиться окно Запуск программы (Выполнить).
Вводим команду и нажимаем OK.
Появляется средство диагностики DirectX.
Сверху отобразятся различные вкладки Система, Дисплей (Экран) и так далее. Заходим в каждую по очереди и узнаем нужную нам информацию.
Everest или Aida
Характеристики показанные с помощью этих программ являются самыми обширными и включают в себя почти все сведения о вашем компьютере.
Допустим если у вас не загружен какой-либо драйвер, можно посмотреть что именно за устройство, какой нужен драйвер, какая фирма производитель и где это все можно найти и скачать. Когда я работал в сервисом центре, частенько пользовался программой Everest за её понятный интерфейс и возможность найти нужные характеристики компьютера в самые кротчайшие сроки.
Средства Windows и команда msinfo32
Любой, даже не опытный пользователь компьютера может разобраться с командой msinfo32.
Все очень доступно и просто. Если вы не знаете как отключить брандмауэр и обновления Windows, тогда эта информация должна вам пригодится.
Как узнать характеристики компьютера | Moicom.ru
Несколько слов от автора
Сегодня мы с вами рассмотрели несколько различных способов как узнать характеристики компьютера. Каждый выберет для себя более удобный и практичный метод просмотра. Если у вас остались вопросы, не стесняйтесь и задавайте их ниже, в комментариях к этой статье.
Благодарю вас что читаете меня в Твиттере.
Оставайтесь на связи — мой канал You Tube.
Если приведенная выше информация оказалась для вас полезной, тогда рекомендую подписаться на обновления моего блога, чтобы всегда быть в курсе свежей и актуальной информации по настройке и ремонту вашего компьютера.
С уважением, Дмитрий Сергеев 30 ноября 2012
Как узнать характеристики своего компьютера или ноутбука
Прежде чем установить на компьютер какую-нибудь программу (игру, графический редактор, видеоредактор, офисное приложение, и т.п.) необходимо сравнить минимальные требования этой программы с характеристиками своего компьютера. Ведь возможности компьютера не безграничны и целиком и полностью зависят от его комплектующих и версии установленной на нем операционной системы. Узнать характеристики компьютера или ноутбука можно из документации, при помощи встроенных утилит или внешних дополнительных программ.
Ути́лита (англ. utility) — вспомогательная компьютерная программа в составе общего программного обеспечения для выполнения специализированных типовых задач, связанных с работой оборудования и операционной системы (ОС).
Сейчас мы рассмотрим несколько вариантов просмотра параметров компьютера или ноутбука в операционных системах Windows 7 и Windows 10. Тоже самое можно проделать и в других версиях виндовс.
В каких случаях необходимо знать параметры своего компьютера?
Перед тем, как установить на свой компьютер новую программу или игру, необходимо поинтересоваться, а подходит ли она под параметры данного устройства. Многие начинающие пользователи совершенно об этом не думают.
В итоге компьютер начинает постоянно перезагружаться или просо зависать. А иногда после установки программ и игр, которые не соответствуют параметрам вашего устройства, работать становится просто невозможно.
Перед установкой новой программы необходимо внимательно прочитать пункт «Минимальные требования системы». Но если вы не знаете характеристики своего компьютера, то даже эти требования будут для вас пустым звуком.
Мне часто на канале Ютуб задают вопросы по компьютерной тематике. Но мои ответы ставят людей в тупик, так как они не понимают о чем идет речь. Некоторые даже не знают, какая операционная система у них установлена и что это такое.
Надеюсь, что после того, как вы прочитаете эту статью и посмотрите видео, то сможете сами решить многие свои компьютерные проблемы, или по крайней мере сможете понять мои ответы.
Вам совершенно не обязательно запоминать все технические характеристики своего компьютера. Достаточно создать файл, в котором будут записаны самые основные параметры вашей системы, и заглядывать в него по мере необходимости.
Какую информацию о компьютере вам необходимо знать
Прежде всего необходимо знать из каких устройств состоит компьютер. Для этого почитайте статью:
Из всех комплектующих компьютера для нас самые важные это:
Измеряется в гигагерцах (Ггц или по англ. GHz) или мегагерцах (Мгц, англ. MHz).
Измеряется в гигабайтах (ГБ) или мегабайтах (МБ).
Измеряется в гигабайтах (ГБ) или мегабайтах (МБ).
Измеряется в гигабайтах (ГБ).
Как узнать характеристики компьютера
Способ 1 — при помощи специальных программ
Для этого можно воспользоваться бесплатной программой CPU—Z или Speccy.
Мы воспользуемся программой CPU—Z.
Скачать программу на русском языке можно отсюда или на английском языке с официального с сайта.
После открытия программы на вкладке «ЦП» можно посмотреть наименование центрального процессора, его тактовую частоту и количество ядер.
На вкладке «Память» можно увидеть объем оперативной памяти и её тип.
В русской версии не всегда отображаются все показатели. Она показана выше. А в официальной версии показаны все параметры (она ниже).
На вкладке «Графика» можно увидеть основные характеристики видеокарты.
Есть еще одна не плохая программа. Это AIDA64. Скачать пробную бесплатную версию можно с официального сайта.
В окне слева выбираем вкладку «Компьютер», а справа открываем блок «Суммарная информация».
Откроется окно в котором можно увидеть подробную информацию о компьютере.
На вкладке «Системная плата» можно выбрать и просмотреть сведения о центральном процессоре (ЦП), системной плате, памяти и др.
Если раскрыть вкладку «Дисплей», и выбрать «Графический процессор», то можно посмотреть полную характеристику видеокарты данного компьютера.
Таких программ много в интернете, как платных, так и бесплатных. Достаточно один раз записать эти параметры в отдельный файл и иногда заглядывать в него при установке новых приложений.
Способ 2 – при помощи встроенных средств операционной системы
Узнать некоторые характеристики компьютера можно при помощи встроенных средств операционной системы, одним из которых является «Система».
Для этого кликаем правой кнопкой мыши по значку «Этот компьютер» (в Windows 10), или «Компьютер» (в Windows 7), или «Мой компьютер» (в Windows ХР). В открывшемся контекстном меню в самом низу выбираем пункт «Свойства».
Можно кликнуть правой кнопкой мыши по пункту «Этот компьютер» (в Windows 10), или «Компьютер» (в Windows 7), или «Мой компьютер» (в Windows ХР) в меню пуск и так же выбрать пункт «Свойства».
Откроется окно, в котором можно увидеть тип операционной системы, параметры процессора и памяти ОЗУ.
В этом же окне слева можно кликнуть по ссылке «Диспетчер устройств».
Здесь можно увидеть тип видеокарты, количество, тип и название жестких дисков, и количество ядер процессора.
Некоторые сведения можно посмотреть через «Средства диагностики DirectX». Чтобы открыть их жмем на клавиатуре две горячие клавиши Win + R. Вводим в строку «Открыть» команду dxdiag и ниже жмем кнопку «ОК».
Откроется окно «Средство диагностики DirectX», где на вкладке «Система» так же можно увидеть самые основные характеристики компьютера.
Есть еще одно встроенное средство – это «Сведения о системе». Жмем опять две заветные клавиши Win + R, и вводим команду msinfo32.exe.
Откроется окно «Сведения о системе».
Видео о том, как узнать характеристики компьютера
Всех этих перечисленных способов вполне достаточно.
Как узнать характеристики компьютера – разные методы
Часто так бывает, что нужно узнать характеристики своего компьютера. Причин на это может быть много, и способов это сделать тоже немало. Поэтому в данной статье мы рассмотрим разные методы просмотра параметров компьютера.
Статья делится на три части: системные способы, ссылки на подробные уроки по этой теме, сторонние утилиты.
Системные способы узнать характеристики своего компьютера
В этой части статьи мы в основном поговорим о пяти способах получения желаемой нами информации о персональном компьютере или ноутбуке.
Сведения о системе
Довольно подробную информацию о компьютере дает встроенная в Windows утилита «Сведения о системе». Благодаря ей вы можете узнать параметры операционной системы, процессора, материнской платы, оперативной памяти, жесткого диска, системных драйверов, служб и многих других составляющих компьютера.
Для открытия окна «Сведения о системе» нажмите комбинацию клавиш Win+R и в поле «Открыть» введите «msinfo32». Затем ОК.
Также эту утилиту можно открыть, введя её название в поиск Windows.
Свойства системы
Чтобы быстро увидеть информацию о процессоре, оперативной памяти, операционной системе и типе системы, можно воспользоваться окном Система.
Чтобы открыть это окно просто нажмите сочетание клавиш Win+Pause или нажмите правой кнопкой мыши по значку «Мой компьютер» на рабочем столе и из предложенного списка выберите «Свойства».
Диспетчер устройств
Если вам нужно лишь узнать название или модель оборудования и его драйвера, то для этих целей отлично подойдет утилита Диспетчер устройств.
Для её открытия нажмите комбинацию клавиш Win+Pause, и в открывшемся окне «Свойства системы», в левом верхнем углу, кликните на «Диспетчер устройств».
Средство диагностики DirectX
Немало информации о компьютере можно получить, используя окно «Средство диагностики DirectX».
Для открытия этого окна нажмите горячие клавиши Win+R и в появившемся окошке введите «dxdiag». Затем ОК.
Командная строка
Также довольно обширную информацию о компьютере можно получить с помощью командной строки.
Затем нажмите Enter, и спустя несколько секунд перед вами появится информация о вашем компьютере или ноутбуке.
Другие способы
Существует еще множество методов узнать характеристики компьютера. Например, посмотреть при загрузке компьютера, глянуть в BIOS, использовать множество команд в командной строке. Говорить о них не будем, так как они более узконаправленные и дают мало обширной информации.
Подробные статьи по теме
Мы уже писали некоторые статьи на тему определения компьютерного оборудования, вот ссылки на них:
Утилиты для просмотра информации о компьютере
Встроенные методы это конечно хорошо, но сторонние программы позволяют узнать характеристики компьютера более подробно и удобно. Например, в таких утилитах можно легко посмотреть температуру процессора, видеокарты и другого оборудования, узнать название и модель различных частей компьютера и увидеть много другой полезной информации. Часто подобные утилиты могут проводить анализ и тестирования компьютерного оборудования.
Ниже показан список программ для просмотра параметров ПК.
Этих пяти утилит должно хватить любому, мы же отдаем предпочтение первой, Speccy.
Как видно из статьи, способов для нахождения нужной информации о компьютере уйма. Просто выбирайте понравившийся вам метод и используйте для своих нужд.
Как узнать характеристики своего компьютера
Проверка стандартными средствами Windows
Через Мой компьютер
Появится окно, в котором будет отображена следующая информация:
С помощью Диспетчера устройств
Если вас интересует, как посмотреть полные характеристики компьютера, то необходимо воспользоваться диспетчером устройств. Для этого откройте Диспетчер устройств (его можно открыть с окна из предыдущей главы, кликнув по соответствующей ссылке).
Нажмите на любое устройство, чтобы посмотреть подробную информацию на нем. Кликнув дважды по одному из элементов дважды ЛКМ, откроется окно, в котором будет отображаться состояние устройства, версия драйвера и прочие данные.
С помощью параметров
Пролистав линейку прокрутки в самый низ, находим пункт О программе и кликаем по нему. Видим параметры компьютера в том же формате, что и в предыдущем способе.
Через диалог DirectX
На первой же вкладке открывшегося окна мы можем увидеть подробную информацию о нашем компьютере: название и производитель материнки, прошивка BIOS, объем файла подкачки и версия DirectX.
Программы для определения характеристик системы
Существует много сторонних программы, которые можно бесплатно скачать с интернета, которые дадут исчерпывающую информацию о каждом устройстве компьютера. К числу таких программ относятся AIDA, Astra 32, CPU-Z, Everest, SiSoftware Sandra и некоторые другие.
Все эти программы имеют примерно одинаковый интерфейс и принцип работы, поэтому не будем рассматривать по отдельности каждую из них. Разберем кратко, как посмотреть характеристики компьютера на Windows с помощью AIDA.
Запустив эту программу на компьютере, перед нами появится следующее окно:
В подразделе Датчики раздела Компьютер находится наиболее важная информация. Здесь вы моете посмотреть температуру ЦП и видеокарты, а также узнать состояние работы других устройств. Например, если температура процессора превышает планку в +70 градусов, стоит задуматься о проверке ЦП или замене термопасты.
Также в программке можно узнать версию BIOS, чтобы можно было подобрать подходящее новое комплектующее. Например, если вы хотите увеличить память ОЗУ и покупаете планку, нужно проверить совместимость материнки и памяти.
В многочисленных разделах программы AIDA находится информация о системных характеристиках, установленных драйверах, программах в автозагрузке, режимах работы оборудования и мн. др. Кроме того, в этой программе вы можете проводить тесты компьютера, выясняя его производительность и возможности.
Итак, надеюсь, из этой статьи вы поняли, как и где посмотреть характеристики своего компьютера.