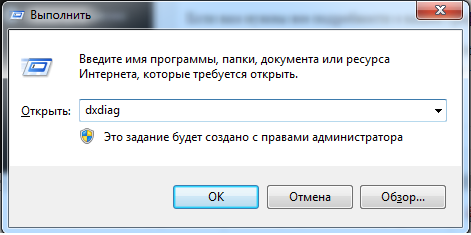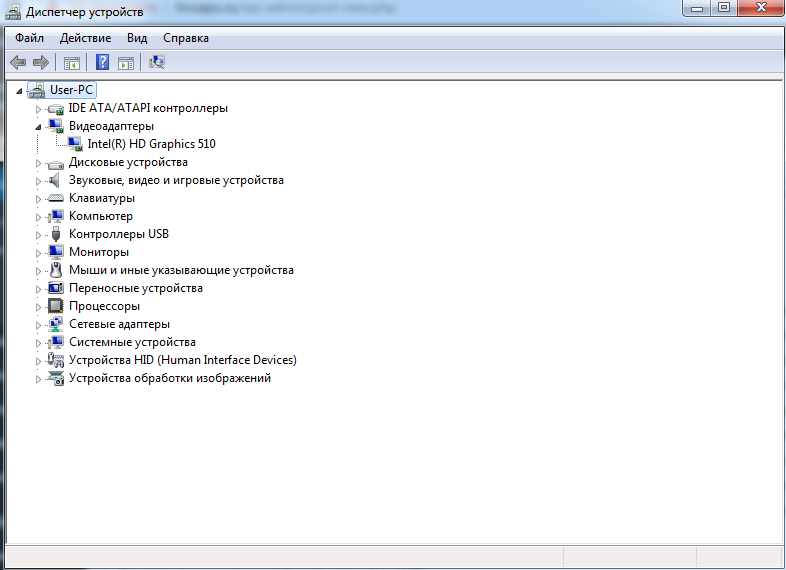как узнать полную информацию о видеокарте
Определяем параметры видеокарты
Просмотр характеристик видеокарты
Параметры видеокарты можно узнать несколькими способами, каждый из которых мы подробно и рассмотрим ниже. Процесс того, как посмотреть параметры видеокарты в Windows 10, 8 или 7 практически идентичен, поэтому инструкция подойдет пользователям всех этих операционных систем.
Способ 1: софт
В природе существует большое количество программ, способных считывать информацию о системе. Многие из них являются универсальными, а некоторые «заточены» под работу с определенным оборудованием.
Данная утилита предназначена для работы исключительно с видеокартами. В главном окне программы мы можем увидеть большую часть интересующей нас информации: название модели, объем и частоты памяти и графического процессора, и пр.
AIDA64 является одним из представителей универсального софта. В разделе «Компьютер», в ветке «Суммарная информация» можно посмотреть название видеоадаптера и объем видеопамяти,
а если зайти в раздел «Отображение» и перейти к пункту «Графический процессор», то программа выдаст более подробную информацию. Кроме того, и другие пункты этого раздела содержат данные о свойствах графики.
Способ 2: средства Windows
Системные утилиты Windows в состоянии отображать информацию о графическом адаптере, но в сжатом виде. Мы можем получить данные о модели, объеме памяти и версии драйвера.
Способ 3: сайт производителя
К этому способу прибегают в том случае, если показания программного обеспечения не внушают доверия либо была запланирована покупка и возникла необходимость в точном определении параметров видеокарты. Информацию, полученную на сайте, можно считать эталонной и ее можно сравнить с той, которую нам выдал софт.
Для поиска данных о модели графического адаптера достаточно набрать его название в поисковой системе, а затем в выдаче выбрать страницу на официальном сайте.
Например, Radeon RX 470:
Страница с характеристиками:
Поиск характеристик видеокарт NVIDIA:
Для просмотра информации о параметрах ГПУ необходимо перейти на вкладку «Спецификации».
Способы, приведенные выше, помогут узнать параметры адаптера, установленного в компьютере. Использовать данные методы лучше всего в комплексе, то есть, все сразу – это позволит получить наиболее достоверную информацию о видеокарте.
Помимо этой статьи, на сайте еще 12223 инструкций.
Добавьте сайт Lumpics.ru в закладки (CTRL+D) и мы точно еще пригодимся вам.
Отблагодарите автора, поделитесь статьей в социальных сетях.
Узнаем характеристики своей видеокарты

Системные возможности
Чтобы найти необходимые данные совсем не нужно раскрывать системный блок и “рыться” в комплектующих, можно просто сделать ряд действий на своем ПК.
Способ 1
Виндовс 10 является самой новой на данный момент ОС и многие пользователи перешли на нее. Способ ниже работает на этой операционной системе:
Способ 2
Этот способ работает как на Windows 7, так и Windows 10, порядок действий простой:
Способ 3
Возможности Диспетчера устройств
Перейдите в Диспетчер устройств клацнув ПКМ на иконке Пуска, потом ЛКМ на одноименный пункт. В появившемся окне перед вами покажутся все устройства на вашем ПК. Клацните на пункт Видеоадаптеры, ниже появится модель вашей видеокарты. Если вы выполняете действия на ноутбуке, то карт может быть две. Это значит, что в нем есть внешняя и внутренняя видеокарты.
Клацнув правой кнопкой мыши на модель, вы сможете посмотреть данные перейдя в пункт Свойства. Имейте ввиду, что каких-то серьезных подробностей вы там не найдете, максимум, что будет полезным – это версия видеодрайверов.
Утилиты
Если вам нужны все подробности о вашей графической карте, то можно использовать специальные программы, они бесплатные и дадут максимум информации:
Планируете покупать новый ПК для игр в 2019? Тогда изучите наши рекомендации – https://forzapc.ru/igrovoy-pk-2019.html
Если вам нужно запустить компьютер без видеокарты, то наша инструкция покажет как, читайте тут.
Итоги
В этой статье мы постарались показать вам простые способы узнать спецификации вашего видеоадаптера, они работают как компьютере, так и на ноутбуке. Кроме того, имейте ввиду, что информацию можно найти на коробке от вашей видеокарты или на наклейке на ноутбуке. Также, зная модель карты, вы сможете ввести ее в поисковике и прочитать все подробности. Надеемся, мы ответили на ваши вопросы!
Какая видеокарта стоит в ПК? Подбор софта и возможностей
Содержание
Содержание
Многим любопытно, какая видеокарта стоит в системном блоке. Особенно когда речь заходит о системных требованиях. Производители игр не устают нас радовать потрясающими графическими возможностями своих творений, раз за разом выдвигая новые требования к железу. Если сообщение «Обновите драйвера» появилось на экране или просто захотелось купить очередной шедевр игровой индустрии, то полезно узнать, какая видеокарта установлена в вашем ноутбуке или десктопном компьютере.
Какая видеокарта: как определить средствами Windows
Обладатель операционной системы от Microsoft, как былинный богатырь, может выбрать один из трех путей.
Быстрый путь
Чтобы понять, какая видеокарта установлена в ПК, в Windows необходимо вызвать «Диспетчер устройств». Легче всего это сделать, нажав сочетание клавиш «Win+R», в появившемся окне написать «devmgmt.msc».
«Win» — кнопка на клавиатуре со стилизованным логотипом компании.
Второй вариант — через «Пуск» добраться до панели управления и там уже выбрать нужный пункт меню.
Третий — правой клавишей открыть меню ярлыка «Мой компьютер», кликнуть по вкладке «Свойства», перейти в подкатегорию «Оборудование».
В диспетчере устройств нас интересует раздел «Видеоадаптеры» — второй по счету. Нажимаем на него, видим название и серию своей видеокарты. Вызываем контекстное меню правой клавишей мышки, выбираем в конце списка «Свойства».
В новом окне переходим к пункту «Сведения». Для получения интересующей нас информации выбираем соответствующую строку из выпадающего списка: хэш идентификаторов, шина данных, характеристики класса, дата последнего обновления драйверов, подключенные дисплеи.
Профессиональный путь
Стандартный набор инструментов не особо удобен, поэтому профессионалы предпочитают работать со сторонним софтом, в котором подробные сведения о видеокарте представлены в удобном формате. Скачать программы можно на официальных страницах разработчиков.
AIDA64 — программа собирает все сведения о ноутбуке или стационарном ПК, в том числе информацию о видеокарте. Все данные находятся в разделе «Отображение». Здесь можно узнать, какая видеокарта установлена — дискретная или интегрированная, модель, партнабмер, объем ОЗУ, тип шины, пропускную способность, частоту, количество шейдеров, кэш, уровень текущей нагрузки, температуру, поддерживаемую версию в DirectX.
Софт «DirectX» сам по себе может стать источником полезных сведений. Жмем Win+R, вводим «dxdiag.exe», переходим во вкладку «Экран».
Здесь указывается номер графического чипа, версия драйверов, расширение экрана и другая информация.
Программа GPU-Z сразу показывает все данные в одном окошке + отдельно частоту вращения вентиляторов, температуру, размер выделенной памяти — быстро и удобно.
Исследовательский путь
Если видеокарта отображается в качестве безымянного адаптера или неизвестного устройства, потребуется установить драйвера. Переходим во вкладку «Сведения», выбираем в списке «ИД оборудования», копируем циферки, VEN — производитель, DEV — само устройство, вводим данные в поле поиска на сайте http://devid.info/ru.
Если видеокарта не подает признаков жизни, есть шанс почувствовать себя Шерлоком, вооружившись увеличительным стеклом. На плате должен быть наклеен стикер с серийным номером.
Вводим его в поисковую строку, смотрим результат.
Как определить видеокарту в Mac OS
Во многих MacBook установлены встроенные графические процессоры, но попадаются и модели с дискретной, то есть съемной видеокартой. Существует еще и гибридный вариант — слабый встроенный графический чип и отключаемая мощная видеокарта для игр.
Чтобы определить, что именно установили «под капот» производители, жмем на иконку «огрызка» — меню Apple. Выбираем пункт «About This Mac». Переходим во вкладку «Подробнее», открываем список «Аппаратные средства», ищем строку «Графика/Мониторы». Если полученных сведений недостаточно, ищем в сети данные по названию модели.
Как определить видеокарту в Windows Linux
После выхода на «пингвиньей» платформе нескольких прожорливых игр (Mad Max, Divinity, Dying Light) появился актуальный вопрос: «Какая у меня установлена видеокарта?».
Операционная система Linux готова дать ответ с помощью двух утилит и одной программы.
Утилита lscpi
Консольная утилита позволяет увидеть все PCI-устройства. Перед поиском нужных данных не лишним будет обновить список всех доступных устройств с помощью команды:
После чего для получения сведений о производителе и типе видеоадаптера набираем:
Получив сведения о PCI-порте, его следует указать вместе с командой «sudo — v — s». Выглядеть это будет так:
Где «00:01.0» — номер порта.
Так мы сможем определить разрядность, количество виртуальной и физической памяти, версию драйверов.
Утилита lshw
С помощью этой утилиты легко получить сведения, используя команду:
Данные скудные, но больше нам «пингвинус» не скажет. Узнав серию видеокарты, отправляемся на поиски подробной информации во всемирную паутину.
Софтина Hardinfo
Обладателям CentOS следует воспользоваться пакетным менеджером Yum, остальные набирают команду:
Снова нажимаем «Выполнить», пишем:
В открывшемся окошке, очень похожем на AIDA64, выбираем «Devices», затем подкатегорию «PCI Devices».
При поиске данных обращайте внимание на модель видеокарты — по ней можно найти максимально подробные сведения на сайте производителя или детальный обзор с тестом современных игр и программ.
Как узнать свою видеокарту на Windows 10: простые способы
Показываем, как узнать модель графического адаптера. Несколько простых способов.
Продвинутые пользователи, наверняка, знают наименование каждой комплектующей, установленной в компьютере. Но вот в случае если ПК покупался готовой сборкой и использовался крайне редко, то со временем начинаешь забывать, что за начинка стоит внутри. Для того, чтобы узнать подробную информацию о какой-либо железке, не обязательно лезть под крышку корпуса и искать штрихкод с наименованием. В сегодняшней статье мы расскажем вам, как узнать видеокарту на Windows 10.
Как посмотреть видеокарту на Windows 10: средства ОС
Разработчики операционных систем с каждым годом расширяют функционал и встраивают дополнительные инструменты в свои продукты. Это касается и доступной для пользователя информации о комплектующих. Существует несколько способов того, как узнать модель видеокарты на Windows 10.
Диспетчер устройств
Самый простой способ, посмотреть инфу о компьютерной начинке, позволяет диспетчер устройств. Независимо от того, стационарный компьютер у вас или ноутбук? этот метод вам поможет.
Вы увидите какая у вас стоит видеокарта (как на скриншоте выше). Если у вас будет написано что-то по типу «Стандартный графический адаптер», то это говорит о том, что у вас не установлены драйверы для графического ускорителя. Вы также можете наблюдать несколько устройств, а не одно. Это говорит о том, что у вас имеется как встроенная, так и дискретная видеокарта. Дискретная — отдельная, которая устанавливается в слот PCI-express на материнской плате. Встроенная — интегрированное в ЦПУ графическое ядро.
Средство диагностики DirectX
Если у вас не установлены драйверы и предыдущий способ вам не помог, то можно воспользоваться услугами другой встроенной утилиты.
Нажмите на клавиатуре комбинацию клавиш Win (клавиша со значком Windows) + R. В открывшемся окошке введите команду dxdiag и нажмите Enter. Откроется средство диагностики, позволяющее узнавать информацию о видеокарте. Во второй вкладке, которая может называться либо «Экран», либо «Монитор», вы увидите характеристики видеокарты. Размер памяти, тип микросхем, режим экрана и т.д.
Как узнать модель видеокарты на windows 10: сторонние программы
Существует множество утилит, которые рассказывают пользователю всю информацию о его системе и железе. Традиционно, программы, встроенные в операционную систему, проигрывают по функционалу софту от других разработчиков. Поэтому, если предыдущие способы вам не помогли, не расстраивайтесь. Нижеописанные утилиты умеют лучше находить информацию.
AIDA 64
Данный софт откроет перед вами всю подноготную установленных комплектующих. Является последовательницей знаменитой программы Everest, у которой в свое время не было аналогов.
Что касается именно графического адаптера, то вы найдете здесь даже следующие вещи: версию БИОС видеокарты, число транзисторов, количество пиксельных конвейеров, тип шины и т.д. Чего уж там говорить про количество видеопамяти и частоту. Это самое элементарное.
Скачать утилиту можно по ссылке. После установки просто выберете в левой части окна «Отображение» и затем «Графический процессор».
Speecy
Довольно простая и компактная программа от известной компании Priform, известная нам по другому популярному продукту — CCleaner.
Как видите, интерфейс очень простой и предоставляет пользователю только самую базовую информацию. Как правило, это просто название и пару характеристик комплектующей. После установки и запуска программы, вы сразу увидите всё, что вас интересует. Из интересного — здесь можно настроить отображение температур в системном трее (то есть в правом нижнем углу на рабочем столе). Если по каким-то причинам, вышеупомянутый гигант — AIDA 64 вас не устраивает, то скачивайте Speecy. Вот ссылка на официальный сайт.
Еще одна очень простая утилита. Разработчик — компания TechPowerUp. Если вышеописанные программы показывают информацию практически о любой комплектующей, то GPU-Z специализируется только на видеокартах.
Зато глубина анализа здесь такая же высокая, как и у AIDA 64. Софт полностью бесплатный и совместим со всеми операционными системами. В самой первой вкладке после запуска программы, вы найдете: модель графического процессора, количество видеопамяти, версию БИОС и т.д.
Существуют и другие способы, как посмотреть видеокарту на компьютере Windows, но вышеописанных хватит абсолютно любому пользователю. После прочтения данного материала, вы, наверняка, сможете точно определить, какое железо стоит внутри вашего ноутбука или стационарного компьютера.
Как узнать какая видеокарта стоит на компьютере
Нужна информация как узнать какая видеокарта стоит на компьютере или ноутбуке?
В сегодняшнем обзоре я продемонстрирую 10 способов как это сделать и посмотреть модель видеоадаптера. Предыдущий пост был про тест ЕГЭ онлайн от майла и фоксфорда.
Узнаем модель видеоадаптера
Если вы читаете этот текст, то вам нужна информация по вашей видеокарте. Таким образом можно определить, материнскую плату, центральный процессор, оперативную память, жесткий диск и так далее. Нам будут помогать: диспетчер устройств; параметры экрана; ПО производителя; программы — msinfo32, dxdiag, everest, aida64, gpu-z; визуальный осмотр и определение по ID. Возможно пригодится как узнать модель ноутбука.
Диспетчер устройств
Первый легкий способ узнать какая видеокарта у вас имеется это заглянуть в диспетчер устройств. Нажимаем правой кнопкой по меню пуск и выбираем диспетчер устройств.
В предложенном списке открываем вкладку видеоадаптер и смотрим установленное устройство.
В моём случаи это NVIDIA GeForce 9800 GT, у вас будет своя.
Параметры экрана
Второй несложный метод — смотрим через параметры экрана рабочего стола. Нажимаем правой кнопкой мыши в любом свободном месте рабочего стола, заходим в параметры экрана.
Внизу ищем надпись дополнительные параметры дисплея.
Открываем свойства видеоадаптера для дисплея 1.
Перед нами появляется тип адаптера и немного сведений о нем.
Программное обеспечение от производителя
На данный момент производители в основном разделяются на два AMD Radeon и GeForce Nvidia. У меня второй, поэтому покажу пример на нем. Снова нажимаем правой кнопкой на свободном пространстве рабочего стола и открываем панель управления NVIDIA.
В панели управления справа отображается версия драйвера и модель устройства. Кому этого недостаточно, то нажмите по ссылке информация о системе.
В открывшемся окне предоставляется подробная информация об оборудовании и операционной системе, под управлением которой оно трудится.
Те же самые шаги проделываете если у вас производитель AMD Radeon.
Утилита msinfo32
Следующие 5 методов нам будут помогать утилиты и специальное программное обеспечение. Нажимаем на клавиатуре ‘Win’ + ‘R’ (английская раскладка клавиатуры), запускаем окно выполнить. В нем пишем команду ‘Msinfo32’ и запускаем её. Возможно вам пригодится горячие клавиши Windows.
Открываем вкладку компоненты, заходим в дисплей и знакомимся с представленной информацией.
Средство диагностики dxdiag
Следующий помощник — это средство диагностики dxdiag. Заново открываем окно выполнить, прописываем команду dxdiag и нажимаем OK.
Переходим на следующую страницу или вкладка Экран, на которой представлена информация по нужному нам оборудованию.
Программа EVEREST
Дополнительное программное обеспечение эверест — это мощный инструмент диагностики оборудования.
Скачиваем, распаковываем архив и запускаем файл everest.exe. Для нескольких запусков хватит неактивированной версии.
Кто намерен пользоваться ею продолжительное время, то откройте файл serials.txt и скопируйте один из четырех наборов символов. Затем в программе откройте вкладку справка => ввести ключ продукта и вставьте скопированные символы.
В меню находим отображение, заходим в графический процессор и смотрим описание устройства.
Утилита AIDA64
Аида64 похожа на программу эверест и имеет почти такой же интерфейс.
Открываем архив и запускаем файл aida64.exe. Аналогичные действия — меню => отображение => графический процессор.
Инструмент GPU-Z
Так как у меня материнская плата asus rog, воспользуюсь и соответствующей программой Republic of Gamers TechPowerUp GPU-Z версии 2.21.0.
Скачали, установили, запустили. Открываем вкладку Graphics Card и знакомимся с характеристиками.
Визуальный осмотр
Если вы не ищите легких путей, то предлагаю визуальный осмотр.
Компьютер
С системным блоком все просто. Снимаем боковую крышку, находим видеоадаптер. Немного информации о внешней и встроенной видеокартах с примерами.
Ищем описание на самой видеокарте.
Если у вас встроенный видеоадаптер на материнской плате, то находим надпись модели на самой системной плате.
У меня сложный случай — встроенный графический видеоадаптер определяется моделью процессора, то есть встроен в центральный процессор.
Установлен процессор Intel Core i7-4790 CPU 3.60 GHz.
Вот информация на официальном сайте интела по моему процессору и его поддерживаемой видео графике. Встроенная в процессор графика — Intel HD Graphics 4600.
Ноутбук
С ноутбуками немного по-другому, обычно пишут характеристики на лицевой части.
Если спереди ничего нет или наклейки и надписи стерлись, то переверните ваше устройство, сзади должна быть вся необходимая информация по устройству. Приведу пример на своем стареньком ноутбуке Fujitdu Siemens, который был сделан в Германии.
Продукт: Esprimo Mobyle V5535. Зная эту информацию открываем официальный сайт Фуджитсу Сименс, в поиске набираем нашу модель и смотрим данные по видеокарте.
На фуджике графика — SiS Mirage 3+ с возможностью максимального расширения до 256 мегабайт, думаю неплохо для того времени.
Определение по ID оборудования
Если ни один из девяти предложенных методов выше вам не помог, то рекомендую почти 100% метод определения устройства.
В диспетчере устройств находим видеоадаптер, вопросительный или восклицательный знак с описанием видео, нажимаем правой кнопкой по нему и заходим в свойства.
Открываем вкладку Сведения, в свойствах выставляем ИД оборудования, в значениях выделяем и копируем или записываем всю нижнюю строчку
Запускаем любой браузер, открываем поиск, вставляем наши символы и смотрим результат. Драйвер.ру показал нам по ID — Nvidia GeForce 9800 GT.
Портал devid.info показал нам тоже самое оборудование по айди NVIDIA GeForce 9800 GT.
Таким образом можно определить практически любое известное и не известное оборудование на вашем компьютере или ноутбуке.
Итоги
Сегодня я познакомил вас с полезной информацией как узнать какая видеокарта стоит на компьютере или ноутбуке. Нам помогали диспетчер устройств, параметры экрана, ПО производителя, утилиты msinfo32, dxdiag, everest, aida64, gpu-z, визуальный осмотр и определение по ID оборудования.
Надеюсь сегодняшняя статья про видеоадаптеры была вам полезна. Поделитесь своими результатами в комментариях ниже, а вместо спасибо нажмите на кнопки социальных сетей.
Подписывайтесь на наш канал яндекс дзен и присоединяйтесь на ютубе.