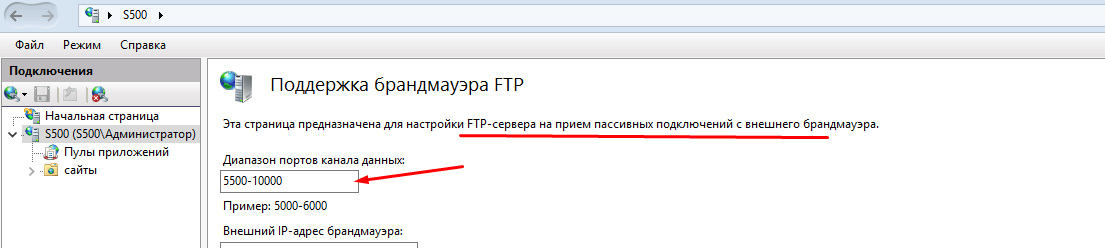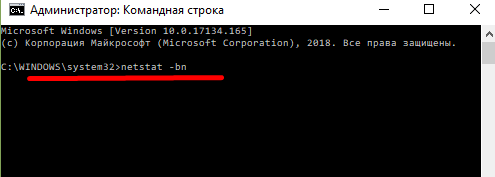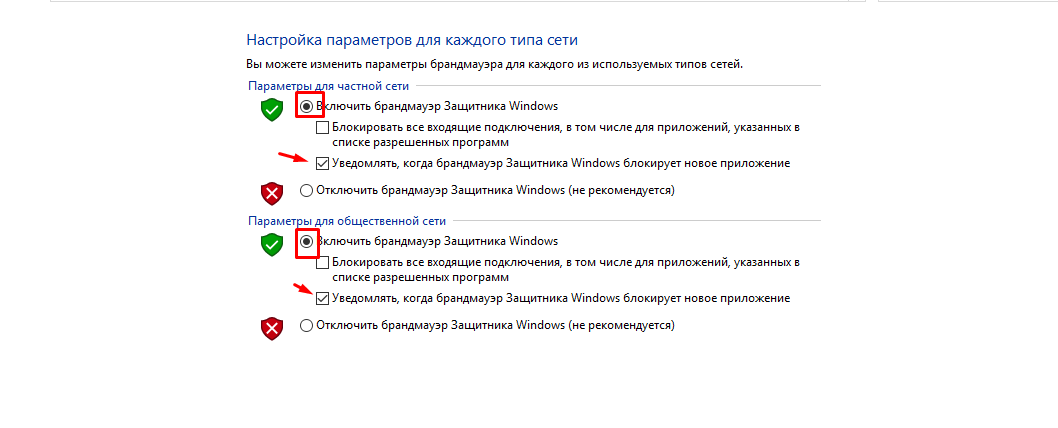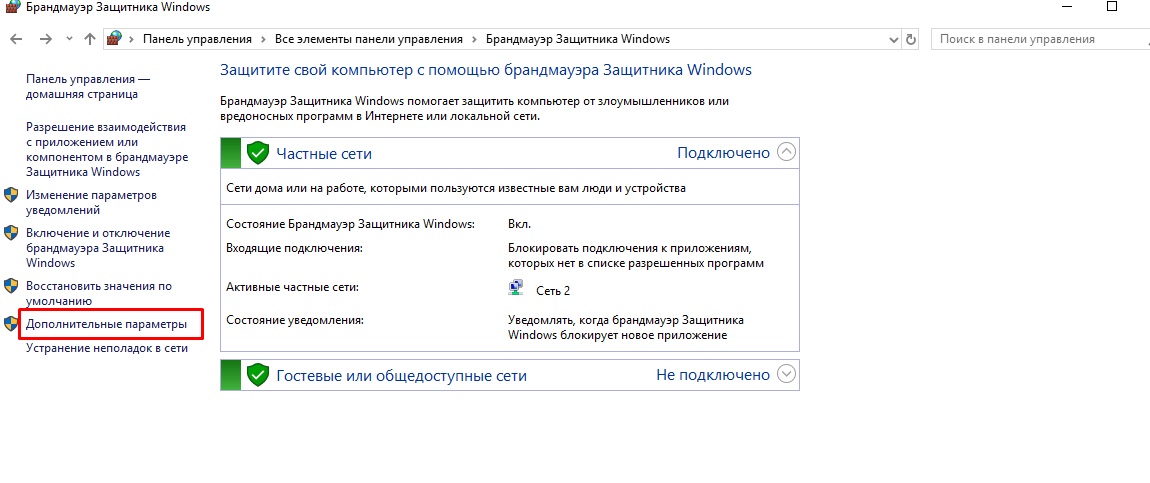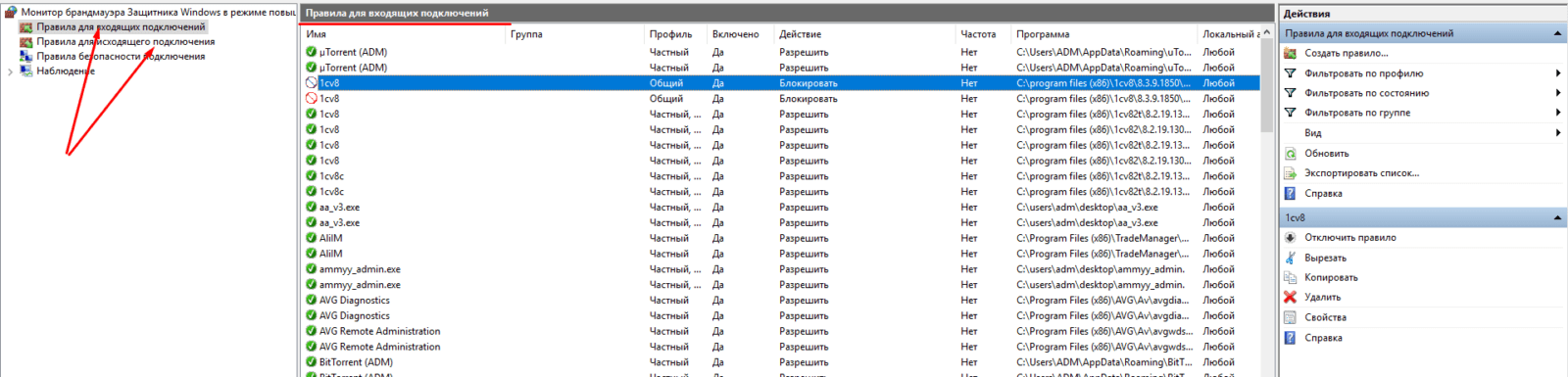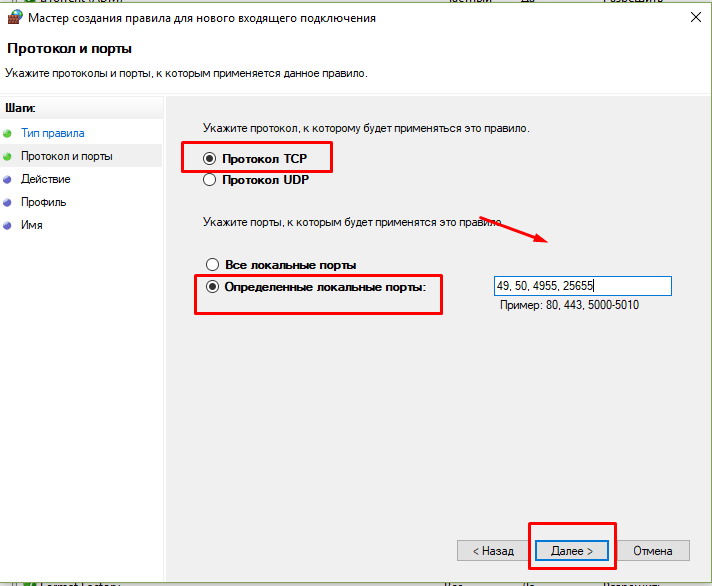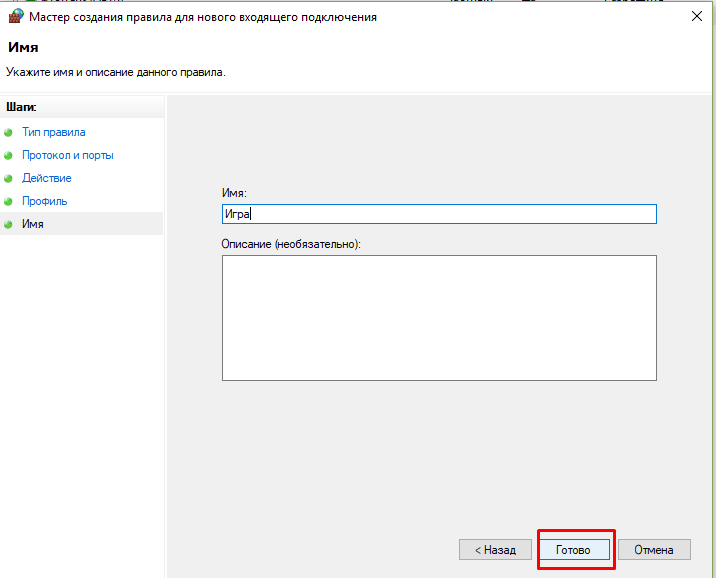как узнать порт для входящих соединений
Как посмотреть какие порты открыты на компьютере, и кто их использует
Думаю, если Вы нашли эту статью и собираетесь проверить какие порты открыты на ПК, то объяснять что такое порты, для чего они нужны и как используются различными программами, не нужно. Перейдем сразу к делу.
Чтобы проверить состояние портов, необходимо открыть командную строку. Для этого используйте шорткат Win+R, в появившемся окошке наберите cmd и нажмите Ввод:
Как видим, для каждого активного сокета указывается протокол, локальный и внешний адрес, а также состояние протокола. Вот список и значение самых распространенных состояний:
Возле номера каждого сокета в квадратных скобках указана программа, которая его использует (исполняемое имя файла).
Если Вы обнаружили, что какой-то порт использует программа, которую Вы не запускали и которая похожа на троян или вирус, то его следует закрыть. Закрыть порт можно при помощи фаервола. Однако гораздо быстрей и эффективней будет использовать небольшую бесплатную программу под названием Windows Worms Doors Cleaner (WWDC), которую Вы можете скачать прямо сейчас (51Kb).
После запуска она покажет список открытых сокетов, которые представляют опасность, и которые специалисты в области информационной защиты настоятельно рекомендуют держать отключенными: 135, 445, 137-139. Чтобы сделать их неактивными, просто нажмите кнопки справа от каждого красного значка:
После вступлений изменений в силу Вы получите такую картину:
Преимущество программы WWDC перед фаерволами состоит в том, что она не просто блокирует открытые порты, но закрывает их, отключая службы, которые их используют. Это, как Вы понимаете, гораздо эффективнее, потому что устраняет источник проблемы, а не симптомы.
Как проверить, открыт ли порт
В этой статье мы расскажем, что такое порт, какие они бывают и как проходит проверка порта на локальном и удаленном компьютере.
Что такое порт
Каждое устройство (компьютер, ноутбук, мобильный телефон и др.) имеет свой IP-адрес. Он дает возможность организовывать сетевые соединения между устройствами. Но на отдельном устройстве может быть запущено несколько сетевых приложений одновременно. Например, есть интернет-сервер с IP-адресом. На нем расположен: веб-сервер, почтовый сервер, FTP-сервер. Как сделать так, чтобы мы могли связаться именно с почтовым сервером? Для этого и нужен порт. Порты предоставляют возможность идентифицировать сетевые приложения на отдельно взятом компьютере.
Есть стандартные порты, такие как:
Как проверить, открыт ли порт
Как узнать, какие порты открыты на локальном компьютере в Windows
Вызовите командную строку сочетанием клавиш Win+R.
Введите команду «cmd» и нажмите ОК:
Готово, перед вами список открытых портов на вашем компьютере.
Как узнать, какие порты открыты на удаленном компьютере
Провести проверку портов на открытость удаленного компьютера можно при помощи команды telnet.
Telnet — это утилита, с помощью которой можно соединиться с удаленным портом любого компьютера. Telnet позволяет установить связь, чтобы передавать команды и получать ответы (например, сделать проброс портов).
В Windows 7/8/10 и Vista утилита telnet отключена по умолчанию. Утилиту можно установить по инструкции.
Как проверить доступность порта с помощью команды telnet в Windows:
Вызовите командную строку сочетанием клавиш Win+R.
Введите команду «cmd» и нажмите ОК.
В окне терминала введите команду: telnet имя_сервера номер_порта (например, telnet mysite.ru 31).
Можно проверить порт на доступность по IP, если ввести команду telnet IP_сервера номер_порта (например, telnet 10.0.119.127 31).
Если на экране появится текст «“telnet” не является внутренней или внешней командой, исполняемой программой или пакетным файлом», то на вашем компьютере отключена утилита и ее надо установить по инструкции:
Если на экране командной строки появится ошибка, значит порт закрыт:
Как проверить, открыт ли порт, командой telnet
Обмен данными по локальной сети или через интернет осуществляется путем подключения друг к другу двух компьютеров. Чтобы получить данные с удаленного сервера, требуется соблюсти несколько условий – наличие IP-адреса у источника и получателя, выбор конкретного протокола приема-передачи и открытые порты на обоих компьютерах.
Что такое порт компьютера
Порт – это виртуальное дополнение к сетевому адресу, которое позволяет разделить запросы разных приложений и обрабатывать их автономно. Часть постоянно занята системными службами Windows или другой операционки, остальные свободны для использования прикладными программами, в том числе запускаемыми на удаленных серверах.
Перед подключением к какому-либо порту рекомендуется проверить, свободен ли он. Если нет, то операционная система выдаст ошибку, и соединение прервется. Многие программы делают проверку в автоматическом режиме и сами пытаются менять номера в поиске незанятого подключения. Но в ряде случаев это требуется сделать вручную, например, при отладке собственного кода.
Как проверить, открыт ли порт для подключения
Порты присутствуют у всех сетевых устройств, включая маршрутизаторы и роутеры, поэтому при анализе среды важно понимать, какой именно узел проверяется. На этом отчасти основаны системы безопасности, когда ради блокировки вероятных хакерских атак закрываются все свободные сокеты и открываются только те, которые используются корпоративным софтом.
Существует три основных способа проверки открытых портов:
Выбор решения зависит от задач. Так, если требуется открыть доступ к своему компьютеру извне, можно воспользоваться сервисами 2ip.ru или portscan.ru. При локальных работах удобнее приложения типа Portforward Network Utilities или штатная утилита TELNET. Она поставляется в «стандартной» сборке Windows и доступна для запуска в консоли CMD.
Перечень открытых портов на локальном компьютере
Открытый порт на домашнем или рабочем компьютере – это фактически «дыра» в безопасности и риски утраты контроля над ситуацией. Именно через них проникают трояны и иные вирусы, которые имеют цель предоставить злоумышленнику возможность удаленного подключения к ПК без разрешения владельца.
Проверить занятые порты легко:
В консоли отобразится перечень занятых портов с указанием, какое приложение или служба ими «распоряжается». Такой вариант проверки интересен тем, что он дает объективную картину. Если рассчитывать только на онлайн-сервисы, иногда создается впечатление, что открытых портов нет. Эффект создается из-за блокировки внешних запросов брандмауэром Windows или другим ПО.
Если хочется изучить список на предмет «посторонних» программ, его лучше выгрузить в файл при помощи команды netstat –a >имя.txt. По умолчанию список сохраняется в каталоге пользователя, в аккаунте которого происходил запуск утилиты (типа C:\\Пользователи\User\). При желании перед запуском утилиты можно перейти в корень диска командой cd c:\.
Просмотр открытых портов на удаленном компьютере
При взаимодействии с удаленным сервером используется другая утилита – TELNET. В Windows она по умолчанию отключена, потому что не относится к пользовательским приложениям. Перед первым запуском придется провести «активацию». Существует два способа включения – в консоли или через графический интерфейс.
Активация заключается во вводе специальной команды:
Она сработает только при запуске консоли с правами администратора. Схема открытия приложения несколько иная:
Если пользователь предпочитает управлять компьютером через графический интерфейс, нужно запустить панель управления, а в ней утилиту «Удаление программы». В открывшемся окне нужно перейти в раздел «Включение или отключение компонентов Windows», далее в общем списке найти строку «Telnet», поставить в ней галочку и нажать кнопку ОК. Все, служба активирована и готова к использованию (даже в консоли).
Хост – это домен или его IP-адрес, порт – виртуальное дополнение для образования сокета, опции же позволяют менять режим подключения. Их основные варианты:
Простейший вариант проверки открытых портов – это ввод команды без опций:
Если на экран будет выведено сообщение «Сбой подключения», порт закрыт, нужно подбирать другой номер. Если порт открыт, пользователь увидит пустой экран или приглашение со стороны сервера ввести логин и пароль.
Сетевые порты компьютера и их назначение, как открыть порт или закрыть?
Когда пакет достигает цели, протокол транспортного уровня (в нашем случае TCP/IP), принимает дейтаграмму, считывает номер порта из соответствующего поля и передает эту информацию программе (или протоколу), которая начинает работу с полученными данными.
Всем основным приложениям в Интернет присвоены определенные номера портов, которые называют «хорошо известными портами». Например, стандартный порт WEB — сервера идет под номером 80, прокси-сервер может иметь номер 8080, FTP сервер работает с портом 21 или 20.
Кратко перечислю хорошо известные номера портов в разрезе сервисов:
Когда трафик перенаправляется другой системе, TCP/IP использует комбинацию IP адреса и определенного порта. Такая связка называется «Сокет». К примеру, из Интернета или локальной сети можно получить доступ к папке фтп-сервера, указав через двоеточие IP- адрес и порт: 192.168.0.3:21.
Хорошо известные номера портов не являются чем-то жестко регламентируемым. Их можно менять своему усмотрению. В этом случае в настройках программы прописывается нужный порт, а при обращении к нему через браузер его так же нужно указывать в адресной строке. Это необходимо делать для проверки на открытость или закрытость того или иного порта.
Что такое динамические порты FTP
Поскольку обычно запросы идут на сервер от клиента (а не наоборот), то хорошо известные номера портов актуальны для серверов. Они «слушают» через порты своих клиентов, которым эти номера не нужны. На время связи программа- клиент (или операционная система) использует свой временный номер порта, или некий диапазон номеров. IANA задает номера от 1 до 1023. А временные номера начинаются с 1024 и выше. Программа FTP- клиент работает таким же образом — у нее указан свой временный диапазон, по которому она пытается «достучаться» до нужного сервера.
Когда мы настраиваем FTP — сервер, мы прописываем 21 порт для передачи данных. Но, программа, которая непосредственно руководит сервером, должна не только передавать данные, а еще давать доступ к данным пользователями этого сервера. С помощью такого же диапазона временных (или динамических) портов. Через эти порты она «слушает»пользователей ФТП сервера и устанавливает соединения. Диапазон динамических портов FTP задается при настройке соответствующей программы:
В Windows Server 2012-2016 можно задать произвольный диапазон портов прямо в операционной системе, не пользуясь сторонними программами. Диапазон номеров задается от 1024 до 65535, это ограничение транспортного протокола.
Как проверить порты на роутере
Здесь речь идет о возможности доступа к вашему компьютеру из Интернет. К примеру, у вас дома есть сеть из нескольких компьютеров. Внутри сети доступ к ним существует. А из интернета доступа к ним нет, хотя интернет у вас дома есть. Некоторые «поднимают» у себя дома игровой сервер, чтобы с друзьями играть по сети. В этом случае нужен доступ к серверу из Интернет, что и осуществляется форвардингом портов.
Открытые порты могут угрожать безопасности компьютера. Если вашему компьютеру присвоен внешний IP адрес, то такая проверка актуальна для Вас. Проверить можно с помощью многочисленных онлайн сервисов. Вводите свой внешний IP и готово:
Нормальной (с точки зрения безопасности) ситуацией считается когда все порты на роутере закрыты. Если адрес присвоен роутеру, то проверять нужно каждый компьютер. На роутере по умолчанию обычно включен файрвол и защита от dos-атак и тогда проверка вам ничего не покажет. В этом случае вам нужно зайти на свой роутер и посмотреть список открытых портов в разделе «Виртуальный сервер» или «Переадресация»:
У меня для фтп включено вот такое правило. Подробнее, как открывать порты на маршрутизаторе я рассказываю тут.
Как проверить открыт порт на компьютере Win 10, или нет
Даже если порт открыт на маршрутизаторе, его можно закрыть на целевом компьютере. И тогда доступа через эту лазейку через интернет не будет. Различные вирусы так же используют в своей работе порты. Если вы видите некий открытый порт у себя, нужно найти программу, которая его использует. Если не находите — тогда нужно проводить антивирусную проверку. Я пользуюсь отечественными бесплатными утилитами — касперский и доктор веб.
Получаем список открытых портов на компьютере сети
Для того, чтобы получить список портов, нужно сначала запустить командную строку (обязательно от имени администратора) :
Будет выведен список сокетов, а так же приложений, которые идентифицированы с ними в данный момент. Можно увидеть и адреса внешних ресурсов, которые обмениваются данными с портами:
Порты компьютера и файрвол
Файрвол (или брандмауэер) это фильтр, который закрывает порты кроме хорошо известных, и тех которые используются установленными программами. Впрочем, и эти порты можно легко закрывать и снова открывать вручную. Данное программное обеспечение идет в составе операционных систем. Дополнительно его можно активировать в антивирусной программе, а так же на роутере.
Каждая из них на своем уровне отсеивает ненужные запросы, в результате чего обмена данными по этим портам не происходит. Безопасность системы в целом становится надежнее. В Windows брандмауэр можно найти в «Панели управления».
Если при входе файрвол у вас выглядит так как у меня — он отключен. Если что-то не работает (например, никак не настроить FTP) то можно отключить его, чтобы убедится что это именно брандамауэр блокирует ваши соединения.
Включить брандмауэр можно нажатием на одноименную ссылку в левой части окна. При этом не делайте максимальной блокировки портов:
У антивирусов свой файрвол, можно использовать и его. Но, это по началу может доставить неудобства, потому что программу надо обучать. При каждом соединении она будет спрашивать у вас разрешения на соединения и прописывать правила. Так как порты временные тоже будут, то процесс обучения растягивается надолго. Поэтому учится открывать порты мы будем на классическом виндовом брандмауэре.
Как открыть порты в брандмауэре Windows 10(49, 50, 4955, 25655)
Чтобы снять фильтры со всех портов — отключаем файрвол насовсем. Если нужна тонкая настройка — тогда будем настраивать каждый порт опционально. Заходим далее в «Дополнительные параметры»:
Затем нам нужно будет настроить правила для входящих и исходящих подключений. Все наглядно — зеленый цвет «разрешено», красный цвет — «запрещено».
Чтобы создать правило — нажимаем правой кнопкой мыши на «входящих подключениях» и создаем нужное нам. Обратите внимание — если у вас есть программа, использующая временные динамические порты — можно указать ее, а не номер порта. Для асов предусмотрены настраиваемые правила — можно настроить фильтр в сочетании со службами и программами.
Мы будем настраивать порт, поэтому выбираем «Для порта» и жмем «Далее».
Выбираем протокол TCP (в случае необходимости можно аналогичные настройки сделать и на UDP протокол).Через запятую указываем нужные порты. Можно через дефис указать диапазон портов, если в этом есть нужда. Далее, переходим к настройкам безопасности подключения.
Безопасное подключение требует проверки подлинности и выбирается, только если используется защищенное соединение. Поэтому выбираем верхний пункт. Далее, мы выбираем все доступные типы сетей на нашем компьютере:
Не забываем указать имя нашего правила, чтобы потом было легко его найти. На этом настройка брандмауэра для входящих подключений завершена.
В списке правил мы теперь видим наше, и в случае необходимости можно его отключить или удалить. Порты закроются.
Для полноценного обмена данными следует сделать такие же настройки правил для исходящих подключений. Если вы планируете через эти порты настроить доступ из интернета — нужно пробросить эти порты на роутере. А на сегодня информации достаточно, удачи!
HackWare.ru
Этичный хакинг и тестирование на проникновение, информационная безопасность
Как проверить открытые порты на своём компьютере. Что означают 0.0.0.0, :*, [::], 127.0.0.1. Как понять вывод NETSTAT
Почему важно знать, какие порты открыты на компьютере?
Открытый порт на вашем компьютере (если не настроен файервол для запрета входящих соединений) означает, что к вашему компьютеру можно подключиться из вне.
Если с вашим компьютером случалась такая неприятность как заражение трояном, бэкдором (вирусы, которые позволяют злоумышленнику удалённо подключаться к вашему компьютеру и управлять им), то обычно такой бэкдор открывает порт и прослушивает сеть, в ожидании входящего соединения (хотя могут быть варианты).
Ещё один пример, когда нужно определить, какая именно служба прослушивает порт: вы пытаетесь установить сетевую службу (веб-сервер Apache или СУБД MySQL), а они не запускаются, так как какая-то другая служба уже заняла их порт, который они используют по умолчанию. В этом случае нужно найти эту службу и отключить её или настроить на работу с другим портом.
Но, как и во многих IT задачах (да и вообще во многих профессиональных сферах), получить данные это только самое начало. Главное — это правильно их истолковать и понять.
Поэтому в этой статье мы рассмотрим, как узнать, какие порты открыты, как проверить, какая служба прослушивает определённый порт, а также научимся правильно понимать вывод команды NETSTAT и аналогичных.
Как проверить открытые порты в Windows
В Windows есть команда netstat, которая отображает статистику протокола и текущих сетевых подключений TCP/IP.
Используя команду со следующими ключами, можно посмотреть информацию о всех подключениях и прослушиваемых портах в Windows:
Как в Windows узнать, какая программа прослушивает порт
Открытых для прослушивания портов может оказаться достаточно много и обычно они используются легитимными программами. Поэтому при анализе полученных данных также важно знать, какая именно служба прослушивает определённый порт.
Для поиска службы, можно добавить к приведённой команде опцию -b, которая означает показать исполнимый файл, прослушивающий порт:
Также имеется альтернативный способ определения исполнимого файла, привязанного к порту. Для него откройте Командную строку Windows. Для этого нажмите сочетание клавиш Win+x, там выберите Windows PowerShell (Администратор). В открывшемся окне введите:
чтобы перейти в обычную командную строку.
Там запустите команду вида:
Эта команда найдёт службы, которые прослушивают 80 порт. Чтобы найти информацию о другом порте, замените в команде цифру 80 на интересующий вас порт.
Пример вывода в моём случае:
Запись 0.0.0.0:80 означает, порт 80 для любых IPv4 адресов прослушивает служба httpd.exe (веб-сервер Apache). А запись [::]:80 — означает, что порт 80 для любых IPv6 адресов прослушивает та же самая служба httpd.exe (веб-сервер Apache). Мы ещё вернёмся к более подробному анализу данных далее в этой статье.
Менять порт в длинной команде не всегда удобно, поэтому рекомендую создать текстовый файл с именем port.bat, в этот файл скопируйте:
Сохраните и закройте этот файл.
Теперь в Windows PowerShell или в командной строке Windows с помощью команды cd перейдите в папку, куда вы сохранили файл. Например, я его сохранил в папку C:\Users\Alex\Documents\, тогда для перехода туда я выполняю:
Теперь запустите файл командой вида:
Где [ПОРТ] замените на интересующий вас порт, например, меня интересует порт 80, тогда:
Вновь получаю аналогичный результат.
Если у вас множество портов прослушивает процесс svchost.exe, то чтобы разобраться, какие именно это службы, смотрите статью «Почему svchost.exe прослушивает много портов? Как узнать, какие именно программы открыли порты».
Как проверить открытые порты в Linux. Как узнать, какая служба прослушивает порт
Для Linux тоже есть команда netstat, но она, вроде как, теперь считается устаревшей и на её замену рекомендуется команда ss. Показываемая информация у ss и netstat очень похожи. Даже основные опции идентичны.
Итак, для вывода открытых портов TCP и UDP протоколов вместе с показом процессов, которые их прослушивают, используется команда:
Больше опций, а также больше способов найти, какие порты прослушиваются, смотрите в статье «4 способа узнать, какие порты прослушиваются в Linux».
Что означают данные netstat и ss
Далее мы научимся понимать, что именно выводит netstat. Но для полного понимания нам нужно изучить немного теории — совсем кратко. Я расскажу только о том, что нам действительно понадобиться.
TCP и UDP
TCP и UDP это протоколы транспортного уровня. Самое главное что вам нужно о них знать: любой из них может использоваться для передачи информации.
Кстати, про протокол TCP вы практически наверняка слышали, по крайней мере должны были встречать запись TCP/IP — эта связка протоколов очень важна для Интернета. Протокол IP отвечает за то, куда отправлять данные, а TCP отвечает за непосредственную передачу данных и проверку их целостности.
Работу протокола TCP можно представить как создание соединения между двумя компьютерами, по этому соединению передаются данные. Внутри этого соединения данные проверяются на предмет повреждения — если какая-то часть повреждена, то она отправляется повторно.
Протокол UDP тоже передаёт данные, но вместо того, чтобы создавать устойчивое соединение, внутри которого данные проверяются на целостность, он просто «пуляет» свой пакет на определённый адрес. В принципе, это и есть главное отличие между этими протоколами.
LISTENING, ESTABLISHED, CLOSE_WAIT и другие состояния
Как вы можете увидеть в выводе команды netstat для протокола TCP доступны разные варианты состояний.
Самые популярные из них это LISTENING — означает, что порт прослушивает запущенное на данном компьютере приложение, что оно готово принять соединение, например, от другого компьютера или от другой службы, запущенной на этом же компьютере.
ESTABLISHED означает уже установленное соединение. Пример такого соединения: веб-браузер инициализировал загрузку страницы сайта и пока данные передаются по этому соединению, у этого соединения статус ESTABLISHED.
Имеются и другие виды состояний, но для наших целей они не очень важны. По большому счёту нас интересует только LISTENING, так как это означает открытые порты на нашем компьютере и возможность подключаться к нему.
UDP и LISTENING
Про UDP уже сказано чуть выше, что этот протокол не создаёт соединений в том смысле, как это делает TCP. Поэтому для этого протокола нет никаких состояний соединения — это просто неприменимо к нему. По этой причине в графе Состояние для него никогда не пишется LISTENING. Но значит ли это, что UDP порт не может быть прослушиваемым? Нет! Порт UDP также может быть прослушиваемым и доступным для соединений. В том числе этот порт может использоваться вирусами и злоумышленниками, поэтому эти порты также подлежат исследованию.
Пример анализа открытых портов
Я начну с анализа открытых портов на Linux. Просто потому, что мне так проще, а затем мы постепенно перейдём изучить открытые порты на Windows.
Пример информации об открытых портах, полученных командой:
Пример прослушиваемых портов на Linux:
В выводимых данных имеются следующие поля:
Допустим запись 127.0.0.1:9050 для локального адреса и порта означает, что прослушивается порт 9050. Причём он прослушивается только для IP адреса 127.0.0.1. Адрес 127.0.0.1 относится к так называемым Loopback, то есть это замыкающийся на себя, закольцованный адрес. Сетевой интерфейс с этим адресом называется петлевым. Пакеты, которые отправляются с компьютера на этот адрес, приходят на этот же самый компьютер (точнее говоря, они никуда даже не уходят). Доступ к этому адресу может иметь только служба, работающая на этом же самом компьютере. Отсюда важное следствие: хотя порт 9050 прослушивается, никто другой не может к нему подключиться из любой сети. Это же относится и к адресам из диапазона ::1/128 — это такие же адреса, но уже для IPv6, тамошний аналог 127.0.0.1 это ::1 (тоже часто можно видеть в выводимой информации).
Если прослушиваются какие-либо адреса из локальных
то к таким портам могут подключиться только компьютеры, расположенные в этих самых локальных сетях (если не настроить особым образом маршрутизацию).
Звёздочка (*) вместо адреса или порта
Мы можем увидеть записи вроде *:80 или даже *:*
Здесь звёздочка означает любой адрес или любой порт. Например, *:80 в колонке Local Address:Port (Локальный адрес:Порт) означает, что прослушивается 80 порт сразу на всех сетевых интерфейсах, доступных в данной системе. То есть служба ответит на запрос к 80 порту откуда бы он не пришёл: из локальной сети, из глобальной сети (если есть прямое соединение и интерфейс с белым IP) или с закольцованного адреса — это неважно, служба всё равно примет это соединение.
Кстати, служба может прослушивать порт в соответствии со следующими правилами:
То есть порт должен в любом случае быть указан, поэтому для Локальный адрес:Порт допустима запись *:80, но запись вида *:* никогда не встретится в этом столбце.
Для Peer Address:Port (Удалённый адрес:Порт) запись *:* означает, что принимаются соединения от любого IP, отправленные с любого порта.
Кстати, просто для справки: если ваш компьютер подключается к веб сайту, то веб сайты обычно работают на 80 порту. Следовательно, веб браузер подключается именно к 80 порту (или 443, если это безопасное HTTPS соединение). Но на вашем компьютере открывается новое соединение на каком угодно, но только не на 80 и 443 портах — обычно используются порты с номерами >30000, например, на вашем компьютере может быть открыто исходящее соединение с портом 42063 и оно будет адресовано к 80 порту какого-либо веб сервера.
Прослушиваемые порты IPv4 и IPv6 адресов в Linux
В Linux у программ netstat и ss имеется особенность вывода информации о прослушиваемых портах, когда прослушиваются одновременно IPv4 и IPv6 адреса — выводится информация только об IPv6 адресе! Возможно это связано с какими-то глубинными особенностями реализации ядра Linux, но в Windows, например, есть чёткое разделение и если служба одновременно прослушивает порт на IPv4 и IPv6 адресах, то информация об этой службе выводится два раза — пример этого почти в самом начале статьи, где мы ищем, какая служба прослушивает 80й порт и в найденной информации нам дважды показана служба httpd.
Что означает 0.0.0.0 в netstat. Различные виды нотаций в netstat и ss
0.0.0.0 — это самый первый IP адрес. Но он относится к IP специального назначения (как например 127.0.0.1) и выполняет разные функции.
Обозначение 0.0.0.0 может иметь разное значение в зависимости от того, где используется. Когда говорят о прослушиваемых портах, это обозначение в Linux символизирует заполнитель, то есть означает «любой IP адрес».
В программе netstat также используется запись 0.0.0.0:* которая также обозначает «любой IPv4 адрес с любого порта».
Но в netstat для обозначения «любой IPv6 адрес с любого порта» используется . *.
Помните об этих различиях, чтобы не запутаться. А также помните о том, что если показано, что прослушивается протокол tcp6 (IPv6), то одновременно может прослушиваться порт и на tcp (IPv4) — при этом данные в выводимой информации отсутствуют!
В Windows в качестве Локального адреса, когда прослушивается любой IP адрес на определённом порту, используется запись вида 0.0.0.0:80 (в этом примере прослушивается любой IP адрес, доступный в системе, на 80 порту). Для IPv6 адресов в этом случае используется запись вида [::]:80.
В качестве внешнего адреса, когда доступно подключения с любого IP и с любого порта, для TCP протокола пишется 0.0.0.0:0, а для UDP протокола в этих же условиях пишется *:*. Что тоже не особо логично и сбивает с толку. Точнее говоря, объяснение есть и оно вытекает из разницы протоколов TCP и UDP. Но это объяснение скорее философское и в практическом плане ничего не даёт.
Если информация относится к IPv6, то для TCP когда имеется ввиду любой адрес на любом порту, используется запись вида [::]:0. А для UDP используются одинаковые нотации как для IP, так и для IPv6, то есть *:*
Нужно помнить, что некоторые из этих обозначений пересекаются с нотациями из Linux, где они имеют своё собственное значение.
Чтобы чуть облегчить жизнь, я составил такую табличку, которую можно использовать в качестве шпаргалки:
Определённый локальный IPv4 адрес на определённом порту
Любой локальный IPv4 адрес на определённом порту
Определённый локальный IPv6 адрес на определённом порту
Любой локальный IPv6 адрес на определённом порту
Любой внешний IPv4 адрес на любом порту
Любой внешний IPv6 адрес на любом порту