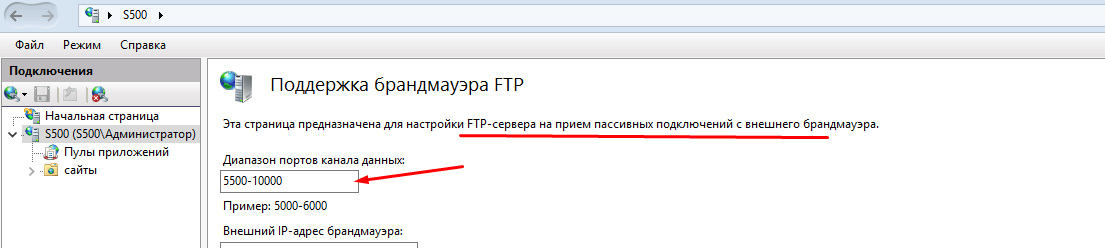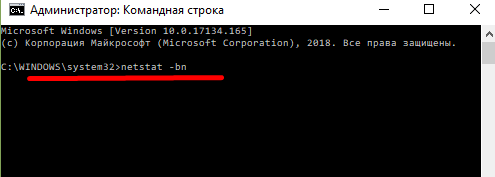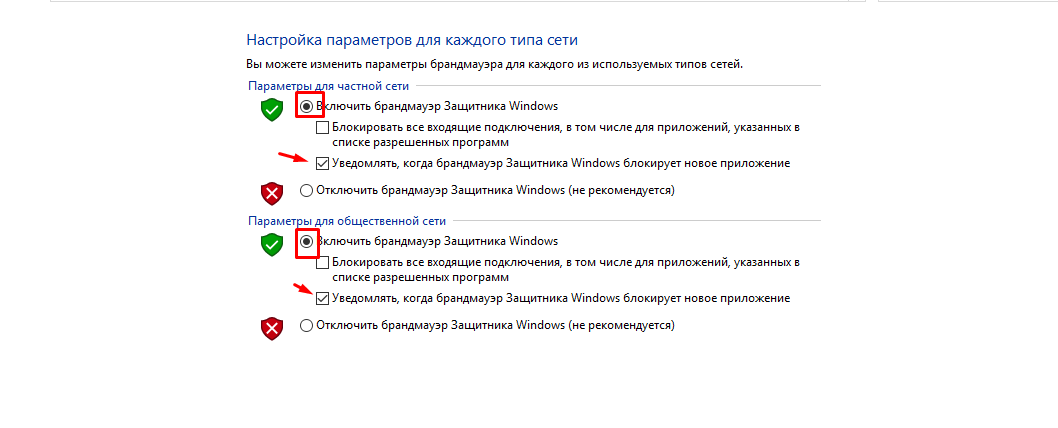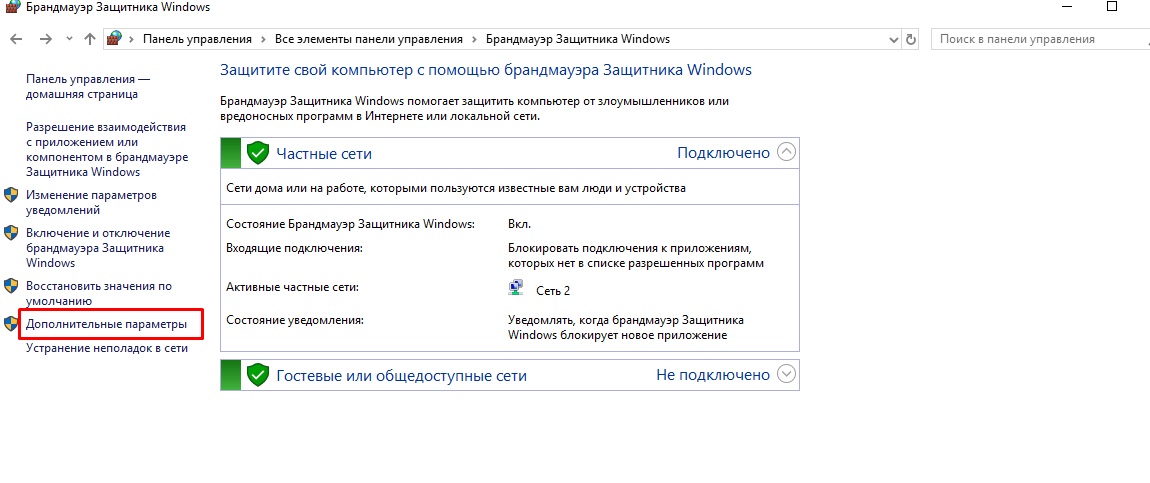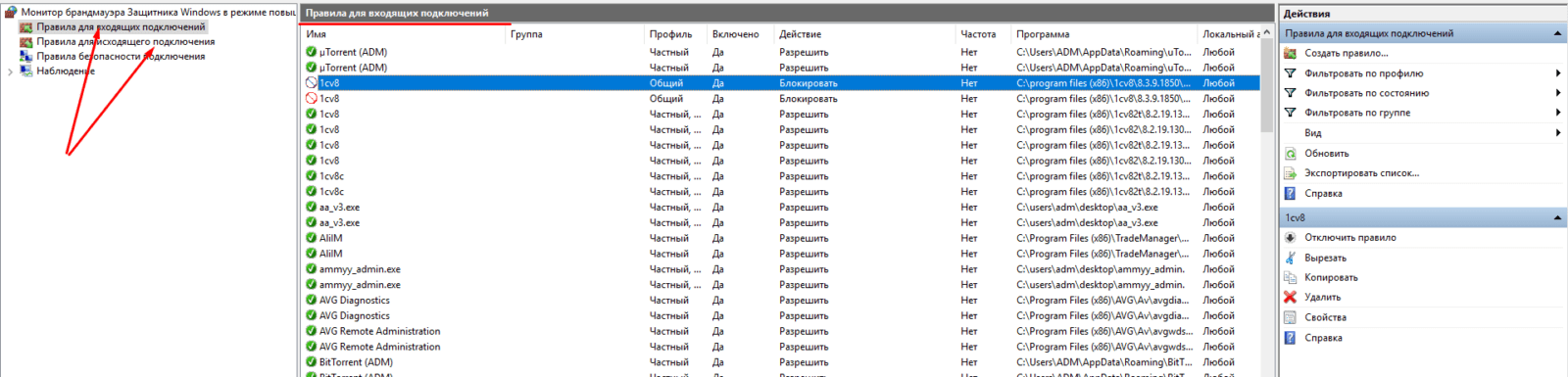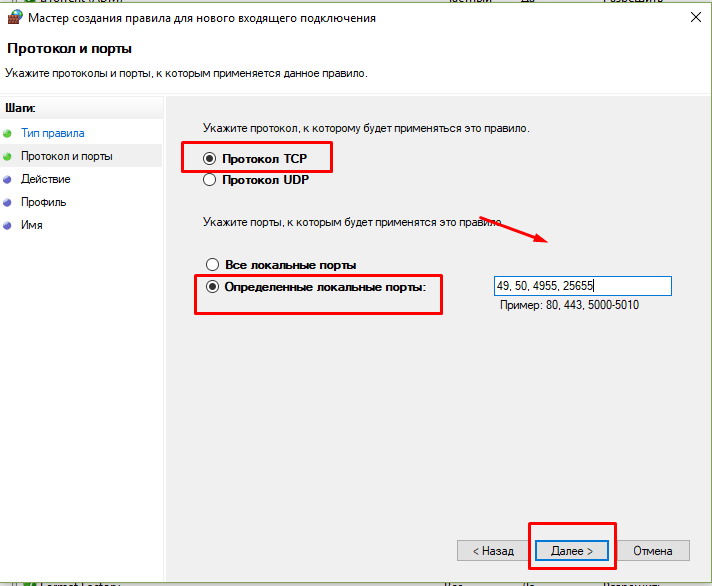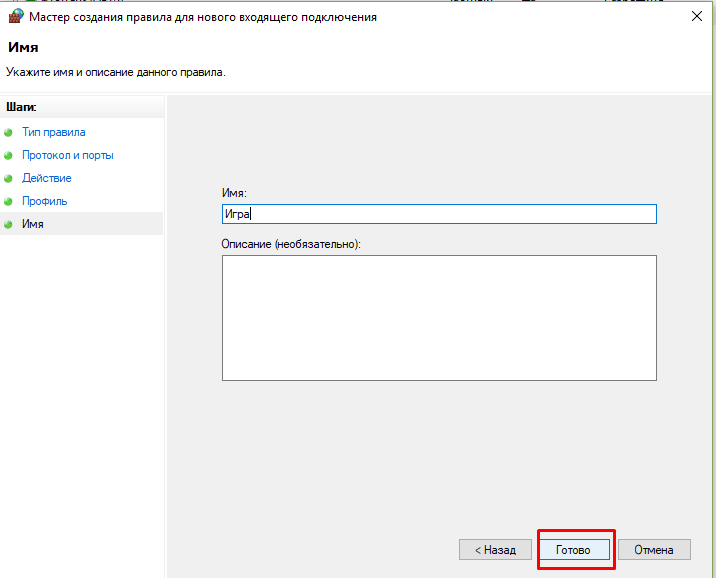как узнать порт ftp сервера
Как проверить, открыт ли порт
В этой статье мы расскажем, что такое порт, какие они бывают и как проходит проверка порта на локальном и удаленном компьютере.
Что такое порт
Каждое устройство (компьютер, ноутбук, мобильный телефон и др.) имеет свой IP-адрес. Он дает возможность организовывать сетевые соединения между устройствами. Но на отдельном устройстве может быть запущено несколько сетевых приложений одновременно. Например, есть интернет-сервер с IP-адресом. На нем расположен: веб-сервер, почтовый сервер, FTP-сервер. Как сделать так, чтобы мы могли связаться именно с почтовым сервером? Для этого и нужен порт. Порты предоставляют возможность идентифицировать сетевые приложения на отдельно взятом компьютере.
Есть стандартные порты, такие как:
Как проверить, открыт ли порт
Как узнать, какие порты открыты на локальном компьютере в Windows
Вызовите командную строку сочетанием клавиш Win+R.
Введите команду «cmd» и нажмите ОК:
Готово, перед вами список открытых портов на вашем компьютере.
Как узнать, какие порты открыты на удаленном компьютере
Провести проверку портов на открытость удаленного компьютера можно при помощи команды telnet.
Telnet — это утилита, с помощью которой можно соединиться с удаленным портом любого компьютера. Telnet позволяет установить связь, чтобы передавать команды и получать ответы (например, сделать проброс портов).
В Windows 7/8/10 и Vista утилита telnet отключена по умолчанию. Утилиту можно установить по инструкции.
Как проверить доступность порта с помощью команды telnet в Windows:
Вызовите командную строку сочетанием клавиш Win+R.
Введите команду «cmd» и нажмите ОК.
В окне терминала введите команду: telnet имя_сервера номер_порта (например, telnet mysite.ru 31).
Можно проверить порт на доступность по IP, если ввести команду telnet IP_сервера номер_порта (например, telnet 10.0.119.127 31).
Если на экране появится текст «“telnet” не является внутренней или внешней командой, исполняемой программой или пакетным файлом», то на вашем компьютере отключена утилита и ее надо установить по инструкции:
Если на экране командной строки появится ошибка, значит порт закрыт:
FTP порт – как “пробросить” и открыть доступ
Время на чтение: 8 минут
Настройка FTP – несложный процесс, который имеет свои специфические особенности. Если вы сразу постараетесь во всем разобраться, то работа с сервером FTP со временем станет для вас одним наслаждением. Через такие сервера вы сможете скачивать музыку, фильмы, картинки и прочие файлы, а также содержать сайт с хостом, работающим через протокол передачи данных. Но для этого нужно хорошо понять, что к чему, а в особенности необходимо разобраться в том, что из себя представляет FTP порт, для чего он нужен и как его настроить. Именно об этом и пойдет речь в статье. Вы узнаете, какой порт стандартный, как изменить настройки по умолчанию для портов и разблокировать его в брандмауэре и роутере.
Что из себя представляет порт и зачем он нужен
Если разобраться, то все предельно просто. У операционной системы компьютера есть определенное ограниченное число портов. Они нужны для того, чтобы программы могли к ним подключаться через сеть. Это сделано для того, чтобы приложения не конфликтовали между собой во время попытки подсоединиться к сети. Порт – это лишь цифра транспортного протокола. Его можно сравнить с трассой. Если все программы запускать по одной и той же “трассе”, то на ней быстро образуется пробка. Потому для каждого приложения должен быть выделен свой уникальный порт – то есть еще не занятое другими программами число.
Разработчики операционных систем уже давно используют такой метод распределения программ по пронумерованным протоколам и он хорошо себя зарекомендовал. Ведь существует более шести тысяч портов, чего с головой хватит для любого компьютера!
FTP – это протокол передачи данных. Он необходим для того, чтобы клиент и сервер могли быстро обмениваться различными файлами.
Такой протокол удобен для тех людей, которым неважен web-интерфейс хранилища, а которые ценят скорость загрузки и количество файлов, которые можно хранить на сервере. Нет лучшего способа обмена объемными данными, чем через протокол FTP. И работает этот протокол через канал TCP. А для того, чтобы подключиться к этому каналу, необходим определенный порт. То есть чтобы открыть сервер, клиент должен зайти на его порт, и уже через него проникнуть на хост. В этом и кроется вся суть портов для FTP.
Что такое активный и пассивный режим, и как они связаны с портами
Дело в том, что есть два варианта развития сценария взаимодействия клиента с сервером. Первый вариант – это когда программа назначает порт, по которому ей удобно пользоваться. То есть на сервере установлен определенный номер порта, и система с этим соглашается, освобождая его. А второй вариант – это когда операционная система сама подбирает для программы порт для выхода в сеть.
В FTP когда клиент пытается подключиться к серверу, активный режим проявляется в момент установки соединения для передачи данных. Если задан активный режим, то тогда клиент задает номер порта соединения, который должен открыть сервер. Получается, что клиент управляет ситуацией, а сервер подстраивается под него. А в пассивном режиме клиент выступает пассивно, то есть принимает от сервера сообщение с номером порта для соединения, и подключается по нему.
Но дело в том, что в протоколе FTP есть два типа соединения:
Активность и пассивность клиента проявляется только во втором типе соединения. А первое необходимо для того, чтобы сервер и клиент могли общаться между собой. То есть чтобы сервер принимал команды от клиента, потому это соединение и называется управляющим. Такое соединение работает через стандартный порт, установленный по умолчанию.
Как настроить порты по умолчанию, чтобы FTP-сервер заработал
Многие, кто пытаются установить FTP-сервер в популярной операционной системе Windows, сталкиваются с проблемой закрытых портов. В результате, клиент не может открыть сервер, потому что тот недоступен для него – “трасса” перекрыта. Потому нужно уметь настраивать порты, и об этом далее пойдет речь в статье.
По умолчанию в FTP настроены 20 и 21 порты. Наибольшее значение имеет 21 порт, который необходим для того, чтобы вы могли открыть сервер и передавать ему команды – то есть он нужен для управляющего соединения. А вот 20 порт нужен в основном для активного режима. В любом случае вам необходимо освоить навык проброса портов, чтобы обойти стандартные блокировки системы и роутера.
Проблема в том, что далеко не все пользователи Windows решаются на затею создать у себя на компьютере FTP-сервер. Потому операционная система блокирует доступ инородных тел (удаленных компьютеров) на ПК через основные каналы транспортных протоколов. И, как правило, 21 и 20 порты также входят в список заблокированных для удаленных клиентов. А блокируют их со стороны компьютера – брандмауэр, и устройство-посредник для доступа к Интернету – роутер. Вам нужно научиться обходить эту двойную защиту, чтобы вы могли открывать не только 21 порт, но и другие, когда потребуется.
Настройка проброса портов 21 и 20 начинается с изменения конфигураций брандмауэра. Вам необходимо открыть “Панель управления” через “Пуск”. Далее отыщите вкладку “Система и безопасность” и внутри нее найдите раздел “Брандмауэр Windows”. Далее вам необходимо добраться к “Дополнительным параметрам брандмауэра” в левом боковом меню настроек. Брандмауэр работает посредством правил, потому вам нужно лишь создать новые стандарты для этой службы, чтобы она не мешала работе FTP-сервера. Для этого нажмите “Правила для входящих подключений” и кнопку “Создать правило”. Ничего прописывать не придется – это не написание программы, так как в Windows все работает через интуитивно понятный интерфейс. Вам нужно будет указать тип правила “Для порта”. Потом выбрать “Протокол TCP” и указать в форме “Определенные локальные порты” число 21. Далее разрешаете подключение через порт 21, определяете уровень доступа для клиентов, прописываете название правила и сохраняете введенные настройки.
Следующим шагом вам необходимо настроить правила для исходящих соединений. Ведь не только клиент будет загружать на сервере различные данные и отдавать команды, но и сервер неоднократно поделиться своими файлами и будет высылать данные удаленному компьютеру. Потому исходящие соединения вам также нужно одобрить. В целом, настройка правил для таких соединений ничем не отличается от выше описанной. Вам также нужно будет прописать порт 21 и везде активировать разрешение, которое по умолчанию заблокировано. Если вы используете активный режим, то можете в строке, куда нужно прописывать порт, указывать через запятую сразу две цифры: 21 и 20. Если понадобится на будущее, то можете в правиле прописать целый диапазон портов, для которых соединение будет разрешено – для этого пропишите цифры через дефис без пробелов.
Иногда настройки одного брандмауэра недостаточно. К стандартным службам подобного плана относится еще и фаерволл. Его настраивать еще проще, чем брандмауэр. Вам не придется добавлять новое правило, а нужно будет лишь отметить галочку возле FTP-сервер для входящих и исходящих соединение. Firewall сам определит порты, через которые работает ваш сервер, и даст добро на их открытие.
Куда сложнее обстоят дела с роутерами. Дело в том, что их сейчас большое множество. Потому открыть порты 21 и 20 через роутер каким-то универсальным способом не получится – у каждой марки и модели свои нюансы, в которых нужно разбираться. Если вы вообще никогда не влазили в настройки роутера, то лучше не спешите с этим. Почитайте на форумах, разберитесь в меню и функциях, и только затем пробуйте пробросить порт в роутере.
Зачастую блокировка порта связана с несколькими опциями, которые установлены в роутере. К примеру, это может быть не проставленная галочка возле опции UPnP. Данная опция необходима для того, чтобы программы автоматически пробрасывали порты через роутер и вас не тревожили. Как правило, если в роутере есть такая функция, то она активирована, но бывает всякое, и вполне может быть, что в вашем маршрутизаторе она отключена. Тогда вам осталось найти такой пункт настроек и поставить возле него одобрительную галочку для включения.
С другой стороны, порой порты нужно указывать в специальных пунктах настроек роутеров. Для этого вам нужно подключиться к роутеру через локальную сеть. Чтобы сделать это, посмотрите на нижней стороне маршрутизатора его IP-адрес, а затем введите его в адресную строку любого браузера. Перед вами откроется меню роутера, в котором нужно найти настройки подключения по локальной сети. В таких настройках, обычно, есть конфигурации семейств IP, которые могут подключаться к роутеру, а также порты, которые открыты для работы. Вам нужно указать диапазон портов, чтобы роутер их не блокировал. Не забудьте учесть диапазон, чтобы числа 20 и 21 вошли в него.
Обязательно ли использовать 21 порт
Люди, которые постоянно имеют дело с серверами и создают их, наслышаны о цифре 21. Для них она является знаковой, так как многие сервера и протоколы, не только FTP, используют 21 порт по умолчанию. И это плохо, если начать анализировать ситуацию. Ведь протокол передачи данных совсем не защищен от перехвата. В любой момент опытные хакеры могут напасть на ваш сервер и перехватить пароль и логин клиента. Затем они проникнут на сервер и украдут оттуда важные данные, либо спрячут в каталогах вредоносные программы и вирусы.
Чтобы хоть как-то повысить уровень безопасности использования протокола FTP, рекомендуется сменить в настройках стандартный порт, который нужен для подключения. Сделать это несложно, но у каждого сервера данная опция настраивается по-своему. Единственный нюанс заключается в том, что потом при подключении клиенту необходимо будет указывать новый номер порта вместо цифры 21. В этом и суть защиты – хакеры не будут знать порт, по которому нужно перехватывать данные, потому не сумеют их украсть.
Как подключиться к FTP-серверу
FTP (File Transfer Protocol) представляет собой протокол удаленной передачи файлов. С его помощью можно загрузить на сервер и скачивать с него же данные любого типа и размера, создавать или удалять файлы и папки.
В Windows, Linux и macOS подключиться к FTP-серверу можно с помощью встроенных средств и сторонних программ разного назначения. Полноценная работа со всеми средствами возможна только через специальные приложения, называемые FTP-клиентами. Теперь подробнее расскажем обо всех этих способах.
Данные для доступа к FTP-серверу
При подключении к FTP-серверу очень важно вводить правильные данные. Возьмем в качестве примера Timeweb. После регистрации на почту приходят два письма. Письмо с данными выглядит вот так:
Теперь о том, какие данные необходимо иметь под рукой:
Как подключится к FTP через Проводник Windows
Сначала рассмотрим, как подключиться к FTP-серверу через программу «Проводник» в Windows 10. Здесь ничего дополнительно устанавливать не надо, просто открываем системный файловый менеджер. В левой панели находим значок «Этот компьютер» и жмем по нему правой кнопкой мыши для вывода контекстного меню. В списке выбираем элемент «Добавить новый элемент в сетевое окружение».
В результате откроется окно мастера добавления сетевого расположения. В начальном окне просто нажимаем «Далее».
Следом надо выбрать его дальнейшее местоположение, но в этом окне нам доступен только один вариант. Для продолжения снова нажимаем на кнопку «Далее».
В этом окне понадобится указать ссылку на сетевой ресурс, к которому планируется провести подсоединение. Важно соблюдать предписанный формат (чуть ниже есть несколько примеров). В поле вводим адрес/ссылку и вновь идем дальше.
Теперь понадобится ввести в поле имя пользователя. Пароль заранее вводить не нужно, он будет запрашиваться только при подключении. Если на вашем хосте есть такая возможность, вход можно осуществить анонимно, отметив соответствующую галочку.
В самом конце даем название новому сетевому окружению.
На этом настройка завершена. При необходимости можно поставить галочку, чтобы сразу после нажатия на кнопку «Готово» открыть указанный сервер и приступить к работе.
Новое подключение теперь находится в «Сетевых расположениях» в разделе «Этот компьютер».
Теперь подключаемся – открываем только что созданное соединение. Открывается маленькое окошко, где мы вводим пароль, затем жмем на кнопку «Вход».
Если все данные введены успешно, откроется папка сервера. Можно приступать к работе.
Читайте также
Подключение через командную строку Windows
Теперь расскажу, как подключиться к FTP-серверу в Windows с помощью командной строки. Этот способ многим может показаться не очень удобным, потому что вручную придется вбивать команды на загрузку документов, открытие папок и их скачивание. А для входа следуем указанной ниже последовательности.

FTP-подключение через любой браузер
Подключиться к FTP-серверу можно и через браузер на любых операционных системах. В таком случае будет доступна лишь часть функций. Необходимо ввести в адресной строке IP-адрес хоста, только с добавлением приставки «ftp://». Нажимаем на клавишу Enter. Дальше потребуется ввести имя пользователя и пароль, а потом нажать на кнопку «Вход».
Как подключиться к FTP с помощью FileZilla
FileZilla – наиболее востребованный и рекомендуемый FTP-клиент, бесплатный и простой в использовании. Подключиться к FTP-серверу через FileZilla можно вне зависимости от операционной системы, установленной на компьютере.
Сперва потребуется скачать приложение на официальном сайте. Есть версии для Linux, Windows (портативная и установочная) и macOS. Просто выбираем нужный вариант и жмем по нему для начала закачки.
Устанавливаем приложение и открываем его. В верхней панели вводим следующую информацию:
После того как все нужные поля будут заполнены, нажимаем на кнопку «Быстрое соединение».

Подключаемся с помощью Total Commander
Вам потребуется скачать и установить приложение Total Commander. Рекомендуем делать это с официального сайта. После завершения установки открываем приложение. Переходим во вкладку «Сеть» и выбираем там пункт «Соединиться с FTP-сервером». Для этого действия, кстати, предусмотрена комбинация горячих клавиш – Ctrl + F.
В новом окне нажимаем на кнопку «Добавить». Дальше вводим имя нового соединения, адрес хоста, учетную запись и пароль. Нажимаем на кнопку ОК, чтобы сохранить всю введенную информацию.
Новое подключение отразится в списке. Остается только соединиться с сервером, нажав на соответствующую кнопку.
Как подключиться к FTP-серверу через терминал Linux
В Linux к FTP можно подключиться через системное приложение «Терминал». Это очень похоже на использование командной строки в Windows. Последовательность абсолютно та же – набираем команду ftp и активируем ее нажатием на кнопку Enter. Потом пишем open ссылка_на_хост. Не забываем, что затем надо указать логин и пароль.
Вот примеры доступных опций:
В Linux предусмотрен и другой вариант подключения к FTP. Сначала надо установить нужный пакет, дав вот такой запрос:
Следом нужно предоставить права на определенную папку:
Теперь производится монтирование ftp-директории:
Если работать необходимо от имени пользователя, то вводится вот такая опция:
Для размонтирования FTP-папки используем такую команду:
Подключение к FTP через сайт хостинга
В этом случае достаточно лишь войти на сайт хостинга и перейти в соответствующий раздел. Покажу на примере Timeweb.
В правой части окна есть панель управления. Находим в ней пункт «Файловый менеджер» и жмем по нему. Перед нами предстанет веб-интерфейс FTP-сервера. Работать с ним очень просто, переносить файлы можно посредством drag-n-drop.
Заключение
Подключиться к FTP-серверу очень просто, и сделать это можно несколькими способами. Многие из них актуальны для всех популярных операционных систем. Но все зависит от цели, ведь функционал некоторых программ весьма ограничен.
Сетевые порты компьютера и их назначение, как открыть порт или закрыть?
Когда пакет достигает цели, протокол транспортного уровня (в нашем случае TCP/IP), принимает дейтаграмму, считывает номер порта из соответствующего поля и передает эту информацию программе (или протоколу), которая начинает работу с полученными данными.
Всем основным приложениям в Интернет присвоены определенные номера портов, которые называют «хорошо известными портами». Например, стандартный порт WEB — сервера идет под номером 80, прокси-сервер может иметь номер 8080, FTP сервер работает с портом 21 или 20.
Кратко перечислю хорошо известные номера портов в разрезе сервисов:
Когда трафик перенаправляется другой системе, TCP/IP использует комбинацию IP адреса и определенного порта. Такая связка называется «Сокет». К примеру, из Интернета или локальной сети можно получить доступ к папке фтп-сервера, указав через двоеточие IP- адрес и порт: 192.168.0.3:21.
Хорошо известные номера портов не являются чем-то жестко регламентируемым. Их можно менять своему усмотрению. В этом случае в настройках программы прописывается нужный порт, а при обращении к нему через браузер его так же нужно указывать в адресной строке. Это необходимо делать для проверки на открытость или закрытость того или иного порта.
Что такое динамические порты FTP
Поскольку обычно запросы идут на сервер от клиента (а не наоборот), то хорошо известные номера портов актуальны для серверов. Они «слушают» через порты своих клиентов, которым эти номера не нужны. На время связи программа- клиент (или операционная система) использует свой временный номер порта, или некий диапазон номеров. IANA задает номера от 1 до 1023. А временные номера начинаются с 1024 и выше. Программа FTP- клиент работает таким же образом — у нее указан свой временный диапазон, по которому она пытается «достучаться» до нужного сервера.
Когда мы настраиваем FTP — сервер, мы прописываем 21 порт для передачи данных. Но, программа, которая непосредственно руководит сервером, должна не только передавать данные, а еще давать доступ к данным пользователями этого сервера. С помощью такого же диапазона временных (или динамических) портов. Через эти порты она «слушает»пользователей ФТП сервера и устанавливает соединения. Диапазон динамических портов FTP задается при настройке соответствующей программы:
В Windows Server 2012-2016 можно задать произвольный диапазон портов прямо в операционной системе, не пользуясь сторонними программами. Диапазон номеров задается от 1024 до 65535, это ограничение транспортного протокола.
Как проверить порты на роутере
Здесь речь идет о возможности доступа к вашему компьютеру из Интернет. К примеру, у вас дома есть сеть из нескольких компьютеров. Внутри сети доступ к ним существует. А из интернета доступа к ним нет, хотя интернет у вас дома есть. Некоторые «поднимают» у себя дома игровой сервер, чтобы с друзьями играть по сети. В этом случае нужен доступ к серверу из Интернет, что и осуществляется форвардингом портов.
Открытые порты могут угрожать безопасности компьютера. Если вашему компьютеру присвоен внешний IP адрес, то такая проверка актуальна для Вас. Проверить можно с помощью многочисленных онлайн сервисов. Вводите свой внешний IP и готово:
Нормальной (с точки зрения безопасности) ситуацией считается когда все порты на роутере закрыты. Если адрес присвоен роутеру, то проверять нужно каждый компьютер. На роутере по умолчанию обычно включен файрвол и защита от dos-атак и тогда проверка вам ничего не покажет. В этом случае вам нужно зайти на свой роутер и посмотреть список открытых портов в разделе «Виртуальный сервер» или «Переадресация»:
У меня для фтп включено вот такое правило. Подробнее, как открывать порты на маршрутизаторе я рассказываю тут.
Как проверить открыт порт на компьютере Win 10, или нет
Даже если порт открыт на маршрутизаторе, его можно закрыть на целевом компьютере. И тогда доступа через эту лазейку через интернет не будет. Различные вирусы так же используют в своей работе порты. Если вы видите некий открытый порт у себя, нужно найти программу, которая его использует. Если не находите — тогда нужно проводить антивирусную проверку. Я пользуюсь отечественными бесплатными утилитами — касперский и доктор веб.
Получаем список открытых портов на компьютере сети
Для того, чтобы получить список портов, нужно сначала запустить командную строку (обязательно от имени администратора) :
Будет выведен список сокетов, а так же приложений, которые идентифицированы с ними в данный момент. Можно увидеть и адреса внешних ресурсов, которые обмениваются данными с портами:
Порты компьютера и файрвол
Файрвол (или брандмауэер) это фильтр, который закрывает порты кроме хорошо известных, и тех которые используются установленными программами. Впрочем, и эти порты можно легко закрывать и снова открывать вручную. Данное программное обеспечение идет в составе операционных систем. Дополнительно его можно активировать в антивирусной программе, а так же на роутере.
Каждая из них на своем уровне отсеивает ненужные запросы, в результате чего обмена данными по этим портам не происходит. Безопасность системы в целом становится надежнее. В Windows брандмауэр можно найти в «Панели управления».
Если при входе файрвол у вас выглядит так как у меня — он отключен. Если что-то не работает (например, никак не настроить FTP) то можно отключить его, чтобы убедится что это именно брандамауэр блокирует ваши соединения.
Включить брандмауэр можно нажатием на одноименную ссылку в левой части окна. При этом не делайте максимальной блокировки портов:
У антивирусов свой файрвол, можно использовать и его. Но, это по началу может доставить неудобства, потому что программу надо обучать. При каждом соединении она будет спрашивать у вас разрешения на соединения и прописывать правила. Так как порты временные тоже будут, то процесс обучения растягивается надолго. Поэтому учится открывать порты мы будем на классическом виндовом брандмауэре.
Как открыть порты в брандмауэре Windows 10(49, 50, 4955, 25655)
Чтобы снять фильтры со всех портов — отключаем файрвол насовсем. Если нужна тонкая настройка — тогда будем настраивать каждый порт опционально. Заходим далее в «Дополнительные параметры»:
Затем нам нужно будет настроить правила для входящих и исходящих подключений. Все наглядно — зеленый цвет «разрешено», красный цвет — «запрещено».
Чтобы создать правило — нажимаем правой кнопкой мыши на «входящих подключениях» и создаем нужное нам. Обратите внимание — если у вас есть программа, использующая временные динамические порты — можно указать ее, а не номер порта. Для асов предусмотрены настраиваемые правила — можно настроить фильтр в сочетании со службами и программами.
Мы будем настраивать порт, поэтому выбираем «Для порта» и жмем «Далее».
Выбираем протокол TCP (в случае необходимости можно аналогичные настройки сделать и на UDP протокол).Через запятую указываем нужные порты. Можно через дефис указать диапазон портов, если в этом есть нужда. Далее, переходим к настройкам безопасности подключения.
Безопасное подключение требует проверки подлинности и выбирается, только если используется защищенное соединение. Поэтому выбираем верхний пункт. Далее, мы выбираем все доступные типы сетей на нашем компьютере:
Не забываем указать имя нашего правила, чтобы потом было легко его найти. На этом настройка брандмауэра для входящих подключений завершена.
В списке правил мы теперь видим наше, и в случае необходимости можно его отключить или удалить. Порты закроются.
Для полноценного обмена данными следует сделать такие же настройки правил для исходящих подключений. Если вы планируете через эти порты настроить доступ из интернета — нужно пробросить эти порты на роутере. А на сегодня информации достаточно, удачи!