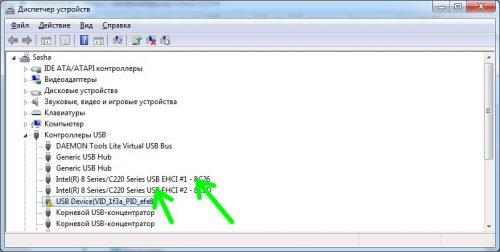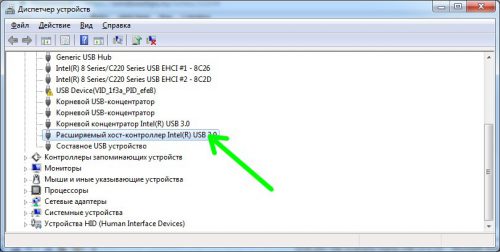как узнать порт usb
Как отличить порты USB 2.0 и 3.0
Вы, конечно же, знаете, что интерфейс USB 3.0 работает гораздо быстрее, чем 2.0 Его предельная пропускная способность почти в 10 раз больше, чем у «двойки». Для того чтобы в полной мере ощутить преимущества скоростного интерфейса, необходимо чтобы его поддерживал и съемный носитель, и компьютер. Давайте рассмотрим, как различить компьютерные порты USB 2.0 и USB 3.0.
Внешние отличия
Прежде всего стоит обратить внимание на год выпуска вашего компьютера (материнской платы). Если ваш девайс выпущен до 2010 года, USB 3.0 на нем найти не удастся.
Различить тип USB-портов можно с помощью визуального осмотра:
Передние панели стационарных компьютеров, как правило, оборудуются дополнительными портами USB. Однако подключать в них флешки мы не рекомендуем, так как бюджетные материнские платы поддерживают только USB 2.0 для дополнительных портов.
Как проверить тип USB-портов в Windows
Определить тип установленного порта можно с помощью системных инструментов Windows. Запускаем из панели управления Диспетчер устройств, находим раздел «Контроллеры USB» и разворачиваем его. Если ваш компьютер имеет порты USB 2.0, то список расширенных хост-контроллеров (Enhanced Host Controller) не будет содержать девайсов, в названиях которых будет фигурировать надпись «USB 3.0».
Если в компьютере есть порты USB 3.0, в именах расширенных контроллеров будет явно указано – «USB 3.0».
Как добавить порты USB 3.0
Если у вашего компьютера поддержка «тройки» отсутствует, можно обойтись без апгрейда материнской платы. Попробуйте альтернативное решение – адаптер USB 3.0. Данный девайс существует в нескольких вариантах:
Вместо послесловия
Мы рассмотрели с вами, как можно быстро различить тип USB-портов, установленных в вашем компьютере. Надеемся, теперь вы не будете долго томиться в ожидании записи данных на флешку, внешний винчестер или другой накопитель.
Как определить, какой USB порт стоит на ноутбуке или компьютере?
Данный материал подойдет для новичков и профессионалов. Некоторых часто волнует вопрос, как определить тип USB порта. Особенно это вызывает трудности, когда в ноутбуке все порты помечены черным цветом, хотя в характеристиках сказано, что USB 3.0 и 2.0 присутствуют. Правда не написано с какой стороны.
Эта статья не только поможет определить USB 3.0, но и попробуем отличить подделку. Статья будет небольшой, но в полной мере поможет разобраться, что к чему.
Определить вид USB порта с помощью Windows
Сейчас я попробую показать все программным путем, а потом посмотрим на сами порты. Большинство из вас знают, что USB-порты имеют версии 1.0, 2.0 и 3.0. Сейчас уже есть версия 3.1, но это не важно. Чтобы определить тип USB порта, нужно зайти в Диспетчер устройств. В Windows 10 нажимаем правой кнопкой мыши по меню Пуск и выбираем соответствующий пункт (либо нажимаем сочетание Win+X и делаем то же самое).
Как только открылось окно ищем вкладку «Контроллеры USB» и раскрываем ее. Там можем увидеть множество драйверов для USB портов. Если в одном из устройств есть слово «xHCI», то это есть USB 3.0, все остальное относится к USB 2.0.
Легко? Тогда перейдем к следующему варианту определения.
Как определить тип USB порта по внешнему виду?
Давайте начнем с самой первой версии – USB 1.0, сейчас данный вариант в ноутбуках практически не используется, но имеет место в некоторых мышках и других устройствах. Выглядит он следующим образом: белый порт с 4-мя контактами – это и есть USB 1.0.
USB 2.0 обычно окрашен черным цветом и внутри имеет также 4 контакта. Второй тип совместим с USB 1.0, но отличаются лишь пропускной способностью. Второй тип быстрее.
В данном примере мы рассмотрели флешку, а как же выглядит разъем, например, в ноутбуке? Вот так и выглядит:
Почти ничем не отличается. Важный момент – некоторые производители могут окрасить тот же USB 2.0 в другой цвет, например, оранжевый. Конечно, это никак не влияет на характеристики интерфейса.
USB 3.0 выглядит, как синий порт и имеет 9 контактов. Четыре находятся впереди, остальные пять сзади. Смотрите внимательнее. Те, что сзади немного приподняты. Если материал синего цвета, то это точно USB 3.0. Также, на некоторых компьютерах рядом с разъемом вы можете видеть надпись «SS», что говорит о максимальной скорости передачи данных (Super Speed).
Иногда можно увидеть USB 2.0, который тоже синего цвета, и как это понимать? Как я уже сказал, разработчики могут использовать любой дизайн. Определить тип USB вы можете по количеству контактов.
Хочется отметить, что USB 1.0, 2.0 и 3.0 совместимы друг с другом, поэтому смело можете использовать их так, как вздумается. Например, вставить разъем USB 2.0 в 3.0, правда скорость тут будет на уровне 2.0.
Итак, подведём небольшие итоги, сейчас я еще раз опишу особенности портов USB:
USB 1.0
USB 2.0
USB 3.0
Вот и все, что я хотел рассказать об определении типа USB портов.
Как узнать какие порты USB?
Как узнать скорость порта USB?
Внешний вид порта USB 3.0
Как проверить порты USB?
Как узнать порт к которому подключено устройство?
Для определения номера COM порта на ОС Windows необходимо:
Как проверить USB 3.0 или нет?
Как проверить поддержку USB 3.0 в Windows?
Как узнать какой USB порт быстрее?
Разница между USB 2.0 и USB 3.0
Как определить версию USB?
Различить тип USB-портов можно с помощью визуального осмотра:
Как проверить питание на USB?
Для использования USBDeview:
Как обновить драйвера для USB?
Как выбрать ком порт?
В Диспетчере устройств (Мой Компьютер > Свойства > Диспетчер устройств) выбираем устройство, которому мы хотим изменить COM порт. На вкладке «Параметры порта» нажимаем «Дополнительно». Назначаем желаемый номер для COM порта и нажимаем «ОК». Вот так вот просто переназначить COM порт для устройства в Windows 7.
Как проверить доступность портов Win 10?
Как проверить COM порты в Windows 10?
Как проверить USB порт принтера?
Чтобы проверить порты, перейдите в меню Пуск > Параметры > Устройства, Принтеру и сканеры > Свойства сервера печати и переключитесь на вкладку «Порты». Посмотрите USB-порты в списке. Если ваше устройство затронула данная проблема, то вы не найдете USB-порт и подключенный к нему принтер в списке.
Как определить к какому порту подключено устройство?
Как узнать к какому порту подключен USB?
Более простой второй способ, для того чтоб узнать, какой из портов относится к стандарту USB 2.0, а какой к USB3.0 делаем так:
Как узнать порт к которому подключено устройство?
Для определения номера COM порта на ОС Windows необходимо:
Как проверить USB порты на компьютере?
Как проверить USB 3.0 или нет?
Как проверить поддержку USB 3.0 в Windows?
Как узнать свой порт на роутере?
открыть меню настроек комбинацией клавиш Ctrl+P; найти в левой части окна «Соединение»; прописать адрес порта, указанного в роутере для этой программы; выбрать строку «Случайный порт при запуске» (поставить напротив галочку).
Как узнать что подключено к компьютеру?
Как просмотреть список подключенного оборудования в Windows?
Как узнать какой у тебя порт?
Как узнать свой порт на ПК с Windows
Как настроить COM порт на Windows 7?
В Диспетчере устройств (Мой Компьютер > Свойства > Диспетчер устройств) выбираем устройство, которому мы хотим изменить COM порт. На вкладке «Параметры порта» нажимаем «Дополнительно». Назначаем желаемый номер для COM порта и нажимаем «ОК». Вот так вот просто переназначить COM порт для устройства в Windows 7.
Как узнать номер COM порта Windows 10?
Как снять блокировку USB портов?
Как настроить USB порт на компьютере?
1) Делаем следующие: нажимаем правой кнопкой мыши на Компьютер, в открывшемся окне нажимаем Свойства. 2) В запущенном окне нажимаем на Диспетчер устройств. 3) В запустившемся Диспетчер устройств кликаем на вкладку Контроллеры USB. 4) Тут мы применим заготовленную флешку, вставляем ее в рабочий USB порт.
Как сделать чтобы USB порты не отключались?
1. Отключение USB портов через настройки BIOS
Как узнать работает ли флешка?
Как проверить флешку на работоспособность и на битые сектора
Как узнать какая у тебя флешка 3 или 2?
Какой USB-порт какой?Как определить USB-порты на компьютере
Итак, вы, вероятно, уже знаете, что порты USB 3.0 быстрее, чем 2.0, но вы не знаете, как определить порты USB на вашем компьютере. Порты USB иногда сложно различить, потому что существует много версий (от 1.0 до 4.0), но все физические порты одинаковы и имеют обратную совместимость.
Если у вас есть флэш-накопитель USB 3.0 и вы хотите скопировать несколько больших файлов, для максимальной скорости передачи данных вам нужно вставить его в порт USB 3.0 (он в 10 раз быстрее, чем USB 2.0). В этой статье я расскажу о некоторых практичных и простых способах определения USB-портов на вашем компьютере.
Как узнать, является ли порт USB 2.0 или 3.0?
В большинстве случаев вы можете определить, является ли порт USB 2.0 или 3.0, посмотрев синюю маркировку в нижней части порта, если она синяя, то это USB 3.0 или выше. В некоторых случаях все порты на устройстве являются USB 3.0, но большинство компьютеров используют комбинацию 2.0, 3.0 и даже других вариантов, таких как USB-C, на одном устройстве. Черный обычно обозначает USB 2.0 или ниже и чаще встречается на старых машинах. Имейте в виду, что на других устройствах, таких как Mac, порты USB не будут иметь цветовую кодировку, но вы все равно можете легко идентифицировать их, используя шаги, которые я упомяну ниже.
Как определить USB-порты на вашем компьютере:
В большинстве случаев самый простой способ определить USB-порты на вашем компьютере — это поискать USB-порты с цветовой кодировкой; синий — наиболее распространенный для USB 3.0. Красный обычно используется для обозначения портов USB 3.1, но они не так распространены. Если вы используете компьютер с Windows, второй самый простой способ — открыть диспетчер устройств.
В Windows:
Если вы не можете визуально идентифицировать порты на своем компьютере, например, они все черные, вы можете попробовать следующие шаги:
На Mac:
Большинство современных компьютеров Mac будут использовать либо USB-c, либо USB 3.0, но некоторые старые по-прежнему используют USB 2.0. К счастью, есть простой способ определить USB-порты на Mac:
Разница между USB 2.0 и 3.0:
Если посмотреть на USB-порты и устройства, все они выглядят одинаково, но на самом деле они имеют совершенно разные характеристики. Основное различие между USB 2.0 и 3.0 — скорость передачи данных: 2.0 может поддерживать максимум 480 Мбит / с, а 3.0 может поддерживать 5 Гбит / с.
Хотя вы можете подключить устройство, совместимое с USB 3.0, к порту USB 2.0, оно будет работать только с максимальной производительностью, поддерживаемой портом. Порты USB 2.0 устарели и вымирают, но они все еще используются, например, USB-устройства, не требующие большого количества энергии, могут использовать порт USB 2.0, такие как мышь, клавиатура и другие компьютерные принадлежности.
А как насчет USB-C?
USB-C — это новый стандарт для USB-устройств, использующий спецификации USB 3.1, наиболее часто встречающийся на компьютерах Mac и смартфонах. USB-C использует другой порт, чем обычные USB-устройства, и требует нового кабеля, но он может поддерживать целый ряд новых функций, включая видео и аудио. Вы можете приобрести концентраторы USB-C, которые разделяют порт на множество других портов, например: устройство чтения SD-карт, несколько обычных USB-портов, HDMI и многое другое.
Как получить максимально возможную скорость на USB-устройствах?
В отраслях, которые связаны с большими файлами, такими как редактирование видео и тому подобное, вам нужно знать, как получить максимальную скорость от ваших USB-устройств, насколько это возможно. Вы, вероятно, уже знаете, что вам нужно сопоставить версию вашего USB-устройства с портом, который его поддерживает, но есть еще пара вещей, которые вы можете сделать, чтобы улучшить скорость передачи данных.
Один из них, о котором часто забывают, — это кабель, который вы используете с USB-устройствами. Не каждый кабель, поставляемый с вашим USB-устройством, поддерживает последние электронные стандарты USB. Я бы подумал об обновлении кабелей, чтобы убедиться, что вы получаете максимальную производительность.
В некоторых случаях могут возникнуть проблемы с драйверами USB, и быстрое удаление и повторная установка могут решить эту проблему. Windows 10 делает это легко и автоматически. Говоря о драйверах, вам могут потребоваться специальные драйверы для ваших USB-устройств, поэтому не помешает изучить ваше устройство в Интернете, чтобы узнать, требуются ли ему какие-либо другие драйверы.
В целом, если вы подключаете устройство USB 3.0 к порту USB 3.0, используете кабель хорошего качества и у вас есть все нужные драйверы, вы сможете получить высокую скорость передачи данных. Имейте в виду, что скорость передачи данных отличается от скорости записи.
Например, порт USB 3.0 может поддерживать 5 Гбит / с в секунду, но при передаче файлов вы, вероятно, не увидите эту скорость, потому что скорость записи будет зависеть как от максимальной поддерживаемой скорости записи устройства, так и от жесткого диска, который вы используете.
Вывод:
Когда дело доходит до передачи данных, важно знать, какой порт USB использовать. Я всегда рекомендую использовать самую последнюю версию, например 3.0 или выше. Большинство компьютеров имеют комбинацию портов 2.0 и 3.0, но некоторые новые модели используют USB 3.1. Для других устройств, таких как мыши, клавиатуры и т.д., порт USB 3.0 может не понадобиться. В целом, выполнение шагов, описанных в этой статье, упростит вам идентификацию USB-портов на вашем компьютере.