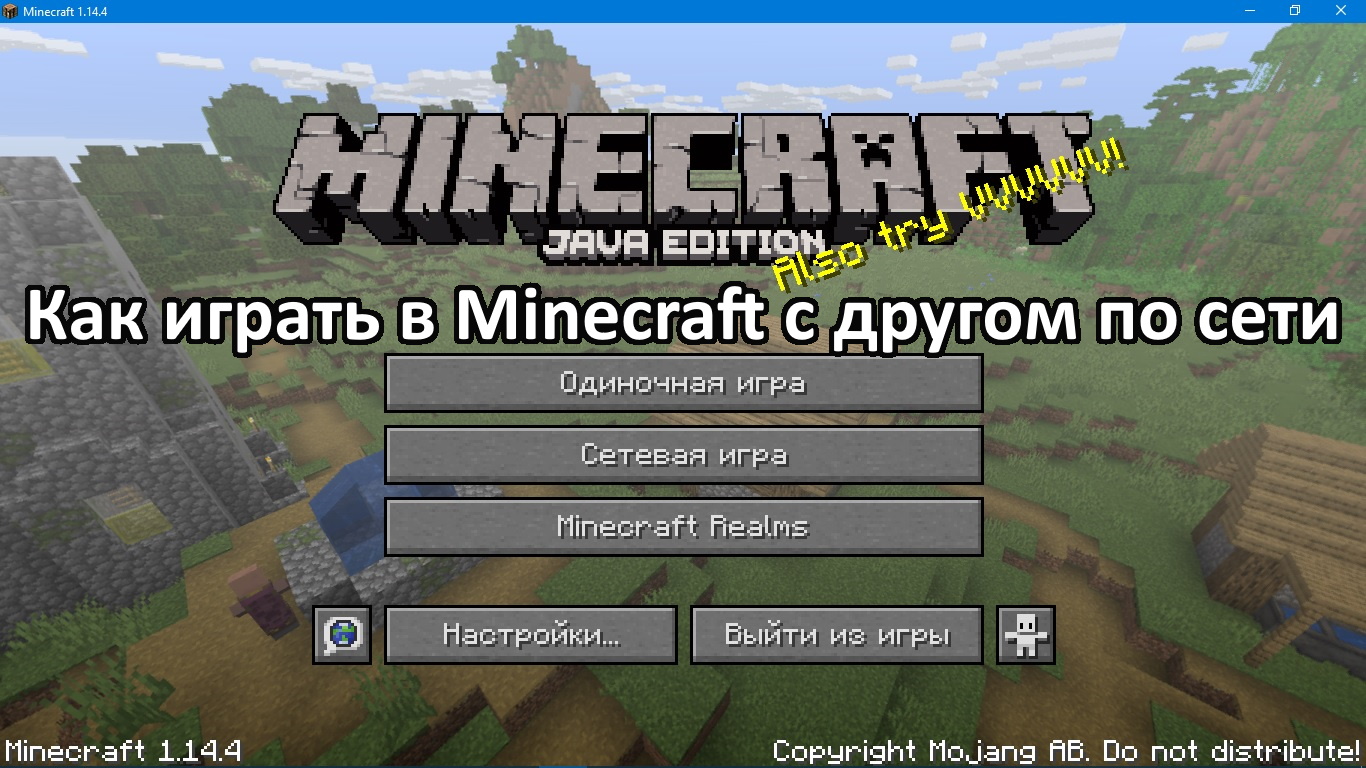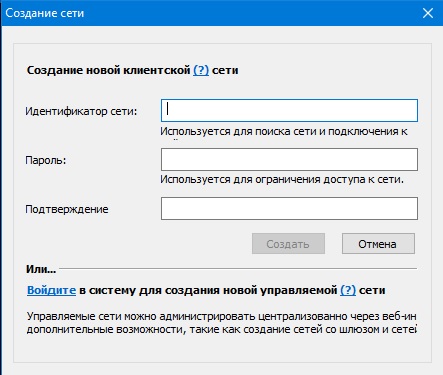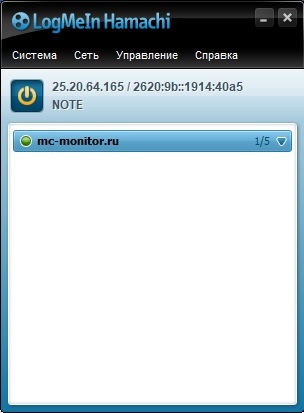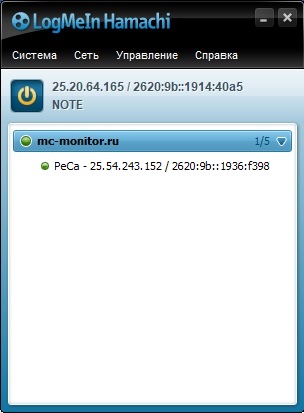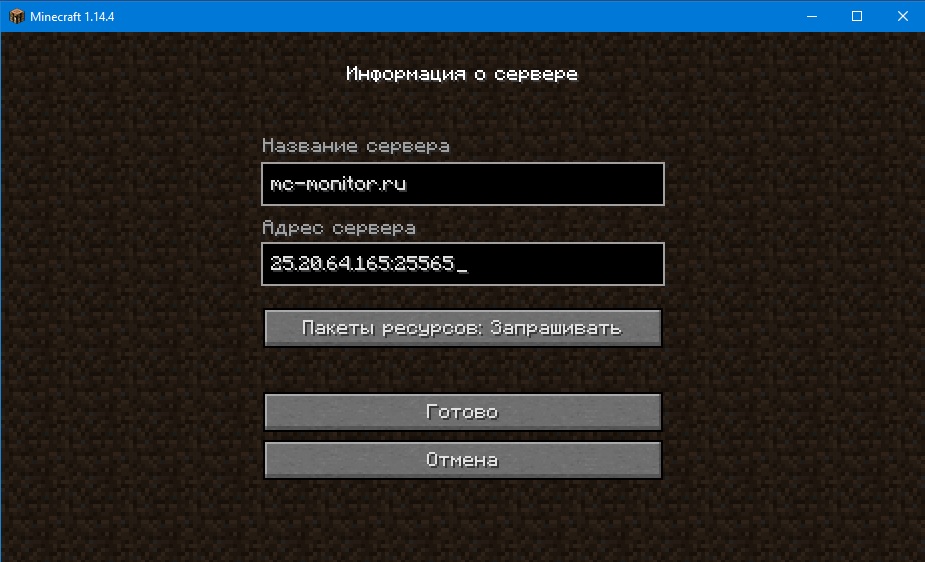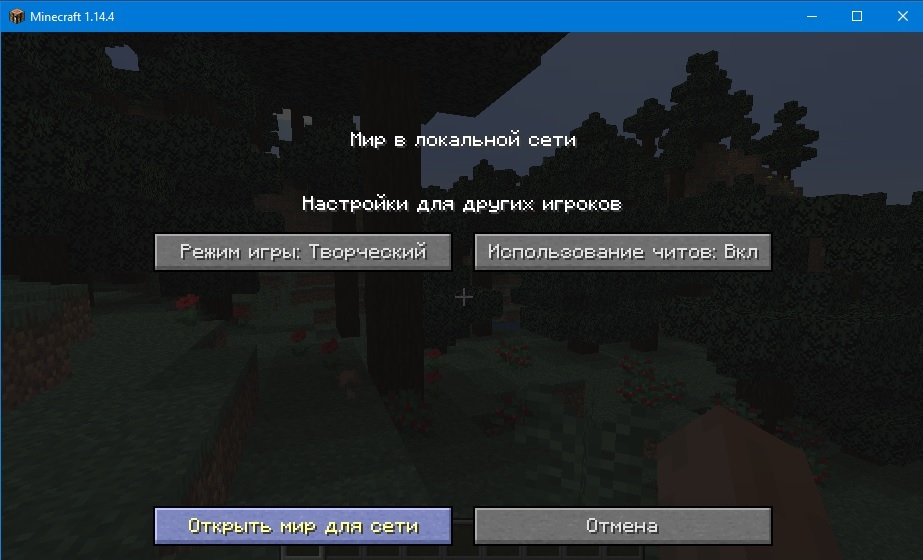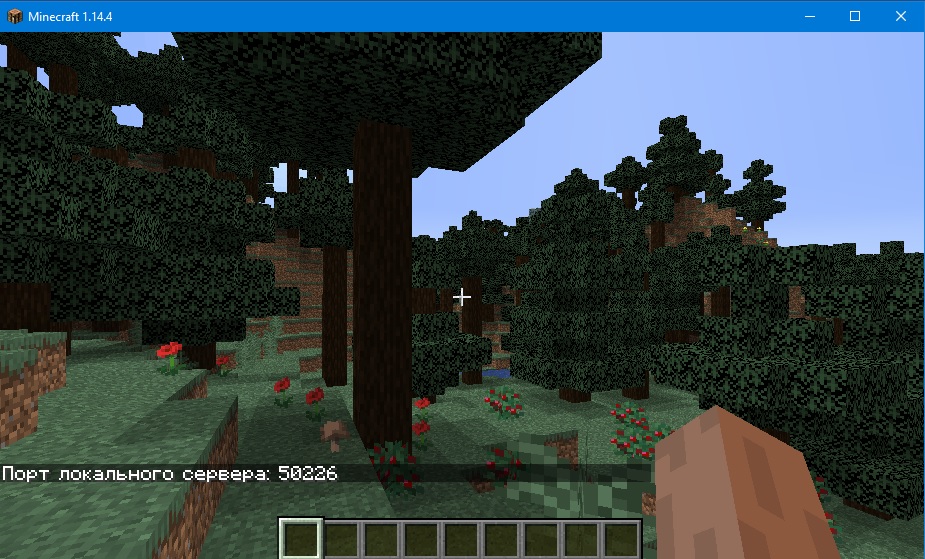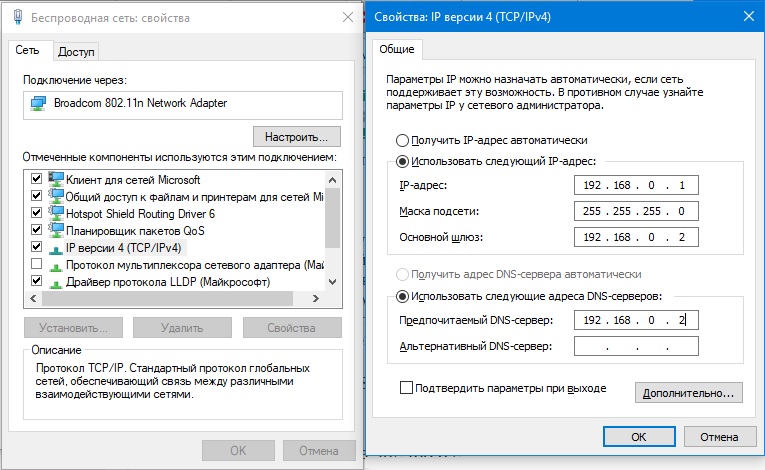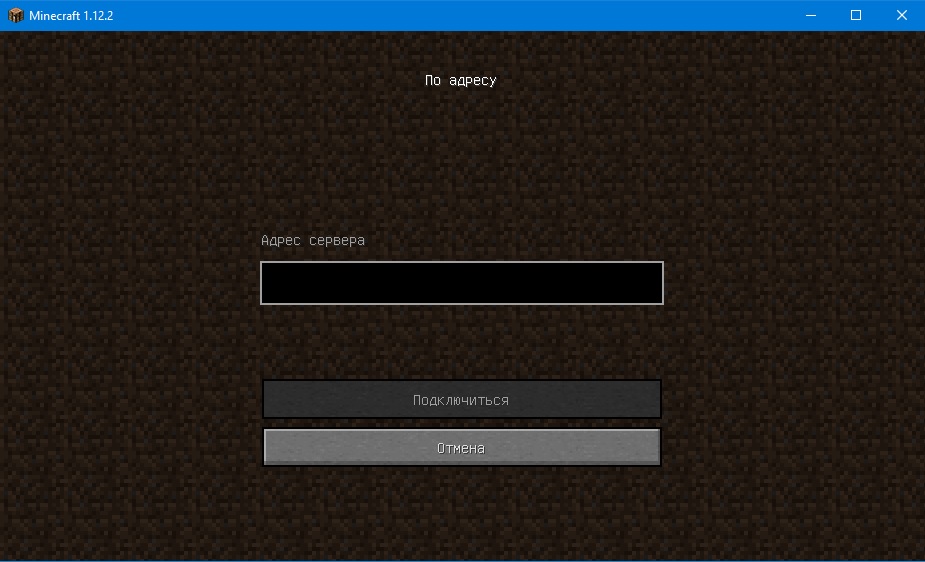как узнать порт в майнкрафт локальной по сети с другом
Как играть в майнкрафт по локальной сети, подробный гайд, инструкция [Guide]
Другие способы поиграть с друзьями по сети, в том числе через интернет:
Как поиграть в Minecraft с друзьями через локальную сеть?
Подготовка рабочего места
1. Напрямую друг к другу через сетевой кабель
Первый способ:
В панели задач, в нижнем правом углу экрана, нажмите правой кнопкой мыши по значку интернета или индикатору Wi-Fi. В открывшемся окне нажмите на пункт— Центр управления сетями и общим доступом.
Второй способ:
Переходим в Пуск => Параметры
Далее переходим в Сети и Интернет
На странице Сеть и Интернет, на вкладке Wi-Fi, внизу страницы, нажимаете на ссылку— Центр управления сетями и общим доступом.

Первый способ:
Просто нажимаем правой кнопкой мыши по значку сети в трее и выбраем пункт «Центр управления сетями и общим доступом«:
Windows 8
Windows 7
Второй способ:
Переходим в панель управления. В меню «Просмотр» выберите «Категории» и зайдите в «Сеть и Интернет»
В открывшемся окне выбираем «Центр управления сетями и общим доступом»

Нажимаем на подключение правой клавишей мыши (ПКМ) и переходим в Свойства.
В списке компонентов ищем IP версии 4 (TCP/IPv4) (именно 4, а не 6) и заходим в его свойства.
Включаем Использовать следующий IP-адрес: и прописываем новые адреса:
Открываем командную строку и туда вводим
2. Напрямую друг к другу через WiFi
Для этого нам требуется на основном компьютере раздать WiFi. Вот основные способы раздачи:
Переходим в Пуск => Параметры
Далее переходим в Сети и Интернет
Переходим в раздел Мобильный хот-спот, здесь меняем название WiFi ( Имя сети: ) и пароль к нему ( Сетевой пароль: ). И затем просто его включаем.
Открываем командную строку ( как её открыть есть выше ) и вводим туда
Сеть создана и теперь запускаем её:
Сеть создана и теперь просто подключаемся к ней со второго компьютера. Теперь с этого же компьютера (второго) нам надо узнать IP адрес. Открываем командную строку и вводим
Вылезло много текста, но нас интересует только
Здесь смотрим на 2 строки:
3. Оба компьютера подключены к одному WiFi роутеру
Ну. тут нам делать ничего не требуется, просто узнаем свой локальный IP адрес, его нельзя узнать через интернет, только способами описанными выше в статье.
Создание игры и подключение
Качаем сервер, открываем любым архиватором (7zip, WinRar) и распаковываем все в какую-нибудь пустую папку
Открываем файл server.properties любым текстовым редактором и ищем строку
Вводим сюда наш IP адрес, который мы узнали вышеТеперь смотрим на поле
И запоминаем порт ( по умолчанию стоит 25565 )
Если все верно, то при прямом подключении будет произведён вход на сервер, а при добавлении сервера оный появится в списке
Как играть по локальной сети в Minecraft [TLauncher]
В игре уже давно ввели возможность создание локального сервера в своём собственном мире, при этом все, кто находится в одной вашей сети, смогут подключится к вашему серверу. В целом всё просто, но есть много ограничения, в данной статье всё подробно описано. Выберите из содержания нужный тип настройки и выполните описанные пункты.
Настройка сервера при нахождении с другим игроком в одной сети Wi-Fi или Lan
Если несколько компьютеров находится не далеко друг от друга и находится в одной сети: Wi-Fi или Lan (по кабелю подключены), то вам подойдет данная настройка.
Windows: На компьютере, где будет открыт сервер, открываем Пуск и вписываем в поиск cmd, открываем данную программу:
В открывшемся окне вписываем ipconfig, нажимаем enter. Ищем ваш локальный IP, который начинается с 192.168.*.*, в примере он 192.168.1.47 (у вас будет другой!), копируем его.
MacOS: Для нахождения локального IP открываем Терминал (Terminal), вписать можно в поиск по Mac данную программу и найти её, в окне вписываем ifconfig |grep inet и ищем IP который начинается с 192.168.*.*, копируем его.
Теперь открываем TLauncher и выбираем версию с иконкой TL и запускаем игру (Под аккаунтом TLauncher.org тоже лучше авторизоваться). Если выбрать без иконки TL, то не сможете подключится к серверу без лицензии Mojang.
Заходим в свой мир и в меню Паузы (Esc) кликаем Open to Lan (Открыть для сети), в чате появится сообщение об успешном открытии сервера, а так же порт сервера, в примере это 31790 (у вас будет другой).
Теперь на другом компьютере, который должен подключится к вашему серверу, необходимо так же открыть версию с иконкой TL (плюс, версия игры должна быть одинаковая с первым компьютером), переходим в Multiplayer (Сетевая игра), открываем Direct connect (Прямое подключение).
Теперь вводим в поле IP адрес + порт, которые мы получили ранее, в примере это 192.168.1.47:31790. Если всё ок, то произойдёт подключение к серверу! Вы сможете теперь играть на сервере с другом.
Настройка сервера при игре по интернет с другим игроком с помощью Hamachi
Если физически вы не можете находится с другим игроком в одной сети, компьютеры находятся далеко друг от друга, то можно создать специальную сеть используя интернет с помощью Hamachi.
На обоих компьютерах делаем следующие действия: Создаём аккаунт Hamachi и скачиваем их программу (после перехода по ссылке, кнопка Download по центру).
Устанавливаем программу и авторизуемся под созданными данными. Теперь, на одном из компьютеров в Hamachi кликаем на «Создать новую сеть«, вводим ЛЮБОЕ название сети и любой пароль. Появится в окне новая сеть.
Теперь открываем TLauncher и выбираем версию с иконкой TL и запускаем игру (Под аккаунтом TLauncher.org тоже лучше авторизоваться). Если выбрать без иконки TL, то не сможете подключится к серверу без лицензии Mojang.
Заходим в свой мир и в меню Паузы (Esc) кликаем Open to Lan (Открыть для сети), в чате появится сообщение об успешном открытии сервера, а так же порт сервера, в примере это 60000 (у вас будет другой).
На другом компьютере жмём «Подключиться к существующей сети», вводим название сети и пароль, созданные ранее. При успешном подключении, в окне Хамачи будет виден компьютер вашего друга.
Потом необходимо так же открыть версию с иконкой TL (плюс, версия игры должна быть одинаковая с первым компьютером), переходим в Multiplayer (Сетевая игра), открываем Direct connect (Прямое подключение).
Теперь вводим в поле IP адрес из Hamachi (компьютера, где открыт сервер) + порт, которые мы получили ранее, в примере это 25.1.80.229:60000. Если всё ок, то произойдёт подключение к серверу! Вы сможете теперь играть на сервере с другом.
Настройка локального сервера Майнкрафт с модами
После того, как вы настроили сервер для игры в одной сети WiFi (Lan) или же с помощью Hamachi, вы сможете установить моды и играть с ними с друзьями. Инструкция очень простая.
Устанавливаем на все клиенты абсолютно такие же моды, чтобы всё было идентично, плюс сама версия Forge должна быть одинаковая, к примеру, ForgeOptiFine 1.12.2. Незабываем, что версия должна быть с иконкой TL!
Теперь создаём и подключаемся к серверу абсолютно по тем же инструкциями выше, в зависимости от вашей сети. Готово, можете играть с модами в Minecraft!
Возможные проблемы и их решения
— При подключении к серверу появляется: «Недопустимая сессия» или «Проверьте имя пользователя».
— При подключении к серверу появляется: «Io.netty.channel.AbstractChannel$AnnotatedConnectException: Connection time out: no further information»
Решение: игра не смогла найти информации о таком сервере, значит настройка сети выполнена не верно. Попробуйте на хост компьютере отключить антивирус и брандмауэр или настроить правильно.
Нужно проверить, что ваш компьютер может пинговать нужный вам IP (сервер). Для этого, нажимаем «Пуск» и в поиск пишем «CMD», открываем эту программу (Если поиска у вас нет в пуске, нажимаем кнопки Windows+R и там пишем CMD).
Превышен интервал ожидания для запроса: Если у вас такой ответ, значит сервер Не пингуется, настройки сети выполнены не верно.
Ответ от 190.100.1.1: число байт=32 время=275мс TTL=242: Значит сеть настроена верно, у вас должна быть возможность войти на сервер.
— При подключении к серверу идет прогрузка чанков и сразу выкидывает с сервера (разрыв соединения).
Решение: настройка сети выполнена верно, но антивирус или брандмауэр разрывает соединение. Отключите их или настройте правильно.
— При подключении к серверу появляется: 1.14.2: Bad packet ID 26; 1.13.2: Bad packet ID 27; 1.7.10: Застряло на Logging in. или «received string length longer than maximum allowed»
Решение: длина вашего ника больше 16 символов, сделайте меньше.
Обсудить эту тему можно в комментариях ниже:
Как узнать порт в майнкрафт локальной по сети с другом
Сетевой режим «Майнкрафта» очень быстро стал невероятно популярным, так как он предложил геймерам прекрасную возможность сойтись с другими пользователями на полях данной игры в сражении или же объединиться для достижения совместных целей. Однако стоит отметить, что у многих геймеров возникают проблемы с подключением к сетевой игре, и чаще всего данные проблемы заключаются в том, что у них закрыты сетевые порты. Естественно, при этом компьютер не может подключиться к серверу, так что вам остается только играть в оффлайне в одиночестве. Это, конечно, также невероятно увлекательное занятие. Однако все же иногда хочется сыграть и в мультиплеер. Поэтому в данной статье вы узнаете, как открыть порты в «Майнкрафт» для сетевой игры.
Порты для «Майнкрафта»
Если вы хотите разобраться в том, как открыть порты в «Майнкрафт», то вам стоит сначала понять, что это такое. Естественно, практически каждый игрок представляет себе, как идет сражение по сети, однако если вы встречаетесь с подобными проблемами, то общих знаний вам будет недостаточно. Итак, сетевая игра представляет собой соединение нескольких геймеров на нейтральном поле — сервере. К серверу этому можно подключиться через интернет. Вам нужно ввести соответствующий адрес и установить подключение. Осуществляется это через специальные порты, и если у вас такой порт закрыт, то, естественно, вы не сможете осуществить подключение. Даже если интернет у вас будет работать идеально, и вы сможете играть в другие проекты, при этом, когда только лишь один порт, необходимый для «Майнкрафта», будет закрыт, у вас ничего не выйдет. Соответственно, вам обязательно нужно знать, как открыть порты в «Майнкрафт».
Какой нужен порт?
Прежде чем вы перейдете непосредственно к вопросу о том, как открыть порты в «Майнкрафт», нужно узнать, какой именно порт вам нужен. Дело в том, что у вашего модема существует некоторое количество портов, каждый из которых используется для передачи и приема различных видов данных. Соответственно, вам нужно знать, какой из этих портов подойдет для игры в «Майнкрафт». На самом деле их может быть несколько, и они могут меняться от сервера к серверу, однако в большинстве случаев проблема заключается в том, что у вас закрыт порт 25565. Именно на нем вам и нужно сконцентрироваться. А если это не поможет — попробовать разобраться в том, как открыть порты сервера «Майнкрафт», отличные от данного.
Открытие портов
Защитные программы
Однако стоит отметить, что данный способ помогает далеко не всегда. И если вы сделали все необходимое в меню настроек модема, но при этом «Майнкрафт» все равно не работает, а нужный порт отображается как неактивный, вам нужно проверить ваши защитные программы — антивирус, брандмауэр, файервол. Какая-либо из этих программ могла активировать протокол безопасности и закрыть порт, который несет потенциальную угрозу. Соответственно, любые ваши действия с модемом не приведут ни к чему, пока порт запрещен защитной программой. Вам нужно вручную добавить порт в исключения, после чего спокойно играть в «Майнкрафт» по сети.
У многих игроков, желающих принять участие в сетевом режиме, нередко возникают различные неполадки. Нередко это конкретно сетевые проблемы, которые зачастую приводят к поисковому запросу, как открыть сетевые порты для Майнкрафт.
Порт 25565
Наибольшее распространение имеет ошибка, связанная с закрытым портом 25565. Отсюда вытекает следующий вопрос: как открыть сетевой порт 25565 для игры Майнкрафт?
Если такового сервера не имеется, то необходимо перебирать виртуальные каналы, пока он не возникнет.
Видео: Как открыть порты для сервера Майнкрафт.
Зная необходимые номера, можно решить вопрос, как разблокировать порты для любого сервера Майнкрафт. Если выполнение указанных манипуляций не дало нужного эффекта, следует проверить настройки брандмауэра.
Далеко не все любители популярной сетевой онлайн-игры Minecraft, которая в виде предустановленного игрового клиента входит в состав стандартных приложений Windows 10, догадываются, что для корректного запуска и прохождения игры на компьютере и маршрутизаторе должен быть открыт специально предназначенный для этого порт. О том, как для Minecraft открыть порты 25565 и в системе, и на роутере, читайте далее. Сразу стоит отметить тот факт, что такие действия нужны только в том случае, если игра при стандартных настройках и параметрах доступа к ней не запускается, поскольку в большинстве случаев (в той же десятой версии системы) такие действия обычно не требуются.
Начнем с рекомендаций, которые пригодятся тем игрокам, которые для доступа в интернет используют кабельное, а не беспроводное подключение. Дело в том, что самостоятельно активировать данный порт получается не всегда, поскольку некоторые провайдеры его могут блокировать, исходя из собственных соображений безопасности. Если назрела такая необходимость, лучше сразу связаться со службой поддержки и подать заявку на открытие порта 25565. Специалисты сделают это быстро.
Как открыть порт 25565 в Windows 10: отключение файрвола
В случае использования беспроводного подключения на основе роутера или ADSL-модема, работающего в соответствующем режиме, открыть (пробросить) порт можно самостоятельно. Но тут следует учесть, что он достаточно часто может блокироваться защитными средствами самой системы.
Создание правила для порта без отключения брэндмауэра
Предложенное выше решение может быть неприемлемым, поскольку полностью отключать защиту системы в виде файрвола не рекомендуется (это указывается даже в настройках включения/отключения этого инструмента). Чтобы не отключать файрвол, можно воспользоваться другим методом.
Отключение блокировок со стороны антивирусов
В антивирусах Касперского обычно используются настройки сетевого экрана, для которых в пакетных правилах добавляется разрешение для входящих и исходящих подключений UDP, а для локальных и удаленных портов прописывается значение 25565.
Проброс порта на маршрутизаторе
Теперь посмотрим то, как открыть порт 25565 непосредственно на роутере. В данном случае речь идет о так называемом пробросе порта. Сначала входите в интерфейс маршрутизатора через любой браузер, введя соответствующие данные, указанные на шильдике на обратной стороне устройства.
Стороннее программное обеспечение
Напоследок несколько слов о том, как открыть порт 25565 более простыми методами, используя для этого сторонние утилиты.
Также можно воспользоваться утилитой Tunngle, произвести установку аналогичных параметров с ее помощью или использовать ее в качестве сетевого игрового клиента (сервера). Однако ввиду сложного интерфейса рядовому пользователю разобраться с приложением будет достаточно проблематично, хотя сама программа обладает весьма широким спектром возможностей, которые на голову выше инструментов, представленных в других аналогичных приложениях.
Краткий итог
Если подвести итог, можно сделать несколько окончательных выводов. Для установки корректных настроек нужно создать правило в файрволе (чтобы не отключать его совсем), внести порт и соответствующую программу в списки исключений антивирусов и произвести проброс порта на маршрутизаторе. В том случае, если доступ к игровому серверу Minecraft изначально не блокируется, все вышеописанные действия не нужны (это касается Windows 10 с предустановленным и активированным по умолчанию игровым клиентом).
Как играть в Minecraft с другом по сети
Здравствуйте, уважаемые читатели нашего блога. Лето заканчивается, скоро начнется учеба, но у вас все еще есть время для того, чтобы поиграть вместе со своим другом в вашу любимую игру. Если вы впервые слышите, что такое возможно, или не имеете представления, как это сделать, то читайте скорее данную статью. Из нее вы выясните, как играть в Minecraft с другом по сети совершенно бесплатно.
В публикации представлены несколько стопроцентно рабочих способов игры в Майнкрафт по сети с другом. Чтобы у вас все получилось, необходимо придерживаться следующих условий:
Как играть в Майнкрафт с другом по сети с помощью Хамачи (Hamachi)
Первым делом, необходимо скачать программу Hamachi с официального сайта, установить ее на своем компьютере и запустить. Затем нужно включить программу для начала работы в сети и пройти регистрацию, с которой разберется любой школьник.
После завершения регистрации следует создать новую сеть, нажав на соответствующую кнопку, и указать там ее название и пароль, который должен знать ваш друг.
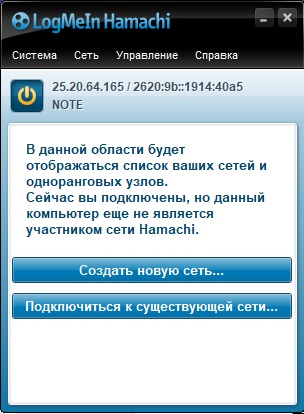
Если вы все сделали правильно, то увидите вашу сеть и текущий IP, автоматически сгенерированный программой и присвоенный вашему ПК или ноутбуку.
Очередной шаг – ваш друг подключается к вашей сети, используя ваши идентификатор и пароль. В случае успеха, ваш друг появится в списке сервера в программе.
На следующем этапе необходимо прописать IP-адрес хамачи в настройки вашего сервера и запустить его. О том, как это сделать, читайте в нашем материале Как создать сервер в Minecraft. В файле server.properties, расположенном в папке с сервером, нужно задать параметры «server-ip=» и «server-port=». В нашем примере это будет server-ip=25.20.64.165 (IP из Хамачи), а server-port=25565 (по дефолту).
После запуска сервера ваш друг должен подключиться к вашему серверу, выполнив следующее. Ему потребуется запустить Майнкрафт, зайти в «Сетевая игра» и выбрать «Добавить». В открывшемся окне надо ввести те же самые IP и порт, что вы вводили ранее на своем компьютере, и нажать «Готово». Тогда ваш сервер появится в списке серверов, а вам вместе с другом можно будет играть на нем.
Есть другой, более быстрый и простой способ играть на сервере Майнкрафт с другом, используя Хамачи. Для этого запустите игру, войдите в мир и нажмите клавишу «Esc». В открывшемся меню игры выберите пункт «Открыть для сети», задайте желаемые параметры и нажмите «Открыть мир для сети».
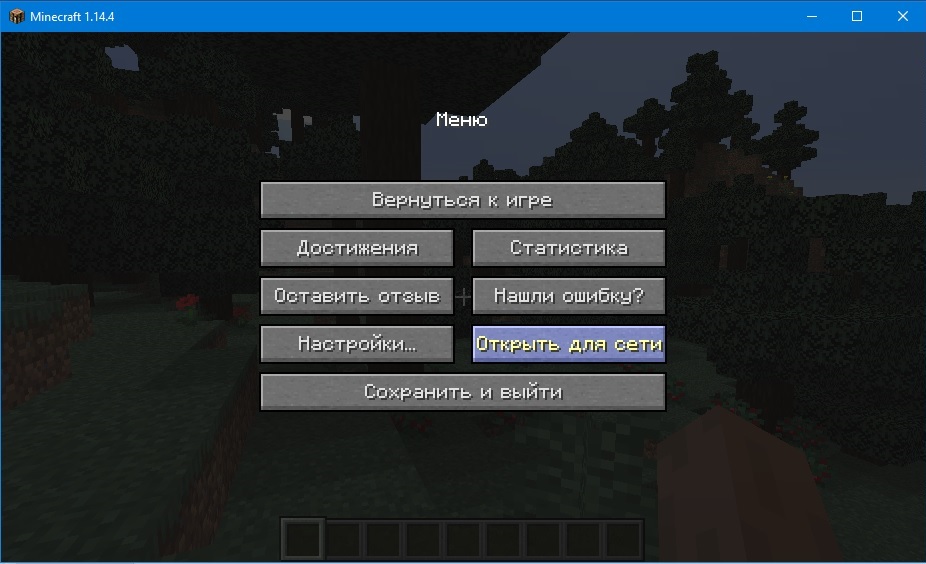
Как играть в Minecraft с другом по локалке
Локалка (локальная сеть) – сеть, организованная между двумя и более компьютерами (ноутбуками) при помощи коммутатора, WI-FI-роутера или специального кабеля (кроссовер). Данный способ подойдет тем, кто живет рядом, но имеет доступа в интернет (например, в деревне у бабушки), а поиграть очень хочется.
Когда локальная сеть организована из двух компьютеров посредством подключения их непосредственно друг к другу с помощью кроссовера (специальный кабель) или через Wi-Fiсоединение, вампотребуется прописать айпи адреса на каждом компьютере.
Для этого необходимо зайти в свойства сетевого адаптера на первом компьютере и задать точно такие же параметры, как на скриншотах ниже. На втором компьютере следует сделать то же самое, только вместо 192.168.0.1 прописать 192.168.0.2 и, наоборот, вместо 192.168.0.2 прописать 192.168.0.1.
Если все сделано правильно, то между компьютерами установится связь, а зайти на сервер Minecraft и поиграть с другом можно будет точно так же, как с помощью хамачи, с тем лишь отличием, что для подключения будет использоваться не IP, выданный хамачи, а локальный IP 192.168.0.1.
В том же случае, когда компьютеры объединены в локальную сеть с помощью коммутатора, либо WiFi роутера, вам необходимо узнать свой локальный IP адрес, который присвоен компьютеру. Посмотреть его можно в настройках вашей сетевой карты, а затем создать сервер и подключиться к нему аналогичным образом, как указано выше.
Как играть в Minecraft с другом через Интернет
Данный способ не требует ни установки дополнительных программ, ни настройки сетевых адаптеров. Нужно просто открыть Minecraft, войти в мир и нажать клавишу «Esc». В открывшемся меню игры выбрать пункт «Открыть для сети», задать необходимые параметры и нажать «Открыть мир для сети».
IP адрес и номер порта (например, 92.124.68.71:50226) следует сообщить вашему другу, а он сможет подключиться к вам через меню игры «Сетевая игра», указав IP и порт так, как уже неоднократно было описано выше.
Как играть в Майнкрафт с другом на сервере в Интернете
На этом все, желаем вам приятных совместных игр в компании друзей.