как узнать потянет ли блок питания систему
Как проверить стабильность работы блока питания, процессора, видеокарты (да и компьютера в целом)

Как правило, в этом случае прибегают к спец. утилитам, пытаясь искусственно «создать» высокую нагрузку на нужную «железку» — своего рода тест на ее стабильность. Он позволяет (в большинстве случаев) выявить и обнаружить проблему (что очень помогает в диагностике 👌).
Кстати, обычно ряд тестов (которые я приведу ниже) выполняют не только при возникновении разного рода ошибок, но и при покупке нового ПК, замене комплектующих, оценке работы системы охлаждения и пр.
Ниже постараюсь кратко рассказать о том, «что и как делать». 👀
Как провести диагностику (поэтапно)
ШАГ 1
Для начала (прежде чем переходить к тестам) попробуйте посмотреть 👉 журналы Windows — туда ОС заносит все события, в т.ч. и ошибки с перезагрузками. Нередко, когда в журнале прямым текстом указывает причина проблему.
Как открыть журналы : нажать Win+R, и использовать команду eventvwr. Далее необходимо перейти во вкладку «Система» и просмотреть список событий: ищите по дате и времени «нужный сбой» — в описании указывается, что произошло. 👇
👉 Важное уточнение*
Например, БП может корректно запускаться и выдавать вроде как норм. напряжения по всем линиям. Но при установке его в системный блок — тот иногда может перезагружаться (внезапно). И с первого взгляда непонятно, это из-за БП, ЦП, памяти, мат. платы.
Но если взять БП, установить его на стенд, подключить нагрузочные сопротивления (АЦП с регистрацией данных) — то через 30-40 мин. можно заметить, что напряжение на одной из линий просело буквально на секунду. (вот и причина сбоя в работе ПК)
Такую неисправность с помощью программ и мультиметра «не поймаешь» (правда, никто не отрицает, что с его помощью можно быстро выявлять наиболее очевидные проблемы. ).
Но тем не менее, даже в домашних условиях при поэтапном тестировании «железок» с помощью спец. софта — можно диагностировать и выявить очень многое. (о этом и заметка 👇)
ШАГ 2
Для дальнейшей работы нам понадобиться LiveCD-флешка (с которой мы запустим Windows и будем проводить тесты). Это позволит нам сразу же отсечь потенциально-возможные проблемы в текущей установленной ОС (конфликты драйверов, системные ошибки и т.д.).
На текущий момент для нашей задачи я бы порекомендовал использование LiveCD от Сергея Стрельца. Ссылочка на образ приведена чуть ниже. 👇
LiveCD для аварийного восстановления Windows — моя подборка
Какие программы есть на LiveCD-флешке «Стрельца. «
ШАГ 3
Загрузившись с LiveCD-флешки (👉 как это сделать) нам понадобиться инструмент OCCT. Для его запуска — зайдите в меню ПУСК и откройте вкладку «Диагностика» (скрин ниже 👇).
Также эту программу можно загрузить с офиц. сайта www.ocbase.com.
OCCT — это спец. утилита для всесторонней диагностики различных железок ПК (блока питания, видеокарты, работы системы охлаждения. Позволяет вести мониторинг температур, и пр.).
Разумеется, нам придется немного ней поэкспериментировать.
Запускаем OCCT, загрузившись с LiveCD
После запуска теста — внимательно наблюдайте за поведением ПК, температурой, наличием ошибок, напряжением, частотами (все эти показатели отображаются на графиках в правой части окна. 👇
Вообще, при сильных просадках напряжения — вы сразу же заметите нестабильное поведение ПК (в этом случае остановите тест!). Например, не так давно на одной машине линия 3,3V падала до 2,5V — появлялись артефакты, система зависала, были перезагрузки.
В любом случае, при каких-то значимых колебаний напряжений — БП нуждается в доп. перепроверке (ремонте). Использование его крайне нежелательно. Кстати, еще об одном тесте БП в утилите AIDA рассказано на страничке: https://www.softsalad.ru/articles/instructions/power-supply-testing
👉 Что касается температур:
в идеале, чтобы, достигнув какого-то порога (например, в 70-80°C) они дальше не росли (т.е. система охлаждения при этих значениях должна работать макс. эффективно).
Если температура при тестах растет, и не думает снижаться (достигла 80-90°C) — я посоветовал бы сразу же остановить тест и обратить внимание на систему охлаждения. Возможно, стоит установить более мощный кулер.
👉 В помощь (более подробно о диапазонах температур)!
2) Температура процессоров AMD Ryzen: какую считать нормальной (рабочей), а какую перегревом. Несколько способов снижения температуры (t°C)
Но из-за роста температуры, проблем с питанием, ошибок и пр. — частота «может прыгать». И это не есть хорошо, но о выводах чуть ниже.
Что касается проверки видеокарты — то мне в этом плане больше нравится утилита FurMark (о том, как с ней работать — см. вот эту запись).
👉 ШАГ 4: выводы и результаты. Что делать дальше
В идеале компьютер должен стабильно и без сбоев отработать 30-40-50 мин. тестирования (без каких-либо ошибок, подвисаний, синих экранов и т.д.). В этом случае машина (в общем-то) в полном порядке, и никаких доп. действий не требуется.
👉 Если напряжения вышли за ±5% по линиям 12V, 5V, 3,3V (+ также возможно компьютер резко выключился, как при откл. электричества) — необходимо попробовать протестировать работу ПК с другим блоком питания (+ весьма желательно протестировать текущий БП на стенде (если он стоит того)).
В любом случае «резкие» и внезапные отключения, перезагрузки (без появления каких-либо ошибок) — свойственны как раз проблемам с БП (не всегда, но наиболее часто). И именно с него стоит начинать диагностику.
👉 При скачках частот ЦП (отсутствии стабильности) — необходимо проверить:
👉 При появлении синих экранов, «вылетов» программы OCCT, артефактов и пр. ошибок — посоветовал бы следующее:
Как проверить мощность блока питания и сколько ватт потребляет компьютер
Всем привет. Чтобы подобрать правильно по мощности блок питания, нужно примерно знать сколько ватт потребляет компьютер.
Например, вы собрали компьютер из комплектующих и не знаете хватит ли блок питания на 500W. Тут два варианта:
В этой статье я расскажу, как проверить сколько ватт потребляет компьютер и как проверить мощность блока питания.
Определение характеристик компьютера
Для того чтобы вычислить сколько ватт потребляет компьютер, сначала нужно определить характеристики своего ПК. Для этого понадобятся такие данные компьютера:
Чтобы узнать какой процессор и объем оперативки, достаточно зайти в свойства системы.
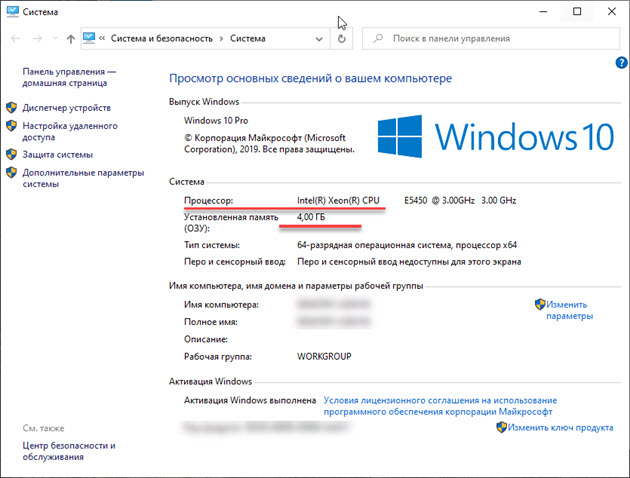
Видеокарту можно узнать в диспетчере устройств.

Или все эти данные можно узнать в программе CPU-Z — скачать здесь.
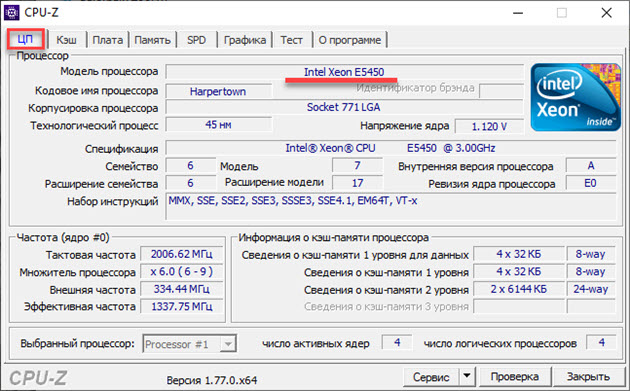
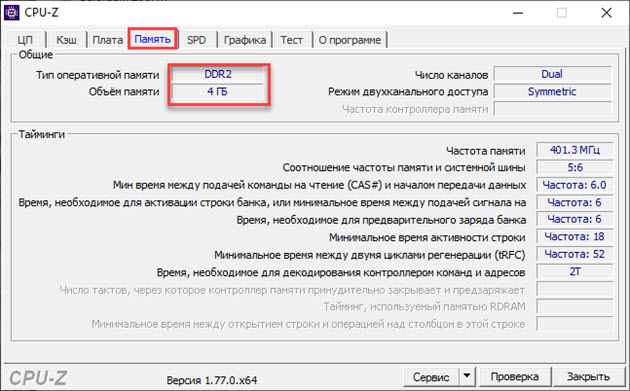
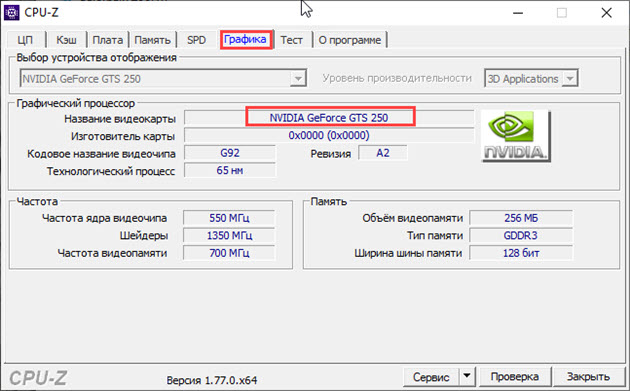
Вступайте в группу ВК по ремонту компьютеров и ноутбуков — https://vk.com/ruslankomp
Способ 1. Расчет мощности потребляемой компьютером
Из полученных данных можно рассчитать мощность компьютера.
Самый простой способ рассчитать мощность компьютера — это онлайн калькулятор.
Характеристики моего подопытного пк следующие:
Вставляем в поля калькулятора свои комплектующие: процессор, оперативная память и видеокарта.
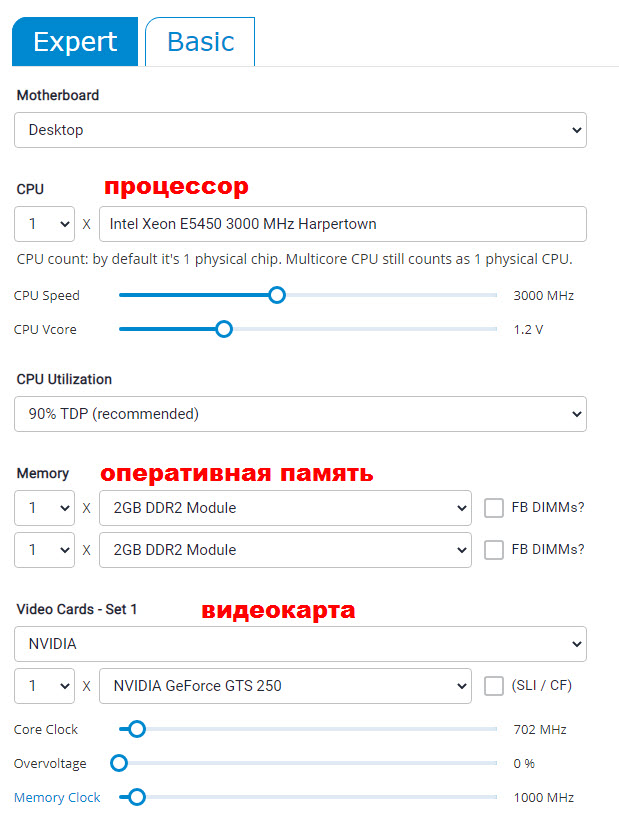
Далее выбираем количество жестких дисков, SSD и CD/DVD приводов. Клавиатура и мышь оставляем стандартные.
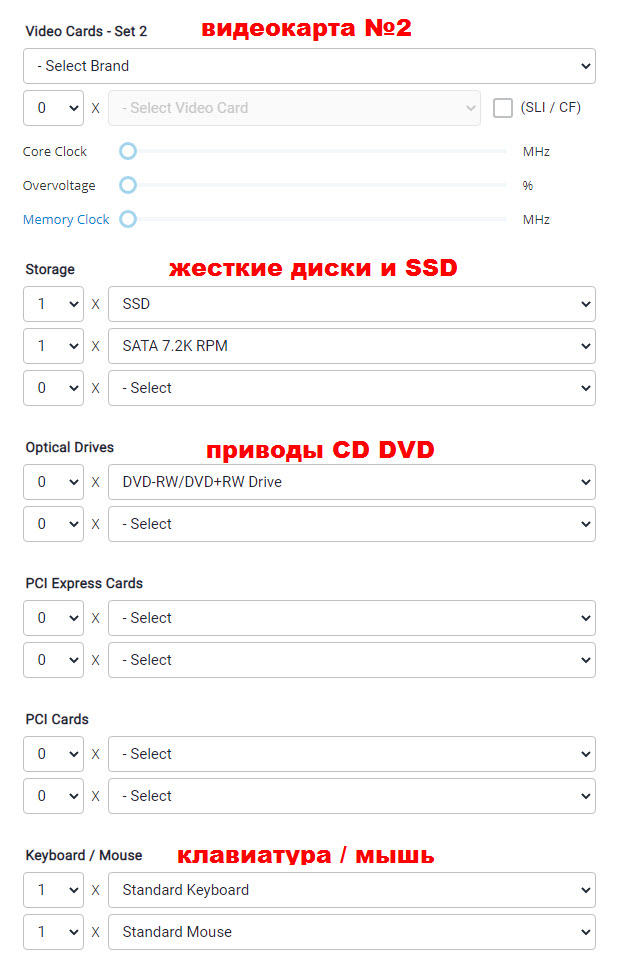
Выбираем количество и размер вентиляторов в корпусе. И диагональ монитора.
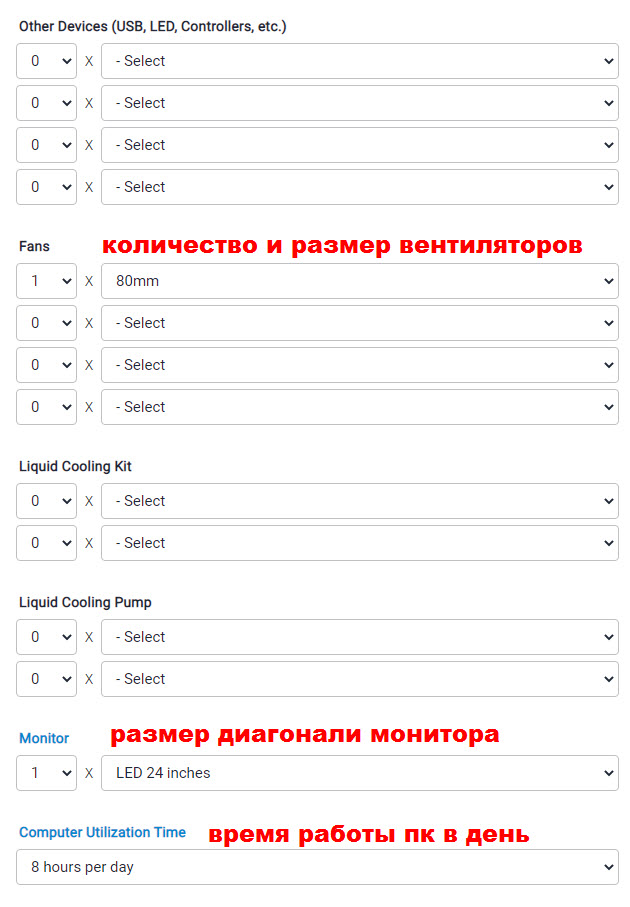
После ввода всех данных, нажимаем кнопку CALCULATE.
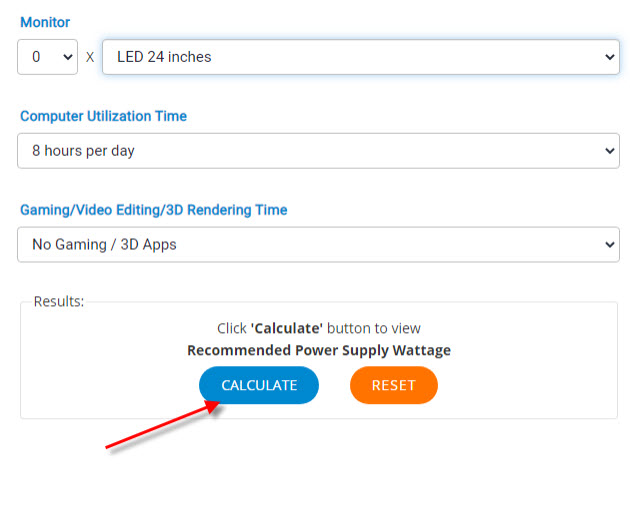
Получаем результат: рекомендованная мощность 203 Ватт.
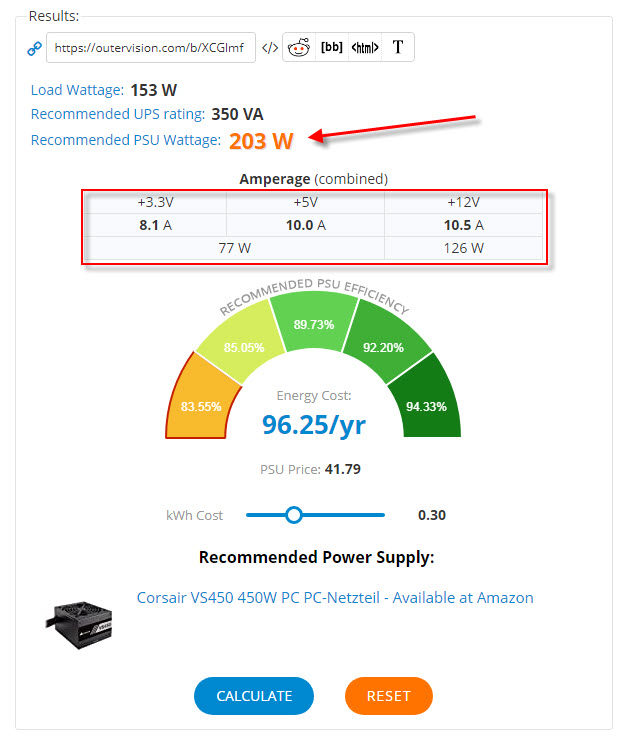
После того, как получили информацию сколько примерно потребляет ваш компьютер, нужно к этой цифре добавить запасные ватты 10-25%. Чтобы блок питания не работал на пределе своих возможностей на максимальной мощности.
Для компьютера который рассчитали в калькуляторе, достаточно блок питания мощностью 350W.
Проверка мощности блока питания компьютера
Чтобы узнать какой мощности блок питания в компьютере, нужно открыть крышку корпуса и посмотреть на наклейке БП.
Например, максимальная мощность блок питания в моем компьютере — 400W. Получается почти двукратный запас по мощности.
Особое внимание обратите на мощность по 12V линии, так как зачастую просадки бывают по этой линии. Например, на фото ниже в блоке питании по 12 вольтовой линии выдает 21 Ампер. Получается мощность 12V * 21A = 252W

Давайте определим подойдет ли блок питания ниже, к компьютеру, который мы рассчитали в онлайн калькуляторе.
Обратите внимание на рекомендованный в калькуляторе ампераж по линиям:
Блок питания с максимальной мощностью 400W (который ниже на фото) вполне потянет этот компьютер.
По линиям сила тока с запасом:
Способ 2. Ручной метод расчета мощности компьютера
Для ручного расчета, нужно определить мощность потребляемой процессором и видеокартой. Так как эти два компонента потребляют наибольшее количество ватт.
После прибавить значения потребляемой мощности остальных комплектующих компьютера, так как они приблизительно одинаковые.
Чтобы выяснить сколько ватт потребляет процессор и видеокарта будем использовать Aida64 — скачать с оф сайта.
Смотрим в разделе датчики пункт Cpu Package. Это мощность процессора в данный момент времени.
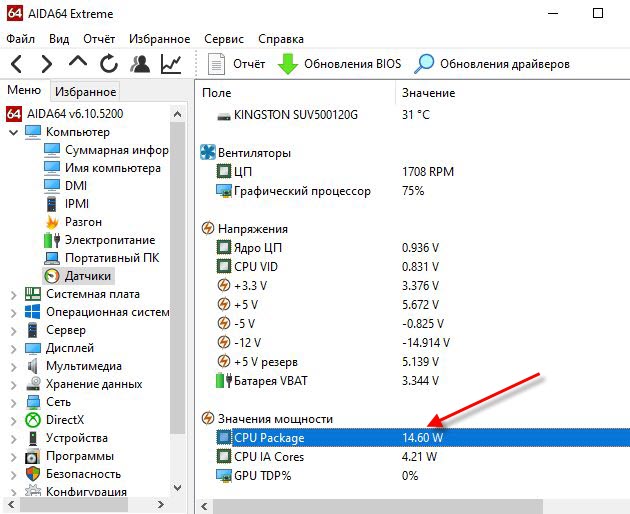
Чтобы выяснить сколько ватт потребляет процессор на максимальной мощности, нужно нагрузить процессор на 100%. Для этого запустим стресс тест в Aida64.
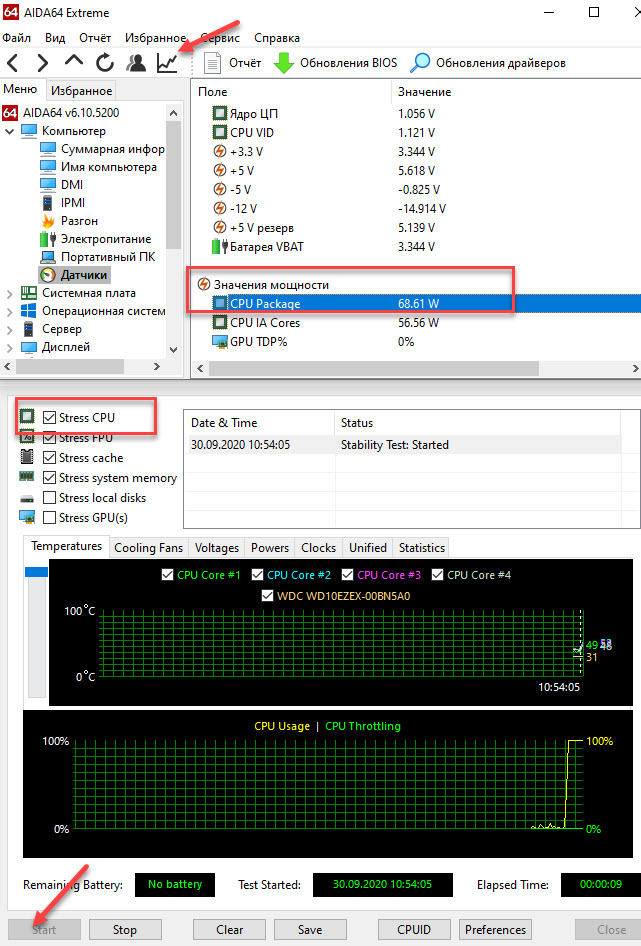
Как видно мощность процессора около 70w. По паспорту максимальное у этого процессора 90W.
Таким же образом можно узнать сколько ватт потребляет видеокарта, нагрузив видеокарту в стресс тесте Aida64.
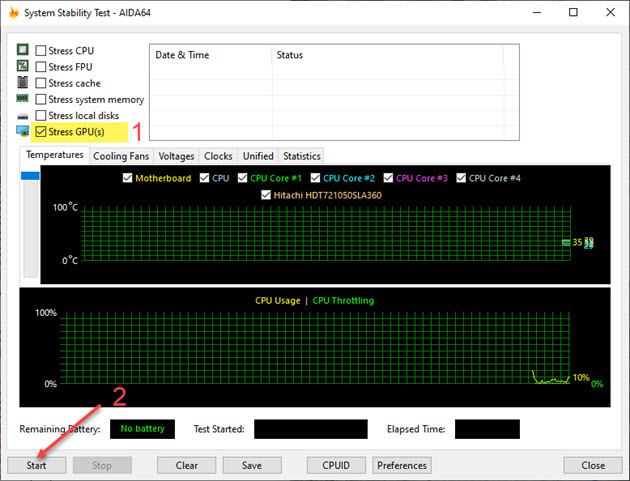
Ещё одна программа, которая определяет максимальную мощность процессора и видеокарты — HWinfo64
При запуске программы, поставьте галочку Sensors-only и нажмите Run.
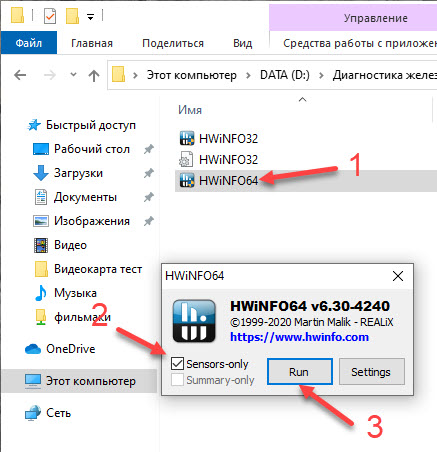
Строка CPU Package Power покажет максимальную мощность процессора.
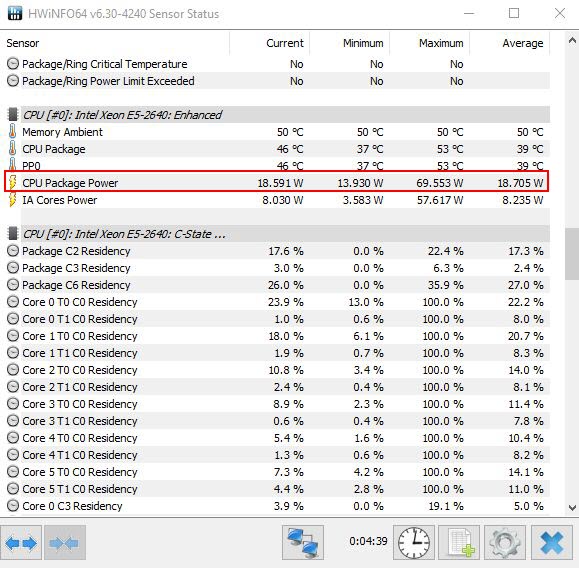
Строки GPU chip Power показывает мощность видеокарты.
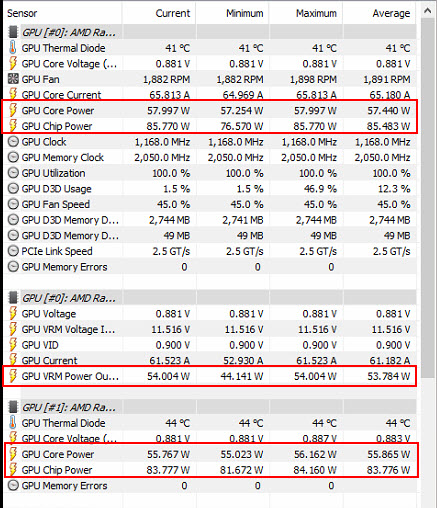
Список приблизительных значений мощности других комплектующих
Используя полученные мощности процессора и видеокарты, можно рассчитать мощность компьютера. Например:
Естественно блок питания нужно выбирать с запасом. Для видеокарты Nvidia GeForce 1660 super производитель рекомендует блок питания не ниже 450 Ватт.
Способ 3. Расчет мощности с помощью ваттметра
Еще один способ, определить сколько потребляет компьютер — использовать устройство ваттметр.

Купить такой ваттметр можете — здесь.
Для этого нужно вилку от блок питания компьютера подключить в устройство ваттметр, а сам ваттметр подключить в розетку.
Включить компьютер и смотреть за показателями ваттметра. При разных нагрузках мощность будет меняться.
Более подробно,как вычислить мощность компьютера под нагрузкой с помощью ваттметра, смотрите в этом видео.
Подведем итоги:
При покупке блока питания советую выбирать устройства от известных производителей: Seasonic, Be quiet, Fractal Design, Chieftec, Xilence, Cooler Master, Deepсool, FSP.
Если у вас возникли вопросы по поводу компьютера, то можете задать их в группе ВК — вступайте.

Чем опасен недостаток мощности блока питания
При нестабильной работе компьютера не каждый пользователь сразу сузит круг подозреваемых и запишет в виновники блок питания. А зря! Нехватка мощности БП — основной бич современных настольных ПК.
Произведена установка нового оборудования или разгон системы, и все — еще вчера исправно работающий системник, сегодня доставляет своему владельцу кучу неприятностей.
Большая часть пользователей сразу начинает «копать» в сторону некорректной работы драйверов или решается на переустановку операционной системы, совершенно забывая проверить главное — блок питания, а именно его мощность и способность справляться с дополнительной нагрузкой.
Нюансы работы на плохом БП
Как правило, при сборке компьютера, блок питания выбирают по остаточному принципу, не особо вдаваясь в технические дебри, главное чтобы «ватт» хватало! И зачастую, либо полностью доверяются продавцу, либо примерно просчитав потребляемую мощность компонентов, покупают ближайшее по мощности устройство.
Такой подход является одной из самых распространенных и грубых ошибок при сборке ПК, ведь по своей важности, блок питания идет сразу за процессором и видеокартой.
Как известно, основными потребителями энергии любого системника являются центральный процессор и графический адаптер, а основной магистралью для их питания служит линия + 12В, именно она несет основную нагрузку. На наклейке любого блока питания отдельно указываются номинальные мощности по всем шинам питания и суммарная мощность блока, но ориентироваться нужно именно на значения, указанные для линии + 12 В.
Более подробно о выборе БП можно прочитать в этой статье на страницах блога. Как определить нужную мощность, можно почитать в статье «Онлайн-калькуляторы для определения мощности ПК — теория и практика»
Установка источника питания, что называется «впритык» по мощности, во-первых, не оставляет шансов для дальнейшего апгрейда и расширения системы без его замены, а во-вторых, заставляет работать его на пределе своих возможностей. Естественно, работа в таком режиме обусловлена повышенным выделением тепла и нагревом элементов БП. В первую очередь это относится к электролитическим конденсаторам. Со временем, под действием температуры они высыхают и теряют свою емкость, что сказывается на технических характеристиках устройства, в частности, ростом пульсаций выходного напряжения и как следствие, выходом из строя других комплектующих системного блока.
Работа электронных компонентов при повышенных температурах снижает их ресурс в разы!
Да и шум при работе устройства на пределе своих возможностей сбрасывать со счетов не стоит. Поэтому оптимальной считается нагрузка БП в диапазоне 60 % — 80 %. При таких условиях достигается оптимальный баланс значений эффективности блока (КПД) и температуры его внутренних компонентов. К тому же, в качестве бонуса, остается запас мощности, рекомендованное значение которого составляет порядка 30 %.
Симптомы нехватки ватт могут быть различны, тут уж как «повезет». На практике можно встретиться со следующими проявлениями поведения компьютера со слабым блоком питания:
Как влияют на железо просадки напряжения
При качественном блоке питания, а не китайском ноунейме, незначительные просадки напряжения в электрической сети ему и запитанным от него компонентам не страшны. Ситуацию выправит корректор коэффициента мощности, которым оснащают блоки питания. Информацию о том как он работает, можно почерпнуть из следующей статьи.
При наличии в схеме блока активного PFC он без труда может переносить просадки питающего напряжения ниже 110 В, как правило, отключение системы происходит на уровнях, приближающихся к 70 В.
Больший интерес представляет реакция внутренних компонентов системника на пониженное напряжение, поступающее к ним из блока питания. Хотя стандарт ATX12V и регламентирует максимальные отклонения напряжений по всем линиям в диапазоне ±5 %, но далеко не все блоки питания, особенно «китайцы», из-за перекосов и некорректного распределения нагрузки по линиям его выдерживают.
Напряжение на линии + 12 В блока питания должно находиться в диапазоне 11,4 В — 12,6 В.
Материнская плата
Поведение компьютера при работе на пониженном напряжении во многом зависит от модели и схемотехники материнской платы. Дело в том, что все зависит от качества компонентов, из которых собраны стабилизаторы напряжения и фильтры на ней. Одни модели просто не включатся, поскольку имеют защиту от работы на низком напряжении, другие отключатся или переведут процессор в безопасный режим при достижении определенного порога напряжения, третьи продолжат работать. Однако даже если плата и продолжает работать, этот режим нельзя назвать нормальным, поскольку в цепях платы протекают токи, значения которых выше номинальных.
В качестве примера, при TPD процессора равном 120 Вт, ток в цепи его питания при напряжении 12 В составит 10 А, а при понижении напряжения до 10 В значение тока составит 12 А. Понятно, что цифры пониженного напряжения, взятые для примера и удобства расчета, редко встретишь в реальной жизни, но они как нельзя кстати характеризуют суть протекающих в цепях процессов. Такая «прожарка» компонентов материнки влечет за собой их быстрый выход из строя. Привет вздутым конденсаторам!
Видеокарта
При питании пониженным напряжением видеоадаптера, он не сможет выйти на номинальный режим работы, а, следовательно, говорить о нормальной работе графической подсистемы неуместно. Нужно быть готовым к зависаниям картинки, артефактам изображения, прекращению работы «тяжелых» игрушек и приложений, перезагрузкам системы.
Жесткие диски
Основную опасность просадки напряжения несут дисковой системе ПК, собранной из HDD.
В жестких дисках напряжение 12 В отвечает за работу его механической части. Недостаток напряжения не позволит шпинделю раскрутиться до номинальных оборотов, а считывающие головки дольше будут позиционироваться над нужной частью блина. К тому же, нехватка питания может привести к остановке винчестера и прекращению работы ОС. Твердотельные накопители лишены этого недостатка, поскольку механическая часть в них отсутствует. Еще один немаловажный нюанс, при снижении выходного напряжения снижается его качество, в нем возрастают пульсации, которые губительно сказываются на здоровье HDD, последние начинают, что называется «сыпаться».
Как видно, блок питания не как уж прост, как кажется на первый взгляд. Грамотный подбор мощности, модели и ее оснащения избавит пользователя от многих неприятностей, вызванных ее нехваткой.
Как узнать хватает ли мощности блока питания на компьютере
Блок питания – одна из самых важных составляющих компьютера. От его работоспособности и возможностей зависит функционирование всех остальных элементов ПК. Важнейшей характеристикой источника питания является его мощность. Именно по ней выбирается это устройство в первую очередь.
Определяем мощность установленного в ПК блока питания
Электрическая мощность, которую выдает блок питания, по внешнему виду компьютера не определить. Этот параметр не виден явно при повседневном использовании ПК. Но в определенных случаях его приходится выяснять, чтобы определить дальнейшее направление работы по модернизации компьютера.
Метод осмотра БП
Это самый лучший и точный способ, определить нагрузочную способность источника питающих напряжений. Он же единственный. Его недостаток только в том, что для проведения осмотра надо произвести частичную разборку компьютера. В большинстве случаев надо снять боковую стенку (обычно, правую, если смотреть с тыльной части корпуса). Для этого обычно достаточно вывинтить два крепежных элемента.
После снятия стенки надо найти блок питания. Чаще всего он находится в левой верхней части внутреннего пространства, если смотреть со стороны снятого навесного элемента.
С этой же стороны в большинстве случаев находится и табличка с электрическими параметрами БП, включая мощность, которую выдает устройство. Если таблицы нет, она может оказаться со стороны другой крышки, на фронтальной или тыльной части корпуса источника.
Характеристики источника в качестве примера приведены в таблице.
| Входные параметры | Род тока | переменный (AC) | |
| Напряжение, В | 110-240 | ||
| Потребляемый ток, А | 12-6 (в зависимости от входного напряжения) | ||
| Частота, Гц | 50-60 | ||
| Выходные параметры | Выход 1 | Напряжение, В | +3,3 |
| Максимальный ток, А | 24 | ||
| Выход 2 | Напряжение, В | +5 | |
| Максимальный ток, А | 30 | ||
| Максимальная мощность по двум выходам, Вт | 150 | ||
| Выход 3 | Напряжение, В | +12 | |
| Максимальный ток, А | 40 | ||
| Выход 4 | Напряжение, В | +12 | |
| Максимальный ток, А | 40 | ||
| Мощность по двум выходам, Вт | 840 | ||
| Выход 3 | Напряжение, В | -12 | |
| Максимальный ток, А | 0,8 | ||
| Мощность, Вт | 9,6 | ||
| Выход 4 | Напряжение, В | +5 (Stand by) | |
| Максимальный ток, А | 5 | ||
| Мощность, Вт | 15 | ||
| Общая выходная мощность, Вт | 850 | ||
Анализируя данные, можно заметить множество нестыковок. Так, если просуммировать мощность по всем линиям, общая нагрузочная способность получается намного больше заявленных 850 ватт. Это можно было бы объяснить тем, что в одних случаях указана максимальная (пиковая) мощность, а где-то – длительно допустимая. Но нестыковок на самом деле больше. Так, указана максимальная мощность по выходам +3,3 В и +5 В 150 ватт. Простым подсчетом можно проверить, что, исходя из тока и напряжения, общая мощность составляет P=(3,3*24+5*30)=79+150=229 ватт, что выше заявленных 150. Можно поискать несоответствия и дальше. Надо лишь понимать, что данные, указываемые производителем, далеко не всегда достоверны, и запас по мощности надо делать настолько большим, насколько возможно.
Если электрические параметры на корпус не нанесены, надо поискать маркировку типа источника, тогда характеристики можно найти по технической спецификации. У моделей от сомнительных производителей информация может отсутствовать полностью. Это самый сложный случай.
Покажет ли мощность AIDA
В интернете часто можно найти советы проверить блок питания ПК на мощность с помощью специальных программ. Наиболее популярна для этих целей утилита AIDA (Everеst). Многие считают, что с ее помощью можно решить задачу определения мощности установленного блока питания. Это довольно опасное заблуждение, и вот почему.
Узнать номинальную мощность блока питания, установленного на компьютере с помощью программ невозможно в принципе. Источник питающих напряжений, в отличие от многих других компонентов ПК, не обменивается сведениями по шине данных. Вся его связь с материнской платой (кроме выдачи питающих напряжений) сводится к получению сигнала разрешения работы и выдаче сигнала наличия напряжений. Таким способом получить сведения о типе и номинальной мощности БП нельзя.
Все, что может программа дополнительно – считать с установленных датчиков информацию, сколько вольт присутствует по каждой шине питания и сведения о потребляемой мощности по каждому установленному датчику. Первая проблема в том, что датчики могут быть установлены не для каждого потребителя (и в большинстве случаев это так). Так, на приведенном скриншоте видно, что для данной конфигурации компьютера индицируется мощность для блока процессора (мощность, потребляемая ядрами, встроенным графическим процессором и т.д.). Информация об энергопотреблении видеокартой, платой обработки звука, устройствами памяти и т.п. отсутствует.
Но проблема даже не в этом. Если напичкать компьютер датчиками, не забыв ни одного потребителя, то программа будет лишь индицировать текущее потребление энергии. То есть, с ее помощью можно посмотреть, сколько ватт потребляют элементы ПК на данный момент. В следующую минуту (или секунду) цифры могут стать совсем другими – больше или меньше, в зависимости от выполняемых задач. Можно воспользоваться функциями последних версий AIDA, записывающих данные в течение определенного периода, и «погонять» ПК с разными программами, загружая различные периферийные устройства. Потом можно проанализировать графики.
Эта информация будет намного более полезна – по ней можно определить, сколько компьютер потребляет электроэнергии в максимальных режимах. При покупке нового БП под замену можно будет ориентироваться на эту информацию. Но это будут сведения о максимальной или минимальной потребляемой мощности, но никак не о номинальной мощности источника питания. При комплектации ПК она берется с запасом относительно максимального расчетного энергопотребления, и понять величину этого запаса по графикам невозможно.
С помощью дополнительного оборудования
Можно попытаться замерить потребляемый ток непосредственно по шинам каждого напряжения источника питания. Для этого надо открыть корпус и установить в разрыв каждого выходного провода отдельный амперметр. Работа эта трудоемка и бессмысленна, потому что, вскрыв корпус, проще считать значения номинальных токов и мощности непосредственно с корпуса БП.
Без частичной разборки компьютера можно замерить потребляемую мощность с помощью бытового ваттметра. Он включается в сеть, а уже в розетку измерителя включается компьютер. Он покажет мгновенную мощность, запишет значения параметров за заданный промежуток, найдет максимальное и минимальное значение мощности. Все замеренные значения надо умножить на КПД источников питания, который равен 0,6..0,75.
Если ваттметра нет, можно применить амперметр (например, мультиметр в режиме измерения тока). Он включается в разрыв сетевого провода.
Перед включением амперметра в схему измерения, надо убедиться, что прибор рассчитан на измерение тока в цепях переменного напряжения 220 вольт (маркировка переменного тока V
Проблема этого метода та же, что и у предыдущего. С его помощью можно измерить текущее энергопотребление, но нельзя определить, на какую номинальную мощность рассчитан блок питания. И это не зависит от того, какие приборы применяются для замеров.
Как узнать хватит ли его мощности для компьютера
При сборке или модернизации компьютера важно узнать, хватает ли мощности выбранного блока питания для работы в составе выбранной конфигурации. Для этого надо просуммировать энергопотребление всех составляющих компьютера. Можно посчитать вручную, взяв данные в технической документации, а можно воспользоваться онлайн-калькуляторами. Их можно найти в интернете. Потребуется ввести данные:
Также можно внести сведения о разгоне процессора или видеокарты. Это позволит получить более точный расчет.
Обычно калькуляторы выдают пиковое и среднее значение потребляемой мощности. Блок питания выбирается по максимальному значению. К нему надо добавить запас не менее 25%, а лучше больше. Это позволит обеспечить не только текущее энергоснабжение, но и избавит от головной боли в будущем при изменении конфигурации ПК. Не надо будет задумываться, хватает ли нагрузочной способности устройства. Правда, дополнительная мощность – это дополнительные деньги, а иногда и дополнительные габариты. Это надо учесть, если планируется установка БП в уже имеющийся корпус. По среднему значению можно примерно посчитать затраты на электроэнергию в будущем.
В завершении рекомендуем изучить видео.
Нагрузочная способность блока питания – важный параметр, от которого зависит стабильная работа ПК и его модернизационный потенциал. Хотя в обычной пользовательской работе на компьютере знание этой характеристики ни на что не влияет, в случае возникновения проблем нагрузочная способность БП может стать определяющим фактором.





















