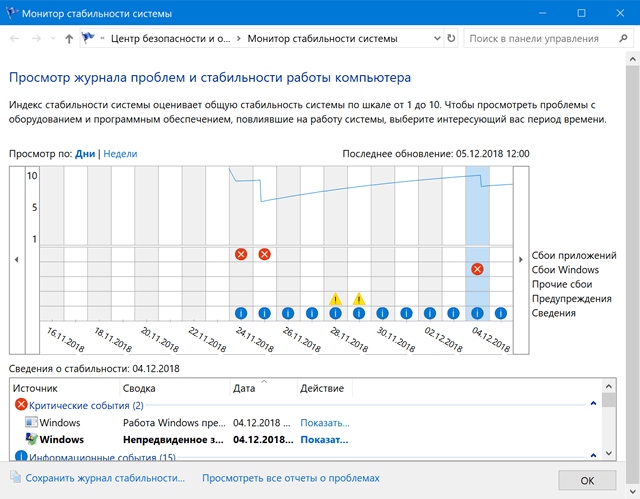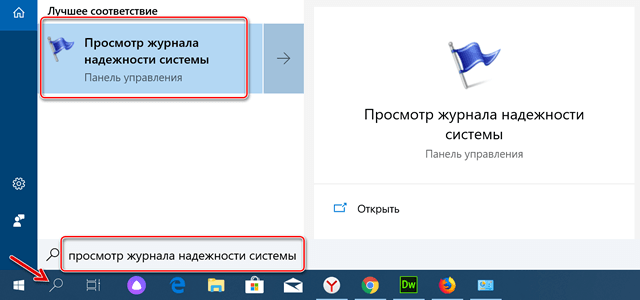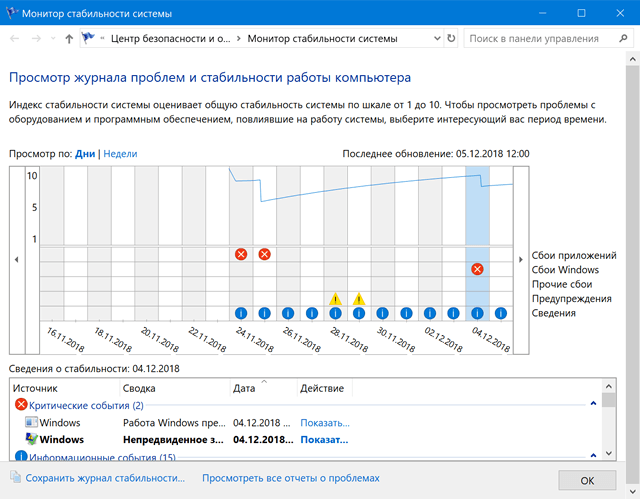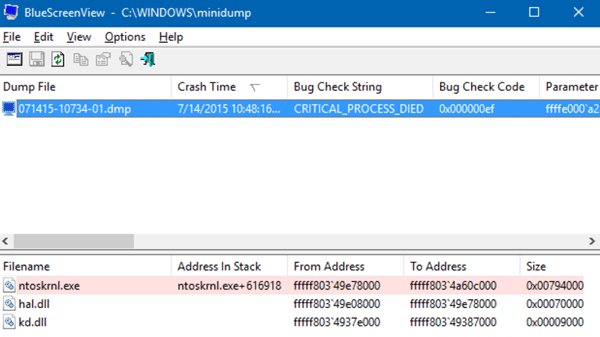как узнать причину зависания компьютера
Как найти причины появления BSOD и зависания компьютера с Windows
Шаги, которые мы рассмотрим, помогут вам сузить и выявить проблемы с ПК, вызывающими сбой или зависание системы. Например, представленные инструменты могут указать на определенный драйвер устройства. Это может означать, что неисправен драйвер устройства или что базовое оборудование не работает.
В любом случае, это даст вам возможность начать поиск. Тем не менее, шаги, которые мы рассматриваем в этой статье, предназначены для диагностики ПК, на котором вы можете хотя бы запустить Windows.
Проверьте монитор надежности
Монитор стабильности системы Windows предлагает быстрый, удобный интерфейс, который отображает недавние сбои системы и приложений. Он был добавлен в Windows Vista, поэтому присутствует во всех современных версиях Windows.
Чтобы открыть его, нажмите «Поиск» рядом с меню «Пуск», введите «просмотр журнала надежности системы» и нажмите ссылку «Просмотреть историю надежности».
Окно «Монитор стабильности» упорядочено по датам, а справа расположены столбцы, представляющими последние дни. Вы можете увидеть историю событий за последние несколько недель или переключиться на недельный просмотр. В столбце для каждого дня отображаются события, записанные на этот день.
Если вы видите интересное событие в списке, дважды щелкните его, чтобы открыть окно с подробной информацией.
Вы можете использовать ссылку «Проверить решения для всех проблем» в нижней части окна для получения некоторой помощи. Однако, по нашему опыту, эта функция мало полезна и редко находит реальные решения. В лучшем случае он может посоветовать вам установить обновленные драйверы оборудования.
На самом деле, монитор надежности более полезен для того, чтобы дать вам представление о том, когда произошла авария или другие крупные события, увидев другие события, которые окружали эту проблему, и начать работу по сужению возможных причин.
Просмотр дампа сбоя синего экрана
Когда Windows сталкивается с ошибкой голубого экрана, она выгружает данные из памяти в локальный файл, который иногда содержит полезную информацию для устранения этих ошибок.
Для удобного изучения этих вопросов мы рекомендуем бесплатную утилиту BlueScreenView от NirSoft. Этот инструмент отображает список сохраненных файлов дампа. Вы можете щелкнуть любой файл дампа, чтобы увидеть содержащуюся в нём информацию.
В частности, полезно использовать сообщение в столбцах «Проверка ошибок» и «Код проверки ошибок». Они показывают то же сообщение, которое отображается на экране, когда появляется синий экран. Найдите сообщение или код, – это поможет найти информацию, которая позволит определить и решить проблему.
Список драйверов в нижней части окна также может быть полезен. Например, синие экраны могут последовательно ссылаться на конкретный файл драйвера, например, на драйвер графического оборудования. Это может указывать на наличие проблемы с этим конкретным драйвером. Этот конкретный драйвер работать не правильно, потому что повреждено само оборудование. В любом случае, это может помочь вам указать направление поиска проблемы.
Почему случаются аварии и ошибки
Вышеупомянутые инструменты могут помочь вам получить больше информации о вашей проблеме. С конкретным аварийным сообщением на руках вы можете, по крайней мере, выполнить веб-поиск, чтобы узнать, что могло произойти. Это гораздо лучшая отправная точка, чем поиск общей информации о том, почему компьютер выходит из строя или зависает.
Если ваш компьютер неожиданно перезагрузился или завис один раз, – не беспокойтесь. Ничто не является абсолютно совершенным – ошибка в Windows или аппаратный драйвер может привести к сбою, и вы никогда не увидите эту ошибку снова. Если ваш компьютер регулярно даёт сбой, пришло время засучить рукава и начать искать проблему.
Инструмент Memory Diagnostics, встроенный в Windows, также может помочь. Он проверяет вашу память, чтобы всё работало правильно. Если память повреждена, это может привести к нестабильности системы и синему экрану.
В конечном счете, невозможно дать единого совета, который разрешит любую проблему. Эти инструменты помогут вам сузить проблему до более конкретного сообщения об ошибке или аппаратного драйвера, что даст вам отправную точку для устранения неполадок. Но не все проблемы могут быть устранены с помощью стандартных шагов по устранению неполадок. У вашего компьютера может быть аппаратная проблема, и вы не сможете ничего с ней поделать, кроме замены или исправления самого аппаратного обеспечения.
По мере того, как Windows становится более стабильной, регулярные зависания системы и синие экраны всё чаще указывают на проблемы с оборудованием.
Почему зависает компьютер
Очень часто, ко мне на почту приходят вопрос «»Почему зависает компьютер?». Сегодня в данной статье речь пойдет как раз об этом. Я постараюсь описать абсолютно все причины, из-за которых зависает компьютер, а также подробно опишу, как самостоятельно убрать зависания.
Почему зависает компьютер? Причины.
А теперь давайте рассмотрим каждую причину более подробно.
Требуется программная чистка.
Довольно часто компьютер зависает из-за того, что ему требуется программная чистка. В неё входит удаление ненужных программ, очистка автозагрузки, удаление мусора и ненужных файлов, а также устранение неполадок в реестре. Все это делается при помощи замечательной программы Ccleaner. Подробнее о том, как правильно самостоятельно произвести программную чистку с помощью данной утилиты читайте здесь. Скачать Ccleaner можно там же.
Требуется чистка компьютера от пыли.
Это одна из частых причин, из-за которой зависает компьютер. Почему спросите вы? Все очень просто. Пыль оседает на компонентах компьютера, вентиляторах и препятствует нормальному охлаждению. Нужно почистить компьютер от пыли, заменить термопасту и смазать вентиляторы (если требуется) Компьютер иногда может даже выключаться от перегрева. Что бы узнать, зависает ваш компьютер из-за перегрева комплектующих или нет- нужно провести тест стабильности системы при помощи замечательной программы AIDA64. Подробнее о том как это сделать читайте здесь.
Вирусы.
Существуют такие вирусы, которые постоянно загружают все ресурсы компьютера. Тоесть на компьютере не запущена не одна программа, а он так виснет, как будто на нем играют в 3 игры сразу. Лечится данная болячка достаточно просто. Нужно скачать Dr.Web Cureit и поставить компьютер на проверку в углубленном режиме. Скачать данный антивирус вы можете с официального сайта совершенно бесплатно. https://www.freedrweb.ru/cureit/ Там же есть подробная инструкция к использованию.
Проблемы с жестким диском.
На моей практике зависает компьютер из-за этой проблемы достаточно часто. Что бы удостовериться, что с жестким диском все в порядке нужно протестировать его. Для этого существует специальная программа. Называется она Victoria 4.46b.
Желательно перед проверкой загрузить компьютер в безопасном режиме. Для этого при включении ПК нажимать F8 до тех пор пока не появится такое меню запуска:
Здесь нужно выбрать безопасный режим, а когда система загрузится, вставить флешку с программой (заранее скиньте на нее) и запустить. Откроется такое окно:
Нужно перейти на вкладку Tests, поставить переключатель на Remap и нажать Start.
Если нету ошибок, красных секторов и зеленых, то можно считать, что диск в хорошем рабочем состоянии. Проблем с ним нету.
Ниже посмотрите видео о том, как происходит проверка жесткого диска при помощи этой программы.
Проблемы с оперативной памятью.
Возможно у вас зависает компьютер из-за того что оперативная память неисправна. Иногда по этой причине часто появляется синий экран смерти.
Проверить оперативную память достаточно просто. Нужно скачать программу memtest86. Записать специальным образом на флешку или диск (что бы можно было впоследствии загрузиться не с жесткого диска как обычно, а с устройства, на котором записана данная программа. (подробнее об это здесь) В интернете полно различных инструкций по записи.)
По сути больше ничего делать не нужно, тест будет запущен, и по окончании этих тестов программа выдаст сообщение “ *****Pass complete, no errors, press Esc to exit*****” – если все в порядке.
Если же программа обнаружила ошибки как на рисунке ниже, то скорее всего оперативная память вышла из строя, хотя возможно и такое- корректно ОЗУ мешает работать пыль. Как правильно почистить компьютер описано выше. Если чистка не помогла, то попробуйте пройтись по контактам оперативки ластиком. Если и это не поможет- идите в магазин за новой планкой. Как поменять оперативную память вы можете узнать здесь.
Требуется модернизация компьютера.
Также, не исключен и такой вариант, что компьютер зависает из-за того, что ему не хватает вычислительных ресурсов. Выход из данного положения- модернизация компьютера. Другими словами, вам необходимо купить более новые и производительные компоненты компьютера.
Требуется дефрагментация диска.
Следующая причина, почему зависает компьютер, относится к общему состоянию жесткого диска. Фрагментированность винта часто приводит к заторможенности системы. Появление лишних разделов, раздробленное хранение информации – все это первопричины, о которых следует знать. Исправляем сей неприятный момент с помощью стандартной процедуры «Дефрагментации». Запускаем ее по команде «Пуск», затем в поле поиска пишем «Дефрагментация».
Анализировать – построение полной картины о состоянии жестких дисков. Дефрагментация – непосредственный запуск процесса. Запускаем их по очереди и ждем, пока система не исправит столь досадное положение.
Требуется очистка системного раздела.
Любой программе требуются ресурсы оперативной и постоянной памяти (жесткий диск) для хранения своих вычислений, ведения записей и прочее. Возможно у вас зависает компьютер из-за того, что системный раздел (обычно диск C) полностью заполнен или у него осталось очень мало свободного места.
Для того, что бы немного разгрузить основной раздел уберите с рабочего стола в другой диск ненужные файлы и папки, почистите папку загрузок. Возможно, что после данных манипуляций компьютер заработает шустрее.
Проблемы на программном уровне.
К данной категории проблем, из-за которых зависает компьютер относятся проблемы с драйверами, неправильно установленные или нерабочие программы. Причина неправильных установок программ или драйверов чаще всего одна- невнимательность пользователей. Допустим у вас стоит 64 разрядная операционная система, а вы пытаетесь на неё поставить драйвер, который предназначен для только для 32 разрядной системы. Естественно данный драйвер работать не будет или будет работать неправильно. Часто зависает компьютер именно по этой причине.
Решение данной проблемы достаточно простое- удаление неправильно работающих драйверов и программ. Если после установки какого либо программного обеспечения компьютер дико зависает- будьте уверены что данная программа вам не подходит. Немедленно удалите её. Как правильно устанавливать драйвера вы можете прочитать здесь.
Если после удаления программы ничего не изменилось- сделайте восстановление системы. Это своеобразный откат системы на то состояние, когда все работало прекрасно. Как это сделать описано здесь.
Требуется переустановка Windows.
Наверное, это самый последний вариант и на мой взгляд самый надежный. Бывает и такое, что компьютер зависает из-за банального устаревания системы.(когда ей 2-3 года а то и более) Ведь согласитесь, когда вы купили новый компьютер, работал он гораздо быстрее чем сейчас. Подробнее о том как правильно устанавливать любую версию Windows вы найдете в рубрике «Установка Windows»
Данный вариант сразу расставляет все на свои места. Допустим, если вы переустановили систему, а компьютер продолжает зависать- проблема 100% на аппаратном уровне и если сами вы не можете найти причину- сходите в сервисный центр, отдайте деньги за диагностику и точно будете знать причину.
На этом статья «Почему компьютер зависает» подходит к своему логическому завершению. Я надеюсь, что она помогла вам! Спасибо за внимание! Удачи!
Добавить комментарий Отменить ответ
Этот сайт использует Akismet для борьбы со спамом. Узнайте, как обрабатываются ваши данные комментариев.
Как определить, почему компьютер зависает
Иногда компьютер зависает или аварийно прекращает работу. Также система может самостоятельно перезагрузиться. Вполне возможен вариант, что перед этим появлялся синий экран смерти. Первым шагом на пути исправления возможных неполадок должен стать детальный поиск и разбор ошибок.
Рассмотрим несколько способов, благодаря которым можно сузить список возможных проблем и обнаружить неполадки. Полученная информация может стать отправной точкой в вашей работе по поиску источника сбоя.
Проверьте Монитор стабильности системы
Монитор стабильности системы Windows предлагает быстрый и удобный инструмент, который отображает недавние сбои в системе и работоспособности приложений. Данная программа была добавлена в Windows Vista, так что она будет присутствовать во всех современных версиях Windows.
Чтобы открыть ее, просто нажмите «Пуск», введите в поисковую строку «стабильность», в результатах выберите «Просмотр журнала надежности системы».
Монитор стабильности представляет собой таблицу с колонками, которые соответствуют дням недели. Вы можете посмотреть историю событий за последние несколько дней или же переключиться на просмотр по неделям. В столбцах отображаются события, произошедшие и зафиксированные за этот день.
Если в один из дней с системой случались какие-то неполадки, то вы увидите красный круг с символом “X”. Чтобы просмотреть дополнительную информацию, просто кликните на искомый столбец. В первую очередь необходимо искать какие-то серьезные ошибки, но и остальная информация может быть полезна. К примеру, в истории также отмечается установка нового ПО, которая могла стать причиной возможных неполадок.
Если вы заметили какое-то интересное для вас событие в списке, то двойной клик мышью позволит вам ознакомиться с более детализированной информацией.
В нижней части экрана есть функция «Проверить наличие решений для всех проблем». Вы можете воспользоваться ею, однако стоит учитывать, что данная опция не является особенно полезной и крайне редко находит своевременные решения для обнаруженных проблем. В лучшем случае по завершении проверки вам предложат обновить драйвера.
В действительности же Монитор стабильности системы необходим скорее для того, чтобы вы смогли понять, какие события предшествовали сбою в системе. Это значительно сузит список возможных причин.
Если вдруг вам любопытно, то Монитор стабильности использует те же данные из журнала событий, что и опция Просмотр событий (Event viewer). Поэтому если вам намного комфортнее работать с Просмотром событий, то можно с его помощью получить полностью всю ту же информацию, что и благодаря Монитору стабильности.
Просмотр детализированных данных синего экрана смерти
Когда Windows выводит синий экран смерти, система выгружает файлы памяти в локальный файл, который иногда содержит полезную для устранения этих ошибок информацию. Существует бесплатная утилита BlueScreenView от NirSoft, которая обеспечивает комфортную работу с этими файлами. Данный инструмент отображает список сохраненных файлов дампа. Щелкнув по любому из них, вы увидите содержащуюся в нем информацию.
В частности, полезными могут оказаться сведения, хранящиеся в колонках «Bug Check String» и «Bug Check Code», которые выводят на экран то же сообщение об ошибках, которое было во время появления синего экрана смерти. Используя данную информацию, можно в интернете найти похожее сообщение или расшифровку кода, что поможет установить и устранить существующую проблему.
Также может быть полезен список драйверов в нижней части страницы. Синий экран может систематически ссылаться на какой-либо драйвер, например, на драйвер видеокарты, что сигнализирует о неполадках в нем. Или же что-то может быть не так с базовым аппаратным обеспечением, которое связано с этим драйвером, вследствие чего и происходит сбой.
Но почему же происходит сбой?
Приведенные выше инструменты могут помочь вам получить как можно больше информации о существующей проблеме. С помощью расшифрованного сообщения, выводимого синим экраном смерти, можно как минимум попытаться понять, что идет не так, и найти решение для данной проблемы. Подобный вариант является намного более логичным, нежели попытки найти общую информацию о том, почему компьютер выключается или виснет.
Если сбой в системе случился однажды, то не стоит мучить себя и свой компьютер. Ничто не идеально, неприятности могут больше никогда не повториться. Но если сбой в системе происходит регулярно, то стоит все-таки определить проблему.
В конце концов невозможно дать совет, который бы смог решить любую возникающую проблему. Но приведенные инструменты помогут сузить область поиска проблемы, а это значительно уменьшит количество необходимых действий. Но далеко не каждая проблема может быть решена таким образом. К примеру, если существуют проблемы с аппаратным обеспечением, то единственное, что можно будет сделать в данном случае, это заменить или исправить его.
С течением времени Windows становится все более стабильной системой. Поэтому систематические сбои и появления синего экрана смерти указывают, как правило, на проблемы с базовым аппаратным обеспечением.
Из-за чего может тормозить компьютер или 12 причин вашего стресса
В этой статье мы разберём причины торможения компьютеров, причём как стареньких, так и новеньких.
реклама
Первая причина – на рабочем столе вместо ярлыков находятся сами файлы, это особенно актуально для устаревших ПК с малым объёмом оперативной памяти.
Вторая причина – забитый реестр, поскольку многие программы заносят свои данные в реестр при установке, но не чистят их при своём удалении с компьютера. Решается проблема очисткой реестра программами вроде CCleaner.
реклама
Не забывайте делать резервную копию перед каждой очисткой реестра!
Третья причина – фрагментированный жёсткий диск. Данная проблема решается обычной дефрагментацией жёсткого диска. Отмечу, что это не актуально для SSD, поскольку у них иной принцип работы.
Четвёртая причина – узкое место. Этой теме посвящены объёмные статьи и жаркие споры на форумах. У современных ПК наиболее частым узким местом становится жёсткий диск, особенно если он из зелёной серии, которая имеет скорость вращения пластин не 7200 оборотов в минуту, а всего 5400. Проблема решается установкой SSD и переносом на него операционной системы и файла подкачки.
реклама
Вторым по рейтингу узким местом стала оперативная память, объёма которой компьютерам постоянно не хватает. Например, сейчас для домашнего не игрового ПК нужно минимум 8 Гб DDR4 оперативной памяти. Если будете играть, то уже 16 Гб. А если будете заниматься обработкой видео или фотографий с высоким разрешением, то рекомендуется уже 32 Гб. Причём важно, чтобы два модуля оперативной памяти работали в двухканальном режиме (стояли в слотах одного цвета).
Пятая причина – операционная система. Не секрет, что большинство версий Windows обожают увеличиваться в размерах. Я сам был свидетелем, когда Windows 7 с базовых 2-3 Гб, распухла за несколько лет до 12 Гб. Причём в саму папку с Виндовс никакие файлы пользователем не переносились. Выход тут один – переустановка операционной системы.
Шестая причина – драйвера. Самое интересное, что тут мнения расходятся. Так, по официальному мнению производителей комплектующих (главным образом видеокарт), практически каждое обновление драйвера оптимизирует работу устройства и увеличивает производительность. Но фактически часто происходит наоборот, когда после установки обновления компьютер начинает работать медленнее…
Причина снижения производительности была найдена любителями-энтузиастами, которые выяснили, что производители «железа» грешат искусственным устареванием своих продуктов, чтобы вынудить пользователя купить более новые комплектующие. Кстати, аналогичная проблема есть и у смартфонов.
реклама
Седьмая причина – перегрев. Она условно делится на износ вентиляторов и высыхание термопасты, которое приводит к ухудшению теплоотвода от процессора. В результате при каждом перегреве срабатывает автоматическая защита, снижающая частоту процессора. Решается данная проблема заменой термопасты. Системный блок компьютера необходимо ежегодно чистить от пыли, иначе она забивает вентиляторы, радиаторы и вентиляционные отверстия, что приводит к перегреву.
Износ вентиляторов и высыхание их смазки решается специальной смазкой или машинным маслом, либо заменой вентилятора в случае его поломки. Например, я сталкивался с тем, что вентилятор на видеокарте просто лопнул и производил шаркающие звуки.
В некоторых случаях может потребоваться замена термонаклеек у видеокарты. Особенно если Вы много играете или баловались майнингом.
Восьмая причина – вирусы! Это наиболее весомая причина, поскольку вирусы могут творить что угодно на Вашем ПК. Например, могут уменьшить ресурсы компьютера, зашифровать файлы, украсть пароли и испортить «железо» через создание максимальных нагрузок.
Девятая причина – нелицензионные программы, включая саму операционную систему. Как известно, лицензионное ПО содержит механизмы защиты от незаконного использования. Хакеры, их ещё называют «крякеры» (от слова crack – программа для обхода защиты ПО), во время взлома зачастую удаляют часть программного кода, что потом сказывается на стабильности её работы. Наиболее яркие примеры – глючные сборки Windows и компьютерные игры, которые показывают худшую производительность на том же ПК, где оригинальная ОС или игра будут работать нормально.
Десятая причина – перегруженный системный диск. Например, Виндовс сохраняет все свои обновления на жёстком диске. Также многие игры хранят свои обновления объёмом до нескольких Гб на Вашем ПК. Решение проблемы – ручная очистка временных файлов и использование функции «Очистка диска», которая встроена в каждую Windows. Ещё один важный момент – многие программы сохраняют свои настройки в папке «Документы», а большинство игр хранят там свои «сейвы».
Одиннадцатая причина – много записей в разделе автозагрузки. Поскольку многие программы записывают себя в автозагрузку, чтобы при каждом удобном случае предлагать свои услуги. Решается проблема программами типа CCleaner или ручной чисткой автозагрузки в реестре (для опытных пользователей). Мне CCleaner нравится удобным интерфейсом и возможностью не только удалять, но и выключать ненужные программы из автозагрузки.
Двенадцатая причина – некорректная работа некоторых программ или плохое качество интернет-соединения. Например, браузер Гугл Хром потребляет максимально возможное количество оперативной памяти и для каждой вкладки он может создавать отдельный процесс (проверяется в диспетчере задач).
Сейчас появилась тенденция размещать на сайтах онлайн-установщики программ и игр. Это когда Вы скачиваете маленькую программу, объёмом всего несколько Мб, а она уже докачивает всё остальное из интернета. Я заметил, что сбоев при установке подобных программ гораздо больше, чем в случае загрузки инсталлятора целиком.
Также негативно на производительность стареньких ПК влияли некоторые антивирусы. Так старые версии антивируса Касперского могли отнимать ощутимую часть ресурсов вашего ПК. Сейчас они устранили данную проблему.
На этом у меня всё, желаю Вам быстрых компьютеров и высокоскоростного интернета!