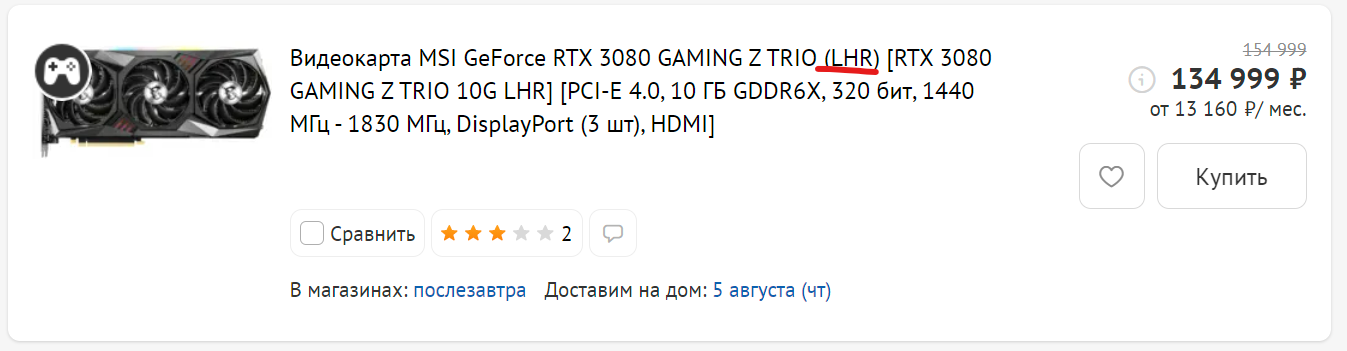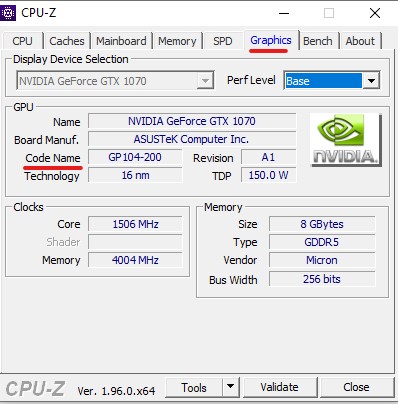как узнать пробег видеокарты
Способы определения видеокарт Nvidia Geforce RTX 30 с ограничителем майнинга LHR

1 Способ. По названию.
Все видеокарты RTX 3090 не имеют ограничений в майнинге.
Видеокарта RTX 3060 имеет два вида блокировки программную, которую уже взломали, и LHR. Маркировка LHR для этой видеокарты так же не указывается, т.к. эти видеокарты изначально выпускались с блокировкой майнинга.
Видеокарты Nvidia RTX 3070 Ti и RTX 3080 Ti все с ограничителем майнинга LHR, даже если это и не указано в названии и на коробке с видеокартой.
Для видеокарт RTX 3060Ti, RTX 3070 и RTX 3080 производитель может указать на коробке или в названии о принадлежности продаваемой видеокарты к новой ревизии, в которой реализованна технология Lite Hash Rate (LHR). В этом случае сразу понятно, что в майнинге такие видеокарты будут показывать заниженный хешрейт.
Если в названии модели нет указаний, что это LHR модель, то к сожалению, это не означает, что это старая ревизия без ограничений в майнинге. Это может быть как LHR так и обычная видеокарта.
По каким причинам производители вводят покупателей в заблуждение: намеренно или нет. Остается только догадываться.
Если Вам попалась видеокарта без обозначения LHR, то для проверки такой видеокарты на ограничение в майнинге воспользуетесь другими способами.
2 Способ. По GPU ID
Это самый надежный способ проверки на наличие LHR в видеокарте компании Nvidia, но для этого необходимо проверяемую видеокарту установить в компьютер и запустить программу СPU-Z или аналогичную в которой есть возможность узнать GPU ID видеокарты.
Понятно, что при покупке видеокарты под заказ или в интернет магазине такой возможности у Вас точне не будет, поэтому такой способ больше подойдет при покупке видеокарт на вторичном рынке или в местном магазине у которого можно вернуть товар в первые дни после покупки.
Все GPU ID видеокарт Nvidia RTX 3000
| Видеокарта | GPU ID | LHR | Подробнеее |
| RTX 3060 | GA106-300 | — | Программный LHR |
| GA106-302 | LHR | ||
| RTX 3060 Ti | GA104-200 | — | |
| GA104-202 | LHR | ||
| RTX 3070 | GA104-300 | — | |
| GA104-302 | LHR | ||
| RTX 3070 Ti | GA104-400 | LHR | |
| RTX 3080 | GA102-200 | — | |
| GA102-202 | LHR | ||
| RTX 3080 Ti | GA102-225 | LHR | |
| RTX 3090 | GA102-300 | — |
3 Способ. По обозначению модели
Все видеокарты в зависимости от модели и производителя имеют свой уникальный номер или код продукта. У каждой компании в этом отношении свои правила по обозначению различных моделей видеокарт и их исполнения.
Эти обозначения всегда можно посмотреть на коробке от видеокарты или на самой видеокарте, так же обозначение кода продукта часто указывается на сайтах компьютерных магазинов.
С выходом LHR модификаций все производители выпустили новые ревизии видеокарт, что отразилось в их обозначении:
ASUS — отмечает LHR версии видеокарт индексом V2
Gigabyte — маркирует LHR видеокарты как Rev. 2.0
MSI, Zotac— пишут просто и понятно LHR
Palit, Gainward — маркирует LHR видеокарты суффиксом V1
EVGA — код модели LHR заканчивается буквами KL
4 Способ. По дате выпуска (серийному номеру)
Кроме обозначения модели у каждой видеокарты есть серийный номер, по которому можно определить дату выпуска данной видеокарты. Обозначение даты выпуска для каждого производителя в серийном номере так же отличается и не имеет единой системы. Поэтому для каждого производителя рассмотрим обозначение дат в серийных номерах отдельно.
Определение даты выпуска видеокарт Nvidia по серийному номеру
Серийный номер компании ASUS: M2 N0CX00Y276001
Серийный номер компании Gigabyte: SN 2125 41020415
где 2125 это 21 год и 25 неделя. Поэтому с большой вероятностью это видеокарта будет с LHR.
Серийный номер компании Palit: B O20 0154221
Серийный номер компании MSI: 602-V389-143SB 2106 000014
где 2106 это 21 год 6 месяц
Для видеокарт Zotac, EVGA, KFA2 и Inno3D мы не нашли информации как определить по серийному номеру дату производства. Если у Вас есть такая информация, то поделитесь ею с нами в телеграм чате Cryptoage.
5 Способ. По маркировке GPU чипа.
Узнать GPU ID видеочипа можно так же разобрав видеокарту и удалив термопасту с чипа, где будет гравировка с GPU ID. В этом способе нет необходимости, т.к. GPU ID можно узнать с помощью программы CPU-Z, тем более что при разборке видеокарты теряется гарантия и вернуть такую видеокарту в магазин по гарантии уже не получится.
Дата производства видеокарты после 22 недели 2021 года, т.е. после мая 2021 года, не означает что все видеокарты выпущенные после этой даты имеют ограничение майнинга LHR, т.к. у производителей еще остались запасы старых GPU чипов, которые они постепенно используют в производстве. Соответственно, чем позже выпуск видеокарты, тем меньше шансов купить видеокарту Nvidia без ограничетеля в майнинге.
Подпишись на наш Telegram канал @cryptoage и Вконтакте, узнавай новости про криптовалюты первым.
Общайся с криптоэнтузиастами и майнерами в Telegram чате @CryptoChat
Как распознать видеокарту после майнинга?
Сейчас, когда цены на видеокарты взлетели до небес, заметно оживился вторичный рынок. Скоро его должно завалить заманчивыми предложениями — ведь владельцы ферм рано или поздно начнут распродавать истощенную в шахтах графику. На «Авито» или «Юле» подержанные чипы стоят в разы дешевле новых, но при покупке с рук всегда есть риск. Не говоря об отсутствии гарантии, вам может достаться устройство из фермы, а ведь это серьезное испытание для карты, которая работает практически на полной мощности в течение месяцев или даже лет. Как результат — потеря производительности и скорый выход из строя. Мы расскажем, как проверить состояние графики и на что смотреть при покупке бывшей в употреблении GPU.
Чем опасно покупать карту, которая использовалась для майнинга?
Все компоненты ПК со временем изнашиваются. Видеокарта здесь не исключение: чем сильнее нагрузка на нее идет, тем быстрее владелец может попрощаться с устройством. Если своевременно ухаживать за картой и соблюдать температурные режимы, она проработает дольше. Но проблема в том, что в ферме не всегда бывает достаточно прохладно, и несколько видеокарт порой бешено греются под серьезными нагрузками в замкнутом пространстве без должной вентиляции. К тому же недобропорядочные майнеры редко заботятся о состоянии своего оборудования: если что-то выходит из строя, они быстро «сливают» это на сайтах объявлений.
Последствия от длительного майнинга могут быть самые разные. Чаще всего неполадки происходят с вентиляторами, поскольку те постоянно работают на износ, поэтому их электродвигатели или подшипники могут выйти из строя в любой момент. Но эта проблема легко решается заменой вентиляторов или установкой жидкостного охлаждения. Куда хуже, если полупроводниковые элементы уже деградировали и потеряли возможность работать на высоких частотах. Из-за этого пользователь не сможет выжать из карты максимум, на который та была способна в свои лучшие времена. Другая частая проблема заключается в том, что из-за воздействия высоких температур нарушается качество припаивания электронных компонентов — в будущем это сулит обращением в сервисный центр для починки.
Проверка «на глаз»
Первое, что может насторожить в видеокарте после майнинга — обесцвечивание печатной платы. Если вы видите какие-либо заметные дефекты, то вполне вероятно, что устройство подверглось тепловому повреждению из-за интенсивных нагрузок.
Во-вторых, нужно посмотреть, разгонялась ли видеокарта при прошлом владельце. Важно понимать, что многие майнеры предпочитают разгонять не частоту модуля, а только частоту памяти. И если подобные манипуляции проводились, иногда они отражаются на состоянии устройства. Поэтому перед покупкой пользователю нужно найти модуль памяти на карте и посмотреть, нет ли вокруг него обесцвечиваний или масла. Если видите желтый оттенок — вашу комплектующую почти наверняка использовали для майнинга. Однако такие дефекты проявляются только после очень интенсивных нагрузок.
В конце осмотра необходимо проверить наличие силиконовой смазки и теплопроводящей термопасты — для этого придется снять радиатор. Стандартного количества пасты и смазки, которые идут с завода, хватает минимум на два года использования. Но чем интенсивнее используется графический процессор, тем быстрее они высыхают. Так что если вам говорят, что видеокарта новая, а термопаста на ней уже высохла — не верьте продавцу.
Лезем в BIOS
После того, как внешний осмотр завершен, нужно установить графику в ПК и зайти в BIOS. Дело в том, что для наиболее эффективного майнинга владельцы часто меняют стандартные настройки. Поэтому вам нужно проверить, менял ли кто-то эти параметры ранее.
Узнать эту информацию довольно просто. Сначала надо нагуглить стандартные настройки для этого графического процессора (легко найти по названию карты в поисковике) и сравнить их с теми, что вы видите в BIOS. Особенное внимание нужно уделить параметрам «Частота» (Frequency), «Тактовая частота» (Clock) и «Память» (Memory). Если видите разницу — карту могли использовать для добычи криптовалюты.
Работа в стресс-тесте
Лучший показатель того, на что способна видеокарта — ее работа «в бою». Поэтому будет идеально, если у вас получится провести полноценный стресс-тест. Он позволит определить, с какими задачами способен справиться графический процессор и насколько хорошо он показывает себя в самых тяжелых сценариях: не перегревается ли, как держит частоту и тд.
Одним из самых удобных способов провести такой тест — скачать и запустить программу FurMark. Тест занимает всего минуту. Его результаты покажут примерное состояние комплектующей: насколько высока ее производительность и стабильна ли она под нагрузкой.
Если во время стресс-теста появляются какие-то ошибки или же карта перегревается, а вентиляторы работают некорректно — смело избавляйтесь от нее. Неполадки могут означать, что «смерть» графики уже близко.
Есть вероятность, что видеокарта может хорошо справляться со стресс-тестом даже после того, как какое-то время простояла в майнинг-ферме. Это значит, что у карты еще остался какой-то ресурс для нормальной работы. В таком случае выбор остается за вами — готовы вы ли рискнуть в надежде на то, что карта проработает еще хотя бы пару лет.
Важно понимать, что перечисленные выше методы не могут на 100 процентов спасти от обмана. Далеко не каждый продавец позволит ковыряться в его устройстве и тем более проверять его работоспособность на компьютере. Но если у вас есть возможность договориться с бывшим владельцем — обязательно ей воспользуйтесь. Это поможет избежать бессмысленных трат и обманов со стороны злоумышленников
Как проверить видеокарту после покупки
Содержание
Содержание
Современная видеокарта представляет собой отдельное вычислительное устройство. В нем есть собственная оперативная память, процессор, подсистема питания и множество других элементов, которые должны работать как швейцарские часы. При покупке новой видеокарты или б/у необходимо быть уверенным в 100% исправности всех компонентов. Именно этим мы и займемся в этой статье — научимся тестировать видеокарты для выявления возможных дефектов.
Тестовые пакеты для прогрева
Работа видеокарты под нагрузкой поможет найти дефекты или убедиться в исправности. Мы будем использовать несколько программ, которые создают искусственную нагрузку на чип и память. Для проверки графического чипа используем FurMark — это один из самых показательных стресс-тестов для любого ГПУ.
Как тестировать с помощью FurMark
В главном меню программы доступно несколько режимов тестирования. Есть готовые прессеты с предустановленными настройками и разрешением для тестирования. Рекомендуется выбрать разрешение вручную, в котором вы хотите протестировать видеокарту. Чем больше разрешение, тем больше памяти задействуется при запуске теста. Но здесь важно понимать, что если вы тестируете бюджетную карту в разрешении 4К, то из-за низкой частоты кадров вам будет сложно оценить, как ведет себя видеокарта под нагрузкой. Поэтому для бюджетных и ГПУ среднего сегмента лучше использовать разрешение Full HD 1920х1080 или ниже.
После запуска кнопки «GPU stress test» на экране появляется сложная геометрическая фигура с миллионами мелких подвижных деталей. Тестер должен обращать внимание на:
Если с первыми двумя пунктами все понятно, то о последнем нужно поговорить более детально. Дело в том, что каждая модель видеокарты имеет разную систему охлаждения. Это может существенно влиять на температуры в тесте с разбросом в 20 градусов между видеокартами одной серии, но с разной системой охлаждения.
Но все же можно опираться на усредненные цифры. К примеру, какая-нибудь одновентиляторная видеокарта со скромным радиатором может греться до 80–85 градусов под нагрузкой, и это будет нормальным показателем для нее. Но если вы тестируете модель с монструозной системой охлаждения и температура переваливает за 85, то это может быть поводом для опасений и возврата карты магазину или отказа от покупки конкретного экземпляра, бывшего в употреблении.
Чтобы достичь пиковых температур, необходимо прогревать видеокарту не менее 10 минут в закрытом корпусе. Если у вас 60–73 градуса – это отличный результат. 75–84 градуса — все еще неплохо. Как только температура переваливает за 85 градусов, нужно держать ухо в остро и обращать внимание на детали. Проверьте, насколько хорошо продувается корпус, работают ли все вентиляторы в системе охлаждения видеокарты. Если все в порядке и даже при открытой стенке корпуса температура остается столь же высокой, то это будет поводом вернуть товар продавцу.
Очень часто артефакты на экране начинают появляться только при нагреве чипа. В обычном режиме использования или даже при запуске некоторых игр их может быть и не видно, т.к. температура чипа может быть все еще далекой от проблемной.
Если у видеоадаптера истек гарантийный срок и вы наблюдаете сильный нагрев, то вам поможет гайд по обслуживанию видеокарты.
Тестирование видеопамяти
Если отрыть статистику загрузки видеопамяти при тестировании FurMark, то можно удивиться низкой загрузкой контроллера памяти и малым количеством используемой видеопамяти. Чтобы протестировать видеопамять, нам понадобиться другой пакет программ. Им пользуются мастера по ремонту компьютерных комплектующих. Это программа Nvidia MATS/MODS, которая запускается из-под загрузочной флешки.
Интерфейс представлен командной строкой. Загрузившись с флешки, пользователю нужно ввести команду:
Программа быстро загрузит все необходимые патчи. После этого вводим команду:
Тест будет длиться около 2–3 часов в зависимости от объема видеопамяти. После появления большой зеленой надписи «PASS» нужно ввести команду:
Утилита откроет результаты тестирования и покажет количество ошибок, возникших на конкретных чипах памяти. Если видеопамять исправна, то ни в одной из колонок не должно быть ошибок.
Тесты под разгоном
Для этого нам понадобится программа MSI Afterburner. Утилита позволяет изменять частоту работы видеопамяти и процессора, а также регулировать вручную обороты кулеров, изменять энергопотребление.
На большинстве видеокарт можно безболезненно разогнать ГПУ на 50 МГц, сдвинув ползунок в параметре Core Clock в соответствующее положение или прописав значение вручную. Также можно разогнать и память. В зависимости от модели, к базовой частоте видеопамяти можно смело прибавить 400 МГц. Разные модели могут поддерживать разгон и на 1000 МГц. Не бойтесь перестараться. Если будет перебор, то драйвер сбросит избыточную частоту и выдаст ошибку при тестировании.
Результаты можно интерпретировать точно так же, как и со стоковыми значениями. Разница будет лишь в том, что температура при разгоне может повыситься на 5–10 градусов. При грамотном разгоне стабильность работы видеокарты не должна каким-либо образом ухудшиться.
Тест при помощи работы с видео
Еще одним показательным инструментом для тестирования видеокарты является рендеринг видео. Такие программы как Adobe Premiere или DaVinci Resolve позволяют проверить стабильность работы видеокарты при обработке видеофайлов. Создайте любой проект, набросайте в него видео и различных эффектов, чтобы рендеринг длился не мене 10 минут. Если программа успешно создала видеофайл и во время рендеринга не было никаких ошибок, то это будет еще одним подтверждением хорошей работоспособности оборудования.
Если у вас нет вышеперечисленных программ, используйте любой бесплатный видеоредактор или видеоконвертер. Попробуйте создать или декодировать несколько файлов, чтобы видеокарта могла проработать не менее 10 минут.
Еще один простой вариант проверки — предварительно запустить видео с высоким битрейтом и высоким разрешением, например в 4К. Просмотрите видеоролик в течение нескольких минут и обратите внимание, не появляются ли на мониторе артефакты или «подтормаживания».
Выводы
Эти достаточно несложные в работе инструменты позволяют практически на 100% исключить любые неисправности в оборудовании. Следите за температурами во время тестирования, появлением артефактов и будьте терпеливы при проверке памяти при помощи Nvidia MATS/MODS.
9 приложений для тестирования видеокарты
Сегодня мы поговорим о самых популярных программах, позволяющих тестировать работу видеокарт. Также можно провести сравнительный анализ выявленных результатов с идентичными моделями. Другими словами, у вас появится возможность выбрать наилучший вариант для своего компьютера либо ноутбука. А ещё вы сможете зафиксировать требуемые параметры для подключения «громоздких» игр и программ.
Если вы хотите изучить производительность компьютерной видеокарты, чтобы только проверить эффективность разгона, не забывайте, что сильно рискуете. Проходя тест, отслеживайте температурные показатели процессора, видеочипа и чипсета материнской платы. Если монитор демонстрирует более 100 градусов по Цельсию, останавливайте весь процесс (при отсутствии реакции со стороны термозащиты — если нет отключения ПК, синего экрана). Если перегреется, могут сломаться комплектующие.
AIDA64 Extreme Edition
Это профессиональное ПО, благодаря которому осуществляется мониторинг рабочего процесса видеокарты. Ключевая особенность —можно провести диагностическое исследование таких составляющих ПК, как материнская плата, оперативная память, центральный процессор, блок питания, а также жёсткий диск. Можно найти неполадки, сбои в самом устройстве через поисковую систему.
Есть возможность вычислить частоту кадров в секунду (FPS) в 3D-играх и приложениях. Доступно вычисление скорости, с которой вращаются вентиляторы, температурного показателя и напряжения графического адаптера. Важный момент — такое тестирование займёт до 10-ти минут. Очень жаль, но бесплатно пользоваться приложением можно не более одного месяца, далее за лицензионный ключ придётся заплатить 40$.
Возможности AIDA64 Extreme Edition:
MSI Afterburner
Мощнейшая утилита, с помощью которой можно разогнать видеокарты NVIDIA и AMD. Имеет 2-3 рабочих режима, включая предельную нагрузку на GPU. Доступен контроль напряжения питания, температурного лимита, охлаждающей системы. Есть функция разработки персональных профилей с подходящими конструкциями для аппаратов.
С помощью ПО можно проверить производительность и стабильность компьютера в 3D-играх (находится в графе с тестами GPU Stress Test). Можно записывать игровой процесс, делиться им в различных соцсетях — в Одноклассниках, Facebook, Twitter.
Основные нюансы MSI Afterburner:
GeForce Experience
Считается лучшим вариантом для обновления до новейших версий драйверов для видеоадаптеров GeForce. Возможна фиксация интересных игровых моментов. Имеет свой персональный облачный портал для хранения выше обозначенных записей без применения внутренней компьютерной памяти. Если пользоваться технологией GameStream, возможна трансляция контента на каналы YouTube Live в высоком разрешении, допустим — 2K и 4K.
Важный момент: искать и обновлять драйвера вручную не нужно — заложен автоматический режим. Вы просто нажимаете кнопку подтверждения. Имеются и разные инструменты для разгона видеокарты, проверки стабильности её работы в играх и приложениях.
Ключевыми достоинствами GeForce Experience считаются:
FurMark
Это программа-тест для видеокарты. Ещё она показывает, насколько стабилен графический процессор. Оснащена специализированными инструментами Xtreme Burn-in Test (помогают проверять систему охлаждения). Для запуска можно воспользоваться командной строкой, функционирующей в стандартном либо оконном формате.
У рассматриваемой нами программы весьма уникальный рабочий принцип: при нагрузке видеокарты вы в широкоформатном режиме смотрите, как на рабочем столе появляется «волосатый бублик», крутящийся по сторонам. Ещё он оснащён температурным датчиком. Прокрутка возможна, пока не остановишь кнопкой «Стоп» (или пока не появится синий экран). Для запуска полноценного теста нужно хотя бы 2-3 часа.
Ещё при помощи утилиты Фурмарк доступна настройка характеристик экранного разрешения и графического сглаживания. Выкладывает детальные сведения про итоги контроля, причём отдельным файлом. Необходимо упомянуть и о сочетании утилиты практически с любой моделью NVIDIA GeForce и AMD Radeon. Фиксирует температурный показатель видеокарты в режиме онлайн. Им очень удобно управлять, минимальное количество условий, комфортный интерфейс (хотя для реализации применяется английский язык).
Основные плюсы FurMark:
3DMark
Программа тестирует видеокарту и процессор ПК. Извлечённые результаты можно сравнить с иными GPU и CPU. Можно настроить характеристики техники при контакте с графикой.
Важный момент — утилита занимает довольно много места. Кроме того, она предъявляет серьёзные требования к ресурсам системы, но продвинутые бенчмарки её популяризируют.
Основные функции 3DMark:
Является специализированной программой, характеризующей работоспособность клиентской видеокарты. Фиксируются детальные параметры графической подсистемы, возможен контакт с платами ATI, Radeon, NVIDIA, Intel. Позволяет вычислять объём, разрядность шины и тип видеопамяти. Фиксирует температурный показатель в режиме онлайн. Демонстрирует, с какой скоростью вращается вентилятор. Можно ознакомиться с итогами исследования видеокарты (находятся на жёстком диске либо облачном сервисе).
Video Memory Stress Test
Позволяет побитово исследовать видеопамять и определить имеющиеся неполадки. Проверить можно за 15 минут — в зависимости от объёма находящейся в карточке видеопамяти. А ещё можно создать загрузочный диск, чтобы диагностировать технику, не загружая Windows.
Приложение обладает такими плюсами:
Unigine Heaven Benchmark
Считается лучшим бенчмарком для аппаратов, поддерживающих DirectX 11. Доступно тестирование видеокарты ноутбука или PC в 3D-режиме.
Можно разрабатывать пресеты для проведения сравнительного анализа устаревших тестов с обновлёнными. Если софт запущен впервые, вас ожидает оригинальный дизайн с удобными подсказками.
Основные плюсы Unigine Heaven Benchmark:
GPU Shark
Удобная программа для исследования работоспособности видеокарты. Через софт можно ознакомиться со сведениями о разных параметрах вашего прибора. Речь идёт о наименовании, кодовом имени, идентификаторе, драйверной версии, типаже видеопамяти, текущей температуре графического ядра и тому подобном.
Основные характеристики GPU Shark: