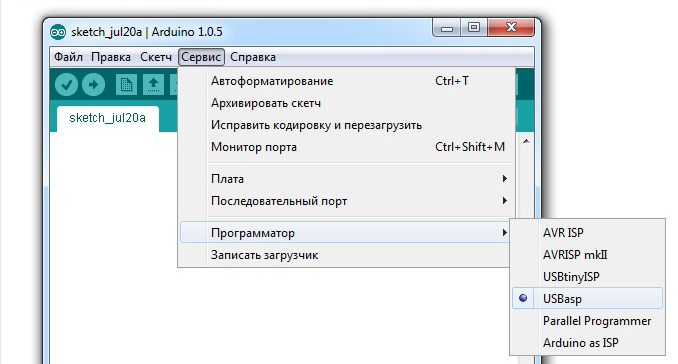как узнать программатор ардуино
Использование Arduino UNO в качестве программатора
80р, а ставить для этого Arduino ценой в
1000р. мне жаба не дает) + несколько резисторов, кнопок и 7-ми сегментный индикатор. Но остановился перед проблемой — в отличии от Arduino здесь нужен программатор. Поскольку я не сильно увлекаюсь МК, то программаторов у меня как-то не водится. Arduino теоретически можно использовать в этом качестве, но реально я этого никогда не делал.
Собственно, после этого этапа мы уже имеем программатор типа avrisp, но нужно еще подключить к нему наш МК.
2. Смотрим в datasheet к нужному МК(у меня это ATTiny2313A) и ищем pinout. На следующей картинке я отметил интересующие нас ноги.
3. Теперь пришел самый интересный этап — подключаем наш программатор к МК. Собственно схема подключения не представляет из себя ничего сложного, но есть одна хитрость — нужно подключить конденсатор в 10мкФ(uF) между выходами RESET и GND у Arduino. Причем выход «-» (отмечен белой полосой) должен быть подключен к GND. Данный трюк предотвратит перезагрузку Arduino при заливке прошивки в МК. 
Соединяем ноги МК и пины Arduino в соответствии с функционалом из pinout и sketch (Pin10 с ногой PA2, Pin11 с ногой PB5 и тд). Помним что VCC это питание, а в нашем случае — +5V. Для индикации я выбрал следующие светодиоды:
9: Heartbeat — Зеленый. Показывает что программатор работает. В процессе простоя постоянно мигает.
8: Error — Красный. Теоретически загорается при ошибках, но еще ни разу не видел.
7: Programming — Синий. Мигает аналогично Arduino’вским RX/TX при заливке прошивки в МК.
Повесил их через резисторы 220 Ом.
Собранная схема будет выглядеть примерно вот так:
4. Подготавливаем прошивку для нашего МК. Для тестирования я решил использовать обычное мигание светодиодом:
Компилируем в hex (выдрал команды из какого-то Makefile от WinAVR):
Хочу обратить внимание на ограничение скорости заливки в 19200. Без этого параметра я долго пытался что-то залить, но avrdude мне упорно возвращал ошибки типа «programmer is not responding» или «not in sync».
После этого можно подключить светодиод к ноге PB0 МК(через резистор конечно) и посмотреть как он мигает.
Превращаем Arduino в полноценный AVRISP программатор
Приветствую всех пользователей хабра, в частности тех, кто страдает темой Arduino, как и я.
Меня уже давно спрашивают — можно ли прошивать hex файлы при помощи Arduino? Изменять фьюзы? Считывать прошивку? И всякое такое… Ответ — можно, и я сегодня вам расскажу, как я это делаю.
(Данное видео дублирует представленную ниже информацию)
Arduino — как по мне отличный старт для новичка, но нужно расти дальше, мир микроконтроллеров прекрасен и дарит огромные возможности, но, увы Arduino это довольно-таки узкопрофильное направление.
Небольшая предыстория:
Одного прекрасного дня, я наткнулся на отличный проект на ATtiny13, но увы автор выгрузил в сеть только hex-файл и схему, ну и конечно же, я так и не смог его попробовать в железе. Меня этот вопрос мучил всё больше и больше, и тут я случайно наткнулся на одно видео в сети, где автор утверждал, что он при помощи Arduino прошил другой микроконтроллер, имея только hex-файл, ну и схему, само собой. Именно он мне подсказал — используй SinaProg, но с Arduino’вскими файлами…
Загуглив на тему SinaProg, я скачал SinaProg 2.1.1.RUS, но он работать отказывался с Arduino, потому я закинул пару-тройку файлов из Arduino IDE в папку SinaProg 2.1.1\data\ и всё заработало.
Пройдёмся коротко по возможностям софта:
В блоке Hex-file выбираем hex или eep(первый — прошивка, второй — содержимое энергонезависимой памяти).
А той части, где кнопка «>», мы можем видеть всякие сообщения, типа «OK», или «ERROR», сама же кнопка «>» открывает логи Avrdude.
В блоке Flash есть кнопки:
Program — запись hex-файла в микроконтроллер(возможно, когда выбран Hex-file);
Verify — проверка прошивки, что в микроконтроллере, и hex-файла(проще говоря, их сравнение), если всё норм — программа говорит OK;
Read — считать hex-файл.
С блоком EEPROM всё по аналогии.
Далее блок Device, тут можно выбрать нужный микроконтроллер, вот весь список поддерживаемых(список выдрал из файла Device.txt, который лежит в папке SinaProg 2.1.1\data\):
Шутка, вон их сколько:
AT90CAN128
AT90CAN32
AT90CAN64
AT90PWM2
AT90PWM2B
AT90PWM3
AT90PWM3B
AT90USB1286
AT90USB1287
AT90USB162
AT90USB646
AT90USB647
AT90USB82
AT90s1200
AT90s2313
AT90s2323
AT90s2333
AT90s2343
AT90s4414
AT90s4433
AT90s4434
AT90s8515
AT90s8535
ATmega103
ATmega128
ATmega1280
ATmega1281
ATmega1284P
ATmega128RFA1
ATmega16
ATmega161
ATmega162
ATmega163
ATmega164P
ATmega168
ATmega169
ATmega2560
ATmega2561
ATmega32
ATmega324P
ATmega325
ATmega3250
ATmega328P
ATmega329
ATmega3290
ATmega3290P
ATmega329P
ATmega48
ATmega64
ATmega640
ATmega644
ATmega644P
ATmega645
ATmega6450
ATmega649
ATmega6490
ATmega8
ATmega8515
ATmega8535
ATmega88
ATtiny11
ATtiny12
ATtiny13
ATtiny15
ATtiny22 2343
ATtiny2313
ATtiny24
ATtiny25
ATtiny26
ATtiny261
ATtiny44
ATtiny45
ATtiny461
ATtiny84
ATtiny85
ATtiny861
ATtiny88
ATxmega64A1
ATxmega128A1
ATxmega128A1D
ATxmega192A1
ATxmega256A1
ATxmega64A3
ATxmega128A3
ATxmega192A3
ATxmega256A3
ATxmega256A3B
ATxmega16A4
ATxmega32A4
ATxmega64A4
ATxmega128A4
Как видите, есть все популярные микроконтроллеры фирмы ATmel, в частности ATmega328P, ATmega8, ATtiny13, ATtiny2313 и всякие другие…
Далее — кнопка Search, если её нажать, то программа попытается прочитать сигнатуры того микроконтроллера, который подключен к программатору, проще говоря, поищет микроконтроллер. Потом может ответить „OK“ или „ERROR“ в информационном блоке, если всё нормально, или нет, соответственно.
В блоке Fuses есть предустановки для ATmega8 для работы на разных частотах, но, увы, только для ATmega8 и ATmega32, можно добавить в файле Fuse.txt (который лежит в папке SinaProg 2.1.1\data\).
Есть кнопка Program — записать предустановки, смотрим на абзац выше.
А так же Advanced — лихая кнопка, после её нажатия можно увидеть вот такое окно:
Device signature — какие-то циферки, я так понял это идентификатор микроконтроллера, по ним программа опознаёт, что за микроконтроллер мы ей суём.
Информационная часть, всё как выше.
Чуть ниже идут фьюзы… если уж зачешется, то не забывайте их сначала считать кнопкой Read(чтобы не нарочно изменить важные фьюзы, например «SPIEN» или «RSTDSBL»), записать фьюзы — кнопка Write, кнопка Chip Erase стирает микроконтроллер, что-то примерно напоминает — форматирование флешки на компьютере(но фьюзы не устанавливаются по умолчанию, так что забывать об этом не стоит).
Пару слов о фьюз-битах — это такие как бы тонкие подстройки микроконтроллера, то частоту поднять, то убавить, то вкл/выкл тактирование от внутренней RC цепочки то ещё что-то… в общем, туда лезть только в крайнем случае, иначе можно заблокировать микроконтроллер(нашаманить так, что перестанет работать, серьёзно), и уже без Atmega fusebit doctor никак.
Вот первая ссылка с гугла по запросу «калькулятор фьюзов», но предупреждаю, тыкать что-то там, не зная зачем оно, и потом это записывать в микроконтроллер — ни к чему хорошему не приведёт, я-то знаю.
Далее ещё какой-то информационный блок, не вникал особо. Ну и кнопка выход, я думаю вы уже об этом догадались, даже если и не знаете английский.
Итак, последний блок основного окна программы — Programmer, тут выбирается тип программатора, если вы используете Arduino в качестве программатора — ставьте всё, как у меня на скрине, только не COM19, это у меня такой, у вас, наверное, будет другой, в любом случае точно не COM1, первый это системный, актуален только для программаторов, которые подключаются к реальному COM порту, например, Программатор Громова. На ноутбуке COM-порта может не быть, а на компьютерах, как правило, COM-порт ещё есть, особенно тех, что постарше. Можно использовать и другой программатор, к примеру, USBASP, только не забываем выбрать его в списке, скорость для него я ставлю такую же как и в случае с AVRISP.
Список поддерживаемых программаторов:
Gromov
USBtiny
ALF
Arduino
AT ISP
AVR109
AVR910
AVR911
AVRISP
AVRISP 2
AVRISP mkII
AVRISP v2
Bascom
Blaster
BSD
Butterfly
C2N232I
DAPA
DASA
DASA 3
Dragon_DW
Dragon_HVSP
Dragon_ISP
Dragon_JTAG
Dragon_PP
DT006
ERE-ISP-AVR
Frank-STK200
Futurlec
JTAG 1
JTAG 1Slow
JTAG 2Slow
JTAG 2
JTAG 2Fast
JTAG 2ISP
JTAG 2dW
JTAG mkI
JTAG mkII
MIB510
pAVR
Picoweb
Pony-STK200
ponyser
SI Prog
SP12
STK200
STK500
STK500 HVSP
STK500 PP
STK500 v1
STK500 v2
STK600
STK600 HVSP
STK600 PP
USBasp
Xil
Лично я тестировал только на программаторах AVRISP(Arduino с прошитым скетчем ArduinoISP) и USBasp, на двух микроконтроллерах — ATmega8 и ATtiny13.
Чтобы можно было шить/читать/изменять фьюзы/ убить микроконтроллер при помощи Arduino, предварительно нужно зашить скетч ArduinoISP, подключив всё, как я писал, например вот тут:
Если в двух словах, то подключаем пины Reset, MOSI, MISO, SCK микроконтроллера, который будем прошивать/считывать прошивку/изменять фьюзы так, как указано в скетче в комментариях, а именно:
Вот пример подключения к ардуине ATmega8:
Ну и по аналогии… Ищем карту пинов, например, в даташите (техдокументация на МК) интересующего нас микроконтроллера, вот, к примеру, первая ссылка из гугла по запросу «ATmega8 pdf».
PS У меня было такое, что ATtiny13 перестала прошиваться, на попытки её программирования, после того, как я попробовал запустить её на частоте 128 kHz, откопал где-то вот такой, слегка модифицированный код ArduinoISP который заставляет прошивку/изменение фьюзов происходить медленнее в несколько раз и может ещё какая-то магия, не разбирался, честно.
Загрузчик Ардуино и прошивка через Arduino IDE и программатор
Загрузка скетча или прошивка контроллера Ардуино – основная операция, с которой рано или поздно сталкивается любой ардуинщик. Именно возможность быстро и без лишних проблем загрузить в память контроллера управляющую программу и стала одной из основных причин успеха платформы Arduino. В этой статье мы узнаем, как прошиваются Arduino Uno, Nano, Mega и другие платы на основе Atmega с использованием Arduino IDE, программатора или другой платы Ардуино.
Загрузка скетча в плату Ардуино
Давайте сначала разберемся с тем, что происходит внутри ардуино, когда мы решаем изменить внутреннюю программу, управляющую им.
Что происходит, когда мы жмем кнопку «Загрузить»
Плата Ардуино – это микроконтроллер AVR (Atmega8/168/328 или Atmega1280/2560), который прошивается загрузчиком. В микроконтроллер записывается программа, называемая прошивкой, которая позволяет получать сигналы с датчиков, обрабатывать нажатия кнопок, общаться с различными устройствами через интерфейсы, управлять исполнительными процессами.
Обычно прошивка записывается в кристалл микроконтроллера при помощи специальных устройств, называемых программаторами. Для разных микроконтроллеров существуют различные программаторы – от специализированных до универсальных. Важным отличием Ардуино от других контроллеров является возможность залить прошивку через обычный USB кабель. Это достигается при помощи специальной программы – загрузчика (Bootloader). Для прошивки не требуются лишние провода, не нужно подключать дополнительные устройства или нажимать что-то на плате. Также при работе через загрузчик нельзя добраться до опасных настроек, которые выведут из строя Ардуино.
При подключении платы Ардуино к источнику питания, внутри него начинается активная деятельность микропрограмм. При запуске микроконтроллера управление получает загрузчик. Первые 2 секунды он проверяет, поступил ли новый код от пользователя. Кроме того загрузчик подает импульсы на пин, к которому подключен светодиод, и он начинает мигать. Это означает, что загрузчик установлен и работает исправно. Когда подается скетч, загрузчик записывает его во флеш-память микроконтроллера. Затем эта программа подается на выполнение. Если данные не поступили, загрузчик запускает предыдущую программу. Во время выполнения программы внутри Ардуино выполняется ряд операций по инициализации и настройке среды окружения, и только после этого начинается выполнение кода.
Вызов setup и loop при загрузке
В самом коде имеются несколько основных функций, на их примере можно рассмотреть работу микроконтроллера.
Команда void setup() – в ней записываются данные, которые микроконтроллер выполняет в момент загрузки, а после может про них забыть. В этой функции указываются номера пинов, к которым подключается устройство, подключаются и инициализируются библиотеки, устанавливается скорость работы с последовательным портом.
Функция void loop – в нее помещаются команды, которые должны выполняться, пока включена плата. Микроконтроллер начнет выполнять программы, начиная с первой, и когда дойдет до конца, сразу вернется в начало, чтобы повторить эту же последовательность бесконечное число раз.
Загрузка скетча в Arduino IDE
В Ардуино IDE компиляция скетча начинается при нажатии кнопки Verify, после этого скетч может быть загружен в память Ардуино через USB с помощью кнопки Upload. Перед загрузкой кода программы нужно установить все параметры в меню Tools. В этом меню выбираются порт, к которому подключена плата, и платформу. В окне Arduino IDE внизу будет отображен ход компиляции скетча. При успешной выгрузке скетча будет получено сообщение «Done uploading». Запуск скетча начинается сразу после окончания загрузки. Для расширения возможностей можно подключать дополнительные внешние библиотеки, разработанные командой Ардуино или сторонними авторами.
Обзор возможных вариантов загрузки скетча
Кратко весь алгоритм можно записать следующим образом: Написание кода >> компиляция >> загрузка в микроконтроллер. При загрузке скетча используется Bootloader (Загрузчик). Он представляет собой небольшую программу, которая загружается в микроконтроллер на Ардуино. С помощью этой программы можно загружать скетч, не используя дополнительные аппаратные средства. При работе загрузчика на плате будет мигать светодиод.
1. Загрузка в Arduino IDE. Самый простой и удобный вариант загрузки кода. Все, что нужно сделать – это написать или найти нужный скетч и загрузить его.
Уменьшение времени загрузки при помощи отключения проверки работает с любой платой Ардуино, которая использует USB соединение. Все эти микроконтроллеры используют загрузчик avrdude. Платы, которые используют загрузчик Catarina, не нуждаются в отключении проверки кода, так как этот загрузчик работает быстрее.
Сначала работа будет рассмотрена на примере программы ArduinoCommander. После ее запуска нужно нажать USB-Device. Затем нужно наддать Autodetect, чтобы Андроид-устройство выполнило поиск Ардуино и отобразило его на экране. Как только Ардуино появится на экране, нужно на него нажать. Чтобы перейти в меню, нужно щелкнуть в нижнем правом углу. В этом меню можно загрузить скетч с SD-карты.
ArduinoDroid представляет собой среду разработки, компилятор и загрузчик одновременно. Начать компиляцию скетча нужно нажав на кнопку Lightning-Button. После завершения компиляции нужно нажать на кнопку загрузки. Загрузка занимает несколько секунд. По окончании загрузки ардуино запустит на выполнение новый код.
Структура памяти Ардуино, где располагается скетч и данные
На микроконтроллере Ардуино имеется 3 вида памяти – флеш-память, которая используется для хранения скетчей, ОЗУ для хранения переменных и EEPROM для хранения постоянной информации. Из этих типов памяти флеш-память и EEPROM являются энергонезависимыми, то есть информация сохраняется при выключении питания. ОЗУ используется только для хранения данных, которые имеют отношение к исполняемой программе.
Микроконтроллер ATmega168, который используется на части плат Ардуино, имеет 16 Кб флеш-памяти, 1024 байта для ОЗУ и 512 байт EEPROM. Важно обратить внимание на малый объем ОЗУ. Большие программы могут полностью ее израсходовать, что приведет к сбою в программе. По этой причине нужно следить за тем, сколько строк занимает программа, и по возможности удалять лишнее. Уменьшить объем кода можно несколькими способами:
На объем памяти не влияют размер имени переменных и комментарии. Компилятор устроен таким образом, что не включает эти данные в скомпилированный скетч.
Для измерения объема занимаемой памяти ОЗУ используется скетч из библиотеки MemoryFree. В ней имеется специальная функция freeMemory, которая возвращает объем доступной памяти. Также эта библиотека широко используется для диагностики проблем, которые связаны с нехваткой памяти.
Оптимизация флеш-памяти. Как только будет окончена процедура компиляции, в окне появится информация о занимаемой памяти кодом. Если скетч занимает большую часть памяти, нужно произвести оптимизацию использования флеш-памяти:
Флеш память является безопасным и удобным способом хранения данных, но некоторые факторы ограничивают ее использование. Для флеш-памяти характерна запись данных блоками по 64 байта. Также флеш-память гарантирует сохранность информации для 100000циклов записи, после чего информация искажается. Во флеш-памяти имеется загрузчик, который нельзя удалять или искажать. Это может привести к разрушению самой платы.
EEPROM память используется для хранения всех данных, которые потребуются после отключения питания. Для записи информации в EEPROM нужно использовать специальную библиотеку EEPROM.h, которая входит в число стандартных библиотек в Arduino IDE. Чтение и запись информации в EEPROM происходит медленно, порядка 3 мс. Также гарантируется надежность хранения данных для 100000 циклов записи, потому лучше не выполнять запись в цикле.
Варианты прошивки Ардуино
Прошивка с помощью Arduino IDE
Прошить плату при помощи среды разработки Arduino IDE можно в несколько шагов. В первую очередь нужно скачать и установить саму программу Arduino IDE. Также дополнительно нужно скачать и установить драйвер CH341. Плату Ардуино нужно подключить к компьютеру и подождать несколько минут, пока Windows ее опознает и запомнит.
После этого нужно загрузить программу Arduino IDE и выбрать нужную плату: Инструменты – Плата. Также нужно выбрать порт, к которому она подключена: Инструменты – Порт. Готовая прошивка открывается двойным кликом, чтобы ее загрузить на плату, нужно нажать кнопку «Загрузить» вверху панели инструментов.
В некоторых ситуациях может возникнуть ошибка из-за наличия кириллицы (русских букв) в пути к папке с кодами. Для этого файл со скетчами лучше создать и сохранить в корне диска с английским наименованием.
Прошивка с помощью программатора
Одни из самых простых способов прошивки платы – при помощи программатора. Заливка будет производиться в несколько этапов.
В первую очередь нужно подключить программатор к плате и к компьютеру. Если программатор не опознается компьютером, нужно скачать и установить драйверы.
После этого нужно выбрать плату, для которой нужно прошить загрузчик. Это делается в меню Сервис >> Плата.
Затем нужно выбрать программатор, к которому подключен контроллер. В данном случае используется USBasp.
Последний шаг – нажать на «записать загрузчик» в меню Сервис.
После этого начнется загрузка. Завершение произойдет примерно через 10 секунд.
Прошивка Arduino через Arduino
Для того чтобы прошить одну плату с помощью другой, нужно взять 2 Ардуино, провода и USB. В первую очередь нужно настроить плату, которая будет выступать в качестве программатора. Ее нужно подключить к компьютеру, открыть среду разработки Arduino IDE и найти в примерах специальный скетч ArduinoISP. Нужно выбрать этот пример и прошить плату.
Теперь можно подключать вторую плату, которую нужно прошить, к первой. После этого нужно зайти в меню Инструменты и выставить там прошиваемую плату и тип программатора.
Можно начать прошивать устройство. Как только прошивка будет открыта или написана, нужно перейти в меню Скетч >> загрузить через программатор. Для заливания прошивки не подходит стандартная кнопка загрузки, так как в этом случае прошивка будет загружена на первую плату, на которой уже имеется прошивка.
Заключение
В этой статье мы рассмотрели различные аспекты загрузки скетчей в Arduino Uno и Nano. Прошивка плат на базе микроконтроллеров ATmega328 и ATmega256, как правило, не сложна и может выполняться одним нажатием кнопки в Arduino IDE. За эту простоту мы должны благодарить встроенную программу-загрузчик, выполняющую за нас все основные действия на низком уровне.
Еще одним вариантом перепрошивки контроллера является использование другой платы адуино или специальных программаторов, использующих микросхемы CP2102 CH340, FTDI и другие. Этот метод требует дополнительных усилий и затрат, но позволяет гибко изменять параметры прошивки. Какой из двух вариантов выбрать – решать вам. Для новичков, безусловно, первым шагом станет использование Arduino IDE, благо, ее создатели сделали все, чтобы упростить этот процесс.
Про Ардуино и не только
четверг, 19 июля 2018 г.
Есть у меня пара идей для будущих публикаций, но в них будет использоваться программатор. Поэтому сегодня я расскажу о том, как превратить Ардуино в ISP программатор, для чего он нужен и как им пользоваться. А в качестве примера будет описана процедура прошивки загрузчика в Ардуино.
Что такое ISP?
ISP (In-System Programming) расшифровывается как внутрисхемное программирование. Это технология, которая позволяет программировать микроконтроллер, установленный в устройство. До появления этой технологии микроконтроллеры программировались перед установкой в устройство, а для их перепрограммирования требовалось их извлечение из устройства.
Существует 2 основных подхода внутрисхемного программирования:
Использование загрузчика существенно упрощает процесс перепрограммирования микроконтроллера, что особенно полезно при отладке. Но за удобство приходится платить. Во-первых, загрузчик занимает часть ПЗУ и для программы пользователя остается меньший объем памяти. Во-вторых, загрузчик не может изменить Fuse-биты и Lock-биты (в отличие от программаторов). Ну и, конечно, не обойтись без программатора, если вы хотите обновить бутлоадер или загрузить его в чистый МК. Таким образом существует ряд задач, которые могут быть выполнены только с использованием программатора. Если же у вас нет аппаратного программатора, то вместо него можно воспользоваться Ардуино, о чем и будет рассказано дальше.
Arduino as ISP. Прошивка загрузчика в Ардуино.
Итак, мы решили превратить Ардуино в программатор. Для примера попробуем прошить загрузчик в целевую плату Ардуино. Сначала подготовим плату, которую будем использовать в качестве программатора. Для этого загрузим в нее скетч ArduinoISP, его можно найти в стандартных примерах:
Если мы работаем с двумя платами Arduino Uno, то схема их подключения может выглядеть следующим образом:
Если используются не Uno, а другие платы Ардуино, то перед подключением программатора к целевой плате необходимо уточнить расположение на них выводов MOSI, MISO и SCK. Их расположение для различных плат приведено ниже в таблице. Как вы можете видеть, не на всех платах Ардуино линии SPI мультиплексированны с цифровыми выводами, поэтому для подключения к данному интерфейсу необходимо использовать разъем ICSP. Ниже показан пример подключения Uno в качестве программатора к плате Nano через ICSP разъем.
| Плата Ардуино | MOSI | MISO | SCK | Уровень |
|---|---|---|---|---|
| Uno, Duemilanove | 11 или ICSP-4 | 12 или ICSP-1 | 13 или ICSP-3 | 5В |
| Nano | 11 или ICSP-4 | 12 или ICSP-1 | 13 или ICSP-3 | 5В |
| Pro Mini | 11 | 12 | 13 | 3.3В или 5В |
| Mega1280, Mega2560 | 51 или ICSP-4 | 50 или ICSP-1 | 52 или ICSP-3 | 5В |
| Leonardo | ICSP-4 | ICSP-1 | ICSP-3 | 5В |
| Due | ICSP-4 | ICSP-1 | ICSP-3 | 3.3В |
| Zero | ICSP-4 | ICSP-1 | ICSP-3 | 3.3В |
| 101 | 11 или ICSP-4 | 12 или ICSP-1 | 13 или ICSP-3 | 3.3В |
Обратите внимание на нумерацию выводов ICSP платы Nano: она начинается с правого нижнего угла. Поэтому на приведенной схеме Arduino Nano перевернута.
Теперь необходимо вернуться в Arduino IDE и изменить в ней параметры:
Резюмируя вышеописанное, выделим основные шаги для прошивки загрузчика с использованием Ардуино в качестве ISP программатора: