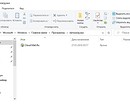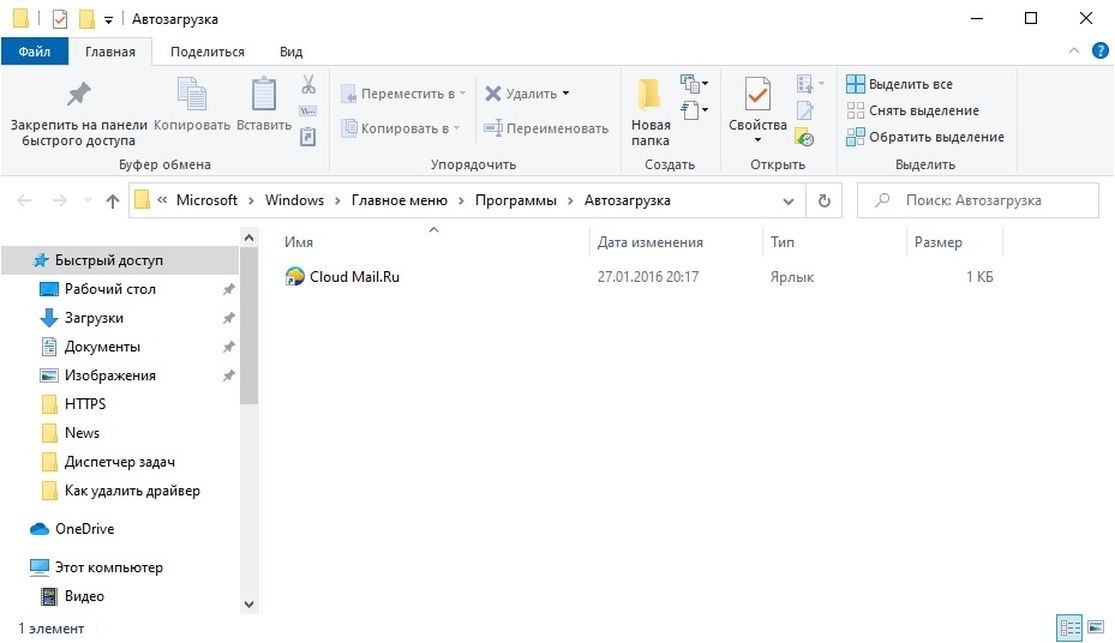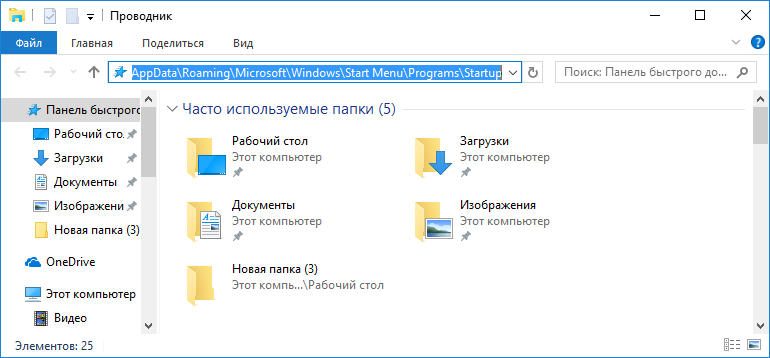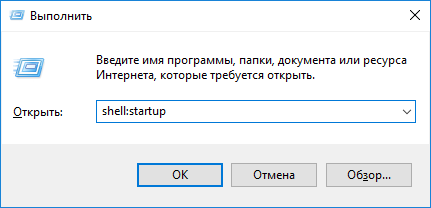как узнать программы автозагрузки в windows 10
Как в Windows 10 открыть автозагрузку
Месторасположение автозагрузки в Windows 10
Для регулирования списка приложений, имеющих права на автозапуск, необходимо четко представлять, как попасть в меню программ, стартующих одновременно с системой.
«Диспетчер задач»
Параметры системы
Программный продукт компании Microsoft предлагает пользователю дополнительный метод, который актуален для майского обновления 2018 года. Путь для редактирования перечня автоматически исполняемых компонентов следующий: « Параметры » → « Приложения » → « Автозагрузка ».
Путем перемещения ползунка можно выполнить необходимые действия для приведения в порядок списка запускаемых программ.
Директория в файловом менеджере
Некоторые пользователи предпочитают деинсталлировать софт самостоятельно. Это требует знаний по расположению системной папки автоматического запуска программ Windows 10.
Внимание! Система предлагает возможность задать отдельные установки для всех или конкретного пользователя.
Директория автозагрузки текущего юзера располагается по адресу: C:\Users\Имя_пользователя\AppData\Roaming\Microsoft\Windows\Start Menu\Programs\Startup.
Обратите внимание! Использование директории автозагрузки позволяет администрировать приложения, не отображаемые в « Диспетчере задач ».
Системный реестр
Выполнять настройку автоматически исполняемых приложений можно путем редактирования системного реестра. Делать это рекомендуется только при четком понимании выполняемых действий, иначе действия могут привести к сбоям в нормальной работе операционной системы.
Записи автоматически исполняемых приложений расположены в двух основных ветках:
Пройдя по указанному адресу, в правой части экрана отобразятся программы, запускающиеся одновременно со стартом системы. Для редактирования выбранной строчки нужно кликнуть правой кнопкой мыши и активировать требуемое действие.
«Планировщик заданий»
Система имеет дополнительный штатный инструмент, позволяющий зайти в автозагрузку Windows 10 — « Планировщик заданий ». Запуск осуществляется через системный поиск. Достаточно начать набирать наименование, которое после отобразится в первой строчке найденных.
Далее нужно перейти в раздел « Библиотека планировщика заданий », где можно проверить список всех приложений и время запуска. Чаще всего там находятся программы для проверки обновлений, но могут содержаться автоматически исполняемые утилиты.
Важно! При редактировании следует быть внимательным, чтобы не отключить нужную службу.
Программы для управления автозапуском
Отключить приложения, находящиеся в списке автоматической загрузки, можно путем использования специализированных программ.
CCleaner
Универсальное приложение, которое позволяет следить за автозагрузкой и улучшать производительность системы за счет удаления мусора, «битых» ссылок реестра и деинсталляции ненужных программ. CCleaner является бесплатной программой. Скачать можно через официальный сайт.
Алгоритм редактирования автозагрузки:
Autorun Organizer
Autorun Organizer — программа для работы с автозагрузкой, которая дает возможность отключения ненужных приложений и позволяет ускорить запуск операционной системы. Распространяется бесплатно, имеется русская версия.
Работа с приложением осуществляется следующим образом:
Autoruns
Autoruns — портативная утилита, которая распространяется на бесплатной основе. Недостатком является отсутствие русской версии. После запуска программа начинает сканирование ОС, чтобы определить службы и приложения, стартующие при начале работы Windows. После окончания этого процесса можно приступить к редактированию:
Где находится автозагрузка в Windows 10
Вопрос о том, как найти автозагрузку программ в Windows 10, является довольно распространённым среди пользователей этой и предыдущих операционных систем от компании Microsoft. И дело не в том, что у людей плохая память и они постоянно забывают, где находится автозагрузка, а в том, что элементы автоматического старта программ и других инструментов находятся сразу в нескольких укромных уголках «десятки». Они есть в Диспетчере задач, в реестре, в Планировщике заданий и даже в отдельной системной папке. Понятно, что не каждый пользователь сможет интуитивно понять, где именно находится искомое. Поэтому мы подготовили пошаговую инструкцию, рассказывающую, как удалить программы из автозагрузки в Windows 10, от простого к сложному.
Автозагрузка в Диспетчере задач Windows 10
Системная папка автозагрузки в Windows 10
Если отключить автозапуск программы не удалось через Диспетчер задач, возможно, это удастся сделать в папке автозагрузки Windows 10. Она находится по пути:
C:\Пользователи\ИмяПользователяПК\AppData\Roaming\Microsoft\Windows\Start Menu\Programs\Startup
Эту папку можно открыть с помощью инструмента «Выполнить»:
В открывшейся папке может оказаться программа, которой не было в Диспетчере задач.
Кстати, добавив в эту папку ярлык любой программы, вы можете легко прописать её автозапуск. Почему бы сразу после старта компьютера не запускать автоматически вместе с Windows 10 и ваш браузер? (Иногда этот способ добавления в автозагрузку не срабатывает. Тогда действовать надо через реестр.)
Автозапускаемые программы в реестре Windows 10
Часть автоматически запускаемых программ прописываются в реестре. Для того, чтобы найти их там, надо проделать следующий алгоритм действий:
Справа можно будет увидеть те программы, которые автоматически запускаются при входе в систему текущего пользователя. Правой клавишей мыши их можно отсюда удалить. (Добавить программу к автозапуску в реестре можно, создав строковый параметр с произвольным именем и указав в нём путь к исполняемому файлу программы.)
Программы, запускаемые автоматически для всех пользователей компьютера, находятся в аналогичной ветке реестра, но начинающейся с HKEY_LOCAL_MACHINE. Попасть туда быстро можно, щёлкнув ПРАВОЙ клавишей мыши по папке Run в левой части окна и выбрав «Перейти в раздел HKEY_LOCAL_MACHINE».
Автозагрузка программ через Планировщик заданий Windows 10
В разделе в названием «Библиотека планировщика заданий» находятся все автоматически выполняемые действия. Большинство из них не имеют никакого отношения к автозапуску программ, но иногда бывает, что попадаются и такие.
Программы для управления автозагрузкой в Windows 10
Как просмотреть программы в автозагрузке Windows 10, если заблокирован Диспетчер задач
Чтобы просмотреть список приложений, находящихся в автозагрузке Windows 10, не обязательно использовать Диспетчер задач. Это можно сделать и другими способами, что бывает полезно, если вирус заблокировал его запуск.
фото: компании-производители, i03.fotocdn.net
Технически, все, что вам нужно сделать для просмотра программ, запускаемых при старте Windows, это щелкнуть правой кнопкой мыши на Панели задач и выбрать в контекстном меню этот инструмент. В нем будут отображены в удобной табличной форме все программы вместе с информацией об издателе, статусе и очередности запуска. Эта утилита также позволяет включать и отключать любой элемент автозагрузки, выполнять поиск в Интернете для получения дополнительной информации или просто узнать местоположение файла на жестком диске.
Но что, если Диспетчер задач не работает, а на вкладке «Автозагрузка» не отображается информация? Очевидно, это может произойти при заражении вирусом, который скрывает таким образом свое присутствие, либо произошел сбой в работе самой программе. Как получить доступ к сведениям о стартовавших приложениях, не обращаясь к стороннему программному обеспечению?
На самом деле есть довольно простой способ все подробно узнать. Прежде всего, вы можете просмотреть ярлыки приложений из списка автозагрузки (но не фактические процессы), просто введя следующую команду в окне «Выполнить» в Windows 10 (его можно вызвать комбинацией клавиш Win + R):
shell:startup
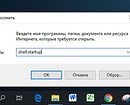
С другой стороны, если вы хотите получить полную информацию обо всем, что относится к загрузке системы, лучше всего использовать бесплатное приложение Autoruns. Данная утилита является частью пакета программ Sysinternals (принадлежащего Microsoft) и отображает так много информации, что некоторые пользователи находят ее «утомительной».
После ее запуска в главном окне вы увидите список процессов и программ, а также ссылок на записи в реестре, стартующих вместе с Windows. Здесь вы можете видеть все процессы, настроенные для запуска при загрузке, с какими параметрами они запускаются. Кроме того, в этом списке есть возможность исключить или даже удалить элемент из автозагрузки. Особое внимание стоит уделить объектам на вкладке Logon.
Также есть поиск в Интернете для получения дополнительной информации или даже выполнение сканирования на вирус в онлайн-сервисе VirusTotal. Если вам интересно, как VirusTotal имеет отношение к элементу автозагрузки, то скажем прямо — самое прямое. Ведь сама идея подробного анализа стартующих программ из автозапуска и есть попытке справиться с заражением вредоносным ПО. Ведь чаще всего вредоносное ПО, которое попало в вашу систему, пытается получить постоянную прописку в ней именно добавляя определенный процесс в меню запуска Windows 10. Если это так, вредоносная программа запускается даже после перезагрузки компьютера.
Технически, Autoruns позволяет вам проверять конкретный процесс на наличие вредоносных программ с помощью VirusTotal, который позволяет сканировать файл с использованием длинного списка антивирусных ядер. Благодаря объединению этой опции, приложение Sysinternals автоматизирует весь процесс, упрощая определение того, заражен ли конкретный исполняемый файл или нет. Результат сканирования можно увидеть в колонке Virus Total — сколько антивирусных движков проверили данный объект.
Конечно, есть много других приложений, которые позволяют вам управлять элементами автозагрузки, но, учитывая, что Autoruns является частью пакета, имеет смысл его попробовать, если появились неполадки в Windows. С другой стороны, если у вас возникли проблемы с Диспетчером задач, самым простым решением может быть перезагрузка системы. Есть вещи, которые могут сломать диспетчер задач, в том числе заражение вредоносным ПО, поэтому попробуйте перезагрузить компьютер, чтобы увидеть, все ли возвращается в норму, и вы можете получить доступ к элементам автозагрузки обычным способом.
В то же время, если вы запускаете Windows 10 с включенным Защитником Windows и думаете, что какой-то подозрительный процесс может быть заражен, достаточно использовать любой работающий инструмент (Диспетчер задач, Autoruns или другой), чтобы перейти к самому файлу и просканировать его с помощью Защитника Windows. Это будет работать, даже если вы не подключены к Интернету. Хотя последний позволяет загружать новейшие описания вирусов, что гарантирует обнаружение даже самых новых угроз.
Автозагрузка программ Windows 10: где находится, как отключить
В этой статье вы узнаете, что такое автозагрузка в Windows 10, где она находится и как настроить автозапуск программ в Windows 10.
Программы, добавленные в автозагрузку, запускаются сразу после включения компьютера. Автозагрузка позволяет оптимизировать рутинные операции (например, запуск Skype или антивируса сразу после включения компьютера) и сэкономить время. В то же время, в процессе работы за компьютером автозагрузка в Windows 10 может забиваться ненужными и даже вредоносными программами, которые будут тормозить систему. Поэтому полезно знать, как удалить программу из автозагрузки.
Редактирование автозагрузки в диспетчере задач
В первую очередь необходимо ознакомится со списком автозагрузки в диспетчере задач. Для того, чтобы открыть окно автозагрузки в диспетчере задач в Windows 10 нажмите правой кнопкой по меню «Пуск» и выберите «Диспетчер задач».
Если вы до этого не заходили в диспетчер задач, то он откроется в сокращенном виде. Для того, чтобы отобразить его полноценный вид нажмите кнопку «Подробнее».
В расширенном режиме диспетчера задач перейдите на закладку «Автозагрузка».
Совет: также, вы можете открыть диспетчер задач комбинацией клавиш Ctrl+Shift+Esc.
В открывшейся закладке Автозагрузка в диспетчере задач вы можете просмотреть список всех программ, находящихся в автозагрузке (данные берутся из реестра и из служебной папки «Автозагрузка»), их влияние на скорость загрузки Windows 10 и состояние запуска (включен или отключен автоматический запуск этих программ).
Состояние отключено или включено. Программы, настроенные на запуск сразу после старта Windows 10 имеют статус «включено». Соответственно, те программы, которые не должны стартовать сразу после запуска имеют состояние «отключено».
Влияние на скорость загрузки бывает низким и высоким. Столбец позволяет понять, насколько автозапуск программы влияет на скорость загрузки операционной системы. Если программа отбирает много ресурсов при старте Windows, то её автозагрузку лучше отключить.
При нажатии правой кнопкой на название программы вы можете:
Добавление программы в автозагрузку Windows 10
Есть три способа добавить или удалить программу в автозагрузке — добавление программы (или ярлыка программы) в пользовательскую папку, редактирование реестра или планировщик заданий. Рассмотрим все три способа.
Добавление программы в автозагрузку через папку
Чтобы добавить программу в автозагрузку требуется скопировать ярлык программы, которую вы хотите запускать при старте Windows 10 в служебную папку «Автозагрузка». Где находится папка «Автозагрузка» на компьютере читайте ниже.
Расположение папки автозагрузки Windows 10 для текущего пользователя:
Расположение папки автозагрузки Windows 10 для всех пользователей компьютера:
Также вы можете открыть папку комбинацией клавиш Win+R и выполнив команду shell:startup (см. скриншот ниже).
Теперь скопируйте ярлык нужной программы. На скриншоте я скопировал ярлык Skype.
Чтобы удалить программу из автозагрузки просто удалите его из этой папки.
Редактирование автозагрузки Windows 10 через реестр
Данный способ управления автозагрузкой подходит для более опытных пользователей.
Для начала необходимо открыть редактор реестра. Нажмите правой кнопкой по меню «Пуск» и нажмите «Выполнить».
Совет: вы можете открыть диалоговое меню «Выполнить» комбинацией клавиш Win+R.
В открывшемся окне наберите команду regedit и нажмите ОК.
За автоматический запуск программ в Windows 10 отвечают две ветки реестра:
В открывшемся редакторе реестра перейдём в ветку, отвечающую за автозагрузку текущего пользователя.
Для добавления программы в автозагрузку через редактор реестра кликните правой кнопкой мыши на пустом месте в правой части экрана и нажмите «создать» — «строковой параметр». Введите любое имя параметры, например, название запускаемой программы и укажите путь до исполняемого файла.
В примере на картинке ниже я добавил строковой параметр с названием «блокнот» и путь до исполняемого файла блокнота c:\Windows\notepad.exe.
Таким образом можно добавить любую программу в автозагрузку Windows 10 через редактор реестра.
Настройка запуска программ в планировщике заданий Windows 10
Для того чтобы открыть планировщик заданий Windows 10 нажмите на меню «Пуск» и начните набирать «планировщик заданий» как показано на скриншоте ниже. Кликните по программе, когда она появится в списке найденных.
Совет: вы можете запустить планировщик заданий комбинацией клавиш Win+R, набрав команду askschd.msc в открывшемся окне и нажав кнопку ОК.
Как правило, здесь располагаются команды обновлений различных программ, например, Adobe Flash Player. Но, здесь также может располагаться и команды для запуска программ при старте компьютера.
Внимательно просмотрите программы в данном списке. Возможно, вы захотите удалить какие-то задачи.
Чтобы программа автоматически запускалась после запуска компьютера в планировщике заданий нажмите кнопку «Создать задачу».
В открывшемся окне укажите название задачи, например, «запуск блокнота при старте Windows».
Далее, перейдите на вкладку «триггеры» и укажите «запускать при запуске». Таким образом, программа, которую мы укажем, будет стартовать при запуске Windows.
Осталось только указать, какую программу запускать при запуске. Перейдите на вкладку «Действия» и нажмите «Создать». Нажмите кнопку «обзор» и выберите необходимую программу. На картинке ниже в моём примере я указал программу «блокнот». После этого нажмите два раза кнопку «ОК».
Таким образом вы добавили новую задачу в планировщике заданий, которая запускает программу при запуске Windows 10.
Видео как добавить программу в автозагрузку Windows
Предлагаем вам посмотреть несколько обучающих видео, в которых подробно показано, как добавить программу в автозагрузку.
Где находится папка автозагрузки в Windows 10
Автозагрузка в Windows 10 позволяет автоматически, вместе с запуском самой операционной системы, загружаться нужному для пользователя программному обеспечению. Во-первых, это обеспечивает автоматический контроль по защите ПК, когда необходимо чтобы при старте ОС в работу включались программы по ее защите. Во-вторых, данный инструмент помогает пользователю выполнять разные задачи на автомате, без его контроля, к примеру, продолжение загрузки данных с торрент-трекеров и т.п. К сожалению, данная функция может нести как пользу, так и вред для системы в целом, потому как в список автоматически загружаемых приложений могут попасть потенциально опасные программы, скрытые от глаз пользователя и выполняющие свое «черное дело» в фоновом режиме. О том, где находится автозагрузка в Windows 10, и как ее проконтролировать мы поговорим в этой статье.
Смотрим список автозагрузки в диспетчере задач
Первым и самым очевидным способом того, как посмотреть какие программы включены в список автоматически загружаемого ПО является штатный инструмент «Диспетчер задач». В отличие от предыдущих версий операционной системы в Windows 10, его оснастили интересующей нас вкладкой. Открытие диспетчера производится комбинацией горячих клавиш «Ctrl+Shift+Esc».
Открыв его, вы увидите, какие программы внесены в автозагрузку и по желанию сможете скорректировать данный список сами, исключив ненужные, по вашему мнению, программы.
Обратите внимание: Чем больше программ в списке автозагрузки, тем сильнее нагрузка на оперативную память, приводящая к спаду производительности системы. Поэтому, по возможности отключайте ненужное программное обеспечение, если оно своим автоматическим запуском в фоновом режиме не приносит реальной пользы.
Смотрим, где находится папка автозапуска приложений
Теперь давайте узнаем, где находится автозагрузка в Windows 10, а именно ее папка. Найти ее можно при помощи проводника Виндовс 10 или с помощью ее командного интерпретатора и специализированной команды.
В первом случае, открываем «Мой компьютер» и в адресную строку проводника вводим путь к директории ее размещения «C:\Users\ Имя_пользователя \AppData\Roaming\Microsoft\Windows\Start Menu\Programs\Startup». Имя пользователя соответствует названию учетной записи. Лучше всего воспользоваться не проводником, а каким-либо файловым менеджером, типа TotalCommander.
Обратите внимание: в большинстве случаев папка «AppData» является скрытой от глаз пользователя. Чтобы сделать ее видимой выполните ряд действий, описанных в этой статье. Пусть вас не смущает, что инструкция написана для Windows 7. И в том и в другом случае действия идентичны.
Для использования второго варианта, заходим в папку автозапуска программ, нажимаем комбинацию горячих клавиш запуска командного интерпретатора «Выполнить» и вписываем в него команду «shell:startup».
Знакомимся со списком автозапуска через реестр системы
Это третий вариант того, как узнать какие программы включены в автозапуск Windows 10. Он больше подходит для более опытных пользователей, нежели для новичков, потому как сопряжен с определенной долей риска нарушить работоспособность системы. Поэтому если решитесь им воспользоваться, то желательно перед внесением каких-либо изменений сделать резервную копию реестра, как это описано здесь.
Зайти в реестр нам позволит команда «regedit», введенная во все тот же командный интерпретатор «Выполнить».
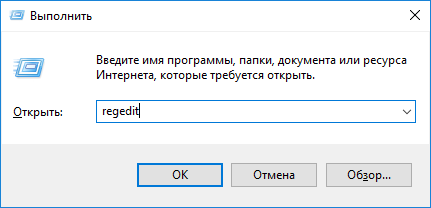
Далее, открыв редактор реестра, переходим в папку «run», где и отображены все программы, запускаемые автоматически. Путь к ней имеет вид – «HKEY_CURRENT_USER\ SOFTWARE\ Microsoft\ Windows\ CurrentVersion\».
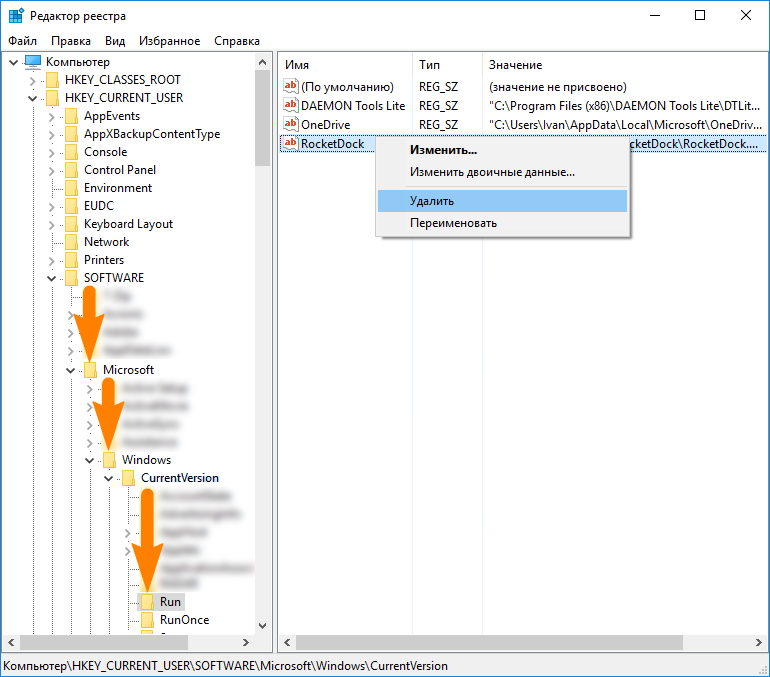
Как видно из скриншота в реестре,так же доступно управление автозагрузкой. То есть в нем можно удалить любую программу из присутствующих в списке на выбор, заблокировав тем самым функцию ее автоматического запуска.
Стороннее ПО для контроля автозапуска приложений
Использование сторонних программ для контроля автоматического запуска устанавливаемых на компьютер приложений может иметь дополнительные плюсы. К примеру, широко известная программа UninstallTool, способна не только хорошо справляться с этой задачей, но и позволяет пользователю держать реестр системы в чистоте и порядке при удалении любых программ.
Преимущества деинсталляции программного обеспечения с ее помощью мы наглядно привели на примере удаления одного из антивирусов, приведенного здесь. В остальном же, с помощью этой программы без труда контролируется автозагрузка в Windows 10 и ранних версиях данной операционной системы. Просто установите программу и перейдите в одноименную вкладку, где произведите требуемые настройки автозапуска.