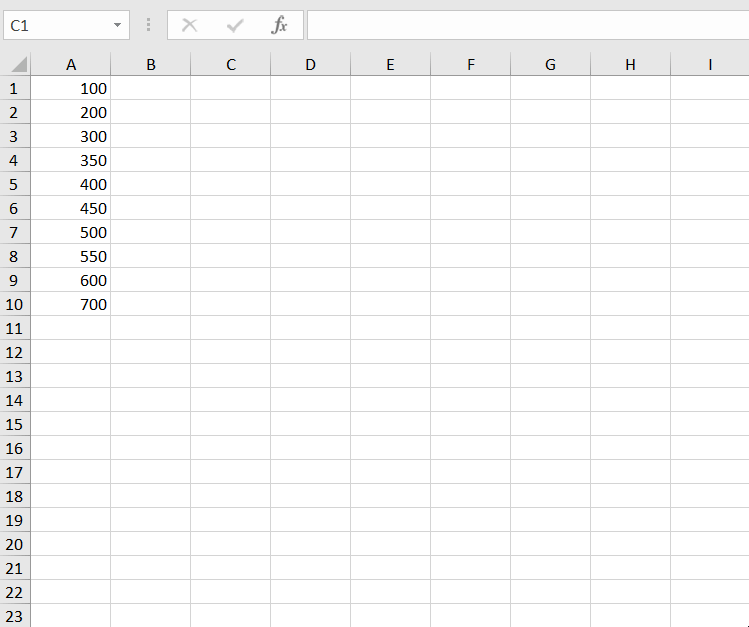как узнать процент наценки в эксель
Как посчитать маржу и наценку в Excel
Понятие наценки и маржи (в народе еще говорят «зазор») схожи между собой. Их легко спутать. Поэтому сначала четко определимся с разницей между этими двумя важными финансовыми показателями.
Наценку мы используем для формирования цен, а маржу для вычисления чистой прибыли из общего дохода. В абсолютных показателях наценка и маржа всегда одинаковы, а в относительных (процентных) показателях всегда разные.
Формулы расчета маржи и наценки в Excel
Простой пример для вычисления маржи и наценки. Для реализации данной задачи нам нужно только два финансовых показателя: цена и себестоимость. Мы знаем цену и себестоимость товара, а нам нужно вычислить наценку и маржу.
Формула расчета маржи в Excel
Создайте табличку в Excel, так как показано на рисунке:
В ячейке под словом маржа D2 вводим следующею формулу:
В результате получаем показатель объема маржи, у нас он составил: 33,3%.
Формула расчета наценки в Excel
Переходим курсором на ячейку B2, где должен отобразиться результат вычислений и вводим в нее формулу:
Разница между маржей и наценкой на примере
Оба эти финансовые показатели состоят из прибыли и расходов. Чем же отличается наценка и маржа? А отличия их весьма существенны!
Эти два финансовых показателя отличаются способом вычисления и результатами в процентном выражении.
Наценка – это часть цены которую мы прибавили к себестоимости.
Маржа – это часть цены, которая остается после вычета себестоимости.
Для наглядности переведем выше сказанное в формулы:
Если вычислять эти два показателя числами то: Наценка=Маржа.
А если в процентном соотношении то: Наценка > Маржа.
Обратите внимание, наценка может быть и 20 000%, а уровень маржи никогда не сможет превысить 99,9%. Иначе себестоимость составит = 0р.
Все относительные (в процентах) финансовые показатели позволяют отображать их динамические изменения. Таким образом, отслеживаются изменения показателей в конкретных периодах времени.
Они пропорциональны: чем больше наценка, тем больше маржа и прибыль.
Это дает нам возможность вычислить значения одного показателя, если у нас имеются значения второго. Например, спрогнозировать реальную прибыль (маржу) позволяют показатели наценки. И наоборот. Если цель выйти на определенную прибыль, нужно вычислить, какую устанавливать наценку, которая приведет к желаемому результату.
Пред практикой подытожим:
Как посчитать маржу в процентах если знаем наценку?
Для наглядности приведем практический пример. После сбора отчетных данных фирма получила следующие показатели:
Отсюда х = 1000 / (1 + 60%) = 625
Из этого примера следует алгоритм формулы вычисления маржи для Excel:
Как посчитать наценку в процентах если знаем маржу?
Отчеты о продажах за предыдущий период принесли следующие показатели:
Пример алгоритма формулы вычисления наценки для Excel:
Примечание. Для проверки формул нажмите комбинацию клавиш CTRL+
» находится перед единичкой) для переключения в соответствующий режим. Для выхода из данного режима, нажмите повторно.
Как в экселе сделать наценку в процентах?
В этом варианте посчитаем наценку в процентах. В исходной таблице у нас есть цена товара без наценки и с наценкой.
Чтобы рассчитать наценку, необходимо прописать в ячейке «С3» формулу =(B3-A3)/A3*100%. Чтобы она отображалась в процентах, необходимо настроить формат ячеек «Проценты», после можно скопировать формулу на остальные ячейки.
Рассмотрим пример, как в программе эксель можно сделать наценку в процентах. Открываем файл эксель, в котором представлен перечень товаров с базовыми ценами:
Первый вариант. Сделаем наценку для каждого товара индивидуально, для этого добавляем к таблице столбец: «Наценка». В этом столбце пропишем индивидуальную наценку каждому товару. И добавим еще один столбец: «Цена с наценкой».
Второй вариант, сделаем таблицу, в которой наценка для товара одинаковая и меняется при её изменении сразу по всем позициям. Рассматриваем тот же пример. Только добавляем один столбец: «Цена с наценкой». А в ячейки «B9» пишем слово: «Наценка».
В этом варианте при изменении значения в ячейки «B9», цена будет меняться для всего товара.
Видео
Как вычислить маржу и наценку
Понятие наценки и маржи (в народе еще говорят «зазор») схожи между собой. Их легко спутать. Поэтому сначала четко определимся с разницей между этими двумя важными финансовыми показателями.
Наценку мы используем для формирования цен, а маржу для вычисления чистой прибыли из общего дохода. В абсолютных показателях наценка и маржа всегда одинаковы, а в относительных (процентных) показателях всегда разные.
ФОРМУЛЫ РАСЧЕТА МАРЖИ И НАЦЕНКИ В EXCEL
Простой пример для вычисления маржи и наценки. Для реализации данной задачи нам нужно только два финансовых показателя: цена и себестоимость. Мы знаем цену и себестоимость товара, а нам нужно вычислить наценку и маржу.
Формула расчета маржи в Excel
Создайте табличку в Excel, так как показано на рисунке:
В ячейке под словом маржа D2 вводим следующею формулу:
В результате получаем показатель объема маржи, у нас он составил: 33,3%.
Формула расчета наценки в Excel
РАЗНИЦА МЕЖДУ МАРЖЕЙ И НАЦЕНКОЙ НА ПРИМЕРЕ
Оба эти финансовые показатели состоят из прибыли и расходов. Чем же отличается наценка и маржа? А отличия их весьма существенны!
Эти два финансовых показателя отличаются способом вычисления и результатами в процентном выражении.
Наценка позволяет предприятиям покрыть расходы и получить прибыль. Без нее торговля и производство пошли б в минус. А маржа – это уже результат после наценки. Для наглядного примера определим все эти понятия формулами:
Наценка – это часть цены которую мы прибавили к себестоимости.
Маржа – это часть цены, которая остается после вычета себестоимости.
Для наглядности переведем выше сказанное в формулы:
Если вычислять эти два показателя числами то: Наценка=Маржа.
А если в процентном соотношении то: Наценка > Маржа.
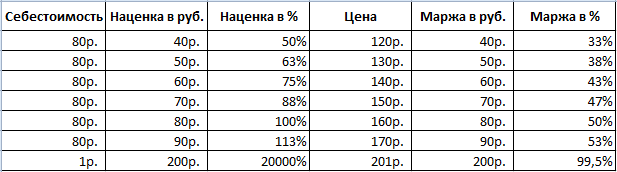
Все относительные (в процентах) финансовые показатели позволяют отображать их динамические изменения. Таким образом, отслеживаются изменения показателей в конкретных периодах времени.
Они пропорциональны: чем больше наценка, тем больше маржа и прибыль.
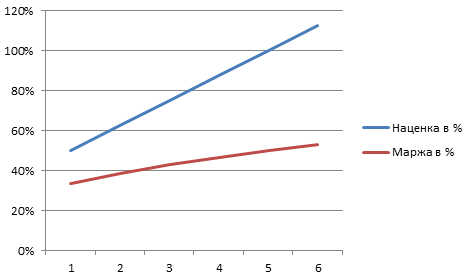
Пред практикой подытожим:
Как посчитать маржу в процентах если знаем наценку?
Для наглядности приведем практический пример. После сбора отчетных данных фирма получила следующие показатели:
Отсюда х = 1000 / (1 + 60%) = 625
Из этого примера следует алгоритм формулы вычисления маржи для Excel:
Как посчитать наценку в процентах если знаем маржу?
Отчеты о продажах за предыдущий период принесли следующие показатели:
Пример алгоритма формулы вычисления наценки для Excel:
Примечание. Для проверки формул нажмите комбинацию клавиш CTRL+
» находится перед единичкой) для переключения в соответствующий режим. Для выхода из данного режима, нажмите повторно.
Как умножить число на процент и прибавить проценты
Ранее мы уже научились считать проценты в Excel. Рассмотрим несколько случаев, когда известная нам величина процента помогает рассчитать различные числовые значения.
Сколько составляет процент от числа.
Предположим, вы покупаете новый телевизор за 800 долларов, и за доставку с вас просят 4% от стоимости покупки. Вопрос в том, сколько вы должны заплатить сверх первоначальной цены? Другими словами, что составляет 4% от 800 долларов?
Поможет следующая формула:
Помните, что когда вы записываете в таблицу число, за которым следует знак процента (%), то оно интерпретируется Excel как сотая часть его значения (то есть, сразу делится на 100). Например, 4% фактически сохраняется как 0,04, и Excel использует это значение во всех формулах и расчетах.
Другими словами, формула =A2*11% эквивалентна =A2*0.11. Естественно, вы можете использовать десятичное число, соответствующее процентному соотношению, непосредственно в формуле, если это лучше подходит для ваших таблиц.
Как умножить число на процент.
Часто бывает необходимо умножить число какой-то процент. К примеру, речь идет об изменении текущей цены через какой-то промежуток времени (например, через месяц), чтобы добавить к ней определенный процент.
Чтобы увеличить число на определённый процент, используйте эту формулу:
Например, формула =A1*(1+20%) увеличивает значение в ячейке A1 на 20%.
Чтобы уменьшить на процент:
Например, формула =A1*(1-20%) уменьшает значение в ячейке A1 на 20%.
Умножить на процент: =A2*(1+B2)
Уменьшить на процент: =A2*(1-B2)
Кроме того, как вы видите на рисунке выше, процент может быть выражен и отрицательным числом, что означает уменьшение первоначального значения. В этом случае формула =A2*(1+B2) также отлично подходит.
Как увеличить или уменьшить весь столбец на процент.
Предположим, у вас есть столбец чисел, который вы хотите увеличить или уменьшить на определенный процент. Вы также хотите, чтобы обновленные числа были в том же столбце, а не добавлять новый столбец с формулами.
Вот пошаговая инструкция для решения этой задачи:
Число увеличиваем на процент: =1 + 40%
Естественно, вы можете заменить 40% в приведенных выше формулах любым нужным процентом.
И вот результат – все выбранные числа в столбце А умножены на 40%.
Таким же образом вы можете разделить столбец чисел на определенный процент. Просто введите нужное число в пустую ячейку и следуйте инструкциям выше. В Специальной вставке вместо «умножить» выберите «разделить».
Расчет первоначального значения с учетом процента изменения.
Например, вам предложили купить пылесос за 200 долларов, что на 40% ниже первоначальной цены. Вы хотите узнать, какова была первоначальная цена.
Формула выглядит следующим образом:
Применительно к скидке от первоначальной цены в 40% можно применять любую из следующих формул:
=A2/(100%-B2) или =A2/(1-B2) или =A2/0.6 или =A2/60%
Как посчитать наценку в процентах.
Предположим, товар стоит 100 рублей. Мы знаем также, что на него была сделана наценка 10 рублей. Как посчитать эту наценку в процентах?
Ответ «10 процентов» будет неверным. В данном случае нельзя просто взять процент от итоговой цены. Ведь наценку мы делаем на первоначальную цену без наценки.
Принимаем итоговую цену за 100%. Тогда первоначальная цена будет составлять на 10% меньше, то есть 90%. В итоге формула расчета процента наценки будет такая:
А теперь запишем это на листе Excel:
Здесь у нас нет необходимости умножать на 100%, а просто применяем к ячейке C2 процентный формат:
Вы можете проверить расчёт: добавьте к 90 рублям 11,1% и получите как раз 100.
Как посчитать маржу в процентах.
Прежде всего, давайте определим разницу между понятиями наценки и маржи.
По абсолютному значению (в денежных единицах) они одинаковы. Рассчитываются они как разность между себестоимостью (или закупочной ценой) и ценой реализации товара.
А вот в процентах они совершенно разные.
Наценка всегда рассчитывается в процентах к себестоимости или цене закупки товара. Размер ее может быть от нуля до бесконечности (хоть 1000% накручивай, если купят).
%наценки = (цена – себестоимость)/себестоимость
Маржа показывает долю дохода в цене. Поэтому она должна быть больше 0, и всегда меньше 100%.
Как видите, уровень процентов наценки и маржи могут очень сильно отличаться.
Но при этом они связаны. Поэтому, к примеру, если мы знаем процент наценки, то легко посчитать маржу.
Если мы продали товара на 1000 рублей и применяли при этом наценку в 30%, то отсюда мы сначала можем найти себестоимость товара:
=сумма продаж / (100%+%наценки)
1000 – 769,23 = 230,77
Маржа в процентах: 230,77/1000 = 23,08%
А теперь как посчитать наценку, если знаем маржу? Используем те же цифры.
Отсюда себестоимость 1000 – 230,77 = 769,23 руб.
Процент наценки 230,77/769,23 = 30%
Эти несколько примеров применения процентов, надеюсь, будут полезны. Если у вас есть вопросы – пишите в комментариях.
Как считать проценты в Excel — примеры формул
В этом руководстве вы познакомитесь с быстрым способом расчета процентов в Excel, найдете базовую формулу процента и еще несколько формул для расчета процентного изменения, процента от общей суммы и т.д.
Расчет процента нужен во многих ситуациях, будь то комиссия продавца, ваш подоходный налог или процентная ставка по кредиту. Допустим, вам посчастливилось получить скидку 25% на новый телевизор. Это хорошая сделка? И сколько в итоге придется заплатить?
Сейчас мы рассмотрим несколько методов, которые помогут вам эффективно вычислять процент в Excel, а также освоим основные формулы процента, которые избавят вас от догадок при расчетах.
Что такое процент?
Основная процентная формула выглядит следующим образом:
(Часть / Целое) * 100% = Процент
Так обычно рассчитывают проценты в школе и в повседневной жизни. Вычислить процентное соотношение в Microsoft Excel еще проще, поскольку он выполняет некоторые операции за вас автоматически.
К сожалению, универсальной формулы расчета процентов в Excel, которая охватывала бы все возможные случаи, не существует. Если вы спросите кого-нибудь: «Какую формулу процентов вы используете, чтобы получить желаемый результат?», Скорее всего, вы получите ответ типа: «Это зависит от того, какой именно результат вы хотите получить».
Итак, позвольте мне показать вам несколько простых формул для расчета процентов в Excel.
Расчет процентов в Excel.
Основная формула для расчета процента от числа в Excel такая же, как и во всех сферах жизни:
Часть / Целое = Процент
Если вы сравните ее с основной математической формулой для процента, которую мы указали чуть выше, то заметите, что в формуле процента в Excel отсутствует часть * 100. При вычислении процента в Excel вам совершенно не обязательно умножать полученную дробь на 100, поскольку программа делает это автоматически, когда процентный формат применяется к ячейке.
И если в Экселе вы будете вводить формулу с процентами, то можно не переводить в уме проценты в десятичные дроби и не делить величину процента на 100. Просто укажите число со знаком %.
То есть, вместо =A1*0,25 или =A1*25/100 просто запишите формулу процентов =A1*25%.
Хотя с точки зрения математики все 3 варианта возможны и все они дадут верный результат.
А теперь давайте посмотрим, как можно использовать формулу процента в Excel для реальных данных. Предположим, в вашей таблице Эксель записана сумма заказанных товаров в столбце F и оставленных товаров в столбце G. Чтобы высчитать процент доставленных товаров, выполните следующие действия:
Такая же последовательность шагов должна быть выполнена при использовании любой другой формулы процентов в Excel.
На скриншоте ниже вы видите округленный процент доставленных товаров без десятичных знаков.
Чтобы определить процент доставки, мы сумму доставленных товаров делим на сумму заказов. И используем в ячейке процентный формат, при необходимости показываем десятичные знаки.
Запишите формулу в самую верхнюю ячейку столбца с расчетами, а затем протащите маркер автозаполнения вниз по столбцу. Таким образом, мы посчитали процент во всём столбце.
Как найти процент между числами из двух колонок?
Предположим, у нас имеются данные о продажах шоколада за 2 месяца. Необходимо определить, какие произошли изменения в реализации. Проще и нагляднее всего отклонения в продажах выразить в процентах.
Чтобы вычислить разницу в процентах между значениями A и B, используйте следующую формулу:
Учитывая вышеизложенное, наша формула Excel для процентного изменения принимает следующую форму:
А теперь давайте посмотрим, как вы можете использовать эту формулу процентного изменения в своих таблицах.
Эта формула процентного изменения вычисляет процентное увеличение (либо уменьшение) в феврале (столбец E) по сравнению с январём (столбец В).
И затем при помощи маркера заполнения копируем ее вниз по столбцу. Не забудьте применить процентный формат.
Отрицательные проценты, естественно, означают снижение продаж, а положительные — их рост.
Аналогичным образом можно подсчитать и процент изменения цен за какой-то период времени.
Как найти процент между числами из двух строк?
Такой расчет применяется? Если у нас есть много данных об изменении какого-то показателя. И мы хотим проследить, как с течением времени изменялась его величина. Поясним на примере.
Предположим, у нас есть данные о продажах шоколада за 12 месяцев. Нужно проследить, как изменялась реализация от месяца к месяцу. Цифры в столбце С показывают, на сколько процентов в большую или меньшую сторону изменялись продажи в текущем месяце по сравнению с предшествующим.
Обратите внимание, что первую ячейку С2 оставляем пустой, поскольку январь просто не с чем сравнивать.
В С3 записываем формулу:
Можно также использовать и другой вариант:
Копируем содержимое этой ячейки вниз по столбцу до конца таблицы.
Если нам нужно сравнивать продажи каждого месяца не с предшествующим, а с каким-то базисным периодом (например, с январём текущего года), то немного изменим нашу формулу, использовав абсолютную ссылку на цифру продаж января:
А ссылка на B3 будет изменяться на B4, B5 и т.д.
Десятичное число автоматически отображается в процентах, поэтому вам не нужно умножать его на 100.
Расчет доли в процентах (удельного веса).
Давайте рассмотрим несколько примеров, которые помогут вам быстро вычислить долю в процентах от общей суммы в Excel для различных наборов данных.
Пример 1. Сумма находится в конце таблицы в определенной ячейке.
Возьмем данные о продажах шоколада и рассчитаем долю (процент) каждого покупателя в общем итоге продаж. Мы можем использовать следующую формулу для вычисления процентов от общей суммы:
Совет. Чтобы сделать знаменатель абсолютной ссылкой, либо введите знак доллара ($) вручную, либо щелкните ссылку на ячейку в строке формул и нажмите F4.
Совет. Чтобы сделать знаменатель абсолютной ссылкой, либо введите знак доллара ($) вручную, либо щелкните ссылку на ячейку в строке формул и нажмите F4.
На скриншоте ниже показаны результаты, возвращаемые формулой. Столбец «Процент к итогу» отформатирован с применением процентного формата.
Пример 2. Часть итоговой суммы находится в нескольких строках.
В приведенном выше примере предположим, что у вас в таблице есть несколько записей для одного и того же товара, и вы хотите знать, какая часть общей суммы приходится на все заказы этого конкретного товара.
В этом случае вы можете использовать функцию СУММЕСЛИ, чтобы сначала сложить все числа, относящиеся к данному товару, а затем разделить это число на общую сумму заказов:
=СУММЕСЛИ( диапазон; критерий; диапазон_суммирования ) / Итог
Учитывая, что столбец D содержит все наименования товаров, столбец F перечисляет соответствующие суммы, ячейка I1 содержит наименование, которое нас интересует, а общая сумма находится в ячейке F13, ваш расчет может выглядеть примерно так:
Естественно, вы можете указать название товара прямо в формуле, например:
Но это не совсем правильно, поскольку эту формулу придется часто корректировать. А это затратно по времени и чревато ошибками.
Если вы хотите узнать, какую часть общей суммы составляют несколько различных товаров, сложите результаты, возвращаемые несколькими функциями СУММЕСЛИ, а затем разделите это число на итоговую сумму. Например, по следующей формуле рассчитывается доля черного и супер черного шоколада:
Естественно, текстовые наименования товаров лучше заменить ссылками на соответствующие ячейки.
Для получения дополнительной информации о функции суммирования по условию ознакомьтесь со следующими руководствами:
Процент скидки
Формулы процентов пригодятся для расчета уровня скидки. Итак, отправляясь за покупками, помните следующее:
Скидка в % = (цена со скидкой – обычная цена) / обычная цена
Так будет гораздо привычнее.
Как рассчитать отклонение в процентах для отрицательных чисел
Если некоторые из исходных значений представлены отрицательными числами, приведенные выше формулы не будут работать.
( Новое_значение – старое_значение ) / ABS( старое_значение )
Со старым значением в B2 и новым значением в C2 формула выглядит следующим образом:
Как видите, достаточно корректно работает с самыми разными комбинациями положительных и отрицательных чисел.
Положительный процент означает рост, отрицательный — снижение величины показателя.
Вычитание процентов.
Часто случается, что вам известен процент скидки на товар. И вам нужно высчитать, какой процент от первоначальной стоимости придётся заплатить. Как мы уже говорили, процент в Экселе — это обычное число. Поэтому и правила вычисления здесь – как с обычными числами.
Формула расчета в Excel будет выглядеть так:
Как обычно, не забываем про процентный формат ячеек.
Предотвратить ошибки деления на ноль #ДЕЛ/0
Если вы хотите посчитать процент от числа в таблице, и ваш набор данных содержит несколько нулевых значений, заключите формулы в функцию ЕСЛИОШИБКА, чтобы предотвратить появление ошибок деления на ноль (#ДЕЛ/0! или #DIV/0!).
Вот как можно вычислить процент от числа в Excel. И даже если работа с процентами никогда не была вашим любимым видом математики, с помощью этих основных процентных формул вы можете заставить Excel делать работу за вас.


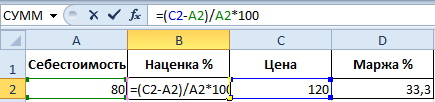
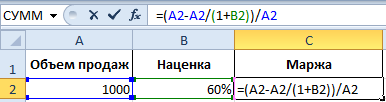
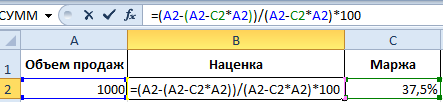






_m.jpg)