как узнать процент в excel
Как посчитать процент от числа в таблице Excel
Формула процент от числа в Excel — это простая функция, позволяющая найти процентное соотношение одного числа от другого или вывести процент от определенного значения.
Формула процент от числа в Excel
Найти процентное содержания от какого либо числа можно использовав формулу:
Необходимо найти 30% от значения 80, для этого используем:
=(80*30)/100 и получаем ответ 24.
Формула аналогично, работает и при использовании ячеек.
Для того, чтобы найти данную арифметическую функцию потребуется ввести следующую формулу:
Способ №2
Необходимо воспользоваться формулой:
Сколько процентов составляет одно число от другого в Эксель
Выполнить эту задачу можно при помощи формулы
Пример когда необходимо посчитать наценку.
Найти 100% от известного числа в процентах в Ексель
В этом случае достаточно разделить полученное значение на процент:
Где B полученный результат С процент.
Например, данная формула может пригодится чтобы понять общий объем продаж по возвратам.
Подсчет разницы в процентах
Формула позволяет найти % разницы двух чисел, что может быть полезно при подсчете итогов недели, месяца или года.
Где B полученное число, С цифра от предыдущих показаний.
Как посчитать процент от суммы чисел в Excel
Программа Microsoft Excel позволяет быстро работать с процентами: находить их, суммировать, прибавлять к числу, рассчитывать процентный прирост, процент от числа, от суммы и т.д. Такие навыки могут пригодиться в самых разнообразных сферах жизни.
В повседневной жизни мы все чаще сталкиваемся с процентами: скидки, кредиты, депозиты и т.д. Поэтому важно уметь их правильно вычислять. Познакомимся поближе с техниками, которые предлагает встроенный инструментарий табличного процессора.
Как посчитать процент от числа в Excel
Перед тем как посчитать проценты от суммы определимся с понятием «процент». Оно имеет латинское происхождение и дословно переводится как «из сотни». Это определенная часть из 100 долей целого.
Какую именно формулу применить в Excel, зависит от желаемого результата.
Задача №1: Найти, сколько составит 20% от 400.
Так как мы сразу применили процентный формат, не пришлось использовать математическое выражение в 2 действия.
Как назначить для ячейки процентный формат? Выбирайте любой удобный для вас способ:
Без использования процентного формата в ячейку вводится обычная формула: =A2/100*B2.
Такой вариант нахождения процента от числа тоже применяется пользователями.
Задача №2: Заказано 100 изделий. Доставлено – 20. Найти, сколько процентов заказа выполнено.
В этой задаче мы снова обошлись одним действием. Частное не пришлось умножать на 100, т.к. для ячейки назначен процентный формат.
Вводить в отдельную ячейку проценты совсем не обязательно. У нас в одной ячейке может быть число. А во второй – формула нахождения процента от числа (=A2*20%).
Как прибавить проценты к числу в Excel?
В математике мы сначала находим проценты от числа, а потом выполняем сложение. Microsoft Excel выполняет то же самое. Нам нужно правильно ввести формулу.
Задача: Прибавить 20 процентов к числу 100.
Для решения такой же задачи может использоваться и другая формула: =A2*(1+B2).
Разница между числами в процентах в Excel
Пользователю необходимо найти разницу между числовыми значениями в процентном отношении. К примеру, вычислить, насколько увеличилась / уменьшилась цена поставщика, прибыль предприятия, стоимость коммунальных услуг и т.д.
То есть имеется числовое значение, которое с течением времени, в силу обстоятельств поменялось. Чтобы найти разницу в процентах, необходимо использовать формулу:
(«новое» число – «старое» число) / «старое» число * 100%.
Задача: Найти разницу в процентах между «старыми» и «новыми» ценами поставщика.
Разница в процентном отношении имеет положительное и отрицательное значение. Установление процентного формата позволило упростить исходную формулу расчета.
Разница в процентах между двумя числами в формате ячеек по умолчанию («Общий») вычисляется по следующей формуле: =(B1-A1)/(B1/100).
Как умножить на проценты в Excel
Задача: 10 кг соленой воды содержит 15% соли. Сколько килограммов соли в воде?
Решение сводится к одному действию: 10 * 15% = 10 * (15/100) = 1,5 (кг).
Как решить эту задачу в Excel:
Нам не пришлось преобразовывать проценты в число, т.к. Excel отлично распознает знак «%».
Если числовые значения в одном столбце, а проценты – в другом, то в формуле достаточно сделать ссылки на ячейки. Например, =B9*A9.
Расчет процентов по кредиту в Excel
Задача: В кредит взяли 200 000 рублей на год. Процентная ставка – 19%. Погашать будем в течение всего срока равными платежами. Вопрос: какой размер ежемесячного платежа при данных условиях кредитования?
Важные условия для выбора функции: постоянство процентной ставки и сумм ежемесячных платежей. Подходящий вариант функция – «ПЛТ()». Она находиться в разделе «Формулы»-«Финансовые»-«ПЛТ»
Результат со знаком «-», т.к. деньги кредитополучатель будет отдавать.
Как посчитать проценты в Excel
Почти в каждой сфере деятельности мы сталкиваемся с необходимостью уметь считать проценты. Чаще всего навыки вычисления процентов нам нужны при расчете НДС, маржи, наценки, процентов по кредиту, доходности вкладов и ценных бумаг, скидок. Все эти вычисления производятся как подсчет процента от суммы.
Кликните по кнопке ниже для загрузки Excel файла с примерами расчетов процентов в Excel:
Что такое процент?
Проце́нт (лат. per cent — на сотню) — одна сотая часть. Отмечается знаком «%». Обозначает долю чего-либо по отношению к целому. Например, 25 % от 500 руб. означает 25 частей по 5 руб. каждая, то есть 125 руб.
Базовая формула расчета процента от суммы выглядит так:
(Часть/Целое) * 100 = Процент (%)
Не существует универсальной формулы, подходящей для каждого сценария расчета процентов. Ниже вы узнаете о самых популярных способах расчета.
Как посчитать проценты от суммы в Excel
Видео урок:
Базово, рассчитать процент от суммы в Эксель можно по формуле:
(Часть/Целое) * 100 = Процент (%)
Но если использовать формат ячейки “Процентный”, то для вычисления процента от числа достаточно поделить одно число на другое. Например, у нас есть яблоки, которые мы купили по 100 руб. на оптовом складе, а розничную цену выставим 150 руб. Для того чтобы высчитать процент того, сколько составляет закупочная цена от розничной, нам потребуется:
Как посчитать процент от суммы значений таблицы Excel
Видеоурок:
Представим, что у нас есть список продавцов с объемом продаж по каждому и общей суммой всех продаж по всем продавцам. Наша задача определить, какой процент составляет вклад каждого продавца в итоговый оборот:
Для этого нам нужно:
Как вычислить процент нескольких значений от суммы таблицы
Видеоурок:
На примере выше у нас был список продавцов и их объем продаж. Мы вычисляли какой вклад каждый из работников внес в итоговый объем продаж. Но что, если у нас есть список повторяющихся товаров с данными объема продаж и нам нужно вычислить какую часть конкретный товар составляет в процентах от всех продаж?
Из списка товаров выше мы хотим вычислить какой объем продаж составляют помидоры (они записаны в нескольких строках таблицы). Для этого:
Как работает эта формула?
Для расчетов мы используем формулу СУММЕСЛИ. Эта функция возвращает сумму чисел, указанных в качестве аргументов и отвечающих заданным в формуле критериям.
Синтаксис функции СУММЕСЛИ:
=СУММЕСЛИ(диапазон; условие; [диапазон_суммирования])
Таким образом, в формуле =СУММЕСЛИ($A$2:$A$8;$E$1;$B$2:$B$8)/B9 мы указали “ $A$2:$A$8 ” как диапазон товаров, среди которых функция будет искать нужный нам критерий (Помидоры). Ячейка “ $E$1 ” указана в качестве критерия и указывает что мы ищем “Помидоры”. Диапазон ячеек “ $B$2:$B$8 ” обозначает какие ячейки нужно суммировать, в случае если искомый критерий был найден.
Как посчитать разницу в процентах в Excel
При расчетах в Excel часто требуется посчитать разницу в процентах между двумя числами.
Например, для расчета разницы в процентах между двумя числами А и В используется формула:
(B-A)/A = Разница между двумя числами в процентах
На практике, при использовании этой формулы важно определить какое из нужных вам чисел является “А”, а какое “В”. Например, представим что вчера у вас было в наличии 8 яблок, а сегодня стало 10 яблок. Таким образом количество яблок относительно вчерашнего у вас изменилось на 25% в большую сторону. В том случае, если у вас вчера было 10 яблок, а сегодня стало 8 яблок, то количество яблок, относительно вчерашнего дня сократилось на 20%.
Таким образом, формула, позволяющая корректно вычислить изменения в процентах между двумя числами выглядит так:
Как найти процент между двумя числами из двух колонок в Excel
Видеоурок:
Предположим, что у нас есть цены прошлого и текущего месяца на товары. Наша задача вычислить изменение текущих цен по отношению предыдущим периодам.
Для расчетов нам потребуется формула:
Как найти процент между двумя числами из двух строк в Excel
В том случае, если у нас есть список в котором в каждой строке указан период с данными продаж и нам нужно вычислить изменения от периода к периоду, то нам потребуется формула:
Где B2 это первая строчка, B3 вторая строчка с данными. После ввода формулы не забудьте отформатировать ячейки с вычислениями как “Процентные”. Выполнив все выше описанные действия, вы получите результат:
Если у вас есть необходимость вычислить изменения относительно какой-то конкретной ячейки, то важно зафиксировать ее значками “$”. Например, если перед нами стоит задача вычислить изменения объема продаж относительно Января, то формула будет такой:
На примере выше значения продаж каждого месяца сравниваются с данными продаж Января.
Как прибавить/вычесть процент к числу в Excel
При расчетах может понадобиться прибавить к какому-либо числу процент. Например, представим, что мы планируем расходы на отпуск. Для того чтобы рассчитать необходимую сумму денег на неделю отпуска, мы закладываем, что в отпуске будем тратить 30% больше чем в обычную рабочую неделю. Для такого расчета нам потребуется формула:
Например, мы хотим прибавить к числу “100” двадцать процентов, тогда формула будет следующая:
Если задача стоит вычесть 20% от числа “100”, то формула выглядит так:
Вернемся к нашей задаче. Запланируем, что на неделю отпуска мы будем тратить на 30% больше чем в регулярную неделю, а неделю после отпуска будем экономить и тратить на 30% меньше чем в неделю до отпуска. Тогда расчет нашего бюджета будет выглядеть так:
Еще больше полезных приемов в работе с функциями и списками данных в Excel вы узнаете в практическом курсе “От новичка до мастера Excel“. Успей зарегистрироваться по ссылке!
Процент числа от числа в Excel (формула)
При работе с таблицами Excel достаточно часто возникают ситуации, когда необходимо рассчитать процент числа от числа. Для осуществления расчетных процедур в данной программе есть ряд инструментов. Однако все они привязываются к одной формуле, от которой важно отталкиваться в дальнейшей работе.
Формула для расчета
Прежде чем приступать к попыткам вычитания процента числа от числа, необходимо ознакомиться с формулой, по которой будет осуществляться расчет: =«число»/«общая сумма»*100.
Важно! Прежде чем начинать использовать формулу в расчетах, на главной панели с инструментами найти вкладку «Число», внести изменение на «Проценты».
Практический пример
Процедура расчета числа от числа в Excel достаточно простая. Необходимо выполнить несколько действий:
После этого в клетке должен появиться искомый результат.
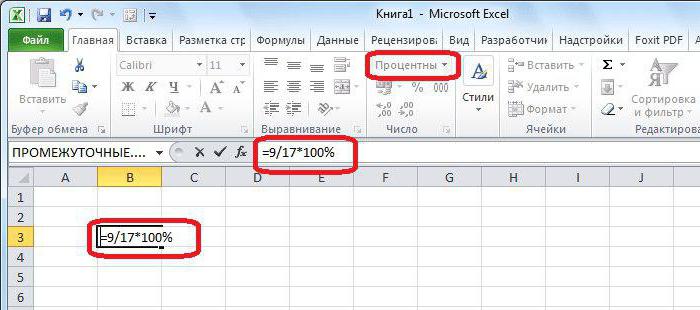
Как вычесть проценты в заполненной таблице
Часто случаются ситуации, когда в таблицу уже занесены данные, и нужно выполнить расчет процентов из определенных числовых значений. Для того чтобы сделать это вручную, понадобится большое количество времени, есть высокий шанс допустить ошибку или изменить какие-либо другие показатели в самой таблице. Есть другой более автоматизированный и точный способ, который состоит из нескольких действий:
В итоге должен получиться требуемый результат. Однако в процессе подобного расчета процент будет получен только к одному числовому значению из таблицы. Чтобы автоматизировать его для других клеток, необходимо выполнить еще несколько дополнительных действий:
После этого в соседнем столбце должны появиться результаты заданных расчетов.
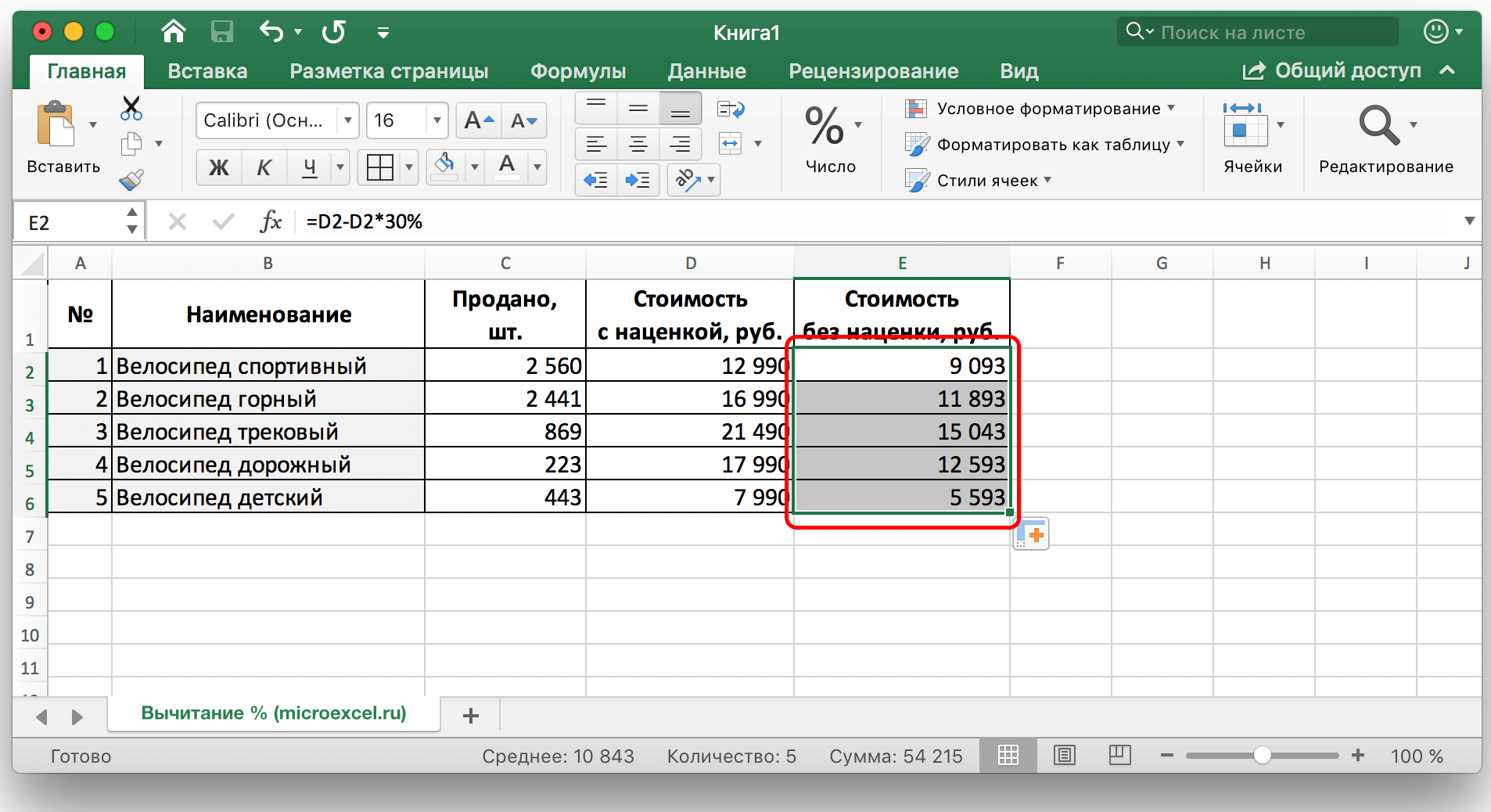
Как вычесть проценты в таблице с зафиксированным %
Еще одна возможная ситуация – таблица уже содержит отдельный столбик, в котором установлен фиксированный процент для дальнейших расчетов по выбранным клеткам. Чтобы получить искомые результаты, необходимо выполнить еще несколько действий:
Однако нельзя забывать о том, что все дальнейшие расчеты в автоматическом режиме будут привязаны к той клетке с фиксированным процентом, которая была указана в изначальной формуле.
Общие советы
При работе с процентами могут возникать различные сложности, если пользователь не имеет большого опыта использования определенных инструментов Excel. Чтобы не сталкиваться с затруднениями, рекомендуется ознакомиться с общими советами от профессионалов в данном направлении:
Те клетки, к которым будет применен параметр «Общий», не будут привязаны к специальному числовому параметру.
Заключение
Расчетные процедуры, связанные с процентами, очень часто встречаются при работе с таблицами Excel. Чтобы не допускать ошибок и выполнять подобные действия в кратчайшие сроки, необходимо пользоваться встроенными возможностями программы, комбинируя их между собой.
Вычисление процентов
Порой вычисление процентов может вызвать затруднения, так как не всегда легко можно вспомнить то, чему нас учили в школе. Позвольте Excel сделать эту работу за вас — простые формулы могут помочь найти, например, процентную долю итогового значения или разность двух чисел в процентах.
Вычисление процентной доли итогового значения
Предположим, что при выполнении теста вы правильно ответили на 42 вопроса из 50. Каков процент правильных ответов?
Щелкните любую пустую ячейку.
Введите формулу = 42/50 и нажмите клавишу RETURN.
Выделите ячейку с результатом, полученным на шаге 2.
На вкладке Главная нажмите кнопку 
Результат составляет 84,00 %, то есть процент правильных ответов в тесте.
Вычисление разности двух чисел в процентах
Предположим, что ваша заработная плата составила 23 420 рублей в ноябре и 25 000 рублей в декабре. На сколько процентов изменилась ваша заработная плата в декабре по сравнению с ноябрем? Затем, если в январе вы заработали 24 250 рублей, то на сколько процентов это отличается от декабря? Можно вычислить разность, вычтя новую зарплату из предыдущей, а затем разделить результат на сумму предыдущей зарплаты.
Вычисление процента увеличения
Щелкните любую пустую ячейку.
Введите формулу = (25000-23420)/23420 и нажмите клавишу RETURN.
Выделите ячейку с результатом, полученным на шаге 2.
На вкладке Главная нажмите кнопку 
Результат — 6,75 %, то есть процент увеличения заработной платы.
Примечание: Чтобы изменить количество десятичных десятичных заметок в результате, нажмите кнопку Увеличить число десятичных 

Вычисление процента уменьшения
Щелкните любую пустую ячейку.
Введите формулу = (2425-2500)/2500 и нажмите клавишу RETURN.
Выделите ячейку с результатом, полученным на шаге 2.
На вкладке Главная нажмите кнопку 
Примечание: Чтобы изменить количество десятичных десятичных заметок в результате, нажмите кнопку Увеличить число десятичных 

Поиск итога при известной сумме и проценте
Предположим, что цена продажи футболки составляет 15 долларов США, что на 25 % меньше исходной цены. Какова исходная цена? В этом примере нужно найти 75 %, из которых число равно 15.
Щелкните любую пустую ячейку.
Введите формулу = 15/0,75 и нажмите клавишу RETURN.
Выделите ячейку с результатом, полученным на шаге 2.
В более новых версиях:
На вкладке Главная нажмите кнопку 
В Excel для Mac 2011:
На вкладке Главная в области Числонажмите кнопку Валюта
Поиск суммы, если вы знаете итог и процент
Предположим, что вы хотите приобрести компьютер за 800 рублей и оплатить дополнительные 8,9 % налога с продаж. Сколько нужно платить за налог с продаж? В этом примере нужно найти 8,9 % от 800.
Щелкните любую пустую ячейку.
Введите = 800*0,089и нажмите return.
Выделите ячейку с результатом, полученным на шаге 2.
В более новых версиях:
На вкладке Главная нажмите кнопку 
В Excel для Mac 2011:
На вкладке Главная в области Числонажмите кнопку Валюта
Увеличение или уменьшение числа на заданное количество процентов
Предположим, что вы тратите на питание в среднем 113 долларов США в неделю и хотите увеличить еженедельные расходы на питание на 25 %. Сколько вы можете потратить? Или, если вы хотите уменьшить недельный размер питания в 113 долларов США на 25 %, каков ваш новый недельный размер?
Увеличение числа на заданное количество процентов
Щелкните любую пустую ячейку.
Введите формулу = 113*(1+0,25) и нажмите клавишу RETURN.
Выделите ячейку с результатом, полученным на шаге 2.
В более новых версиях:
На вкладке Главная нажмите кнопку 
В Excel для Mac 2011:
На вкладке Главная в области Числонажмите кнопку Валюта
Примечание: Чтобы изменить количество десятичных десятичных заметок в результате, нажмите кнопку Увеличить число десятичных 

Уменьшение числа на заданное количество процентов
Щелкните любую пустую ячейку.
Введите формулу = 113*(1-0,25) и нажмите клавишу RETURN.
Выделите ячейку с результатом, полученным на шаге 2.
В более новых версиях:
На вкладке Главная нажмите кнопку 
В Excel для Mac 2011:
На вкладке Главная в области Числонажмите кнопку Валюта











