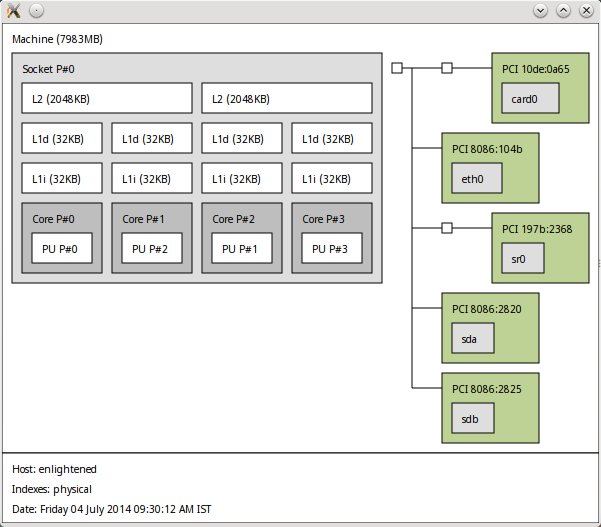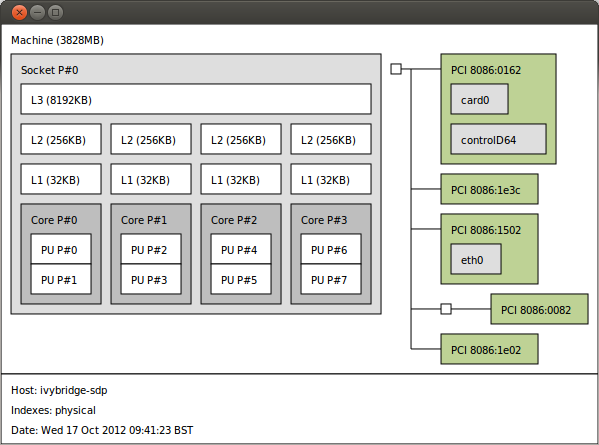как узнать процессор линукс
Получить информацию о процессоре в Linux
ЦП (центральный процессор), часто называемый просто процессором, является одним из основных компонентов вашего компьютера. Он выполняет все типы операций обработки данных, и его часто называют мозгом компьютера.
Вы когда-нибудь задумывались, какой у вас тип процессора и какова его скорость? Есть несколько причин, по которым вам может потребоваться знать, какой процессор у вас внутри вашего компьютера. Возможно, вы загружаете модуль ядра или отлаживаете проблему, связанную с оборудованием. Какой бы ни была причина, в Linux довольно легко определить тип и скорость процессора из командной строки.
Получить информацию о процессоре в Linux
Определение типа процессора с помощью файла proc/cpuinfo не требует установки дополнительных программ. Он будет работать независимо от того, какой дистрибутив Linux вы используете.
Откройте свой терминал и используйте less или cat для отображения содержимого /proc/cpuinfo :
Команда напечатает каждый логический ЦП с идентификационным номером. Например, если у вас 8-ядерный процессор, вы увидите список всех ядер, начиная с 0 до 7. Ниже приведен пример вывода:
Ниже приведены пояснения к наиболее интересным строчкам:
Чтобы распечатать количество процессоров:
Знание количества процессоров может быть полезно, когда вам нужно скомпилировать программное обеспечение из источника, и вы хотите знать, сколько параллельных процессов может выполняться одновременно. Другой способ узнать количество процессоров — использовать команду nproc :
Проверьте информацию о процессоре с помощью lscpu
lscpu — это утилита командной строки, которая отображает информацию об архитектуре ЦП. lscpu является частью пакета util-linux, который установлен во всех дистрибутивах Linux.
В приглашении оболочки введите lscpu :
Результат будет выглядеть примерно так, как показано ниже, включая информацию о количестве процессоров, архитектуре, производителе, семействе, модели, скорости, кешах, флагах и т. Д.
Выводы
Не стесняйтесь оставлять комментарии, если у вас есть вопросы.
Как получить информацию о процессоре в Linux
Get CPU Information on Linux
Задумывались ли вы, какой тип процессора у вас в системе и какова скорость процессора?
Центральный процессор (центральный процессор), который часто называют просто процессором, является одним из основных компонентов вашего компьютера. Он выполняет все виды операций по обработке данных, и его часто называют мозгом компьютера.
Существуют различные причины, по которым вам может понадобиться узнать, какой у вас процессор внутри вашей машины. Возможно, вы загружаете модуль ядра или отлаживаете проблему, связанную с оборудованием. Какова бы ни была причина, в Linux довольно просто определить тип и скорость процессора из командной строки.
Получить информацию о процессоре в Linux
Самый простой способ определить, какой тип процессора у вас есть, отображая содержимое /proc/cpuinfo виртуального файла.
Определение типа процессора с помощью proc/cpuinfo файла не требует установки каких-либо дополнительных программ. Это будет работать независимо от того, какой дистрибутив Linux вы используете.
Откройте свой терминал и используйте less или cat для отображения содержимого /proc/cpuinfo :
Команда напечатает каждый логический процессор с идентифицирующим номером. Например, если у вас 8-ядерный процессор, вы увидите список всех ядер, начиная с 0 до 7. Ниже приведен пример вывода:
Ниже приводится объяснение наиболее интересных строк:
Чтобы напечатать количество процессоров:
Проверьте информацию о процессоре с помощью lscpu
lscpu утилита командной строки, отображающая информацию об архитектуре процессора lscpu является частью пакета util-linux, который установлен во всех дистрибутивах Linux.
В командной строке введите lscpu :
Вывод будет выглядеть примерно так, как показано ниже, включая информацию о количестве процессоров, архитектуре, поставщике, семействе, модели, скорости, кэше, флагах и т. Д.
В отличие от содержимого /proc/cpuinfo файла, вывод lscpu не показывает список всех логических процессоров.
Вывод
Как в Linux узнать всю информацию о процессоре
Информация о процессоре
Подробная информация о процессоре, о которой мы будем говорить, содержит в себе сведения о количестве ядер, о наличии режима hyper threading, об архитектуре, о размере кэша и т. д. Найти в вашей системе эту информацию, относящуюся к процессору, может быть слегка затруднительным, поскольку ее нужно получать помощью разных команд.
К командам, которые мы будем использовать, относятся команды lscpu, /proc/cpuinfo и lstopo (hwloc). С их помощью можно узнать подробную информацию о ядрах и процессорах. В следующих примерах объясняется, как следует интерпретировать результаты, выдаваемые этими командами.
1. Поставщик и модель процессора
Чтобы определить поставщика и название модели процессора, выполните с помощью команды grep поиск в файле /proc/cpuinfo.
Это процессор фирмы Intel. Затем находим имя модели, которое можно использовать для поиска точных спецификаций на сайте Intel.
Это процессор «Core 2 Quad Q8400».
2. Архитектура
С помощью команды lscpu можно узнать архитектуру процессора.
Архитектура — x86_64, что означает 64 разрядную архитектуру.
3. Частота
Частоту/скорость работы процессора можно узнать с помощью команды lscpu и в файле /proc/cpuinfo.
Поскольку большинство современных процессоров работают на более низких частотах для экономии энергии, частота, о которой сообщается, может быть ниже, чем действительная частота работы указанного процессора. Когда нагрузка увеличивается, они переключаются на более высокую частоту.
Изменение частоты можно обнаружить в файле of /proc/cpuinfo, если использовать для этого команду watch.
Запустите в терминале указанную выше команду и, пока она работает, запустите какую-нибудь задачу, которая интенсивно использует процессор, и частота должна увеличиться.
4. Количество ядер
Каждое ядро процессора является, на самом деле, независимым процессором. Несколько ядер позволяют процессору одновременно выполнять несколько команд в программе, в результате чего скорость обработки данных увеличивается.
Команда lscpu указывает «количество ядер в одном сокете».
Таким образом, в этом случае количество ядер в процессоре равно 4.
В файле /proc/cpuinfo также есть информация о количестве ядер, но ее получить немного сложнее и запутаннее.
Простой подсчет количества процессоров может дать неправильное количество.
В случае, когда используется режим hyper threading, количество процессоров, которые видит операционная система, в два раза превышает количество ядер. Но в файле /proc/cpuinfo есть поле с именем «core id», которое уникально для каждого ядра одного процессора. Подсчет этих имен позволяет получить четкое представление о количестве реальных ядер в процессоре
Несколько процессоров
Редко, но в тех случаях, если вы используете систему, в которой имеется несколько физических процессоров (да, это означает 2 или больше процессоров, установленных на материнской плате), то результаты в файле /proc/cpuinfo будут другими. В случае нескольких процессоров, «physical id» будет означать несколько значений.
Если есть более одного идентификатора физического процессора, то это означает, что в системе есть несколько физических процессоров. И в каждом процессоре вы должны посчитать ядра отдельно.
5. Технология Hyper threading
Hyper threading это технология фирмы Intel, которая позволяет одному ядру выполнять обработку так, как если бы это было два ядра. Это в определенных случаях также некоторым образом увеличивает вычислительную мощность каждого ядра.
Чтобы проверить, поддерживается ли в процессоре режим hyper-threading, необходимо сравнить два значения. Первым является фактическое количество ядер, а вторым — логическое количество.
Если количество ядер равно количеству процессоров, которые видно в ОС, то режим hyper threading отсутствует. В противном случае, т. е. если количество блоков обработки больше (в два раза больше) числа ядер, то режим hyper threading присутствует.
В качестве примера возьмем процессор Core 2 Quad Q8400
Количество процессоров, как показано в /proc/cpuinfo, равно 4
Количество «cpu cores» = 4, также, как и «siblings» = 4, а «core id» = 4
Поэтому общее число процессоров равно количеству фактических ядер. Следовательно на этом процессоре режим hyper threading отсутствует, что и подтверждается спецификациями процессора, приводимыми на сайте Intel.
Процессор с технологией hyper threading
Сведения, касающиеся hyper threading, которые присутствуют в /proc/cpuinfo или в выходных данных lscpu будут отличаться.
Обратите внимание на строку «Thread(s) per core: 2», указывающую, что в каждом ядре есть по 2 потока; ядер, в общей сложности, четыре. Таким образом, количество процессоров, которые видны в ОС, равно 8.
Теперь давайте взглянем на данные из /proc/cpuinfo.
Здесь «cpu cores» = 4 и «siblings» = 8 означают, что имеется 4 ядра и по 2 гиперпотока на ядро. Количество процессоров, как это показано в /proc/cpuinfo, также будет равно 8.
Флаг HTT в выходных данных dmidecode и флаг ht во флагах /proc/cpuinf могут давать неверную информацию, касающуюся режима hyper threading.
Для процессора Core2Quad Q8400 dmidecode и /proc/cpuinfo показывают, что флаг гиперпотоков установлен, несмотря на то, что в данном процессоре режим hyper threading недоступен.
Утилита hwloc / lstopo
Утилита hwloc является небольшой утилитой, которая сообщает о структуре процессора в виде приятной диаграммы. В диаграмме показано количество ядер, наличие режима hyper threading и объем кэш-памяти. Обо всем рассказывает одна схема.
Процессор с технологией hyper threading
Для процессора с режимом hyper threading, выдаваемая диаграмма hwloc может выглядеть следующим образом
Получаем информацию об оборудовании в Linux
Рассмотрим несколько полезных команд и утилит с помощью которых можно получить информацию об оборудовании в Linux. Такая потребность возникает, например, тогда, когда вам нужно установить драйвер для какого-нибудь устройства компьютера и вам нужно знать его точное название. Или, например, вы хотите получить информацию о занимаемой памяти или ресурсах компьютера.
Информация о процессоре (CPU)
Получить всю необходимую информацию о центральном процессоре в Linux можно выполнив в терминале команду:
Чтобы определить является ли ваш процессор 32-х или 64-битным нужно просмотреть флаги, которые указаны в выводе команды. Если среди флагов присутствует lm (long mode), это означает, что ваш процессор 64-битный. Например, при выполнении команды cat /proc/cpuinfo мы можем получить следующие флаги:
Информация о PCI устройствах (информация о видео-карте)
С помощью команды lspci можно вывести всю информацию о PCI устройствах:
Эту команду часто используют, чтобы получить информацию о видео-карте. Так как вывод команды lspci достаточно большой, то можно воспользоваться командой grep, чтобы задать условие поиска. Например, если мы знаем, что у нас видео-карта от Nvidia, тогда можно воспользоваться командой:
И в результате получить что-нибудь вроде:
Обратите внимание на то, что команда grep чувствительна к регистру символов и поэтому, если вы с первого раза не нашли то, что искали, то стоит попробовать другое написание, например, nvidia, NVIDIA или просто idia. Аналогично можно искать информацию в выводе любых других команд, добавляя к команде: «| grep строка-поиска.
Информацию о версии драйвера для видео-карт Nvidia в Linux можно получить выполнив:
Информация об оперативной памяти (ОЗУ)
Чтобы получить информацию об объеме, а также о количестве свободной и занятой оперативной памяти можно воспользоваться командой:
Информацию о виртуальной памяти можно получить командой vmstat:
Если вам нужна более детальная информация о процессах, занимающих оперативную память, о загруженности процессора (CPU), тогда можно использовать утилиты Top или htop. Утилита top как правило всегда присутствует в Linux. Для ее запуска просто выполните:
Информация о жестких дисках
Информация о разделах жесткого диска в Linux:
Информация о монтированных разделах, количество свободной и занятой памяти:
Есть еще одна полезная команда du, которая выводит информацию о размере каждого файла в текущей и во вложенных директориях. Если вы хотите получить информацию обо всех файлах в текущей директории выполните команду без параметров:
В качестве параметра можно задать имя файла, например, чтобы узнать размер файла abc.bin выполните:
Информация о USB устройствах и шинах USB
Для вывода информации о шинах USB и о подключенных USB устройствах используется команда lsusb:
Неконсольные программы
Рассмотрим несколько графических программ, которые помогут при работе с оборудованием.
В среде рабочего стола Gnome есть графическая утилита System monitor (Системный монитор). Она выводит информацию об использовании процессора, о запущенных процессах (приложениях), информацию о жестких дисках, а также выводит графики, включая использование сети. Из командой строки ее можно запустить выполнив:
Для работы с жесткими можно воспользоваться программой GParted.
Дополнительная информация
Напоследок обязательно стоит упомянуть об очень важной команде lshw, которая выводит практически всю информацию о вашем компьютере. Команду lshw нужно запускать под пользователем root:
Чтобы вывести краткую информацию используется ключ -short:
Получить более подробную информацию о командах, описанных в статье, можно используя справочную систему Linux. Для этого в консоли нужно выполнить:
Например, чтобы получить всю информацию о команде du, выполните команду:
Как найти информацию о процессоре в Linux
Процессор является наиболее важным компонентом компьютера. ЦП также называют микропроцессором или просто процессором. Так же, как мозг управляет человеческим телом, ЦП контролирует все части компьютера. Следовательно, центральный процессор считается мозгом компьютера. Вы можете знать основные детали своего процессора, такие как Intel Core i3, i5, AMD и т.д. Но как насчет других деталей, таких как скорость процессора, количество ядер, архитектура, размер кеша и так далее? В этом руководстве мы обсудим все возможные способы поиска информации о процессоре в Linux с помощью различных инструментов командной строки, а также графических инструментов.
Найти информацию о процессоре в Linux
Для получения информации о процессоре в Linux доступно множество утилит (как CLI, так и GUI). Давайте посмотрим на них по очереди.
Все приведенные ниже методы протестированы в настольной системе Ubuntu 20.04 LTS.
Метод 1 — проверьте информацию о процессоре с помощью lscpu
Утилита командной строки lscpu, собирает информацию архитектуры CPU от sysfs и архитектуры конкретных библиотек, как /proc/cpuinfo. Команда lscpu собирает сведения о ЦП, такие как количество ЦП, потоков, ядер, сокетов и узлов с неоднородным доступом к памяти (NUMA). Он также получает информацию о кэшах ЦП и совместном использовании кеша, семействе, модели, bogoMIPS, порядке байтов, пошаговом режиме и т.д. Команда lscpu является частью пакета util-linux, поэтому не беспокойтесь об установке.
Чтобы найти информацию о процессоре в Linux с помощью команды lscpu, просто запустите ее без каких-либо параметров:
Пример вывода:
1.1. Отображение конкретной информации о процессоре, используемой lscpu в Linux
Если вы хотите отобразить только модель процессора, запустите:
1.2. Найдите поколение процессоров в Linux
Вы обратили внимание на числа (например, 2350M) после части «i3-» в приведенных выше выходных данных? Первые 2 после i3 показывают поколение процессора. В данном случае мой процессор 2-го поколения.
Метод 2 — найти информацию о процессоре в Linux с помощью файла /proc/cpuinfo
Как я упоминал в предыдущем разделе, данные lscpuо процессоре собираются из файла /proc/cpuinfo. Итак, мы можем просто отобразить содержимое этого файла, используя команду cat для проверки сведений о процессоре в Linux.
В отличие от команды lscpu, здесь будет отображаться информация о каждом ядре ЦП. Таким образом, вы получите результат намного дольше, чем lscpu.
Как мы видели ранее, мы также можем отфильтровать конкретные детали процессора из файла /proc/cpuinfo с помощью команды grep. Например, чтобы отобразить семейство процессоров, запустите:
Метод 3 — просмотр информации о процессоре с помощью lshw
Lshw (Hardware Lister) — это полнофункциональная утилита CLI, которая предоставляет подробную информацию об аппаратной конфигурации системы Linux. Он может получить подробную информацию об оборудовании, такую как точная конфигурация памяти, версия прошивки, конфигурация материнской платы, версия и скорость процессора, конфигурация кеша, скорость шины и т.д.
Утилита lshw имеет как командную строку, так и графический интерфейс. Он предустановлен в большинстве дистрибутивов Linux. Если он не установлен по какой-либо причине, вы можете установить lshw на свой компьютер с помощью диспетчера пакетов по умолчанию. Например, выполните следующую команду для установки lshw в Debian, Ubuntu, Pop_OS!:
Чтобы просмотреть информацию о процессоре lshw, просто запустите:
Lshw также имеет графический интерфейс. Запустите lshw gui из меню приложения или Терминала, выполнив следующую команду:
Метод 4 — получить сведения о процессоре с помощью dmidecode
Утилита dmidecode извлекает информацию о аппаратных компонентов системы от таблицы DMI (Desktop Management Interface). Сначала он попытается прочитать таблицу DMI из sysfs, а затем попытается прочитать непосредственно из памяти, если доступ sysfs не удался. После нахождения таблицы DMI dmidecode проанализирует эту таблицу и отобразит информацию об оборудовании системы в удобочитаемом формате. Dmidecode предустановлен в большинстве операционных систем Linux, поэтому не будем беспокоиться об установке.
Чтобы получить информацию о процессоре с помощью dmidecode в Linux, запустите:
Метод 5 — просмотр информации о процессоре с помощью inxi
Inxi — это инструмент командной строки для отображения системной информации, такой как процессор, драйверы, xorg, среда рабочего стола, ядро, версия (версии) GCC, процессы, использование оперативной памяти и много другой полезной информации.
Это отобразит полную информацию о процессоре, включая количество ядер, модель процессора, кэш процессора, тактовую частоту процессора, минимальную / максимальную скорость процессора и т.д.
Метод 6 — Распечатать информацию о ЦП с помощью hardinfo
HardInfo — это графическая утилита для сбора информации об оборудовании и операционной системе вашей системы и создания отчетов для печати в HTML или в текстовом формате.
Hardinfo доступен в репозиториях по умолчанию, поэтому установите его с помощью диспетчера пакетов по умолчанию. В Debian, Ubuntu выполните следующую команду для установки Hardinfo:
После установки hardinfo запустите его из тире или меню. Щелкните параметр «Процессор» в разделе «Устройства» на левой панели, чтобы получить сведения о ЦП/процессоре:
Метод 7 — использование hwinfo
Hwinfo — это еще одна утилита командной строки для поиска информации об оборудовании системы. Он проверяет наличие оборудования в системе Linux и отображает подробную информацию о каждом устройстве.
По умолчанию он не предустановлен. Вы можете установить hwinfo в системах на базе Debian, используя команду:
Чтобы просмотреть информацию о процессоре с помощью hwinfo, запустите:
Если вам нужна краткая информация о ЦП, запустите:
Метод 8 — использование cpuid
Cpuid выводит подробную информацию о ЦП, собранную из инструкции CPUID, а также определяет точную модель ЦП из этой информации.
Он также не предустановлен по умолчанию, поэтому установите cpuid в зависимости от типа дистрибутива, который вы используете, как показано ниже.
В системах на основе RPM, таких как Fedora:
После установки cpuid получите информацию о процессоре с помощью команды:
Как видите, Cpuid отображает гораздо более подробную информацию о вашем процессоре по сравнению с другими утилитами.
Метод 9 — использование nproc
Nproc является частью GNU coreutils. Он не дает много информации о процессоре. Он только печатает количество процессоров, доступных для текущего процесса.
Количество устройств может быть меньше количества онлайн-процессоров. Чтобы распечатать количество установленных процессоров, используйте —allфлаг:
Вероятно, вы получите одинаковый результат в обоих случаях.
Метод 10 — использование hwloc
Убедитесь, что в вашей системе установлен hwloc:
Чтобы отобразить сведения о процессоре Linux, запустите:
Эта команда отобразит сведения о вашем процессоре в простой диаграмме, похожей на карту, как показано ниже.
Бонус — Найдите семейство процессоров Intel в Linux
Если вы хотите узнать, какую архитектуру используют процессоры, например Haswell, Sandybridge, Ivybridge, запустите:
Это несколько методов поиска информации о процессоре в Linux. Если вы знаете какие-либо другие методы получения сведений о процессоре в Linux, сообщите нам об этом в разделе комментариев ниже. Я проверю и обновлю это соответствующим образом.