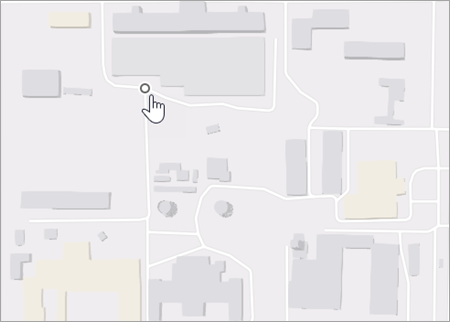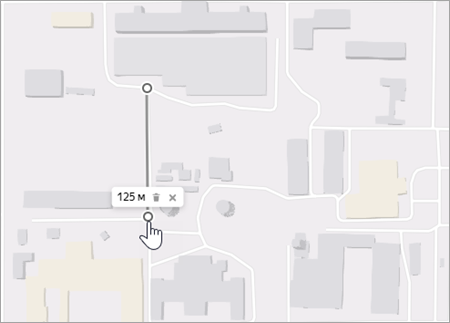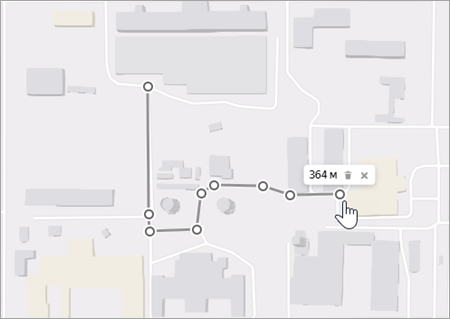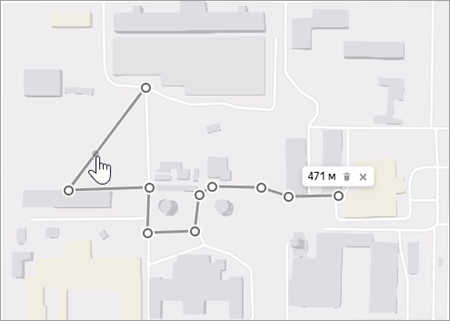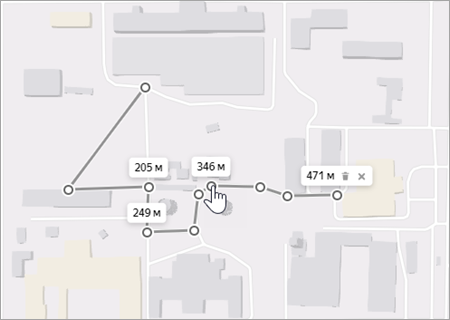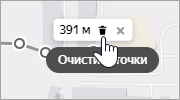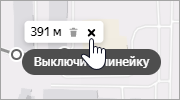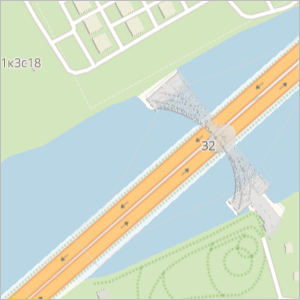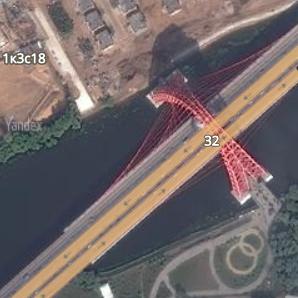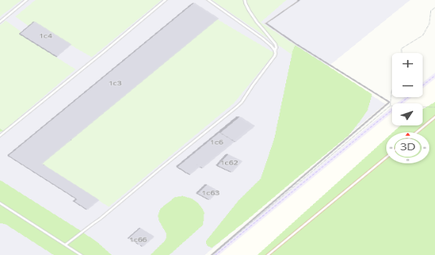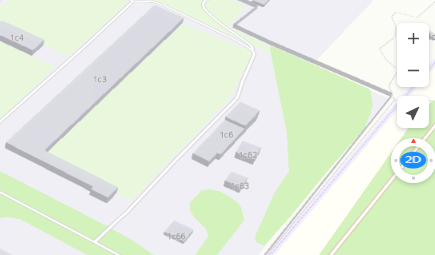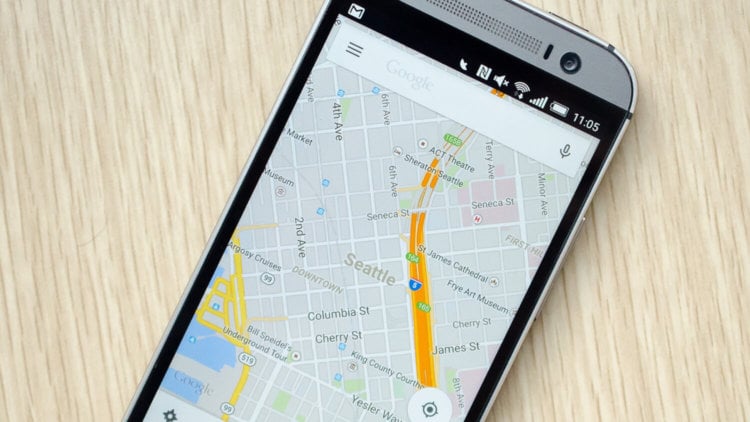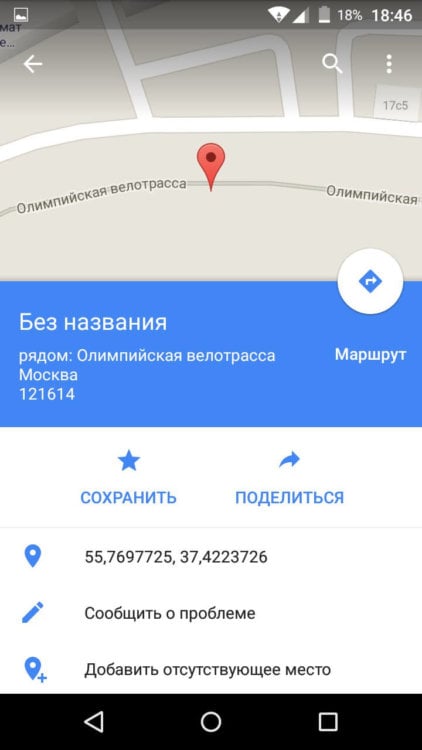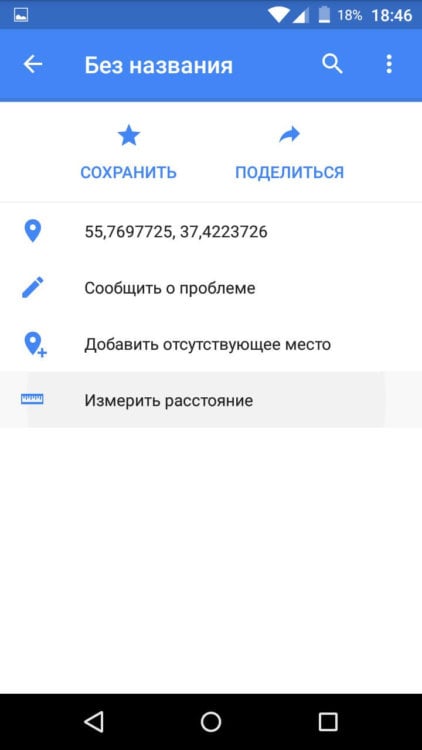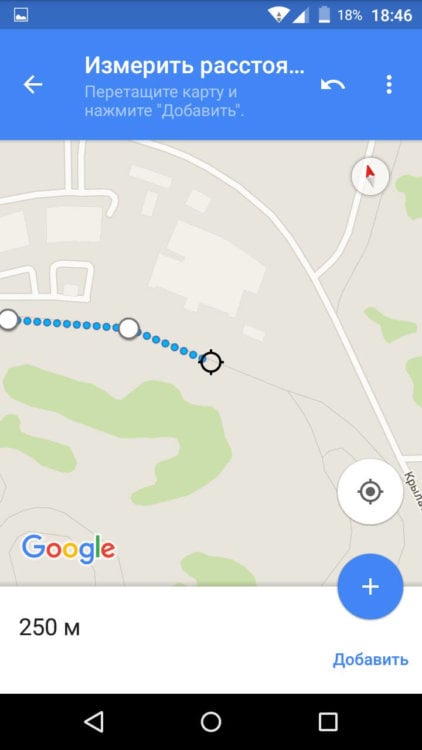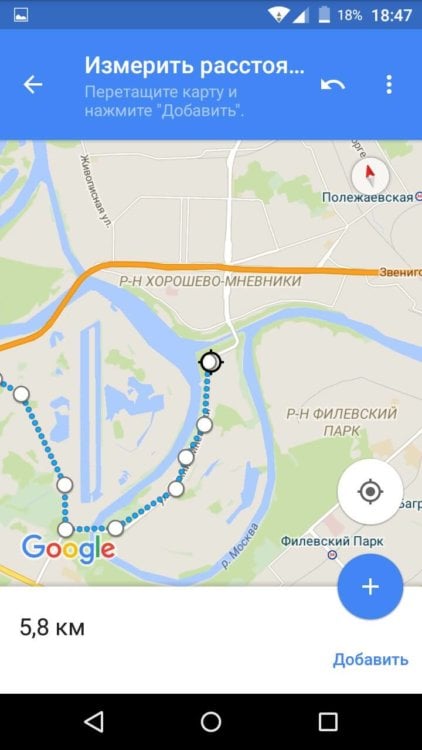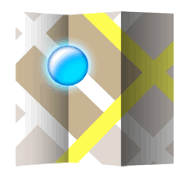как узнать протяженность улицы по карте
Рассчитать маршрут и расстояние на карте.
• Вы можете выбрать страну, город или крупный населенный пункт из выпадающего меню, помеченного знаком ▼.
• Найти населенный пункт по почтовому индексу:
a) Наберите «почтовый индекс» и выберите объект из выпадающего списка.
в) Наберите «почтовый индекс и страну» и нажмите кнопку «Показать».
• С помощью кнопки «Показать», вы можете найти любой населенный пункт или объект, даже если к нему нет возможности построить маршрут.
• Вы можете кликать по карте, чтобы устанавливать метки, зелёная метка начало маршрута и красная метка конец маршрута.
• Вы можете удалять метки, ещё раз кликнув по ней левой кнопкой мыши.
• Вы можете перемещать по карте любую метку маршрута для изменения маршрута. Для этого нужно кликнуть мышью по метке и удерживая её нажатой, двигайть метку по карте и маршрут будет мгновенно обновляться.
• Вы можете добавлять в маршрут любое количество промежуточных меток. Для этого нужно кликать по линии основного маршрута и устанавливать новые метки. Далее, перемещая метки в нужном направлении, строить любой маршрут.
• Вы можете переключать карты, для просмотра местности в различных вариантах.
• Вы можете подробно посмотреть любую точку маршрута, кликнув по названию населенного пункта в описании маршрута в колонке слева. Маршрут включает населенные пункты в радиусе 2 км.
• Распечатать маршрут и данные на карте
Расчет маршрутов и расстояний производится без использования сторонних сервисов, по гео-данным Openstreetmap и может отличаться от других источников.
Управление картой
Вы можете самостоятельно управлять картой:
Переместить карту
По умолчанию, сервис показывает вам карту вашего города или региона.
Чтобы посмотреть другой участок карты, нажмите и, удерживая левую кнопку мыши, передвиньте карту в нужном направлении.
Изменить масштаб карты
Изменить масштаб карты можно:
С помощью колеса мыши: покрутите его на себя, чтобы уменьшить масштаб, или от себя — чтобы увеличить.
С помощью кнопок мыши: двойной щелчок левой кнопкой мыши на карте увеличивает масштаб карты, а правой — уменьшает.
С помощью правой кнопки мыши:
Нажмите правой кнопкой мыши точку на карте.
Не отпуская кнопку, переместите мышь в нужном направлении.
При движении мыши на карте будет выделена область.
Отпустите кнопку мыши.
Выделенная область переместится в центр карты; масштаб карты при этом увеличится.
Измерить расстояние
Измерить расстояние можно по прямой или по ломаной линии (например, повторяя линии улиц):
Чтобы выключить процесс измерения, нажмите на эту кнопку повторно.
Нажмите на начальную точку измеряемого отрезка:
Полученную линию можно откорректировать: любую из точек можно перетащить на новое место.
Можно также нажать на линию в произвольном месте — там появится новая точка, которую тоже можно перемещать по карте:
Чтобы удалить линию целиком — нажмите кнопку Очистить точки на панели возле конечной точки:
Чтобы выключить процесс измерения (и удалить линию целиком) — нажмите кнопку Выключить линейку на панели возле конечной точки (или повторно нажмите кнопку Линейка : ):
Напечатать карту
Вы можете напечатать карту, которую вы видите на экране, вместе с дополнительными элементами: найденными объектами, построенными маршрутами, панорамами (но не с пробками и фотографиями):
Нажмите кнопку ( Печать ). Откроется окно предварительного просмотра.
В этом окне вы можете изменить масштаб карты и переместить её так, как захотите.
портретная ─ длинная сторона листа располагается по вертикали;
альбомная ─ по горизонтали.
При необходимости напишите в поле, расположенном в нижней части страницы, текст комментария к печатаемой карте. Этот текст будет напечатан под картой.
В открывшемся стандартном окне выберите принтер и параметры печати.
Выбранная карта будет напечатана в соответствии с заданными параметрами.
Вы можете также напечатать карту, на которую нанесете собственные объекты, см. раздел Мои карты (конструктор карт).
Изменить вид карты
Нажмите кнопку ( Слои ) и выберите нужный режим отображения Яндекс.Карт ─
Схема (схематическое изображение дорог, домов и т. д.):
Спутник (снимок местности, сделанный из космоса) или Гибрид (снимок местности, сделанный из космоса, дополненный информацией карты: названиями улиц, адресами и др.):
Режим отображения не влияет на остальные функции карты: поиск, построение маршрутов или перемещение карты.
Повернуть или наклонить карту
Управлять наклоном и поворотом карты можно:
С помощью мыши и клавиатуры.
Зажмите клавишу Ctrl и левую кнопку мыши. Перемещайте мышь, чтобы повернуть или наклонить карту.
Чтобы вернуть карту в исходное положение, один раз нажмите на компас.
Изменить язык карты
Яндекс.Карты могут отображаться на разных языках: русском, английском и других.
По умолчанию используется язык, соответствующий выбранному домену. Например, на домене RU ─ русский (https://yandex.ru/maps), на COM ─ английский (https://yandex.com/maps).
На некоторых доменах язык, при необходимости, можно изменить:
Откройте главную страницу Яндекса.
Настройка будет работать во всех сервисах Яндекса, поддерживающих выбранный язык. В том числе на Яндекс.Картах.
Если для выбранного вами домена Яндекс.Карты поддерживаются на разных языках, то в нижней части карты появится переключатель между языком домена и языком, заданным вами в настройках.
Так, если вы открываете Яндекс.карты на украинском домене ( UA ), но в настройках задали русский язык (или наоборот, задали украинский язык на домене RU ), то в нижней части карты отобразится переключатель языков RU/UA :
Управление картой
Вы можете самостоятельно управлять картой:
Переместить карту
По умолчанию, сервис показывает вам карту вашего города или региона.
Чтобы посмотреть другой участок карты, нажмите и, удерживая левую кнопку мыши, передвиньте карту в нужном направлении.
Изменить масштаб карты
Изменить масштаб карты можно:
С помощью кнопок 

С помощью колеса мыши: покрутите его на себя, чтобы уменьшить масштаб, или от себя — чтобы увеличить.
С помощью кнопок мыши: двойной щелчок левой кнопкой мыши на карте увеличивает масштаб карты, а правой — уменьшает.
С помощью правой кнопки мыши:
Нажмите правой кнопкой мыши точку на карте.
Не отпуская кнопку, переместите мышь в нужном направлении.
При движении мыши на карте будет выделена область.
Отпустите кнопку мыши.
Выделенная область переместится в центр карты; масштаб карты при этом увеличится.
Измерить расстояние
Измерить расстояние можно по прямой или по ломаной линии (например, повторяя линии улиц):
Нажмите кнопку Линейка : 
Чтобы выключить процесс измерения, нажмите на эту кнопку повторно.
Нажмите на начальную точку измеряемого отрезка:
Полученную линию можно откорректировать: любую из точек можно перетащить на новое место.
Можно также нажать на линию в произвольном месте — там появится новая точка, которую тоже можно перемещать по карте:
Чтобы удалить линию целиком — нажмите кнопку Очистить точки на панели возле конечной точки:
Чтобы выключить процесс измерения (и удалить линию целиком) — нажмите кнопку Выключить линейку на панели возле конечной точки (или повторно нажмите кнопку Линейка : 
Напечатать карту
Вы можете напечатать карту, которую вы видите на экране, вместе с дополнительными элементами: найденными объектами, построенными маршрутами, панорамами (но не с пробками и фотографиями):
Нажмите кнопку 
В этом окне вы можете изменить масштаб карты и переместить её так, как захотите.
портретная ─ длинная сторона листа располагается по вертикали;
альбомная ─ по горизонтали.
При необходимости напишите в поле, расположенном в нижней части страницы, текст комментария к печатаемой карте. Этот текст будет напечатан под картой.
В открывшемся стандартном окне выберите принтер и параметры печати.
Выбранная карта будет напечатана в соответствии с заданными параметрами.
Вы можете также напечатать карту, на которую нанесете собственные объекты, см. раздел Мои карты (конструктор карт).
Изменить вид карты
Нажмите кнопку 
Схема (схематическое изображение дорог, домов и т. д.):
Спутник (снимок местности, сделанный из космоса) или Гибрид (снимок местности, сделанный из космоса, дополненный информацией карты: названиями улиц, адресами и др.):
Режим отображения не влияет на остальные функции карты: поиск, построение маршрутов или перемещение карты.
Повернуть или наклонить карту
Управлять наклоном и поворотом карты можно:
С помощью кнопки-компаса 
С помощью мыши и клавиатуры.
Зажмите клавишу Ctrl и левую кнопку мыши. Перемещайте мышь, чтобы повернуть или наклонить карту.
Чтобы вернуть карту в исходное положение, один раз нажмите на компас.
Изменить язык карты
Яндекс.Карты могут отображаться на разных языках: русском, английском и других.
По умолчанию используется язык, соответствующий выбранному домену. Например, на домене RU ─ русский (https://yandex.ru/maps), на COM ─ английский (https://yandex.com/maps).
На некоторых доменах язык, при необходимости, можно изменить:
Откройте главную страницу Яндекса.
Настройка будет работать во всех сервисах Яндекса, поддерживающих выбранный язык. В том числе на Яндекс.Картах.
Если для выбранного вами домена Яндекс.Карты поддерживаются на разных языках, то в нижней части карты появится переключатель между языком домена и языком, заданным вами в настройках.
Так, если вы открываете Яндекс.карты на украинском домене ( UA ), но в настройках задали русский язык (или наоборот, задали украинский язык на домене RU ), то в нижней части карты отобразится переключатель языков RU/UA :
Как измерить расстояние пути с помощью Google Карт
Очень часто пользователи сталкиваются с ситуацией, когда требуется рассчитать расстояние пути. Однако как и с помощью чего это сделать? Первое, что приходит на ум, — навигатор, способный определять расстояние. Однако проблема в том, что навигатор работает только с автомобильной дорогой, и если вы будете находиться, например, в парке и захотите узнать сколько километров требуется пройти по пустынным областям, подобное «решение» проблемы вовсе не решит её.
Однако мы бы не стали писать статью, если бы у нас не было козыря в рукаве: речь идет о Google Картах. Приложение с каждым днем обновляется и дополняется новыми фишками, сказать точно, когда появилась возможность определять расстояние, мы не можем, однако это, вероятно, одна из полезнейших функций.
Для того чтобы узнать расстояние пройденного или планируемого пути, нужно:
По мере проложения пути расстояние, отображаемое в нижнем левом углу, будет увеличиваться. Для того чтобы удалить последнюю точку, нужно нажать на кнопку возврата, которая расположена в верхнем правом углу рядом с кнопкой «Меню». К слову, нажав на три точки меню, можно полностью очистить весь проложенный маршрут.
Таким образом, мы научились определять расстояние интересующего маршрута.
Как измерить расстояние на картах Google (ПК, Android, iOS)
Измеряем расстояния по прямой между точками на Гугл Картах
Пользователи знают, что через сервис онлайн-карт Google Maps (Гугл Карты) легко узнать расстояние до ближайшей точки на карте. Например, как далеко от вашего дома находится какой-нибудь магазинчик или ресторан или сколько времени займет поездка из Москвы в Красноярск? На эти вопросы ответят в Google или Yandex онлайн-картах без проблем.
Как измерить расстояния на компьютере с Windows
На браузере компьютера откройте «Гугл Карты».
Щелкните правой кнопкой мыши на начальной точке на карте.
Выберите пункт «Измерить расстояние».
Теперь щелкните в любом месте карты кликом левой кнопки мыши, чтобы приложить виртуальную линейку для измерения отрезка пути.
Чтобы добавить еще одну точку на карте, щелкните в любом ее месте левой кнопкой мыши (кликать можно неограниченное количество раз).
Дополнительно: при необходимости вы можете перетащить точку в другое место или удалить, нажав на нее.
Внизу вы увидите общее расстояние в километрах (км) и милях (мил.).
Когда закончите, на карточке внизу Нажмите кнопку x.
Как измерить расстояние через Google Карты на Android
Откройте приложение Google Maps.
Тапните и удерживайте в любом месте на карте. Вы увидите – появится красная булавка.
Нажмите на название места в нижней части экрана.
На странице места прокрутите вниз и выберите пункт «Измерить расстояние».
Добавление дополнительных точек
Переместите карту таким образом, чтобы черный кружок (крестик) оказался в точке, расстояние до которой нужно измерить.
В правом нижнем углу нажмите Добавить.
Добавьте остальные точки.
На экране внизу вы также увидите общее расстояние в километрах и милях.
Чтобы удалить последнюю точку, нажмите «Отменить». Чтобы очистить все точки, в правом верхнем углу экрана выберите «Еще» > «Очистить».
Как измерить расстояние на iOS
Аналогичным способом можно измерять расстояния на устройствах iOS.
Откройте приложение Google Maps («Google Карты») на iPhone или iPad ;
Нажмите и удерживайте в любом месте на карте, пока не появится красный маркер.
Нажмите на название места в нижней части экрана.
Прокрутите страницу места вниз и выберите «Измерить расстояние».
Переместите карту таким образом, чтобы черный кружок (крестик) оказался в точке, расстояние до которой нужно измерить.
В правом нижнем углу экрана нажмите на значок «Добавить».
Как замерить расстояние на карте Яндекс между обьектами
Яндекс.Карты – популярный онлайн-сервис, позволяющий получать информацию о дорогах, объектах и местах. Здесь можно уточнить ситуацию с пробками, найти конкретный адрес, проложить маршрут, передать его на другое устройство и т. д. Измерить расстояние на карте Яндекс достаточно просто. Такая необходимость может возникнуть для оптимального планирования своего времени.
Что собой представляет сервис Яндекс.Карты
Карты Яндекс – источник данных, выраженных в виде схем или с помощью фотографий со спутника. Используют его преимущественно в онлайн-режиме. Но можно предварительно загрузить сведения на устройство для получения офлайн-доступа.
Карты от Яндекс доступны с компьютера, планшета и смартфона.
Зачем нужен замер расстояния между точками на карте
С помощью функции замера можно узнавать интервалы между :
Также по расстоянию между двумя точками можно узнать ширину рек, озер, проливов и т. д.
Вся эта информация может понадобиться как для общеобразовательных целей, так и для углубленного изучения. Не нужно приобретать бумажные карты и атласы и вручную высчитывать расстояние с помощью линейки и с учетом масштаба. Все действия выполняются за несколько кликов.
В практических целях расчет расстояния может использоваться для вычисления :
В изменениях могут быть неточности, старайтесь как можно точнее установить точки на карте.
Замер расстояния на Яндекс.Карте
Чтобы померить расстояние на карте Яндекс, нужно :
Особенности замера показателей
Подсчет с помощью электронного варианта в отличие от бумажного способа является более точным, поскольку при прокладке отрезков учитывается форма земли. И если в бумажном варианте измеряется расстояние по ровной линии, то в электронном – по слегка изогнутому лекалу.
Важно! Погрешность при измерении все равно есть. Но она колеблется в пределах нескольких метров.
Померить расстояние на Яндекс карте довольно просто. При возникновении трудностей рекомендуется связаться со службой технической поддержки клиентов:
Яндекс.Карты позволяют сохранять данные о маршрутах и местах. Для этого необходимо быть авторизованным пользователем. Также доступна передача сведений с одного устройства на другое (например, с компьютера на телефон), что делает сервис еще более удобным.