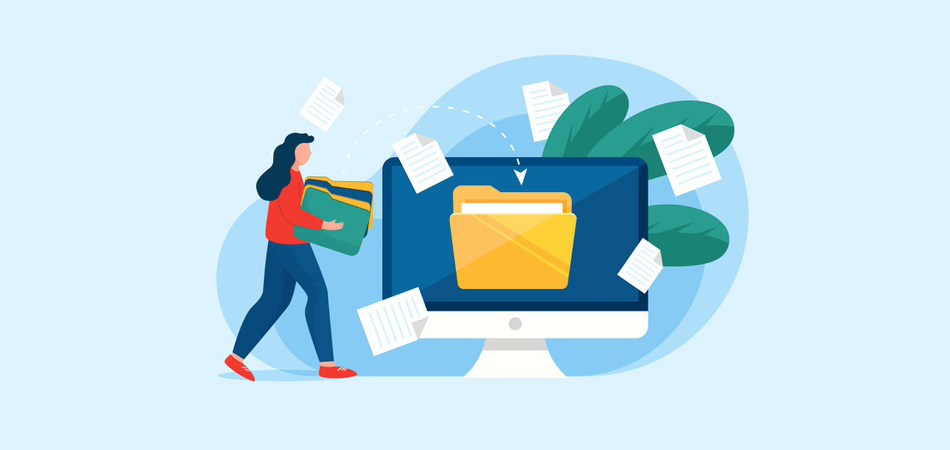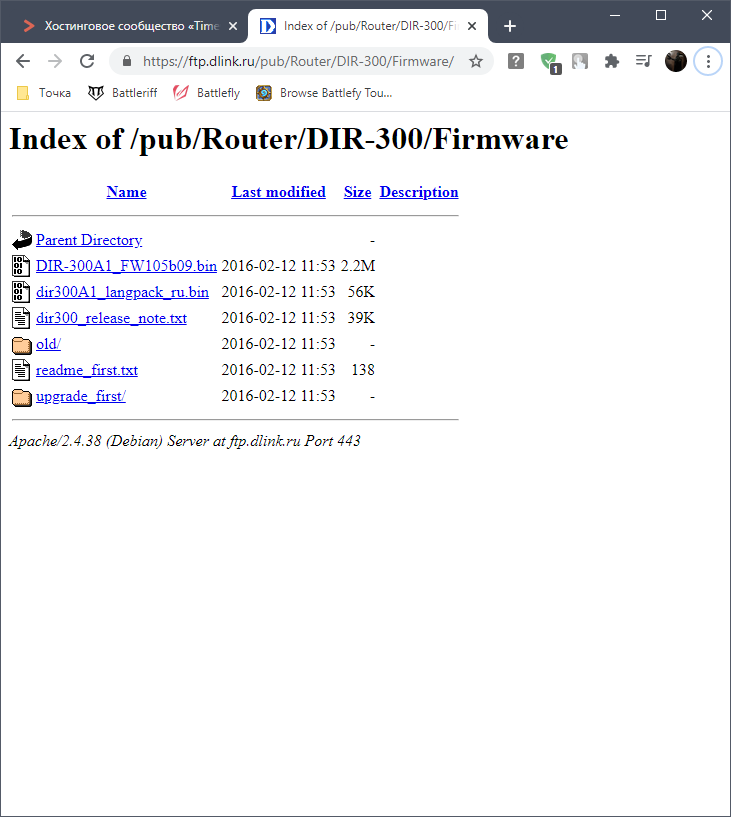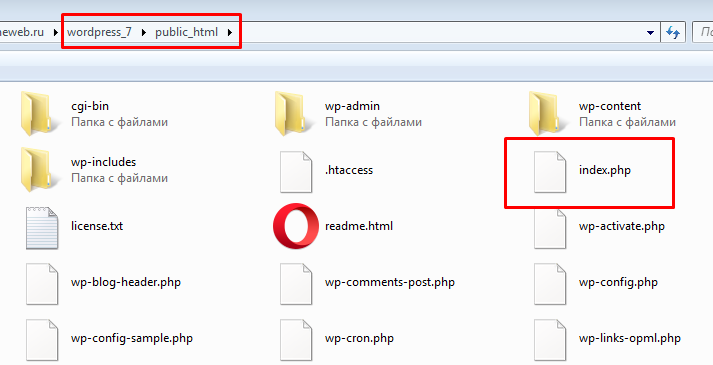как узнать путь файла
Как найти путь к файлу, который запускает программу. Урок 29
Иногда в процессе работы на компьютере необходимо найти папку или запускающий файл той или иной программы или игры. Особенно часто такое действие необходимо для русификации программы или добавления в неё кистей или текстур (как в Фотошопе). Для человека, который хорошо разбирается в компьютерах это не проблема, но для начинающего пользователя найти путь к файлу или папке, задача не из легких, а может даже и не выполнима.
На самом деле все очень просто, и если вы сделаете это один раз, то сможете и в следующий. Если вы научитесь находить файл или папку среди тысячи таких же файлов, то многие компьютерные проблемы сможете решать сами без посторонней помощи.
Существует несколько способов определения пути к файлу или папке программы. Сейчас мы их рассмотрим.
Находим путь к файлу или папке по ярлыку на рабочем столе
Это самый легкий и быстрый способ. Если ярлык программы находится на рабочем столе, то кликаем по нему правой кнопкой мыши и выбираем в самом низу выпадающего списка, который называется контекстным меню, пункт «Свойства».
В открывшемся окне «Свойства» в поле «Объект» вы увидите путь к запускающему файлу программы (с расширением .exe), а ниже, в поле «Рабочая папка» показан путь к папке программы.
Оба эти пути похожи, ведь запускающий файл программы находится в рабочей папке этой же программы.
Как узнать путь, если ярлыка программы нет на рабочем столе
Если ярлыка программы нет на рабочем столе, то он наверняка имеется в меню «Пуск». В Windows XP или Windows 7 можно так же кликнуть по значку программы правой кнопкой мыши и выбрать в контекстном меню пункт «Свойства».
А вот в Windows 10 такой номер не прокатит. Там надо сначала открыть меню «Пуск» найти папку программы, открыть её, кликнуть правой кнопкой мыши по иконке программы, выбрать в самом верху открывшегося списка по строке «Дополнительно», а в следующем списке кликнуть по строке «Перейти к расположению файла».
В открывшемся окне программы наверху в адресной строке будет показан путь к этому файлу.
Его можно скопировать. Для этого необходимо кликнуть правой кнопкой мыши по адресу и выбрать в выпадающем меню пункт «Копировать адрес».
Эти методы особенно актуальны, если у вас нет доступа к скрытым файлам и папкам.
Видео «Как найти путь к файлу»
_____________________________________________________________________________________________________ Удачи!Как узнать адрес файла на сервере
При работе с файлом сайта на сервере может возникнуть необходимость в определении его полного пути. Для выполнения этой задачи существует несколько способов, о них и пойдет речь далее.
Адреса файлов на серверах
Для начала предлагаю разобраться с тем, как вообще происходит получение адресов файлов. Самый распространенный способ – использование доступа к элементам при помощи протокола HTTP. В этом случае файлы выгружаются юзерами при помощи специального кодирования. В следующем отрывке кода вы наглядно видите, как происходит бинарный тип кодирования с использованием атрибута enctype:
Второй распространенный вариант – использование протокола FTP, который может работать в обоих направлениях – как для загрузки файлов, так и для их скачивания. На следующем скриншоте вы видите пример того, как отображается по FTP открытая для пользователей папка сайта с возможностью скачать любой файл.
Соответственно, на этой же странице можно с легкостью получить информацию о полном пути файла.
Определение адреса файла на сервере
Разберу основные методы получения адресов файлов, хранящихся на сервере.
Консольная утилита pwd (для Linux)
Пользователи выделенного сервера или VDS с Linux могут задействовать простую консольную утилиту pwd, которая предназначена для отображения пути текущего каталога, где сейчас и выполняются все действия. Эту утилиту можно использовать и для определения адреса файла на сервере. Вывод абсолютного пути осуществляется путем ввода простой команды:
Она поддерживает дополнительные опции, позволяющие немного модернизировать результат вывода:
-L — отменяет разыменовывание символических ссылок, их отображение осуществляется без конвертирования в исходный путь.
-p — конвертирует символические ссылки в их исходные имена с отображением указываемых директорий.
Панели управления и FTP
При использовании услуг хостинга управление собственным веб-ресурсом происходит при помощи местной административной панели. Необходимо только знать ее устройство, чтобы быстро определить полный путь любого файла на сервере. Найдите домашнюю директорию в одном из разделов аккаунта. Путь к сайту может выглядеть примерно так: /var/www/user/data или /srv/www/hosts/mysite.com.
Конечно, есть и другие распространенные варианты представления данных путей, поэтому в случае надобности не стесняйтесь обращаться к технической поддержке хостинг-провайдера для получения соответствующей информации. Впрочем, далее остается только отыскать целевой файл в этой директории или ее подпапках, чтобы узнать путь, который и будет начинаться с адреса сайта.
Если вы арендуете виртуальный хостинг, то путь к файлу легко определить, если подключиться к серверу по FTP.
Откроем свойства файла любого файла в папке тестового сайта на WordPress и увидим его полный FTP-адрес.
Создание PHP-скрипта
Вы можете использовать один из этих методов, когда требуется определить абсолютный путь файла.
3 способа скопировать путь к файлу или папке
В этой инструкции я покажу, как скопировать полный путь к файлу в Windows 10. Иногда нам для поиска информации или работы других программ, необходимо скопировать путь расположения файла, папки или каталога. Чтобы найти определенный файл в иерархии каталогов, необходимо указать абсолютный путь к нему.
Как посмотреть путь к файлу?
Существует несколько способов просмотра и копирования пути к файлам и папкам. Самый простой из них, это использовать клавишу «Shift» ⇒
С помощью Shift
Например, путь к рабочему столу Windows 10 на моем компьютере имеет вид ⇒ C:\Users\Alex\Desktop, а к папке Temp ⇒ C:\Program Files (x86)\Temp
Через свойства папки или файла
Следующим способом удобно смотреть расположение папки или документа, но скопировать весь путь не получиться, так как последняя директория в пути не указывается.
Например путь к графическому изображению help.png
E:\Фотоматериалы и изображения\Иконки\help.png
будет выглядеть как ⇒
E:\Фотоматериалы и изображения\Иконки
Узнаем путь к файлу в командной строке Windows
Для примера создадим документ Word с именем Doc3 и поместим его в любую папку и посмотрим его путь в командной строке.
Как скопировать путь к файлу на Mac
Пути к файлам и папкам на Маке можно узнать так же, как и в Виндовс через Shift, только названия кнопок другие ⇒
В буфер обмена скопируется полный путь к файлу например ⇒
Скопировать полный путь до любого файла достаточно просто и с этим справится любой пользователь ПК или ноутбука.
Абсолютный и относительный пути
Путь (от англ. path) — набор символов, показывающий расположение файла или каталога в файловой системе.
Например, в следующей записи G:\EPIM Pro\Необходимые программы\ABBYY FineReader 10.0.102.95 Pro\readme.txt
readme.txt — это имя файла, а G:\EPIM Pro\Необходимые программы\ABBYY FineReader 10.0.102.95 Pro — путь к нему.
Полный (абсолютный) путь к файлу начинается с логического имени диска. Далее идут имена вложенных друг в друга папок (их может быть сколько угодно много). В последней папке содержится требуемый файл.
Стандартный путь состоит из трех компонентов ⇒
Если присутствуют все три компонента, путь является абсолютным. Полный путь всегда начинается с корневого каталога.
Если буква тома или диска не указана и имя каталога начинается с символа разделителя, то такой путь задан относительно корня текущего диска. В противном случае путь задан относительно текущего каталога.
В следующей таблице показаны некоторые возможные пути к каталогам и файлам ⇒
C:\Users\Alex\AppData — абсолютный путь к файлу из корня диска C.
\Alex\AppData — относительный путь из подкаталога.
Как найти путь к папке в windows
Как найти путь к файлу, который запускает программу. Урок 29
Иногда в процессе работы на компьютере необходимо найти папку или запускающий файл той или иной программы или игры. Особенно часто такое действие необходимо для русификации программы или добавления в неё кистей или текстур (как в Фотошопе). Для человека, который хорошо разбирается в компьютерах это не проблема, но для начинающего пользователя найти путь к файлу или папке, задача не из легких, а может даже и не выполнима.
На самом деле все очень просто, и если вы сделаете это один раз, то сможете и в следующий. Если вы научитесь находить файл или папку среди тысячи таких же файлов, то многие компьютерные проблемы сможете решать сами без посторонней помощи.
Существует несколько способов определения пути к файлу или папке программы. Сейчас мы их рассмотрим.
Находим путь к файлу или папке по ярлыку на рабочем столе
Это самый легкий и быстрый способ. Если ярлык программы находится на рабочем столе, то кликаем по нему правой кнопкой мыши и выбираем в самом низу выпадающего списка, который называется контекстным меню, пункт «Свойства».
В открывшемся окне «Свойства» в поле «Объект» вы увидите путь к запускающему файлу программы (с расширением .exe), а ниже, в поле «Рабочая папка» показан путь к папке программы.
Оба эти пути похожи, ведь запускающий файл программы находится в рабочей папке этой же программы.
Как узнать путь, если ярлыка программы нет на рабочем столе
Если ярлыка программы нет на рабочем столе, то он наверняка имеется в меню «Пуск». В Windows XP или Windows 7 можно так же кликнуть по значку программы правой кнопкой мыши и выбрать в контекстном меню пункт «Свойства».
А вот в Windows 10 такой номер не прокатит. Там надо сначала открыть меню «Пуск» найти папку программы, открыть её, кликнуть правой кнопкой мыши по иконке программы, выбрать в самом верху открывшегося списка по строке «Дополнительно», а в следующем списке кликнуть по строке «Перейти к расположению файла».
В открывшемся окне программы наверху в адресной строке будет показан путь к этому файлу.
Его можно скопировать. Для этого необходимо кликнуть правой кнопкой мыши по адресу и выбрать в выпадающем меню пункт «Копировать адрес».
Эти методы особенно актуальны, если у вас нет доступа к скрытым файлам и папкам.
Видео «Как найти путь к файлу»
3 способа скопировать путь к файлу или папке
В этой инструкции я покажу, как скопировать полный путь к файлу в Windows 10. Иногда нам для поиска информации или работы других программ, необходимо скопировать путь расположения файла, папки или каталога. Чтобы найти определенный файл в иерархии каталогов, необходимо указать абсолютный путь к нему.
Как посмотреть путь к файлу?
Существует несколько способов просмотра и копирования пути к файлам и папкам. Самый простой из них, это использовать клавишу «Shift» ⇒
С помощью Shift
Например, путь к рабочему столу Windows 10 на моем компьютере имеет вид ⇒ C:\Users\Alex\Desktop, а к папке Temp ⇒ C:\Program Files (x86)\Temp
Через свойства папки или файла
Следующим способом удобно смотреть расположение папки или документа, но скопировать весь путь не получиться, так как последняя директория в пути не указывается.
Например путь к графическому изображению help.png
E:\Фотоматериалы и изображения\Иконки\help.png
будет выглядеть как ⇒
E:\Фотоматериалы и изображения\Иконки
Узнаем путь к файлу в командной строке Windows
Для примера создадим документ Word с именем Doc3 и поместим его в любую папку и посмотрим его путь в командной строке.
Как скопировать путь к файлу на Mac
Пути к файлам и папкам на Маке можно узнать так же, как и в Виндовс через Shift, только названия кнопок другие ⇒
В буфер обмена скопируется полный путь к файлу например ⇒
Скопировать полный путь до любого файла достаточно просто и с этим справится любой пользователь ПК или ноутбука.
Абсолютный и относительный пути
Путь (от англ. path) — набор символов, показывающий расположение файла или каталога в файловой системе.
Например, в следующей записи G:\EPIM Pro\Необходимые программы\ABBYY FineReader 10.0.102.95 Pro\readme.txt
readme.txt — это имя файла, а G:\EPIM Pro\Необходимые программы\ABBYY FineReader 10.0.102.95 Pro — путь к нему.
Полный (абсолютный) путь к файлу начинается с логического имени диска. Далее идут имена вложенных друг в друга папок (их может быть сколько угодно много). В последней папке содержится требуемый файл.
Стандартный путь состоит из трех компонентов ⇒
Если присутствуют все три компонента, путь является абсолютным. Полный путь всегда начинается с корневого каталога.
Если буква тома или диска не указана и имя каталога начинается с символа разделителя, то такой путь задан относительно корня текущего диска. В противном случае путь задан относительно текущего каталога.
В следующей таблице показаны некоторые возможные пути к каталогам и файлам ⇒
C:\Users\Alex\AppData — абсолютный путь к файлу из корня диска C.
\Alex\AppData — относительный путь из подкаталога.
Как узнать и скопировать полный путь к файлу в Windows 10
В этой крайне короткой инструкции о том, как узнать и скопировать полный путь к файлу или папке в Windows 10, способ подойдет и для предыдущих версий системы.
Как узнать путь к файлу или папке
Если вам требуется узнать путь к файлу или папке в Windows, используя только встроенные средства системы, достаточно перейти в нужную папку, посмотреть путь к ней в адресной строке проводника и добавить к нему имя файла после знака «\». Также вы можете открыть свойства файла (нажав правой кнопкой мыши по нему и выбрав нужный пункт) и увидеть там путь к нему в поле «Расположение».
К этому расположению (которое можно скопировать из окна свойств) также добавляем \ и имя файла, которое также отображается в свойствах — получаем полный путь к файлу, например, для скриншота выше путь буде выглядеть как C:\Windows\Winhlp32.exe. Но это не обязательно делать вручную, есть способ проще.
Копирование пути к файлу или папке
В сторонних файловых менеджерах есть свои функции для выполнения рассматриваемой задачи, но вы можете легко скопировать путь к файлу и во встроенном проводнике Windows 10:
Готово — теперь вы можете вставить (Ctrl+V, Shift+Insert или через контекстное меню) в любое место, например, в командную строку. Путь к файлу вставляется в кавычках — для большинства применений удалять их не обязательно.
Копирование пути к папке еще проще: находясь в нужной папке, нажмите указателем мыши в правой части адресной строки проводника — весь путь будет выделен.
Скопируйте его в буфер обмена — Ctrl+C, Ctrl+Insert или с использованием контекстного меню.
Видео инструкция
Надеюсь, несмотря на краткость, материал окажется полезным для кого-то из читателей.
А вдруг и это будет интересно:
Почему бы не подписаться?
Рассылка новых, иногда интересных и полезных, материалов сайта remontka.pro. Никакой рекламы и бесплатная компьютерная помощь подписчикам от автора. Другие способы подписки (ВК, Одноклассники, Телеграм, Facebook, Twitter, Youtube, Яндекс.Дзен)
Спасибо за подробную информацию.
Есть ещё проще вариант для Win10
1) выделить нужный файл
2) в ленте проводника выбрать Главная — раздел Буфер обмена — кнопка Скопировать путь
А есть ещё вариант, перетащить файл в cmd, путь должен ввестись сам.
прекрасный у вас сайт
предлагаю-сделать кнопку ночного режима, как на ютюбе, в серых тонах
Как скопировать полный путь к файлу или папке в Проводнике файлов Windows 10
В этой статье будет рассмотрен ряд методов, которые можно использовать для того, чтобы скопировать полный путь к файлу или папке в Проводнике Windows 10. Невзирая на то, что это тривиальная задача, существует несколько интересных вариантов, которые вы обязательно найдете для себя полезными.
Файловый проводник в операционной системе — это приложение для управления файлами, которое поставляется в комплекте с ОС, начиная с Windows 95. Кроме операций по управлению объектами, в интерфейсе реализована поддержка панелей быстрого доступа, рабочего стола, сети и других полезнейших функций.
Иногда, а в некоторых случаях и на постоянной основе, пользователям необходимо копировать полный путь к папке или файлу. Возможно для загрузки документа в Интернет или добавления в продолжение к какой-либо команде в Командной строке и т.п.
Удобно будет это сделать, когда он уже скопирован в буфер обмена. Тогда его можно получить одним нажатием кнопки мыши или определенным сочетанием клавиш.
В ОС Windows 10 есть несколько способов копирования полного пути к объектам в Проводнике. Давайте их рассмотрим.
Полный путь к файлу
1-й метод. Найдите целевой файл и отметьте его. На вкладке «Главная» Панели инструментов найдите кнопку «Скопировать путь» и нажмите её. Дальше вставьте содержимое из буфера обмена в любое место. Оно будет оформлено двойными кавычками.
2-й метод. В адресной строке кликните правой кнопкой мыши. В контекстном меню выберите кнопку копирования адреса как текста. Это работает только для папок. Кавычки не применяются. Первый же пункт меню «Копировать адрес» отправляет в буфер обмена сам объект, который можно будет вставить в другое место на диске.
3-й метод. Просто нажмите левой кнопкой мыши на область адресной строки. Выделенное содержимое станет доступно для редактирования с помощью пунктов контекстного меню.
4-й метод. Для меня самый эффективный и простой. Зажмите клавишу Shift и, удерживая её, щелкните правой кнопкой мыши на нужном файле. Найдите пункт «Копировать как путь» и нажмите на него. В результате вставки также будут присутствовать кавычки.
Командная строка
5-й метод. Быстро вставить полный путь к файлу в Командную строку можно простым перетаскиванием объекта. Расположите рядом окно файлового Проводника и окно интерпретатора команд, зацепите курсором мыши файл в первом и перетащите его во второе.
Вот и всё! Какие дополнительные методы известны вам? Спасибо за внимание!
Как получить полный путь к файлу или папке в Windows 10
Вот три простых способа получить полный путь к файлу или папке в Windows 10.
По умолчанию в строке заголовка окна проводника отображается только имя папки. И хотя это может не иметь большого значения для большинства быстрых задач, бывают случаи, когда вам нужно больше информации.
В этом случае отображается полный путь к файлу, среди прочего, который может быть полезен, когда вы пытаетесь лучше организовать свои файлы или определить, где вы можете найти другие файлы и папки, например, ту, которую вы просматриваете.
Копирование пути к файлу или папке в Windows 10
К счастью, есть макет, который позволяет просто скопируйте полный путь к файлу или папке в буфер обмена. Все это благодаря Windows, которая постоянно пополняется новыми функциями, которые значительно облегчают нашу жизнь. В предыдущей версии Windows в контекстном меню файла была опция Копировать путь, которая позволяет скопировать путь к файлу или папке и вставить его в буфер обмена. В Windows 10 кнопка «Копировать путь» в проводнике файлов перемещается в область вкладки «Пуск».
Обновление за апрель 2021 года:
Теперь мы рекомендуем использовать этот инструмент для вашей ошибки. Кроме того, этот инструмент исправляет распространенные компьютерные ошибки, защищает вас от потери файлов, вредоносных программ, сбоев оборудования и оптимизирует ваш компьютер для максимальной производительности. Вы можете быстро исправить проблемы с вашим ПК и предотвратить появление других программ с этим программным обеспечением:
Отобразите полное имя или путь в строке заголовка Проводника, используя Параметры папки
Заключение
CCNA, веб-разработчик, ПК для устранения неполадок
Я компьютерный энтузиаст и практикующий ИТ-специалист. У меня за плечами многолетний опыт работы в области компьютерного программирования, устранения неисправностей и ремонта оборудования. Я специализируюсь на веб-разработке и дизайне баз данных. У меня также есть сертификат CCNA для проектирования сетей и устранения неполадок.