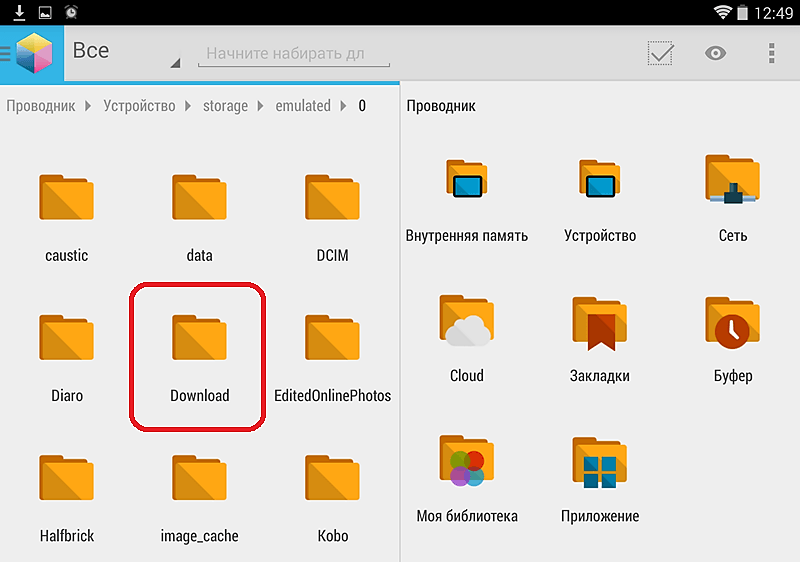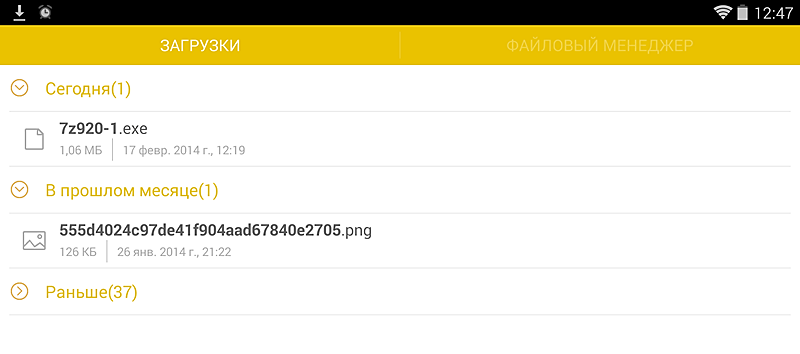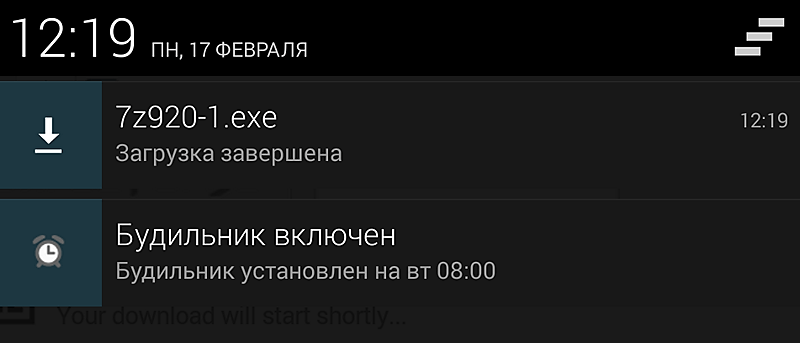как узнать путь к файлу на андроид
Как найти файл или папку на Андроиде – быстро и просто находим нужную информацию
Современные мобильные устройства имеют довольно большой объём как внутренней памяти, так и на SD-картах, что позволяет хранить изрядное количество самой разнообразной информации. Активно используя эту функцию, пользователи зачастую испытывают сложности с поиском нужных материалов, не зная, как найти файл или папку на Андроиде. Вот об этом мы и поговорим сегодня.
Находим нужную информацию
Поиск понадобившегося фотоснимка, благодаря стандартному приложению «Галерея» не представляет собой никакой сложности. Но вот найти файл или папку по названию будет гораздо сложнее, особенно если в смартфоне их хранится довольно много. В таких случаях мы можем воспользоваться какой-либо из программ под общим названием «Файловый менеджер».
Такие утилиты обычно предустановлены производителем гаджета на любом устройстве с ОС Android. Кроме того, можно воспользоваться приложением из магазина Google Play или другого проверенного источника. Рассмотрим, как работают каждый из этих вариантов.
С помощью встроенных инструментов
Как уже было сказано выше, практически все Андроид-устройства имеют в качестве стандартного ПО файловые менеджеры. Стоит учитывать, что на разных девайсах такие приложения могут несколько отличаться названиями: «Файлы», «Диспетчер файлов», «Диспетчер» и т.д.
Чтобы найти нужный файл/папку, находим на своём смартфоне файловый менеджер (на скриншоте “файлы”), открываем, выбираем зону поиска (память телефона или SD-карта), а затем категорию (например, “документы”), откроется папка с файлами, где можно выбрать нужный, или, нажимаем на нижней панели значок с изображением лупы. После этого появится клавиатура, с помощью которой нужно ввести имя файла:
После чего появятся результаты поиска, и мы увидим искомый файл.
С помощью стороннего софта
Если же на вашем смартфоне изначально не был предусмотрен стандартный файловый менеджер, то можно воспользоваться бесплатным из любого, заслуживающего доверия источника или из официального магазина Google Плей. Посмотрим, как будет работать такой инструмент на примере довольно популярного приложения ES Проводник.
После установки запускаем программу, в основном окне, если не вставлена эс-ди карта, будет указан раздел sdcard – это внутренняя память вашего Android-устройства. Если же карта памяти есть, то она будет обозначена как sdcard0, а память смартфона как sdcard1.
Теперь выбираем раздел, в котором будем искать файл или папку (на скриншоте sdcard1), открываем его, и здесь мы увидим всё содержимое. Для дальнейшего поиска нажимаем значок в виде лупы, расположенный на верхней панели и, используя клавиатуру, вводим название искомого файла/папки:
После этого программа найдёт и выведет на экран результаты поиска. Если вы решили воспользоваться другим файловым менеджером, то алгоритм поиска будет ровно таким же. А мне больше добавить нечего, будем считать, что вопрос, как на Андроиде найти папку или файл закрыт.
Как найти путь к файлу на Android?
Как мне найти расположение файла на Android?
Как получить доступ к встроенному файловому менеджеру Android. Если вы используете устройство со стандартным Android 6. x (Marshmallow) или новее, есть встроенный файловый менеджер … он просто скрыт в настройках. Зайдите в Настройки> Хранилище> Другое, и у вас будет полный список всех файлов и папок на вашем внутреннем хранилище.
Как мне найти путь к файлу?
Удерживая нажатой клавишу Shift на клавиатуре, щелкните ее правой кнопкой мыши. В появившемся контекстном меню выберите «Копировать как путь». (Расположение «Копировать как путь» в списке контекстного меню будет отличаться в зависимости от настроек вашей системы и типа файла, который вы щелкаете правой кнопкой мыши.)
Как мне найти расположение ссылки на файл?
Удерживая нажатой клавишу Shift на клавиатуре, щелкните правой кнопкой мыши файл, папку или библиотеку, для которых вы хотите создать ссылку. Затем в контекстном меню выберите «Копировать как путь». Если вы используете Windows 10, вы также можете выбрать элемент (файл, папку, библиотеку) и нажать или коснуться кнопки «Копировать как путь» на вкладке «Главная» проводника.
Как мне найти путь к изображению?
Откройте проводник Windows и найдите нужную фотографию (или документ). Удерживая нажатой клавишу Shift, щелкните фотографию правой кнопкой мыши. В появившемся контекстном меню найдите и щелкните Копировать как путь. Это копирует расположение файла в буфер обмена.
Как мне увидеть все файлы на Android?
На устройстве Android 10 откройте панель приложений и коснитесь значка для файлов. По умолчанию приложение отображает самые последние файлы. Проведите пальцем вниз по экрану, чтобы просмотреть все последние файлы (рисунок A). Чтобы просмотреть файлы только определенных типов, коснитесь одной из категорий вверху, например изображений, видео, аудио или документов.
Где на моем телефоне находится файловый менеджер?
Чтобы получить доступ к этому файловому менеджеру, откройте приложение «Настройки» Android из панели приложений. Нажмите «Хранилище и USB» в категории «Устройства». Это приведет вас к диспетчеру памяти Android, который поможет вам освободить место на вашем устройстве Android.
Как найти путь к файлу в командной строке?
Это немного технически, но когда вам действительно действительно нужно найти файл, метод, описанный в следующих шагах, сделает свою работу:
Что такое абсолютный путь к файлу?
Абсолютный путь всегда содержит корневой элемент и полный список каталогов, необходимых для поиска файла. Например, / home / sally / statusReport — это абсолютный путь. Вся информация, необходимая для поиска файла, содержится в строке пути. … Например, joe / foo — это относительный путь.
Что подразумевается под перемещением файла?
Как правило, перемещение файла описывает перенос одного или нескольких файлов из одного места в другое.
Как отправить ссылку на путь к файлу?
В своем электронном письме нажмите «Вставить», затем «Выбрать гиперссылку» (или нажмите Control + K на клавиатуре). Отсюда вы можете выбрать файл, затем папку и нажать «ОК». Как только вы нажмете ОК, ссылка появится в письме. Убедитесь, что у получателя есть доступ к связанной папке.
Как мне найти свой сетевой путь?
Выполните следующие действия, чтобы запустить трассировку сетевого пути:
Как превратить файл в ссылку?
Чтобы создать ссылку на существующий локальный файл, выполните следующие задачи:
Как мне найти путь к файлу в Linux?
Как мне найти путь к общей папке?
Как скопировать и вставить путь к файлу в виде ссылки?
Пример 1 — Microsoft Word
Получение пути к карте памяти SD Card на Android
Разрабатывая приложение для проведения соревнований, я столкнулся с проблемой хранения базы данных. Проблема состояла в том, как мне определить внешнюю карту памяти. В целом поиск в сети точного ответа не дал. Поэтому, объединив все найденные результаты, я собрал свой класс. Если кому интересно, смотрим под катом.
Итак, начнем с теории.
Терминология
До версии KitKat 4.4 API не предоставляло функционала для получения путей к внешней памяти. Начиная с этой версии (API 19) появилась функция public abstract File[] getExternalFilesDirs (String type), которая возвращает массив строк с путями к внутренней и внешней памяти. Но как же быть с нашей SD Card, которая вставлена в слот? Путь к ней мы опять не можем получить.
Результаты поиска
Чтобы ответить на поставленный вопрос я обратился к всезнающему гуглу. Но и он мне не дал четкого ответа. Было рассмотрено множество вариантов определения от использования стандартных функций, которые ведут к внешней памяти, но ничего общего с удаляемыми устройствами хранения данных они не имеют, до обработки правил монтирования устройств (Android же на ядре Linux работает). В последних случаях были использованы «зашитые» пути к папке с примонтироваными устройствами (в различных версиях эта директория разная). Не стоит забывать, что от версии к версии правила монтирования меняются.
В конечном итоге я решил объединить все полученные знания и написал свой класс, который может нам вернуть пути к внешним и удаляемым устройствам.
Описание кода
Был создан класс MountDevice, который содержит в себе путь к устройству, тип устройства и некий хэш.
Типов устройств выделено два (внутреннюю память я не стал трогать, так как к ней доступ можно получить через API системы).
И был создан класс StorageHelper, который и осуществляет поиск доступных карт памяти.
В классе StorageHelper реализовано два способа поиска — через системное окружение (Environment) и с использованием утилиты Linux mount, а точнее результата ее выполнения.
Способ первый — Environment
При работе с окружением я использую стандартную функцию getExternalStorageDirectory() для получения информации о внешней памяти. Чтобы получить информацию о удаляемой памяти, я использую переменную окружения «SECONDARY_STORAGE«.
Внешняя память всегда одна и обычно всегда есть, поэтому проверяем ее на читаемость, вычисляем хэш и запоминаем. Удаляемой памяти может быть много, поэтому необходимо полученную строку разбить по разделителю и проверять каждое значение.
Вариант решения взят со stackoverflow. Ответ где-то там внизу.
Способ второй — mount
Так как у меня долго не получалось заставить систему мне сказать путь к удаляемой памяти, я решил искать в сторону примонтированных устройств. В системе есть файлы конфигурации, в которых описаны правила монтирования внешних устройств. Все бы хорошо, но на Android версии 4.* к этому файлу простым смертным доступа нет, поэтому рассматривать этот способ не буду.
Вернемся к утилите mount. При запуске без параметров команда возвращает список смонтированных файловых систем. Удаляемые устройства имеют обычно формат файловой системы FAT, то будем выделять строки, в которых есть характеристика «fat«. Внешняя память будет характеризоваться параметром «fuse«.
Примечание: при использовании такого способа не всегда корректно (скорее всего я что-то не учел) определяются типы смотнтированных устройств. Разницу замечал на разных версиях Android. Поэтому этот способ можно использовать как дополнительный.
Вариант решения взят со stackoverflow. Ответов там несколько примерно одинаковых.
Про дублирование
Многие замечали в директории монтирования устройств такую картину:
Пример использования
Заключение
Подробные рассуждения по этому вопросу понимания памяти в Android, некоторые советы можно прочитать тут.
Исходный код всего класса расположен еще нигде не расположен. На днях постараюсь разместить на gitHub.
Куда скачиваются файлы на Android
Скачивая файлы на своем Андроид смартфоне или планшете, многие пользователи сталкиваются с тем, что они не могут найти скачанный файл. Они просто не знают, куда скачиваются файлы на Андроид. В этом материале мы постараемся решить эту проблему.
Папка Download на Android
Если коротко, то на Андроид файлы скачиваются в папку Download. А место расположения этой папки может меняться в зависимости от прошивки вашего Андроид устройства. Например, папка Download может размещаться по одному из адресов:
Для того чтобы найти данную папку установите хороший файловый менеджер. Например, такой как AntTek Explorer Ex.
Другие папки для скачанных файлов
Если скачанных файлов нет в папке Download, то возможно программа, с помощью которой вы скачивали, сохранила файлы в другую папку. Откройте программу и войдите в ее настройки. Возможно, там будет указана папка для сохранения скачанных файлов. Например, в веб-браузере Dolphin для того чтобы сменить папку для сохранения скачанных файлов необходимо открыть: Настройки – Конфиденциальность и персональные данные – Загрузить директорию.
Кроме этого, нередко в самой программе можно посмотреть список файлов, которые были скачаны. Например, такая функция есть в веб-браузерах Dolphin и Firefox.
Уведомление о загрузке файла
Также нужно помнить, что после каждого скачанного файла в верхнем меню с уведомлениями появляется специальное сообщение, о том, что был скачан файл.
Нажав на это сообщение, вы сможете открыть скачанный файл.
Где приложения хранят свои данные
Андрей Подкин
При использовании приложений под Android иногда появляются вопросы: «А где приложение хранит созданные файлы?», «Можно ли до них достучаться?» и «Удалятся ли файлы при удалении приложения?» Давайте попробуем посмотреть, где же приложение может хранить свои данные и какие последствия это имеет для пользователя.
Внутреннее хранилище данных
Смысл следует непосредственно из названия. Внутреннее хранилище (internal storage) располагается всегда в памяти смартфона вне зависимости от того, есть ли возможность установки карты памяти (и тем более того, вставлена ли она). Эта область памяти является защищенной. Находится в системном разделе /data. По умолчанию все файлы, которые там располагаются, доступны только тому приложению, которое их создало. Разумеется, можно сделать файлы доступными для других приложений, но это надо делать специально. Если приложение не открывает файлы для доступа извне, достучаться к ним можно будет только получив root.
Назначение хранилища понятно: внутренние защищенные данные, к которым не должно быть нерегламентированного доступа. Проблемы (с точки зрения пользователя) могут быть в следующих случаях:
Пример: приложение «Лекции по истории России». В приложении хороший контент (и по содержанию, и по качеству звука). Но сохраняется он во внутреннюю память. На бюджетных устройствах, где этой памяти мало, становится затруднительным закачать заранее много лекций, а потом, отключившись от интернета, слушать их. Второй проблемой становится собственно регламент доступа к данным. Даже если ограничиться тематикой истории, у меня есть аудиофайлы, полученные из трех источников: данное приложение, подкасты и аудиоверсии роликов с youtube. Хочется взять и объединить навек в их земной юдоли под владычеством всесильным Властелина Мордора их все в единый плейлист, и слушать его одним аудиоплеером. Но на смартфоне без root это сделать невозможно.
Внешнее хранилище «личных» данных
С точки зрения разработчика, кроме внутреннего хранилища данных, для персональных целей приложения есть еще внешнее хранилище. Оно необязательно размещается на карте памяти. Это может быть и внутренняя память смартфона, но весь раздел с такими данными размещается в общем доступе. В корне раздела есть папка Android/data, а в ней — подпапки с именами пакетов приложений.
Плюсы такого подхода очевидны: данные доступны извне для целей пользователя. А если это карта памяти, то и емкость может быть ограничена только вашими финансами (в продаже уже можно найти карты памяти на 400 гигабайт). Минусы тоже понятны: в любой момент любое приложение (конечно, имеющее разрешение на доступ к «внешним» данным) может взять и стереть чужие файлы. Также файлы будут удалены системой при удалении приложения (или при очистке его данных).
Пример приложения: подкаст-менеджер BeyondPod (более-менее свежей версии, раньше файлы хранились по-другому). Пользователь имеет доступ к скачанным подкастам и может легко удалять их (например, в целях экономии места) или слушать их во внешнем плеере.
Общее внешнее хранилище
Располагается в корне «внешнего» раздела на одном уровне с папкой «Android». Предназначается для хранения данных, разделяемых между разными приложениями. Обычно в документации Google в качестве примера приводят картинки (фото с камеры — папка DCIM). Основная проблема данных файлов: они никогда не удаляются автоматически. Даже если приложение вы удалили.
Пример: мессенджер Telegram. После того, как вы удалили приложение, загруженные файлы никуда не исчезают. Они продолжают спокойно лежать на накопителе данных, занимая драгоценное место.
Как можно удалить файлы, не удаляя приложения
Здесь важно ввести еще одну классификацию файлов приложений. Она справедлива для внутреннего хранилища и для внешнего хранилища личных данных. Все данные делятся на два типа: собственно данные и кэш.
Данные (папка data) — некие файлы, которые, по логике Google, нужны для постоянной работы с ними. Если полностью их удалить, то приложение поведет себя точно так же, как если бы его переустановили (удалили и заново установили). Частичное удаление файлов может не привести ни к каким неприятным последствиям. Но важно понимать, какие конкретно данные вы удаляете (например, очевидно, что скачанные файлы подкастов можно удалять совершенно свободно — это не повлияет на работоспособность подкаст-менеджера).
Кэш — временные данные, которые сформированы в ходе работы приложения и нужны для ускорения этой работы. Например, данные, которые часто нужны в интернете, загружаются и в дальнейшем вместо загрузки открываются локально (разумеется, кэш может обновляться, чтобы не показывать устаревшие данные). Удалять кэш любого приложения можно совершенно спокойно, это штатная операция.
Очистка памяти и кэша вызывается из настроек приложения. Кнопка «Очистить кэш» очищает только кэш, а кнопка «Очистить данные» — и кэш, и данные приложения.
Удаление файлов приложения из общего внешнего хранилища выполняется только вручную. Более того, даже оценка того, от какого приложения эти файлы остались, тоже выполняется вручную.