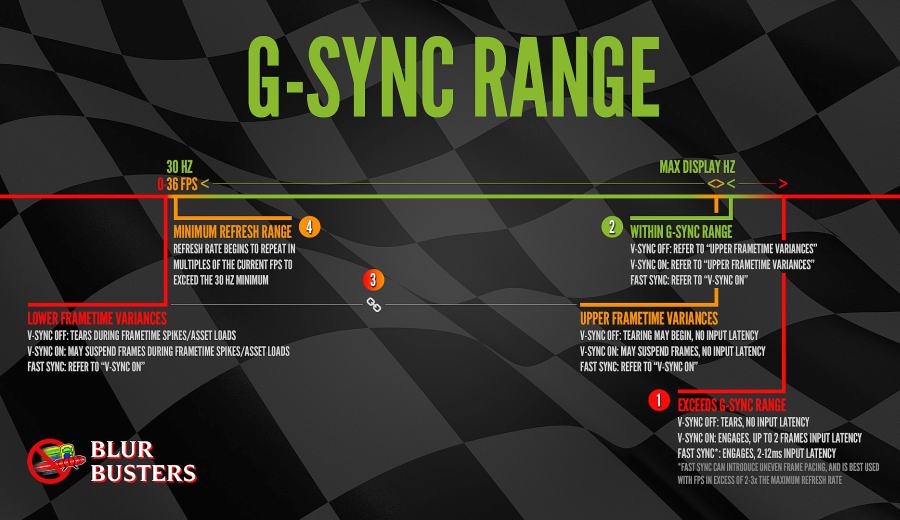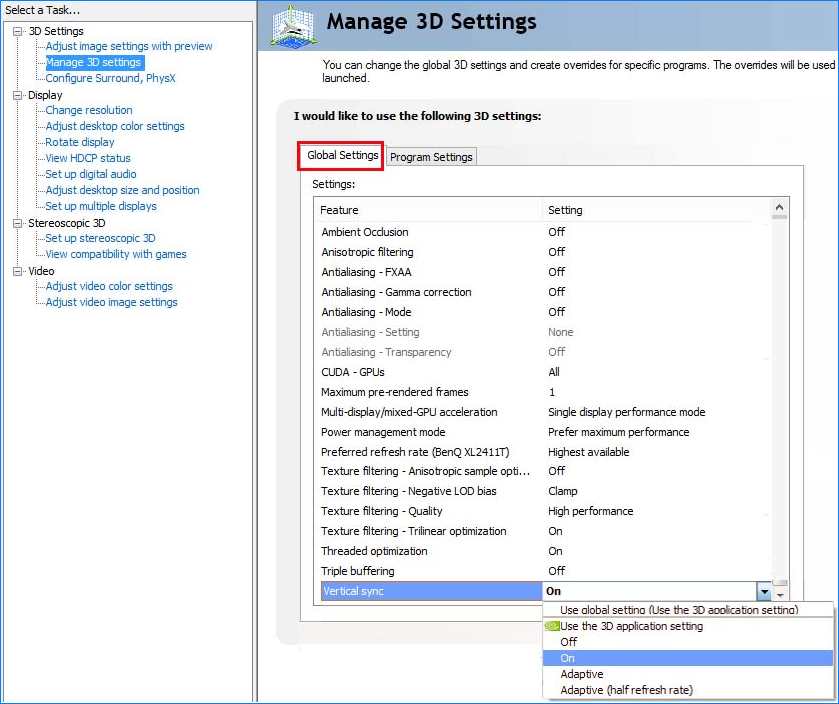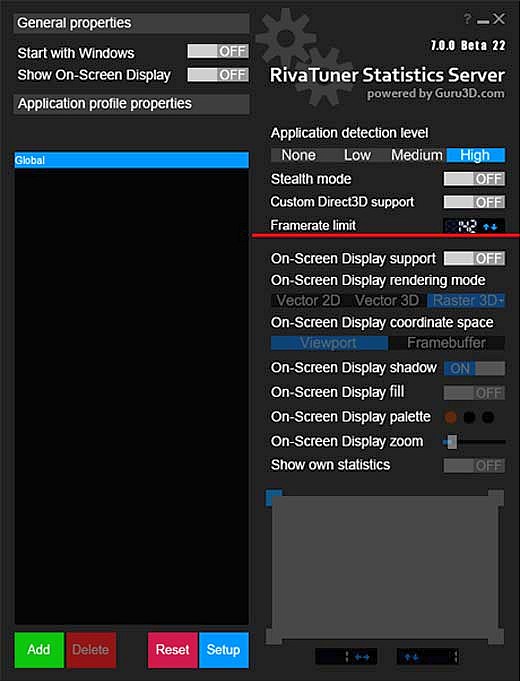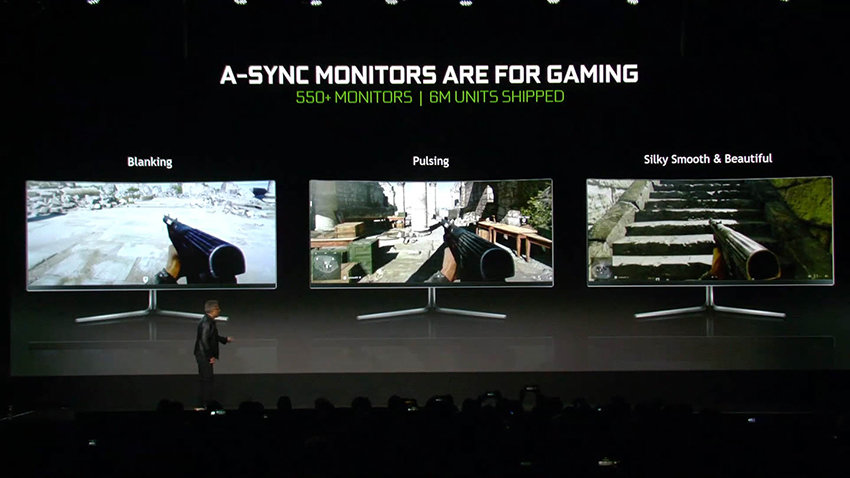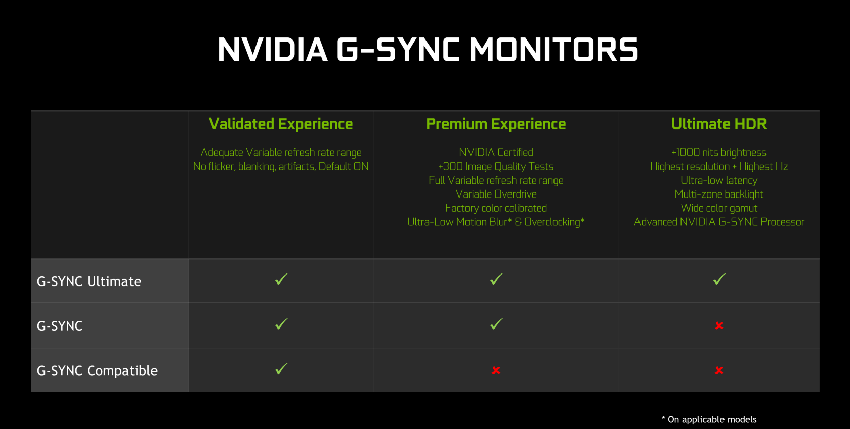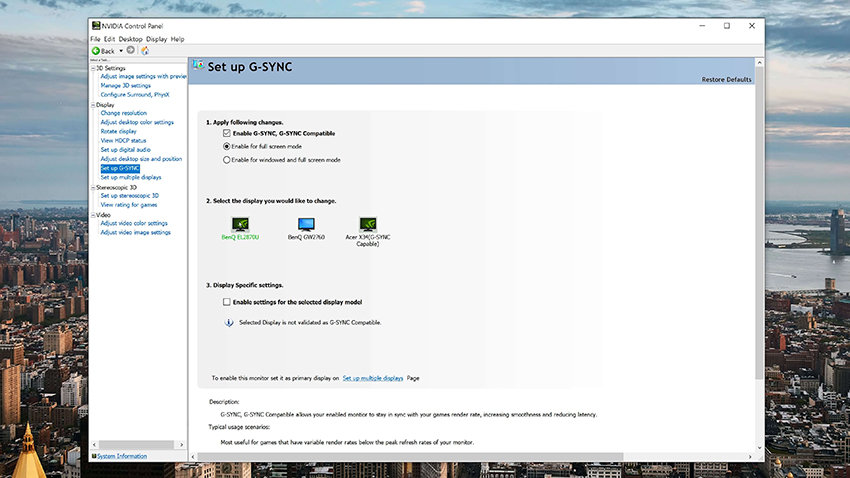как узнать работает ли g sync
Руководство: Как включить G-Sync на мониторах FreeSync
Как запустить G-Sync на мониторах FreeSync? Прочтите наше руководство, и вы шаг за шагом узнаете о требованиях и процессе интеграции технологии NVIDIA.
Список мониторов, сертифицированных NVIDIA для запуска G-Sync на Freesync
В день написания руководства (18 января 2019 г.) NVIDIA сертифицировала только двенадцать мониторов от FreeSync, на которых вы можете запустить решение G-Sync. Список смехотворно короткий, но, к счастью, это не все модели, в которые включено решение зеленых. В сети, благодаря пользователю Reddit под псевдонимом cryptoel, появился документ Google, к которому специальная форма позволяет любому добавить модель монитора, которой удалось запустить G-Sync. Ниже вы найдете официальный список сертифицированных мониторов:
Acer XFA240
Acer XG270HU
Acer XV273K
Acer XZ321Q
Agon AG241QG4
AOC G2590FX
Asus MG278Q
Asus VG258Q
Asus VG278Q
Asus XG248
Asus XG258
BenQ XL2740
G-Sync на мониторах FreeSync: начальные требования
G-Sync на мониторах FreeSync: руководство по запуску
Как проверить, работает ли G-Sync?
Если мы выполнили вышеупомянутые шаги правильно, технология G-Sync в теории должна работать. Однако мы непременно захотим проверить это. Самый простой способ — перезапустить панель управления NVIDIA и найти ее в строке меню дисплея. Откроется список, в котором мы нажимаем на индикатор совместимости G-Sync. Отныне, при запуске любой игры, логотип G-Sync ON будет отображаться на левой стороне изображения, чтобы указать, что технология работает. Нам больше ничего не остается, чтобы удобно сидеть в кресле и наслаждаться решением G-Sync на нашем мониторе, которое до сих пор предлагало только FreeSync.
Как включить G-Sync на мониторе FreeSync

Думаю, что многие любители игр сталкивались с «прыжками» FPS (это частота кадров) : в спокойных сценах показатель высокий, а в динамичных падает. Разумеется, такие чередования и «прыжки» могут вызывать искажения картинки : разрывы (👇), наложение одной части изображения на другую, задержки и пр. ( прим. : происходит это из-за того, что частота кадров монитора не совпадает с частотой, выдаваемой видеокартой. ).
Для исправления подобной «проблемы» — монитор и видеокарту необходимо синхронизировать (именно для этого и используются технологии FreeSync от AMD, и G-Sync от NVIDIA).
Пример работы G-Sync // без него изображение «рвется» на полосы
Почему не работает G-Sync и как его включить
👉 ШАГ 1
Настройки монитора AOC / в качестве примера
В большинстве случаев после заданиях подобных параметров — G-Sync включится автоматически (при усл. совместимости монитора и дефолтных настроек драйверов). У NVIDIA и AMD на сайтах, кстати, есть свои списки «проверенных» и совместимых мониторов.
👉 ШАГ 2
Если G-Sync не «включился» — необходимо вручную изменить ряд параметров в настройках видеокарты.
Как открыть настройки видеокарты: AMD, nVidia, Intel (не могу найти панель управления графикой)
Как войти в панель управления NVIDIA // GeForce
Далее необходимо найти и открыть меню «Настройка G-Sync» (на англ. «Set up G-SYNC»). В этой вкладке включите G-Sync!
Включить G-Sync (панель управления NVIDIA)
Вертикальная синхронизация (VSync) в играх: что это и зачем нужно, как ее включить / отключить.
Как включить поддержку NVIDIA G-SYNC и полностью раскрыть ее потенциал
У вас есть монитор с поддержкой G-SYNC и видеокарта NVIDIA? Рассмотрим, что такое G-SYNC как ее включить и правильно настроить, чтобы в полной мере использовать потенциал и возможности этой технологии. Имейте в виду, что само ее включение это еще не все.
Технологии синхронизации
Каждому геймеру известно, что такое вертикальная синхронизация (V-Sync). Эта функция синхронизирует кадры изображения таким образом, чтобы исключить эффект разрыва экрана. Если отключить вертикальную синхронизацию на обычном мониторе, то уменьшиться input lag (задержка) при этом заметите, что игра станет лучше реагировать на ваши команды, но тем самым кадры не будут соответствующим образом синхронизированы и дойдет до разрыва экрана (англ. screen tearing).
V-Sync устраняет разрывы экрана, но вызывает одновременно увеличение задержки вывода картинки относительно управления, так что играть становиться менее комфортно. Каждый раз, когда перемещаете мышь появляется впечатление, что эффект движения происходит с небольшой задержкой. И здесь в помощь приходит функция G-SYNC, которая позволяет устранить эти оба недостатка.
Что собой представляет G-SYNC?
Довольно дорогим, но эффективным решением для видеокарт NVIDIA GeForce является использование технологии G-SYNC, которая устраняет разрывы экрана без использования дополнительной задержки (input lag). Но для ее реализации нужен монитор, который включает модуль G-SYNC. Модуль подстраивает частоту обновления экрана к количеству кадров в секунду, благодаря чему не возникает дополнительная задержка и исключается эффект разрыва экрана.
Многие пользователи после покупки такого монитора только включают поддержку NVIDIA G-SYNC в настройках панели управления NVIDIA с убеждением, что это все, что должны сделать. Теоретически да, потому что G-SYNC будет работать, но если хотите полностью максимизировать использование этой технологии, то нужно задействовать ряд дополнительных функций, связанных с соответствующей настройкой классической вертикальной синхронизации и ограничением FPS в играх до числа меньшего на несколько кадров, чем максимальная частота обновления монитора. Почему? Все это узнаете из следующих рекомендаций.
Включение G-SYNC на панели управления NVIDIA
Начнем с простейшего базового решения, то есть с момента включения модуля G-SYNC. Это можно сделать с помощью панели управления NVIDIA. Кликните правой кнопкой мыши на рабочем столе и выберите NVIDIA Control Panel (Панель управления NVIDIA).
Затем перейдите на вкладку Дисплей – Настройка G-SYNC. Здесь сможете включить технологию с помощью поля «Enable G-SYNC». Отметьте его.
Затем сможете указать, будет ли работать только в полноэкранном режиме, или может также активировать в играх, запущенных в оконном режиме или полноэкранного окна (без границ).
Если выберите опцию «Enable G-SYNC for full screen mode», то функция будет работать только в играх, которые имеют установленный режим на весь экран (эту опцию можно изменить в настройках конкретных игр). Игры в оконном режиме или полноэкранного окна не будут использовать эту технологию.
Если хотите, чтобы «оконные» игры также использовали технологию G-SYNC, то включите опцию «Enable G-SYNC for windowed and full screen mode». Когда выбран этот параметр, функция перехватывает текущее активное окно и накладывает на него свое действие, активируя в нем поддержку измененного обновления экрана. Для активации этой опции возможно потребуется перезагрузка компьютера.
Как проверить, что эта технология включена. Для этого откройте меню Display в верхней части окна и отметьте в нем поле «G-SYNC Indicator». Благодаря этому вы будете проинформированы о том, что G-SYNC включен при запуске игры.
Затем перейдите на вкладку «Manage 3D Settings» (Управление параметрами 3D) в боковом меню. В разделе «Global settings» (Общие настройки) найдите поле «Preferred refresh rate» (Предпочтительная частота обновления экрана).
Установите здесь значение «Highest available» (Максимальное возможное). Некоторые игры могут навязывать себе свою частоту обновления, это может привести к тому, что G-SYNC не будет полностью задействован. Благодаря этому параметру все настройки игры будут проигнорированы и всегда будет включена возможность использования максимальной частоты обновления монитора, которая в устройствах с G-SYNC чаще всего составляет 144Гц.
В общем, это базовая настройка, которую нужно выполнить, чтобы включить G-SYNC. Но, если вы хотите в полной мере использовать потенциал своего оборудования, то следует ознакомиться с дальнейшими инструкциями.
Что делать с V-SYNC, если у меня G-SYNC? Оставить включенным или отключить его?
Это самая распространенная дилемма владельцев мониторов с G-SYNC. Принято думать, что эта технология полностью заменяет классическую V-SYNC, которую можно полностью отключить в панели управления NVIDIA или просто проигнорировать.
Сначала нужно понять разницу между ними. Задача обеих функций теоретически та же – преодоление эффекта разрыва экрана. Но способ действия существенно отличается.
V-SYNC синхронизирует кадры, подстраивая их к постоянной частоте обновления монитора. Следовательно, функция действует в качестве посредника, захватывая картинку и, соответственно, отображение кадра, так чтобы адаптировать их к постоянной частоте кадров, тем самым предотвратить разрывы изображения. В итоге это может привести к возникновению input lag (задержки), потому что V-SYNC сначала должен «захватить и упорядочить» изображение, а только потом его вывести на экран.
G-SYNC работает в точности наоборот. Подстраивает не изображение, а частоту обновления монитора к количеству кадров, отображаемых на экране. Все делается аппаратно с помощью модуля G-SYNC, встроенного в монитор, поэтому не возникает дополнительная задержка отображения картинки, как это имеет место в случае с вертикальной синхронизацией. В этом ее основное преимущество.
Вся проблема заключается в том, что работает G-SYNC хорошо только в случае, когда FPS находится в поддерживаемом диапазоне частот обновления. Этот диапазон захватывает частоты от 30 Гц до того значения, сколько максимально поддерживает монитор (60Гц или 144Гц). То есть эта технология работает в полную меру, когда FPS не падает ниже 30 и не превышает 60 или 144 кадров в секунду в зависимости от максимально поддерживаемой частоты обновления. Выглядит очень хорошо, приведенная ниже инфографика, созданная сервисом BlurBusters.
Что произойдет, если частота кадров в секунду выйдет за пределы этого диапазона? G-SYNC не сможет настроить обновление экрана, поэтому что за пределами диапазона не работает. Вы обнаружите точно такие же проблемы как на обычном мониторе без G-SYNC и работать будет классическая вертикальная синхронизация. Если она будет выключена, то возникнуть разрывы экрана. Если будет включена, то эффекта разрыва не увидите, но появится iput lag (задержка).
Поэтому в ваших интересах оставаться в диапазоне обновления G-SYNC, который составляет минимум 30 Гц и максимум от того, сколько максимально поддерживает монитор (чаще всего 144 Гц, но и есть дисплеи 60 Гц). Как это сделать? С помощью соответствующих параметров вертикальной синхронизации, а также через ограничение максимального количества FPS.
Какой, следовательно, из этого вывод? В ситуации, когда количество кадров в секунду падает ниже 30 FPS нужно оставить по-прежнему включенную вертикальную синхронизацию. Это редкие случаи, но если до них дойдет, то V-SYNC гарантирует, что не возникнет эффект разрыва картинки. Если превышен верхний предел, то здесь все просто – нужно ограничить максимальное количество кадров в секунду, чтобы не приближаться к верхней границе, при пересечении которой включается V-SYNC, тем самым обеспечивая непрерывную работу G-SYNC.
Следовательно, если у вас монитор 144 Гц нужно включить ограничение FPS на уровне 142, чтобы не приближаться к верхнему пределу. Если монитор 60 Гц – установите предел 58. Если даже компьютер находится в состоянии сделать больше FPS, то он этого не сделает. Тогда не включится V-SYNC и будет активен только G-SYNC.
Включение вертикальной синхронизации в настройках NVIDIA
Откройте панель управления NVIDIA и перейдите на вкладку «Manage 3D Settings» ” (Управление параметрами 3D). В разделе Global Setting найдите опцию Vertical Sync (Вертикальная синхронизация) и установите опцию «On» (Включено).
Благодаря этому, вертикальная синхронизация будет всегда готова включится, если FPS упадет ниже 30 FPS, и монитор с технологией G-SYNC с этим бы не справился.
Ограничение FPS до меньшего значения, чем максимальная частота обновления экрана
Лучшим способом ограничения кадров в секунду является использование программы RTSS (RivaTuner Statistics Server). Безусловно, лучшим решением является использование ограничителя, встроенного в игру, но не у всех он имеется.
Когда установлен лимит, то не будет возникать задержка с активацией классической вертикальной синхронизацией и играть станет намного более комфортно.
Как работает G-Sync compatible: проверяем на мониторе Asus VG278Q
Nvidia выпустила G-Sync compatible, которая будет работать даже на мониторах с FreeSync. Чем новинка отличается от классической G-Sync? Тестируем технологию на игровом мониторе Asus VG278Q.
С помощью новейших драйверов компания Nvidia официально расширила область применения своей G-Sync технологии на некоторые мониторы, которые не имеют соответствующего отдельного модуля. Это отличная новость для геймеров с ограниченным бюджетом: G-Sync мониторы, как правило, стоят намного дороже, чем обычные TFT модели, а G-Sync compatible может стать недорогой альтернативной популярной технологии адаптивной синхронизации.
G-Sync VS FreeSync: ненужная война дисплеев
G-Sync от компании Nvidia, как и FreeSync от AMD, довольно полезны для геймеров. В принципе, эти дополнения к мониторам заботятся о том, чтобы частота обновления картинки на мониторе динамическим образом подстраивалась к частоте кадров, которые успевает производить графическая карта. Это означает следующее: если ПК может выдавать 75 кадров в секунду, монитор адаптируется к этому показателю и устанавливает частоту обновления изображения на уровне 75 Гц. Важным условием работы этих технологий является возможность монитора работать в настолько широком диапазоне частот, чтобы покрывать как можно большую разницу fps.
Если у монитора нет возможности коммуницировать с графической картой, его частота обновления изображения остается статической, в то время как фреймрейт у игр меняется динамически. При особенно сильной разнице это приводит к так называемому тиринг-эффекту (горизонтальное смещение картинки) и подергиваниям. С помощью G-Sync этот эффект может быть минимизирован, так как графическая карта будет ждать того момента, когда монитор будет готов к следующему «рефрешу». Например, для 60-герцового монитора графическая карта может ограничить количество производимых кадров на уровне 60 fps.
До сих пор компания Nvidia шла проприетарным путем и ограничивала собственные графические карты в поддержке G-Sync. Технология FreeSync от компании AMD и, соответственно, Adaptive-Sync-технология, которая была определена VESA-группой как спецификация DisplayPort-Revision 1.2a, с Geforce-картами не функционировала.
Однако теперь производитель, что несколько неожиданно, делает стандарт доступным и выпускает драйвер-расширение G-Sync compatible, который делает возможным использование Adaptive Sync с видеокартами Nvidia — по крайней мере, с новыми Geforce-1000- и Geforce-2000-моделями (Pascal и Turing). Ограничение двумя последними поколениями Nvidia обуславливает тем, что только здесь имеется DisplayPort версии 1.2a.
Тестируем G-Sync compatible с игровым монитором Asus VG278Q
С обновлением драйверов Nvidia до 417.71 версии 12 мониторов получили поддержку G-Sync compatible (список моделей в конце статьи). Это означает, что в данных устройствах производитель автоматически активирует G-Sync в настройках и предоставляет все преимущества технологии, даже если монитор уже поддерживает FreeSync от AMD.
Сам производитель утверждает, что подверг всеобъемлющему тестированию более чем 100 мониторов и составил список из тех типов, которые удовлетворяют требованиям в целом. На других мониторах G-Sync можно включить вручную с помощью панели управления Nvidia, но без гарантии на функциональность.
Asus VG278Q (стоит приблизительно 22 000 рублей) входит в число 12 избранных Nvidia. 27-дюймовый TFT-монитор, выполненный на базе TN-панели, предлагает разрешение Full-HD (1920×1080 пикселей) и максимальные 144 Гц. К этому добавляются официальная поддержка FreeSync от AMD, а также вышеупомянутая G-Sync-совместимость. Эргономичная подставка позволяет не только регулировать дисплей по высоте, но и вращать его на 90 градусов (Pivot-режим).
Чисто субъективно, особенно при гейминге, качество изображения кажется очень хорошим, хотя при диагонали 27 дюймов пиксели становятся заметны, если пододвинуться к монитору очень близко. С учетом стоимости и функциональности мы можем рекомендовать VG278Q к покупке, особенно для систем с графической картой среднего класса (например, Geforce GTX 1060).
После установки драйверов или их обновления дополнительная настройка не потребуется. Если мы подключим монитор к графической карте с помощью DisplayPort-кабеля, он сразу распознается как G-Sync compatible. При этом мы выяснили, что G-Sync работает как в окошке, так и в полноэкранном режиме, а это очень важно для игр вроде World of Warcraft, которые поддерживают только borderless window.
Включая и выключая G-Sync compatible, разница в качестве картинки становится заметной довольно быстро. Впрочем, конкретно на данной модели монитора из-за его 144-герцовости это видно не так сильно. Тем не менее, использование G-Sync особенным образом радует в играх с быстро меняющимся изображением. Doom и Wolfenstein 2 с Geforce GTX 1080 и активированной G-Sync выглядят более плавными и значительно менее дерганными при быстрых перемещениях.
При прямом сравнении с настоящим G-Sync монитором с таким же разрешением и частотой обновления изображения (с интегрированным модулем) разницу мы уловить не смогли. По нашему мнению, для обычной эксплуатации G-Sync compatible будет совершенно достаточно.
Мониторы с поддержкой G-Sync compatible
В нижеприведенной таблице мы собрали для вас все доступные мониторы, которые Nvidia включила в поддержку программы G-Sync compatible.
Проверка совместимости технологии FreeSync с видеокартами Nvidia: насколько хорошо это работает?
К удивлению многих, компания Nvidia отказалась от жестких требований поддержки мониторами технологии Nvidia G-Sync и позволила владельцам видеокарт Nvidia пользоваться адаптивной синхронизацией большинства мониторов с поддержкой технологии AMD FreeSync. Эта опция, анонсированная на CES-2019 в программном докладе генерального директора Nvidia Джен-Сун Хуана (Jensen Huang), будет доступна с последними версиями драйверов GeForce.
Вы можете подумать: «Большинство мониторов – это не соответствует действительности, Nvidia анонсировала только 12 мониторов, которые будут поддерживать эту опцию!» Но на самом деле это не так. Данный анонс Nvidia действительно мог слегка ввести в заблуждение, поэтому мы проясним ситуацию здесь.
На данный момент Nvidia предлагает четыре уровня поддержки G-Sync дисплеями с адаптивной синхронизацией. Да, четыре.
Самый высокий уровень – G-Sync Ultimate (новое наименование технологии G-Sync HDR).
Мониторы с сертифицированной поддержкой G-Sync Ultimate содержат встроенный модуль Nvidia G-Sync HDR и поддерживают весь набор HDR-функций. В числе мониторов G-Sync Ultimate – модели Acer Predator X27, Asus ROG Swift PG27UQ и новый дисплей HP Omen X Emperium 65.
Ступенькой ниже располагается обычная поддержка G-Sync.
Здесь мы видим уже много лет существующие мониторы, которые содержат модуль G-Sync, но без поддержки технологии G-Sync HDR. Это мониторы с адаптивной синхронизацией, традиционно работающие с видеокартами Nvidia и только Nvidia и стоящие дороже своих аналогов с поддержкой FreeSync.
Далее мы спускаемся на уровень мониторов, «совместимых с G-Sync» (G-Sync Compatible).
Это мониторы с FreeSync, которые сертифицированы в соответствии с требованиями Nvidia к характеристикам производительности, необходимым для поддержки G-Sync. В этих мониторах нет модуля G-Sync, но они поддерживают стандарт адаптивной синхронизации VESA Adaptive Sync, то есть работают также с видеокартами AMD. А теперь, с выходом новейших драйверов Nvidia, эти мониторы будут по умолчанию адаптивно синхронизироваться с видеокартами Nvidia.
На данный момент Nvidia анонсировала 12 мониторов уровня G-Sync Compatible, которые перечислены выше (см. рисунок). Если взять любой из этих мониторов и установить последний драйвер Nvidia, то адаптивная синхронизация включится автоматически и будет работать точно так же, как на любом мониторе G-Sync.
Nvidia заявляет, что уровень поддержки G-Sync Compatible все-таки ниже, чем старый добрый G-Sync: приведенная здесь таблица показывает, что мониторы G-Sync при сертификации проходят больше тестов на качество изображения, поддерживают полный диапазон переменной частоты обновления и переменный овердрайв (повышение частоты обновления за счет снижения точности цветопередачи) и выпускаются с заводской калибровкой параметров цветности. Однако объективных оснований, запрещающих мониторам G-Sync Compatible выпускаться также с заводской калибровкой или поддерживать полный диапазон переменной частоты обновления, нет; просто Nvidia не включила соответствующие пункты в список требований к мониторам с этикеткой G-Sync Compatible, тогда как для мониторов G-Sync эти требования являются обязательными.
Есть еще и четвертый уровень, о котором Nvidia упомянула вкратце на словах. Он подразумевает возможность использования любого монитора, поддерживающего FreeSync или VESA Adaptive Sync, с видеокартами Nvidia – для этого нужно просто включить соответствующую опцию на панели управления Nvidia (Nvidia Control Panel).
Nvidia заявляет, что это вариант для “мониторов с поддержкой переменной частоты обновления (VRR-мониторов), которые еще только должны быть сертифицированы как G-Sync Compatible”, добавляя при этом, что включенная опция “может работать, может работать частично и может не работать совсем”. Конечно, гарантированную работу предлагают только сертифицированные мониторы, и с учетом их количества, названного Nvidia, – 12 мониторов из 400 протестированных – ваши перспективы выглядят мрачновато, но ведь драйверы вас ни в чем не ограничивают и теперь действительно поддерживают любой монитор с адаптивной синхронизацией. Вам нужно просто включить соответствующую опцию – и вперед.
В программном докладе Nvidia, как и в последующей зрелищной презентации, некоторое время было занято попытками убедить людей в необходимости сертификационной программы G-Sync Compatible, поскольку не сертифицированные по этой программе мониторы, по-видимому, будут иметь проблемы. Они показали мониторы с мерцанием и кратковременными пропаданиями частей изображения или «выпадением» целых кадров (blanking) и этими примерами по сути обесценили целую экосистему FreeSync. Nvidia утверждает, что у сертифицированных по программе G-Sync Compatible мониторов таких проблем нет, а у не сертифицированных – возможно, будут.
Как только мы это увидели, то тут же возмутились. Потому что проблемы, которые они продемонстрировали, – это не проблемы FreeSync или VESA Adaptive Sync, якобы органически присущие этим технологиям, а проблемы производителей мониторов, выпускающих некачественную продукцию. Не секрет, что некоторые мониторы FreeSync – особенно ранние модели – работают не очень хорошо и действительно испытывают проблемы (например, мерцания экрана) даже с видеокартами AMD.
Но мониторы, продемонстрированные Nvidia в качестве примеров, – это просто хлам. Мы считаем, что если вы приобрели монитор с таким мерцанием или бланкингом, то это просто дефектный экземпляр, который подлежит возврату или обмену на другой. Конечно, возможно также, что мониторы с адаптивной синхронизацией, отлично работающие с видеокартами AMD, будут иметь проблемы с картами Nvidia. Но тогда это означает недоработку Nvidia в части обеспечения корректной поддержки адаптивной синхронизации, которая устраняла бы все нестыковки, баги и другие возможные проблемы.
Включение поддержки G-Sync на FreeSync-мониторе
Для начала посмотрим, как включается поддержка адаптивной синхронизации на не сертифицированных мониторах. Открываем панель управления Nvidia, затем открываем вкладку “Set up G-Sync” и выбираем нашу модель FreeSync-монитора. Теперь нужно поставить галочки (или убедиться в их наличии) в обоих чек-боксах: “Enable G-Sync, G-Sync Compatible” и “Enable settings for the selected display model”. Второй чек-бокс отсутствует, если монитор сертифицирован как G-Sync. Далее нажимаем Apply, монитор перезагружается и после этого адаптивная синхронизация становится доступной.
В некоторых случаях может понадобиться зайти в глобальное меню “3D Settings” и выбрать в выпадающем списке меню “Monitor technology” пункт “G-Sync Compatible”, но на тех мониторах, которые мы тестировали, этого не требовалось. Также важно отметить, что включать поддержку FreeSync на мониторе приходится вручную (обычно это делается через экранное меню). У некоторых мониторов есть кнопка, позволяющая включать и выключать FreeSync или адаптивную синхронизацию, – при наличии такой кнопки ее нужно установить в положение ‘включено’.
И последнее замечание: мониторы G-Sync Compatible и FreeSync работают с видеокартами Nvidia начиная с 10-й серии GTX (и более новыми). Мы тестировали все наши мониторы с картой GeForce RTX 2080 Ti, но все карты Pascal здесь также должны работать. Это не относится к G-Sync-мониторам, которые совместимы с видеокартами Nvidia GeForce начиная с 600-й серии. Мы думаем, что это просто потому, что Pascal – это первая архитектура GPU, которая наряду с G-Sync стала поддерживать адаптивную синхронизацию, тогда как предыдущие архитектуры поддерживали только G-Sync.
Тестирование FreeSync-мониторов с видеокартами GeForce
На текущий момент мы протестировали с видеокартами Nvidia семь мониторов с поддержкой FreeSync. Все эти мониторы мы уже тестировали ранее с видеокартами AMD, и они работали безукоризненно: ни мерцаний, ни бланкинга, ни каких-либо других проблем. Они работают прекрасно. Мы очень хотели бы протестировать большее количество мониторов, принимая во внимание тот факт, что таких моделей уже более 500 наименований, но упомянутые семь мониторов – это всё, чем мы располагаем. Однако уже сейчас размер выборки следовало бы увеличить.
В задачи тестирования входило, во-первых, выяснить, есть ли разница в работе монитора с видеокартой Nvidia при включенной и выключенной адаптивной синхронизации, и во-вторых – есть ли разница между режимом адаптивной синхронизации с видеокартой Nvidia и режимом FreeSync с видеокартой AMD. Мониторы тестировались при изменении частоты кадров в диапазоне, перекрывающем номинальный диапазон частоты обновления, чтобы посмотреть, как ведет себя монитор, когда фактическая частота кадров находится в пределах и за пределами указанного диапазона.
Первым протестированным монитором стал Acer KG251QF – бюджетная 24-дюймовая модель с разрешением 1080p и диапазоном частоты обновления от 30 до 144 Гц. Для своей цены это отличный монитор, и мы можем с уверенностью подтвердить, что он не испытывает никаких проблем в работе – ни мерцаний, ни бланкинга – с видеокартой Nvidia при включенной адаптивной синхронизации. Он работает так же хорошо, как и с видеокартой AMD. Так что это успех.
Второй монитор – BenQ EL2870U, с разрешением 4K и номинальной частотой обновления экрана 60 Гц; переменная частота обновления поддерживается в узком диапазоне – от 40 до 60 Гц. Этот монитор также работает отлично, хотя диапазон переменной частоты обновления слишком узок для поддержки технологии компенсации низкой частоты кадров (Low Framerate Compensation, LFC). Поэтому, когда частота кадров у нас падала ниже 40 FPS, адаптивная синхронизация отключалась и появление на экране разрывов и заминок зависело уже от того, включена или выключена опция V-sync. Это было ожидаемо и наблюдалось также и при работе с видеокартой AMD. То есть результат снова был расценен нами как успешный.
Следующий монитор – Viotek GN24C, еще один 24-дюймовый дисплей с разрешением 1080p, на этот раз с матрицей VA и диапазоном частоты обновления от 48 до 144 Гц. И опять монитор работал прекрасно, причем этому монитору широкий диапазон частоты обновления позволяет поддерживать LFC.
Эта технология вызывала у нас особый интерес – корректно ли она работает с видеокартами GeForce. Если бы в Nvidia поленились сделать поддержку LFC, то адаптивная синхронизация просто отключалась бы при падении частоты кадров ниже 48 Гц. Однако они обеспечили полноценную поддержку LFC на тех мониторах, которые по идее должны поддерживать LFC (с широким диапазоном частоты обновления): когда частота кадров падает – в данном конкретном случае – ниже 48 FPS, монитор искусственно удваивает ее и кадры дублируются.
Например, если в игре частота кадров станет равной 37 FPS, то монитор будет обновлять экран с частотой 74 Гц и выводить каждый кадр дважды. В общем, приятно видеть, что одна из основных «фишек» адаптивной синхронизации, которую Nvidia уже давно применяет в G-Sync-мониторах, работает и здесь в полном объеме.
Аналогичные результаты мы получили, протестировав еще два монитора – AOC C27G1, 27-дюймовый дисплей с разрешением 1080p и переменной частотой обновления от 48 до 144 Гц, и Viotek GN32LD, 32-дюймовый дисплей с тем же диапазоном частоты обновления и разрешением 1440p. Оба монитора работали превосходно, включая полную поддержку LFC.
Затем идет Philips Momentum 43, 43-дюймовый 4K-монитор с переменной частотой обновления в диапазоне от 48 до 60 Гц и поддержкой HDR. Из-за узкого диапазона частоты обновления здесь нет поддержки LFC, но в целом экран работает без проблем.
Отдельным плюсом является то, что адаптивная синхронизация работает и при включенной поддержке HDR; это не к вопросу о выборе того или другого – HDR никак не влияет на возможности адаптивной синхронизации – это просто хорошая новость для тех, кто заинтересован в покупке HDR-монитора, но при этом не хочет покупать дисплей G-Sync Ultimate.
И был у нас один FreeSync-монитор, на котором адаптивная синхронизация с видеокартами Nvidia не работала, но это не такой уж большой сюрприз. Дисплей Viotek NB24C поддерживает адаптивную синхронизацию только через интерфейс HDMI, а видеокарты Nvidia – только через DisplayPort, в отличие от видеокарт AMD, которые могут синхронизироваться с монитором как через HDMI, так и через DisplayPort. Поэтому данный монитор поддерживает функционал адаптивной синхронизации с картами AMD, но не с картами Nvidia.
Отсутствие возможности адаптивной синхронизации через HDMI разочарует также тех, кто планировал подключать видеокарты Nvidia к телевизорам с поддержкой FreeSync, ставшим популярными в последние годы. Большинство телевизоров с FreeSync имеют только порты HDMI, поэтому здесь владельцы карт Nvidia снова оказываются вне игры, по крайней мере на данный момент.
Таким образом, из семи протестированных мониторов шесть работали безупречно. А тот, который не работал, в общем-то и не должен был работать, поскольку поддерживает FreeSync только через интерфейс HDMI, который в части адаптивной синхронизации не поддерживается картами Nvidia. Также положительный результат дала проверка поддержки LFC и HDR: эти технологии в сочетании с адаптивной синхронизацией работают на видеокартах Nvidia точно так же, как и на картах AMD.
Мы полагаем, что полученные результаты относятся к подавляющему большинству мониторов с поддержкой FreeSync. Если монитор хорошо зарекомендовал себя в части адаптивной синхронизации через DisplayPort с видеокартами AMD – то есть не имеет родовых проблем с мерцанием экрана и т.д. – он должен хорошо работать и с видеокартами Nvidia, после того как вы включите соответствующую опцию. Если монитор испытывает проблемы с видеокартами Nvidia, то вероятнее всего он будет иметь проблемы и с картами AMD, так что его следует вернуть или заменить.
Будут ли мониторы, протестированные нами и показавшие отличные результаты, в дальнейшем сертифицированы как G-Sync Compatible? Не зная конкретных требований Nvidia, ответить на этот вопрос сложно. Но уже сейчас можно сказать, что любой монитор без поддержки LFC автоматом получает незачет – и в эту категорию попадает масса FreeSync-мониторов без LFC, в том числе и две протестированные нами модели. И здесь, я считаю, важно отметить следующее: не обязательно покупать монитор с сертификатом G-Sync Compatible, чтобы получить доступ к адаптивной синхронизации с видеокартами Nvidia. На мониторе G-Sync Compatible эта опция гарантированно будет работать, а также вы получите гарантированную поддержку таких фишек, как LFC, но и обычные мониторы с FreeSync будут работать с видеокартами Nvidia очень хорошо.
Немного о том, что осталось за рамками данной статьи. У нас нет ни одного монитора G-Sync Compatible, чтобы мы могли его протестировать и сравнить результаты с результатами мониторов FreeSync, но ранее мы тестировали множество мониторов G-Sync и получали такие же отличные результаты, как и на наших обычных FreeSync-мониторах, которые не имеют никаких дополнительных сертификатов Nvidia. Просто этикетка G-Sync Compatible гарантирует определенный уровень качества, который вам могут не обеспечить, например, самые дешевые или бракованные FreeSync-дисплеи.
Если вас интересует величина входной задержки, то проведенные нами измерения не выявили заметной разницы между входными лагами при включенной и выключенной адаптивной синхронизации с видеокартами Nvidia. Включение адаптивной синхронизации, по-видимому, не увеличивает время обработки сигнала со стороны GPU, и точно так же дело обстоит с видеокартами AMD. Еще одна хорошая новость.
Вы можете подключить к одной видеокарте Nvidia несколько дисплеев с адаптивной синхронизацией, то есть использование данной опции не ограничивает вас одним дисплеем. Однако при одновременном подключении нескольких дисплеев работать она будет только на одном из них. Мы не думаем, что для большинства пользователей это станет проблемой, но если у вас, например, будут запущены две игры на двух разных дисплеях с адаптивной синхронизацией, то только один из этих мониторов будет синхронизировать сигнал с частотой кадров в соответствующей игре.
Также мы не тестировали с видеокартами Nvidia ни одного монитора с поддержкой FreeSync 2. Поскольку FreeSync 2 – это эксклюзивная технология поддержки HDR от AMD, с непосредственной передачей игрового видеосигнала монитору, которая позволяет уменьшить задержку при обработке HDR-изображения, мы не думаем, что этот функционал будет доступен с видеокартами Nvidia. Однако, как мы уже отметили выше, это не запрещает использовать с видеокартами Nvidia обычную поддержку HDR в сочетании с адаптивной синхронизацией. Поэтому те, кто планирует покупать или у кого уже есть монитор с FreeSync 2, смогут пользоваться HDR-функционалом, но без поддержки опций HDR FreeSync 2, если говорить о тех играх, которые поддерживают эту технологию AMD.
Подводя итоги, можно сказать, что поддержка компанией Nvidia технологии FreeSync – это благая инициатива, как с точки зрения развития отрасли, так и с точки зрения потребителя. Мы надеемся, что это позволит владельцам самых популярных видеокарт (Nvidia GeForce) использовать для игр более доступные мониторы с адаптивной синхронизацией. Им больше не придется переплачивать за монитор с модулем G-Sync при наличии FreeSync-аналога, но это только один из аспектов выбора. Когда вы пойдете покупать игровой монитор, сначала убедитесь в достаточно высоком качестве дисплея и только потом думайте о той или иной технологии поддержки переменной частоты обновления.