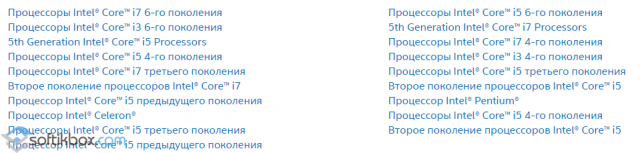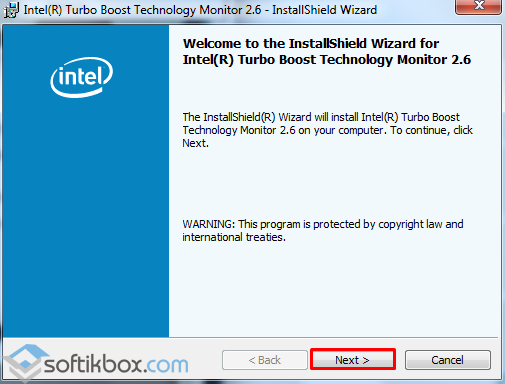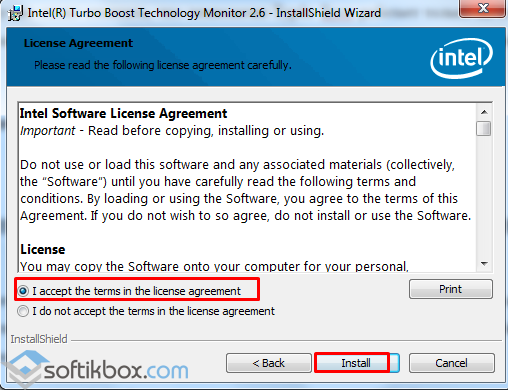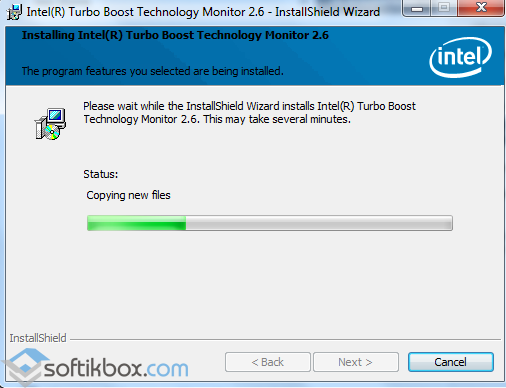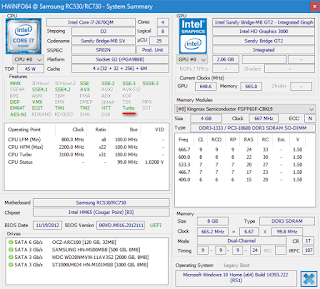как узнать работает ли turbo boost
Как выполнить проверку технологии Turbo Boost?
Процессоры Intel Core I5 и I7, помимо установленной номинальной частоты, могут работать с большей скоростью. Эта скорость достигается благодаря специальной технологии Turbo Boost. При установке всех драйверов данная технология включается и работает по умолчанию. Однако, если вы установили всё ПО, а ускорения не наблюдается, стоит выполнить мониторинг Turbo Boost.
Что такое Turbo Boost и как он работает?
Turbo Boost – это технология, которая разработана специально для процессоров Intel Core I5 и I7 первых трех генераций. Она позволяет временно разогнать частоту работы ядер выше установленного номинала. При этом такой разгон выполняется с учётом силы тока, напряжения, температуры устройства и состояния самой операционной системы, то есть безопасно. Однако такой прирост в скорости работы процессора является временным. Он зависит от условий эксплуатации, типа нагрузки, количества ядер и конструкции платформы. К тому же, разгон с помощью Turbo Boost возможен только для процессоров Intel Core I5 и I7 первых трех генераций. Полный перечень устройств, которые поддерживают данную технологию следующий:
Стоит также отметить, что технология Турбо Буст работает только на операционных системах Windows 7 и 8. Windows Vista, XP и 10 не поддерживают данную технологию.
Как проверить, работает ли Turbo Boost?
Для того, чтобы проверить, включён и работает ли Turbo Boost, разработчики компании Intel выпустили специальную утилиту «Монитор технологии Turbo Boost». Работа данной программы простая:
Скачать Turbo Boost для Windows (7/8/10)
Если же технология не работает, но ваш процессор её поддерживает, стоит её включить.
Как включить Turbo Boost?
Включить технологию Turbo Boost можно двумя способами:
В первом случае в BIOSе, в разделе «Load Default», необходимо сбросить все настройки. Что же касается активации режима через Панель управления, то для этого стоит выполнить следующие действия:
Часто задаваемые вопросы о технологии Intel® Turbo Boost
Тип материала Информация о продукции и документация
Идентификатор статьи 000007359
Последняя редакция 07.04.2020
Технология Intel® Turbo Boost используется для автоматического повышения частоты ядра процессора по отношению к его номинальной частоте. Процессор должен работать с предельными значениями параметров питания, температур и других ограничений спецификации расчетной тепловой мощности (TDP). Это приводит к увеличению производительности однопоточных и многопоточных приложений. Нет необходимости устанавливать какое-либо программное обеспечение или приложения для поддержки технологии Intel® Turbo Boost.
Нажмите или название темы для получения информации:
Сколько существует различных версий технологии Intel® Turbo Boost?
Технология Intel Turbo Boost имеет две версии. Технология Intel Turbo Boost изначально была анонсирована в конце 2008 года с процессорами Intel® Core™ i7 серии 9xx. Технология Intel Turbo Boost версии 2.0 была анонсирована в 2011 с процессорами Intel® Core™ i5-2xxx и i7-2xxx для настольных ПК. Версия 2.0 работает аналогично первой и была оптимизирована для представленной в то время новой микроархитектуры.
Технология Intel Turbo Boost — это процессорная технология, независящая от операционной системы.
Работа технологии зависит от запаса мощности, существующего в одном или нескольких ядрах. Время работы системы в режиме Turbo Boost зависит от рабочей нагрузки, условий эксплуатации и конструкции платформы.
Как включить или выключить технологию Intel® Turbo Boost?
Технология Intel Turbo Boost активирована по умолчанию в поддерживаемых процессорах. Вы можете выключить и включить ее с помощью переключателя в настройках BIOS. Никаких других управляемых пользователем настроек работы технологии Intel Turbo Boost не существует. Когда технология Intel® Turbo Boost включена, она работает автоматически под управлением операционной системы.
Поддерживает ли моя системная плата технологию Intel® Turbo Boost?
Технология Intel Turbo Boost является процессорной технологией. Убедитесь, что ваш процессор поддерживает технологию Intel Turbo Boost. Поставщики системных плат для настольных ПК обычно активируют технологию Intel Turbo Boost по умолчанию. Вы можете включить или выключить ее с помощью переключателя в настройках BIOS системной платы для настольных ПК. Обратитесь к поставщику своей системной платы, чтобы узнать о возможностях включения или выключения технологии Intel Turbo Boost в системной BIOS.
Одинакова ли повышенная частота для всех активных ядер процессора?
Могу ли я включить или выключить технологию Intel® Turbo Boost для отдельных ядер?
Технология Intel Turbo Boost является процессорной технологией и не может быть включена или выключена самим ядром. Если одно из ядер активно, технология включена.
Могу ли указать максимальную частоту технологии Intel® Turbo Boost?
Максимальную частоту работы процессора указать нельзя. Максимальная частота настраивается автоматически и зависит от условий работы.
Может ли технология Intel® Turbo Boost привести к перегреву системы?
Технология Intel® Turbo Boost не должна привести к перегреву системы, так как производительность ядер повышается в пределах допустимой мощности, температуры и спецификации расчетной тепловой мощности (TDP). Иногда во время работы технологии Intel® Turbo Boost системный вентилятор может работать с более высокой скоростью, что является нормальным при повышении тактовой частоты процессора. Убедитесь, что процессор работает, не превышая предельные значения параметров питания, температур и других ограничений спецификации расчетной тепловой мощности (TDP).
Как узнать, работает ли технология Intel® Turbo Boost? Есть ли какой-либо инструмент, показывающий работу технологии Intel® Turbo Boost в моей системе?
Есть несколько выпущенных корпорацией Intel или сторонними компаниями приложений, которые помогут вам определить работу процессора с частотой Turbo Boost. Вы также можете просмотреть вкладку Производительность в диспетчере задач. Вверху указана базовая частота, а текущая частота указана в разделе Скорость.
В чем разница между технологией Intel® Turbo Boost и приложением Монитора технологии Intel® Turbo Boost?
Технология Intel Turbo Boost — это процессорная технология Intel®. Монитор технологии Intel Turbo Boost является приложением, которое демонстрирует работу технологии Intel Turbo Boost.
Как определить самую высокую частоту Turbo Boost для моего процессора?
Если в BIOS установить количество ядер, равное одному, и запустить ПО для идентификации процессора Intel, отобразится максимальная частота для технологии Turbo Boost. Обязательно восстановите состояние переключателя в системной BIOS для активации всех ядер.
Насколько важны интеграция и проектирование системы с точки зрения технологии Intel® Turbo Boost?
Технология Intel Turbo Boost активна, когда процессор работает с предельными значениями характеристик питания, температуры и спецификации расчетной тепловой мощности (TDP). Хорошо продуманная системная интеграция и тепловые характеристики очень важны для использования преимуществ технологии Intel Turbo Boost.
Где можно узнать больше о технологии Intel® Turbo Boost?
Для получения дополнительной информации посетите страницу технологии Intel® Turbo Boost.
Как узнать, работает ли Turbo Boost?
Вы находитесь в режиме Turbo каждый раз, когда видите, что часы выходят за пределы заявленной скорости. Если вы не видите повышения во время простоя, используйте CPU-Z для тестирования или нагрузки процессора, пока вы контролируете часы с помощью другого приложения.
Как проверить турбо-наддув?
На странице технических характеристик процессора найдите Технические характеристики. Ищите Intel® Turbo Boost Technology 2.0 Frequency для поддержки Intel® Turbo 2.0. Вы также можете проверить в разделе Advanced Techonlogies вариант Intel® Turbo Boost Technology 2.0.
Как активировать турбо-ускорение?
Включение или отключение технологии Intel Turbo Boost
Включается ли Turbo Boost автоматически?
Чтобы просто ответить на вопрос, да, Turbo Boost автоматически включается на большинстве материнских плат Intel, но если вы слишком беспокоитесь о сроке службы и эффективности, вы можете отключить его в настройках BIOS своей материнской платы.
Как узнать, включен ли Turbo Boost в Windows 10?
ШАГ 1: Если вы используете Windows 10, перейдите к запуску и введите power. Перейдите к параметрам питания, там вы найдете настройки производительности, такие как сбалансированный, энергосберегающий или турбо. Перевести в турбо вручную. ШАГ 2: Теперь щелкните правой кнопкой мыши на этом компьютере и перейдите к свойствам, в нем будет указано название модели процессора и ее частота.
Turbo Boost вредит вашему процессору?
Turbo Boost не должен повредить ЦП, потому что он работает в пределах ЦП, пока ЦП работает на стандартной скорости и не разогнан. оставлять турбо-ускорение включенным после разгона процессора сверх установленных ограничений не рекомендуется.
Безопасно ли отключение турбо-ускорения?
Turbo Boost временно увеличивает тактовую частоту для всплесков рабочих нагрузок, он специально разработан, чтобы максимизировать производительность, не разрушая ваши термики. Я бы не стал выключать Turbo Boost, если только вы не выполняете много вычислений постоянно в системе с минимальным охлаждением или без него.
Увеличивает ли турбо-ускорение FPS?
Это увеличивает номинальную тактовую частоту ЦП, чтобы он работал быстрее, только если ЦП работает ниже предельных значений мощности, тока и температуры. Так что да, в некоторых случаях это позволит игре достичь более высоких кадров в секунду, но, возможно, только на 10–20 кадров в секунду.
Имеет ли значение турбо-наддув?
В большинстве случаев Turbo Boost — это очень хорошо. … При меньшем количестве ядер и / или более низких частотах процессора можно снизить энергопотребление и тепловыделение процессора, что должно снизить скорость, с которой Turbo Boost необходимо регулировать тактовую частоту процессора.
Turbo Boost — это то же самое, что и разгон?
Turbo Boost — это увеличение скорости, выполняемое самим процессором. Разгон — это ручное увеличение скорости, т.е. выход за пределы исходной работы. При разгоне вы в основном увеличиваете максимальную скорость, которую может поразить система.
Стоит ли включать турбоускорение?
Хотя это может в некоторой степени улучшить производительность процессора, хотя может вызвать тепловое дросселирование, поэтому я бы поэкспериментировал с ним и посмотрел, действительно ли он обеспечивает лучшую производительность и оправдывает ли это свои недостатки, хотя он должен быть включен по умолчанию в большинстве систем ( даже если совсем не разгоняться) потому что это …
Что означает турбо-ускорение до 3,9 ГГц?
Turbo Boost — это функция, которая, когда используется меньше, чем общее количество ядер, процессор может отключить неиспользуемые ядра и увеличить тактовую частоту остальных ядер. Это увеличивает производительность (используемые ядра становятся быстрее) и может снизить энергопотребление.
Повышает ли турбо наддув температуру?
Турбо-ускорение может вызвать небольшое увеличение, хотя 80C — это не совсем нормально. ЦП имеет внутреннюю схему, которая контролирует температуру и управляет состоянием Turbo Boost, так что скорость снижается, если температура поднимается слишком высоко.
Как я могу проверить скорость моего процессора в турбо-режиме?
Как проверить, насколько быстро может работать ваш процессор
Как мне проверить скорость моего процессора?
Щелкните правой кнопкой мыши панель задач и выберите «Диспетчер задач» или нажмите Ctrl + Shift + Esc, чтобы запустить его. Щелкните вкладку «Производительность» и выберите «ЦП». Здесь отображается имя и скорость процессора вашего компьютера.
Как оптимизировать процессор?
Вот семь способов повысить скорость работы компьютера и его общую производительность.
Как узнать работает ли turbo boost


Как проверить, работает ли на компьютере TurboBoost?
Многим пользователям ПК, ставшим владельцами компьютера с процессором, поддерживающим технологию Intel® Turbo Boost, рано или поздно становится интересно: как же эта самая технология работает и чем полезна? Стандартными программами Windows работу Turbo Boost’a увидеть и оценить не получится, а иногда просто хотелось бы узнать, включена ли данная функция вообще. Попробуем кратко разобраться в этом вопросе.
Наиболее просто определить Turbo Boost можно так: это способность процессора автоматически «саморазгоняться», т. е. увеличивать свою рабочую частоту в зависимости от нагрузки. Возрастает его производительность и, следовательно, скорость работы операционной системы и программ. Когда трудиться в полную силу не требуется, частота сбрасывается до минимума, уменьшая энергопотребление и нагрев компьютера. Максимальная нагрузка на процессор возникает каждый раз, когда, к примеру, вы конвертируете видео из одного формата в другой, сжимаете файлы архиватором или играете в «серьёзные» игры. Именно в этих приложениях возможность разогнаться для процессора даёт заметный эффект. Напротив, во время набора текста в Word’е или просмотра сайтов в интернете современные процессоры работают практически на холостом ходу, увидеть перемены в их производительности не удастся.
Насколько же всё-таки повышается эффективность при использовании Turbo Boost? Для каждой модели процессора цифры будут разными, их нужно уточнять на специализированных сайтах в каждом конкретном случае, различия зависят от количества ядер и установленных производителем множителей. Для иллюстрации приведем пример: Intel Core i5-3210M имеет 2 ядра и четыре потока. Номинальная частота 2,5 ГГц. При полной загрузке двух ядер они работают на частоте 2,9 ГГц, если приложение нагружает только одно ядро, разгон составит 3,1 ГГц. Условно можно говорить про увеличение производительности в этом случае от 16 до 24%.
Увидеть работу Turbo Boost своими глазами проще всего будет с помощью программы Монитор технологии Intel® Turbo Boost, её можно (и лучше всего) скачать с официального сайта Intel. После установки и запуска вы увидите небольшое окошко, где наглядно будет показываться текущая скорость работы процессора. Тёмно-синий столбик диаграммы обозначает обычную, штатную частоту, его светлая часть покажет, насколько задействована Turbo Boost. Запустите разные программы в оконном режиме, попробуйте перекодировать видеофайл или запустить архивацию каких-нибудь файлов программой WinRar или аналогичной. Если при существенной нагрузке вы наблюдаете как процессор повышает свою частоту выше стандартной, значит всё в порядке.
Что делать, если в указанной программе не удаётся увидеть появление бирюзового столбика над синим при максимальной загрузке процессора? Для начала удостоверьтесь, что ваш процессор на самом деле поддерживает эту технологию. Просто так, на всякий случай. Сделать это можно простейшей бесплатной программкой CPU-Z или просто зайти в Пуск-Панель управления-Система и в графе процессор прочитать марку своего устройства. Нужная Вам информация будет выглядеть примерно так: » Intel(R) Core(TM) i5-3210M CPU @ 2.50GHz«. Вбиваем в поисковик «i5-3210M характеристики» и на тематических сайтах по компьютерному «железу» легко проверяем, поддерживается ли Turbo Boost. Внимание: на Windows XP технология Turbo Boost в любом случае работать не будет. На свой страх и риск можно поискать сторонние драйвера под XP в интернете, но это уже совсем другая история.
Также автоматический разгон может быть недоступен при значительном нагреве процессора (жара, перекрытые отверстия системы охлаждения). Для ноутбуков такие обстоятельства весьма актуальны. Если из-за решётки сбоку корпуса дует горячий воздух, значит лишний разгон процессор может посчитать для себя не полезным. Иногда виной всему может стать обычная пыль, скопившаяся в радиаторе.
Если же Вы на 100% уверены, что процессор соответствует и с охлаждением всё в порядке, тогда надо заглянуть по пути Пуск-Панель управления-Электропитание и в текущем плане электропитания проверить что в дополнительных параметрах пункт «Максимальное состояние процессора» выставлен на 100%. Отметим, кстати, что на ноутбуках в этой графе цифра для питания от батареи обычно меньше (скажем — 75%), т.е. для экономии заряда аккумулятора Turbo Boost отключён.
Для верности можно просто включить план электропитания на максимальную производительность. Если под нагрузкой снова видим только номинальную частоту процессора, остаётся лишь проверить BIOS. Если Вы не знаете, что это такое и как туда попасть, то верным решением будет обратиться к специалисту. Опытные пользователи же могут поискать параметр биоса, содержащий в названии «Turbo Boost» (на разных компьютерах наименование может отличаться) и проверить, что функция активна («Enabled», «Active» и т. п. ). В случае, когда вы опасаетесь по неопытности что-то неправильно сделать, то проще будет выбрать в последней странице меню биоса пункт «Load Default». В компьютере будут безошибочно восстановлены заводские настройки. На многих ноутбуках ввиду отсутствия пунктов позволяющих управлять Turbo Boost из BIOS, такой выход будет единственно возможным.
После выполнения всех вышеописанных процедур «саморазгон» наверняка должен работать. Напомним, что увидеть его в действии удастся только в процессе выполнения ресурсоёмких приложений или игр и лучше всего использовать программу «Монитор технологии Intel® Turbo Boost«, разработанную производителем. Вся система максимально автоматизирована, не требует вмешательства пользователя и явные нарушения её работы могут быть поводом обратиться в сервис. При варианте, что вы приобрели новый компьютер, можно быть уверенным, что производитель не стал отключать по умолчанию такую конкурентоспособную «фишку».
Если вдруг по каким-то причинам вы захотите отключить Turbo Boost, сделать это легко, выставив уже упоминавшийся в статье параметр «Максимальное состояние процессора» в значение 99%. Саморазгон отключится, частота не будет превышать номинальную.
softelf
блог о программах и веб-сервисах
среда, 9 апреля 2014 г.
Intel Turbo Boost: включить или отключить?
А как проверить, есть Turbo Boost в процессоре или нет?
Запустите HWiNFO (как им пользоваться смотрите здесь и здесь). В окне System summary в панели Features надпись Turbo будет гореть зеленым — это значит он есть в процессоре.
И реально разгоняет?
Да, эффект реально заметен. Чуть ниже есть таблички для сравнения с включенным и отключенным турбо бустом.
Хочу проверить его в деле
Турбобуст разгоняет процессор только при нагрузке. Откройте любую программу, показывающую частоту процессора (CPU-Z, Speccy, OpenHardwareMonitor, тот же HWiNFO). Теперь попробуйте, например, архивировать большой файл. Вы увидите, что частота процессора заметно увеличилась.
Если этого не происходит, то попробуйте поставить план электропитания «Высокая производительность» и отключить, если есть, фирменные утилиты для экономии энергии.
А какие минусы?
Так и включать или отключать?
Температура заметно повышается только во время продолжительных и сильных нагрузок на процессор (игры, кодирование аудио\видео). Если у вас такие нагрузки есть:
Если у вас ноутбук, вы его много используете в автономном режиме, то для увеличения времени на одной зарядке, вам лучше отключить турбо буст. Все-таки энергию он потребляет.
Как включить Turbo Boost?
По-умолчанию он уже включен.
Как отключить Turbo Boost?
Для отключения нужно в текущем плане энергопитания изменить максимальное состояние процессора.
Что вообще такое «максимальное состояние процессора»?
Если стоит 100%, то процессор работает на полную мощность. Если 50%, то вполовину.
Хочу отключить турбо буст, какое значение мне поставить?
Как я уже писал, для отключения будет достаточно 99%.
Т.к. у меня ноутбук, то мне важно, чтобы он не перегревался. Небольшими экспериментами я определил для себя, что 98% будет оптимально по критерию производительность\температура.