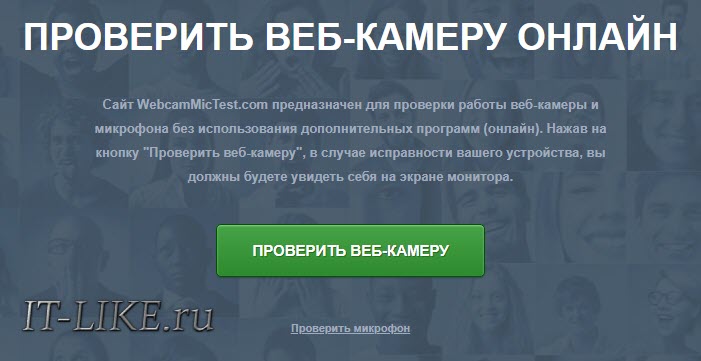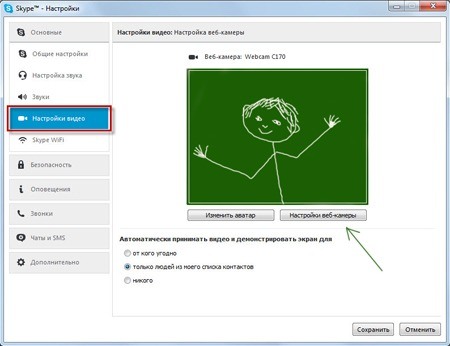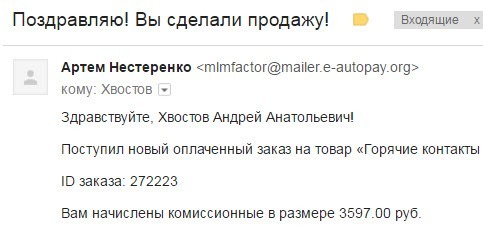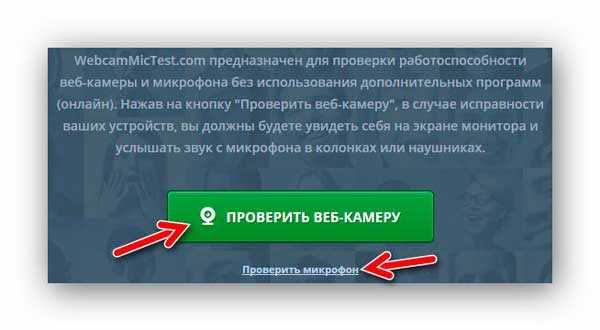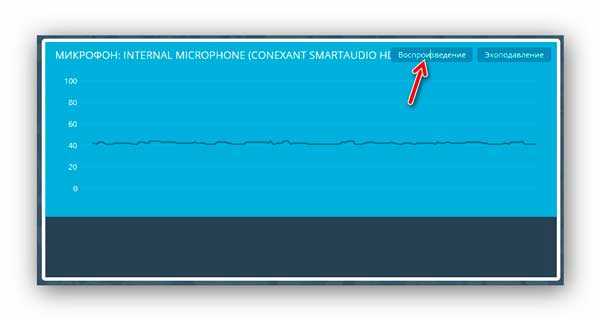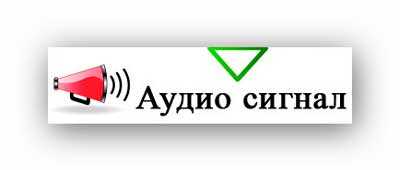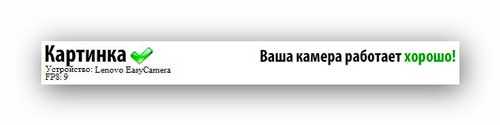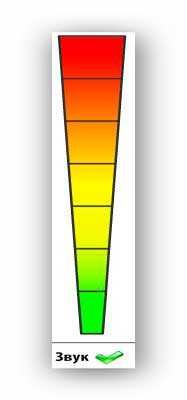как узнать работает ли веб камера на компьютере
Онлайн тест веб-камеры
Онлайн инструмент для тестирования веб-камеры, чтобы проверить вашу веб-камеру. Бесплатно, быстро и просто
Как проверить свою веб-камеру:
Онлайн тест веб-камеры, просто и бесплатно
Данный способ тестирования веб-камеры является удобным онлайн-инструментом, который можно использовать прямо в вашем браузере. Проверьте веб-камеру без установки каких-либо программ или дополнений.

Запустите тест веб-камеры, чтобы проверить, настроена ли веб-камера и работает ли она правильно в один клик. Самый простой тест веб-камеры, который вы можете найти в Интернете.

Никаких платежей за активацию, никаких скрытых платежей, даже отсутствие рекламы на странице. Наш инструмент для тестирования веб-камеры на 100% бесплатен.

Все, что вы тестируете, доступно только вам, мы никогда не увидим и не запишем изображение с вашей камеры. Инструмент для тестирования веб-камеры онлайн на 100% безопасен и надежен.
Не удалось проверить веб-камеру? Вот руководство по устранению неполадок
Вы должны разрешить браузеру использовать вашу камеру, это является обязательным условием для прохождения теста веб-камеры. Если это все еще не помогает, вот некоторые решения, и давайте проверим одно за другим.
• Ваша веб-камера не включена: на некоторых камерах есть переключатель «ВКЛ / ВЫКЛ», поэтому вы можете проверить и убедиться, что переключатель находится в нужном положении.
• Ваша веб-камера подключена неправильно: убедитесь, что ваша веб-камера правильно подключена к USB-порту. Вы можете повторно подключить камеру, чтобы убедиться в правильности подключения.
• Ваш браузер устарел, чтобы запустить тест веб-камеры: переустановите или обновите браузер до последней версии и снова запустите тест веб-камеры.
• Проблема с драйвером: это может быть связано с несовместимыми драйверами или в их отсутствии.
Как обновить драйвер веб-камеры на ПК с Windows? Перейдите в диспетчер устройств, найдите устройства обработки изображений и дважды щелкните, чтобы открыть его. Здесь вы увидите список драйверов камеры. Щелкните правой кнопкой мыши и выберите «Обновить драйвер». Рекомендую! Используйте бесплатную программу обновления драйверов Driver Booster для сканирования, загрузки и установки недостающих драйверов для вашей веб-камеры.
• Сломанная веб-камера: ваша веб-камера вышла из строя, и вам лучше обратиться за помощью к поставщику вашей камеры или заменить ее новой веб-камерой.
Проверяем как работает веб-камера на ноутбуке
Для проверки работоспособности встроенной камеры ноутбука воспользуемся онлайн-сервисами и специальными программами. Внешняя USB-камера проверяется точно так же.
Онлайн-сервисы
Проще всего, когда есть интернет, тогда для проверки вебки кроме браузера больше ничего не нужно.
WebCamMicTest
Всё очень просто, переходим на сайт сервиса WebCamMicTest и жмём кнопку «ПРОВЕРИТЬ ВЕБ-КАМЕРУ»
Браузер попросит разрешение на использование камеры, нажмите «Разрешить»
Если камера исправна, то откроется видео с веб-камеры, полюбуйтесь собой 😊. Можно перейти по ссылочке «Сделать снимок» и нажать там кнопку «Take Snapshot» чтобы сфотографироваться. Когда камера включена, загорается зелёная лампочка рядом с ней. Так что если она вдруг загорелась, а камеру вы не включали, то стоит задуматься, может быть за вами следят.
Как проверить микрофон камеры
Переходим по ссылке «Проверить микрофон», нажимаем кнопку «Проверка микрофона» и разрешаем использование микрофона браузером. Теперь говорите в микрофон, на экране будет отображаться визуальное отображение звука:
Первая кнопка в углу поменяет визуальное отображение с гистограммы на синусоидальное, а если включить «динамик», то вы услышите то, что говорите в микрофон. Осторожно, в колонках произойдёт замыкание звука и будет громкий писк или шум, одевайте наушники! Если столбики гистограммы еле-еле прыгают, значит микрофон настроен не правильно.
Тесты WebCamTests
Если нужно не только посмотреть картинку с камеры, но и узнать характеристики устройства, переходим на сервис WebCamTests и жмём кнопку «Тестировать камеру»
Как обычно, в окне воспроизводится видео с камеры, а слева перечисляются параметры съёмки:
В вашем распоряжении и другие функции сервиса: фото с камеры, запись видео в файл и полноэкранный режим.
Программа для работы с камерой в Windows 10
Запускаем программу и лицезреем свой фейс:
К слову, встроенная программа довольно функциональна, с её помощью можно делать снимки HDR с таймером и записывать HD-видео. Но может оказаться, что в вашей сборке Windows 10 не будет предустановлено это приложение. Тогда нужно зайти в магазин Майкрософт:
Программы для Windows 7/XP
Есть универсальные программы, которые будут работать на Windows 7 и даже Windows XP.
AmCap
Одна из самых популярных – программа AmCap, вы можете скачать её по прямой ссылке с моего сайта:
Вот здесь есть полный список программ для работы с вебкой. Устанавливаем AmCap из архива, запускаем и проверяем Web-камеру. В меню «Device» можно выбрать какую именно использовать камеру (встроенная в ноутбук или внешняя, подключённую к компьютеру по USB), и какой включить микрофон при захвате видео с камеры:
Camera Final
И совсем простая программа без настроек и не требующая установки:
Просто распакуйте архив и запустите файл «Camera.exe», больше никаких действий не требуется.
Приложение Skype
Если камеру удалось найти, то справа отобразится картинка:
Как проверить веб камеру
Необходимость проверить камеру на компьютере знакома тем, кто когда-либо проходил онлайн-собеседования, общался с родственниками или друзьями, живущими на большом отдалении, или пробовал стримить. Тестирование работоспособности устройства позволяет узнать, есть ли возможность транслировать видео со звуком — и в каком качестве вы сможете это делать. Самый простой способ узнать, работает ли вебкамера в принципе, — позвонить другу или родственнику через Skype, Zoom или аналогичную программу. Ниже приведено несколько других методов — выбирайте понравившийся и приступайте!
Способ первый. Приложения для видеосвязи
Программы для видеозвонков, например, Skype, позволяют перед началом вызова провести тест камеры на ноутбуке или ПК. Включить устройство и настроить его вы сможете без установки сторонних продуктов. Чтобы проверить состояние вебкамеры, следуйте инструкции (на примере «Скайпа»):
Выставьте оптимальные параметры, сохраните изменения. Теперь можно закрывать окно настроек и пользоваться видеокамерой.
Способ второй. Тестирование на сайтах
Проверка работоспособности вебкамеры может быть произведена и при помощи онлайн-сервисов. Вам не нужно платить за доступ или создавать аккаунт — достаточно перейти на сайт, после чего нажать несколько кнопок.
Один из таких сервисов — webcamtests.com. Чтобы запустить тест камеры и микрофона в браузере, придерживайтесь инструкции:
После завершения тестирования можно закрыть сайт — или нажать на кнопку «Остановить камеру». Альтернативные сервисы для проведения теста — webcammictest.com, ru.iobit.com и другие — также требуют выдачи разрешения на доступ к вебкамере.
Способ третий. Системный инструмент
Предложенная выше проверка камеры и микрофона онлайн требует наличия интернет-соединения. Если связи пока нет, используйте встроенную в Windows утилиту для управления вебкамерой. Для этого найдите и запустите из меню «Пуск» приложение «Камера», разрешите ему доступ к устройству — через несколько секунд вы сможете проверить, работает ли видеокамера, и настроить основные параметры съёмки.
Компьютер + Интернет + блог = Статьи, приносящие деньги
Забирайте в подарок мой многолетний опыт – книгу «Автопродажи через блог»
Как проверить камеру на компьютере
Как проверить камеру на компьютере, работает или нет
Хотите узнать как ежемесячно зарабатывать от 50 тысяч в Интернете?
Посмотрите моё видео интервью с Игорем Крестининым
=>> «Как гарантировано зарабатывать от 50 тысяч в месяц»
В большинстве программ и сервисов, созданных для общения между людьми, предусмотрена возможность видеосвязи. Для этого необходимо использовать веб камеру.
При этом если на ноутбуке камера встроена изначально, то на стационарном компьютере, как правило, она отсутствует. В таком случае, для использования видеосвязи требуется дополнительная покупка веб камеры и её установка.
В принципе, любые процессоры оснащены специальным USB разъёмом, позволяющим подключать флешки, клавиатуру, а также любые устройства с таким же разъёмом.
Поэтому с подключением веб камеры, проблем не возникнет. Однако, хочется понять, как проверить камеру на компьютере, работает или нет. Именно об этом и пойдёт речь в данной статье.
Как проверить камеру на компьютере
Перед началом использования устройства передающего изображение, необходимо подключить его к вашему компьютеру через USB-шнур.
Затем в правом нижнем углу персонального компьютера появится всплывающее окно, в котором будет указано, что идёт установка драйверов. После этого в зависимости от операционной системы, проверку видео устройства можно делать по-разному.
К примеру, на операционной системе Windows XP, установка драйверов происходит автоматически, после чего можно зайти в меню «Пуск» и выбрать «Панель управления».
Затем найти из списка «Сканеры и камеры» и нажимаете на «USB видео устройство». После этого, если всё было установлено правильно, на мониторе появится изображение, передающееся с камеры.
Для остальных операционных систем требуется дополнительная загрузка драйверов, с сайтов производителей веб-камер. Что касается проверки, то для этого нужно будет зайти в программу, где имеется возможность видеосвязи и осуществить с её помощью.
Проверка видео устройства
В качестве примера, приведу наиболее распространённую в использовании программу Skype, зайдите в “Инструменты”.
В данном случае проверить камеру на работоспособность можно через раздел «Настройки» в пункте «Настройки видео».
Таким образом, решается вопрос, как проверить камеру на компьютере, работает или нет. Однако если у вас после вышеописанных вариантов проверки, устройство не заработало, то стоит попробовать установить на другой компьютер, чтобы убедиться в его исправности.
Если работает, то искать причину неполадок на своём компьютере, в противном случае, стоит обратиться в сервис или обменять её на новую веб камеру.
Как проверить работу камеры на ноутбуке
Видео устройство имеется на любом ноутбуке, но это не исключает возможности установки дополнительного оборудования, с помощью подсоединения к нему через USB-кабель. Чтобы проверить работает ли она, можно сделать это несколькими способами.
К первому относится проверка с помощью меню «Пуск»:
Второй способ, можно сказать универсальный и легкий в использовании для любого компьютера, который заключается в проверки оборудования с помощью Скайпа, Майл Агента и других сервисов для общения, где возможно использование видеосвязи.
Как проверить камеру на компьютере в Интернете
В настоящее время есть довольно много сервисов, позволяющих провести проверку веб камеры онлайн.
Список сайтов где возможно проверить камеру онлайн:
Зайдя на данные сайты, от вас требуется нажать на кнопку “проверить камеру” и разрешить доступ к вашей камере. Если всё в порядке, то вы сразу же увидите изображение с вашей камеры. Если есть проблемы, то вам об этом сообщат.
Почему веб-камера не работает
Может случиться так, что вы всё установили и при проверке соединения камера не заработала. Такие ситуации возможно по некоторым причинам:
Вот некоторые причины и способы их устранения, если устройство не работает.
Дополнение
При использовании компьютера периодически стоит обновлять видео драйвера, особенно если планируется использование видео устройства. При установке камеры, в случае, если ваш драйвер устаревший, выскочит системное окошко, с предложением его обновить.
Просто следуйте подсказкам и программа будет обновлена. Если обновление не удастся, то можно воспользоваться программой для сканирования и установки недостающих драйверов DriverFinder.
Также если видео оборудование не работает, не лишней будет выполнение глубокой проверки, установленным на вашем компьютере антивирусом, на наличие вредоносных программ и очистки его от них.
Иногда USB-разъём приходит в нерабочее состояние, что также служит причиной неработоспособности камеры. Поэтому если при включении её к одному USB-порту, наблюдаются неполадки, то попробуйте включить в другой.
Из всего этого следует то, что существует много разных способов проверки камеры на работоспособность, а также способов устранения неполадок, которые можно сделать самостоятельно.
P.S. Прикладываю скриншоты моих заработков в партнёрских программах. И напоминаю, что так зарабатывать может каждый, даже новичок! Главное – правильно это делать, а значит, научиться у тех, кто уже зарабатывает, то есть, у профессионалов Интернет бизнеса.
Вам срочно нужны деньги?

Скачайте бесплатно: “ ТОП – 5 способов заработка в Интернете ”. 5 лучших способов заработка в интернете, которые гарантированно принесут вам результат от 1 000 рублей в сутки и более.
Похожие записи:
Понравилась статья? Скажи автору спасибо, поделись с друзьями!
Как проверить веб-камеру и микрофон онлайн
Меня часто спрашивают, как проверить веб-камеру на компьютере. Казалось бы, странный вопрос, но ничего странного в нём нет — это действительно не так просто сделать неопытному пользователю.
Дело в том, что если на компьютере не установлено ни одной программы, которая непосредственно работает с веб-камерой (например, Skype или Viber), то и включить её для проверки работоспособности практически негде.
Просто обычно в систему Windows прописывается только драйвер камеры, для её работы, а он графического интерфейса не имеет.
Конечно, некоторые производители поставляют вместе с драйвером специальные утилиты, но во-первых — далеко не все, во-вторых — отдельная программа в системе для проверки (раз в сто лет) работоспособности веб-камеры? Ну, не знаю, не знаю.
Как проверить веб-камеру программно
Если планируете участвовать в видеочатах или общаться с друзьями и родственниками онлайн — установите соответствующие программы для общения.
В подобных продуктах всегда есть пункт настройки веб-камеры, где можно легко проверить её работу.
Так случилось, что не с кем общаться и надобности в подобных программах нет — не беда, есть другой способ проверить камеру программно.
Также, эта программа поможет тем пользователям, у которых нет подключения к сети Интернет (неужели ещё есть такие?).
Читайте также на сайте:
Как проверить веб-камеру онлайн
Без установки в компьютер каких-либо программ проверить работу веб-камеры онлайн можно с помощью специальных сервисов в сети Интернет.
Подобных сайтов очень много — опишу, в двух словах, первую тройку из выдачи поисковой системы…
WebcamMicTest
| Название сервиса: | WebcamMicTest |
| Производитель (автор): | Webcam and Mic Test® |
| Статус: | Бесплатно |
| Поддержка ОС: | Windows XP,7,8,10 |
| Язык интерфейса: | Английский, Русский… |
| Безопасность: | Вирусов нет |
| Похожие сервисы: | — |
| Ссылка на сервис/сайт: | Перейти |
Всё очень просто — переходите по ссылке и тыкаете по большой зелёной кнопке «Проверить веб-камеру» …
Дальше остаётся разрешить сайту подключение к камере…
…и всё — Вы увидите себя на экране (если конечно камера исправна).
Ещё на этом сайте можно проверить микрофон — пункт меню «Проверить микрофон».
Кликните на «Воспроизведение» и начнёт транслироваться из динамиков душераздирающий звук, который будет сразу записываться микрофоном — прямая линия превратится в нервную кривую. Это означает, что микрофон чудно работает и исправен.
Webcamtest
| Название сервиса: | Webcamtest |
| Производитель (автор): | Toolster® |
| Статус: | Бесплатно |
| Поддержка ОС: | Windows XP,7,8,10 |
| Язык интерфейса: | Русский |
| Безопасность: | Вирусов нет |
| Похожие сервисы: | — |
| Ссылка на сервис/сайт: | Перейти |
Тот же алгоритм действий — разрешаете доступ к камере и микрофону…
…и смотрите на себя любимого в мониторе. Тут тоже можно проверить встроенный микрофон…
Testcam
| Название сервиса: | Testcam |
| Производитель (автор): | Toolster® |
| Статус: | Бесплатно |
| Поддержка ОС: | Windows XP,7,8,10 |
| Язык интерфейса: | Русский |
| Безопасность: | Вирусов нет |
| Похожие сервисы: | — |
| Ссылка на сервис/сайт: | Перейти |
Снова разрешаем доступ к камере и получаем результат проверки…
Кстати, в каждом описанном сервисе есть подробные инструкции по проверке веб-камеры, ответы на частые вопросы и советы для решения проблем.
Вот и всё — теперь знаете как проверить веб-камеру и микрофон онлайн. До новых полезных и интересных компьютерных программ и сервисов.
ПОЛЕЗНОЕ ВИДЕО
Читайте также на сайте: